Акцент 6 в ворде что это
Количество клавиш на стандартной английской клавиатуре находится в диапазоне от 80 до 100. Клавиши состоят из обычно используемых букв, цифр, символов и специальных функций. Из-за ограниченного размера клавиатур невозможно уместить на них все возможные изображения алфавитов и символов.
Однако это не означает, что когда вам нужно напечатать слово с ударением или вам нужен определенный символ для обозначения чего-либо, вы не можете этого сделать. В Windows 10 есть четыре способа добавить акценты и символы при наборе текста. Мы объясняем их ниже:
Добавление акцентов и символов с помощью карты символов Windows
Карта символов Windows содержит массив символов и символов из разных языков, как существующих, так и исчезнувших. Вот как добавить акценты и символы с помощью карты символов.
Шаг 1: Из меню «Пуск» запустите «Карту символов».
Шаг 2: После запуска карты символов щелкните раскрывающееся меню рядом с надписью «Шрифт» и выберите тип шрифта, для которого вы хотите видеть символы или буквы с диакритическими знаками.
Шаг 3: После выбора шрифта просмотрите показанные символы и щелкните нужную букву с диакритическими знаками.
Шаг 4: Нажмите «Выбрать», и выбранный вами символ появится в поле рядом с «Копируемые символы».
Шаг 5: Щелкните Копировать, чтобы сохранить выбранный символ в буфер обмена.
Шаг 6: В текстовый редактор или любой интерфейс вставьте скопированный символ, нажав клавиши CTRL + V на клавиатуре.
Добавление знаков ударения к тексту в Microsoft Word
Если у вас уже есть предварительно набранный текст в Microsoft Word, вы можете добавить к нему знаки ударения. Вот как это сделать:
Шаг 1: Поместите курсор в правую часть буквы, на которой нужно сделать знак ударения.
Шаг 2: Щелкните вкладку «Вставка» в левом верхнем углу ленты.
Шаг 3: Выберите раскрывающийся список рядом с символом в правом верхнем углу ленты.
Шаг 4: Выберите Дополнительные символы.
Шаг 5: В диалоговом окне выберите вкладку «Символы» в верхнем левом углу.
Шаг 6: Откройте раскрывающееся меню «Шрифт» и выберите тот же тип шрифта, что и в документе Word. Это гарантирует, что выбранный вами знак соответствует текущему шрифту.
Шаг 7: Выберите раскрывающееся меню «Подмножество» и выберите «Объединение диакритических знаков».
Шаг 8: В отображаемых символах щелкните нужный знак ударения.
Шаг 9: Нажмите «Вставить» и закройте диалоговое окно. Знак ударения должен быть над буквой, которую вы изначально выбрали.
Добавление знаков ударения и символов с помощью кодов ALT
Каждый акцентированный символ в Windows имеет уникальный код ASCII. Этот код также известен как код ALT. Вы можете использовать код для ввода в обработчик документов, чтобы отобразить соответствующий акцентированный символ. Однако вы должны знать код ALT за нужное письмо.
Шаг 1: Поместите курсор в то место, где вам нужен диакритический знак.
Примечание: Убедитесь, что Num Lock включен на клавиатуре при использовании этого метода, иначе он не будет работать. Если на вашей клавиатуре нет цифровой клавиатуры, не обращайте на это внимания.
Шаг 2: Удерживая нажатой клавишу ALT, введите код ALT для нужного символа.
Шаг 3: Отпустите клавишу ALT, и появится соответствующий символ.
Примечание: Вы можете просмотреть коды ASCII для ударения и символов на карте символов Windows.
Добавление знаков ударения с помощью международной английской клавиатуры
Шаг 1: Найдите «Языковые настройки» в меню «Пуск» и запустите его.
Шаг 2: В разделе «Предпочитаемые языки» нажмите на знак «плюс» рядом с «Добавить предпочтительный язык».
Шаг 3: Найдите и выберите английский (США). Щелкните Далее.
Шаг 4: Нажмите «Установить», чтобы установить клавиатуру.
Шаг 5: Когда клавиатура будет установлена, нажмите на нее и выберите «Параметры».
Шаг 6: В группе «Клавиатура» нажмите «Добавить клавиатуру».
Шаг 7: Прокрутите вниз и выберите США-Международный. После этого вы увидите эту клавиатуру под своим списком клавиатур.
Шаг 8: Теперь, когда клавиатура доступна, вы можете переключаться на нее при наборе текста, одновременно нажимая клавиши Windows + пробел.
Шаг 9: После активации клавиатуры выберите пару знаков препинания и букв, чтобы увидеть различные комбинации букв с диакритическими знаками, которые вы можете получить.
Простая установка галочки в Windows 10
Теперь вы узнаете, как добавлять акценты и символы при наборе текста в Windows 10. Эти четыре метода просты и могут применяться в разных ситуациях. Хотите узнать, как можно поставить галочки в Windows 10? Прочтите эту статью.
Скачайте презентацию тут . Откройте презентацию. Я сохранила эту презентацию в режиме «Образец слайда», поэтому и откроется эта презентация в режиме «Образец слайда». Как видите эта презентация осталась с прошлых секретов. Мы задали модульную сетку (Секрет 7), собственную палитру цветов (Секрет 9) и собственный набор шрифтов (Секрет 10). Мы покрасили Заполнитель «Заголовок слайда», Заполнитель «Верхний колонтитул» и Заполнитель «Номер страницы» (Секрет 9). Цвета заливки брали из собственной палитры цветов.
Вы не забыли, что при переходе в режим «Образец слайда» активизируется лента «Образец слайда»? Но это не значит, что мы не можем работать с командами из других лент. Ведь Заполнители те же автофигуры, но с особыми свойствами (Секрет 6). Перейдите на Образец слайда – это самая верхняя пиктограмма на левой полосе.
1. Визуальные эффекты на автофигуру «Заполнитель» на образце слайда

Шаг 1. Выделяем Заполнитель «Образец заголовка» (подводим курсор мышкой к границе Заполнителя, пока курсор не примет вид четырёх сторонней стрелки → щёлкаем ЛМ):
Шаг 2. Меняем заливку, цвет и толщину контурной линии и назначаем визуальные эффекты на Заполнитель (лента Главная → группа команд Рисование → поочерёдно команды Заливка, Контур, Эффекты):

Помните, мы разгадывали Секрет 9 «Цветовая схема слайда»? Там палитра «Цвета темы» выглядела несколько иначе (лента Образец слайда → группа команд Фон → команда Цвета → палитра «Моя цветовая схема» или как вы назвали свою цветовую схему →щелчок ПМ →команда Изменить схему):
Новые команды – новые возможности!
Обратите внимание на команду «Эффекты».

Шаг 3. Зададим на Заполнитель «Образец заголовка» эффект «Ар-деко» (лента Главная → группа команд Рисование → команда Эффекты → команда Рельеф → эффект Ар-деко):

И Заполнитель «Образец заголовка» приобретёт симпатичный рельеф. Каждая заготовка эффекта имеет своё собственное имя. А если вы выберите команду «Параметры объёма», то вы увидите такие возможности.

Как видите, вы можете создать свой уникальный эффект. Но хорошо ли это? Если мы работаем с Заполнителями в режиме «Образец слайда», то соответствующие Заполнители на всех макетах будут оформлены созданным нами эффектом. А если мы будем работать с рисунками непосредственно в самой презентации, то «замучаемся пыль глотать». Конечно нас может выручить команда «Форматирование по образцу» (лента Главная → группа команд Буфер обмена → команда Форматирование по образцу):
Мы ещё будем разгадывать секреты этой команды.

С командами «Заливка», «Контур», «Эффекты» можно поработать, используя ленту «Формат»:
Как только выделяете какую-нибудь автофигуру или Заполнитель, то активизируется лента Формат. В группе команд «Стиль фигур» вы найдёте нужные вам команды. Команды работы с автофигурами и Заполнителями на ленте Главная → группа команд Рисование и на ленте Формат → группа команд Стили фигур абсолютно равнозначны.
На обоих лентах в правом нижнем углу группы команд Рисование и Стили фигур есть маленькая утопленная кнопочка со стрелочкой.

Шаг 4. Вызываем диалоговое окно «Формат фигуры» (лента Главная → группа команд Рисование → кнопка группы или лента Главная → группа команд Стили фигур → кнопка группы):

Появится уже знакомое диалоговое окно «Формат фигуры», в котором есть три закладки:
Поочерёдно нажмите иконки:
- Заливка
- Эффекты
- Размер и свойства
Здесь есть свои секреты и сектретики. Я думаю, что освоить самостоятельно диалоговое окно «Формат фигуры» не составит для вас труда. Возможности оформления автофигур, Заполнителей, текста очень велики.
Разработчики программы PowerPoint подготовили набор визуальных эффектов, которыми можно воспользоваться. Только называются эти наборы почему-то «Экспресс-стили».
| Понять и запомнить! | Экспресс-стиль – это набор неких эффектов, заботливо предложенных нам разработчиками PowerPoint для применения к автофигурам и к Заполнителям |

Шаг 5. Задаём ЭКСПРЕСС-СТИЛЬ «Слабый эффект – Оранжевый, Акцент 6» на Заполнитель «Образец заголовка» (лента Главная → группа команд Рисование → команда Экспресс-стили → стиль «Слабый эффект – Оранжевый, Акцент 6»):

Шаг 6. Вызываем диалоговое окно «Формат фигуры» (лента Главная → группа команд Рисование → кнопка группы или лента Главная → группа команд Стили фигур → кнопка группы → поочерёдно нажимайте ЛМ по иконкам «Заливка», «Эффекты» и «Размер и свойства»):
Заодно пройдитесь по полосе прокрутки в окне «Заливка», чтобы посмотреть, какие параметры имеет контур Заполнителя «Образец заголовка». Как видите экспресс-стиль включает в себя большое количество различных характеристик. Следует учесть, что в разработке экспресс-стиля принимали участие профессиональные дизайнеры (компания Microsoft вполне себе может это позволить). Все экспресс-стили данного набора выполнены в едином ключе. Поэтому мы можем спокойно применить экспресс-стиль и не тратить время на «изобретение велосипеда».
Но мы всегда можем внести свои поправки, используя диалоговое окно «Формат фигуры» (чего я практически никогда не делаю).
Полагаю, вы увидели, что цветовое решение экспресс-стиля полностью зависит от цветовой схемы презентации (Секрет 9).
2. Визуальные эффекты из других наборов

Шаг 1. Меняем набор визуальных эффектов (лента Образец слайда → группа команд Фон → команда Эффекты → эффект Молочное стекло):

На всякий случай покажу в полноэкранном режиме:

Получаем такую картину:
Обратите внимание, что Заполнитель «Образец заголовка» изменился, а вот Заполнитель «Верхний колонтитул» ‒ нет. Всё правильно! Мы ведь не присваивали экспресс-стиль из набора Заполнителю «Верхний колонтитул». Мы просто залили этот Заполнитель цветом вручную (Секрет 9).

Шаг 2. Применяем экспресс-стиль к Заполнителю «Верхний колонтитул» (лента Главная → группа команд Рисование → команда Экспресс-стили → стиль «Сильный эффект – Оранжевый, Акцент 6»):
Вы обратили внимание, что набор экспресс-стилей изменился? Правильно – мы назначили всей презентации другой набор стилей.

Сделайте тоже самое для Заполнителя «Номер страницы», но выберите экспресс-стиль «Цветной контур – Оранжевый, Акцент 6»:

Получаем такую картину:

Шаг 3. Меняем набор визуальных эффектов (лента Образец слайда → группа команд Фон → команда Эффекты → эффект Верхняя тень):

Получаем такую картину:
Вы можете поэкспериментировать с другими Акцентами, не обязательно стоящими в одной цветовой колонке экспресс-стилей.
Очень важный вывод на основе трёх Секретов 9, 10 и 11:
2. Если мы вручную изменили цвет заливки или контура какой-либо фигуры, то изменение цветовой схемы не влияет на цвет заливки и контура этой автофигуре
Поэтому, приступая к созданию презентации, я заранее продумываю, какие шрифты, цветовая схема и эффекты будут в моей презентации. Ведь шрифты, цветовая схема и эффекты будут выдержаны в одном ключе для всех объектов в презентации. Благодаря несложной предварительной работе я получаю в результате аккуратно выполненную в едином стиле презентацию. Такую презентацию легко форматировать и редактировать. При объединении двух или нескольких презентаций, выполненных по моим рекомендациям, все объекты будет выполнены по едином дизайне.
А вы обратили внимание, что нет возможности создать собственный набор экспресс-стилей? Такой команды просто нет.
Как применить стиль выделения в Word?
Выделите текст, который хотите отформатировать. Щелкните вкладку "Главная". Щелкните нужное форматирование (Шрифт, Стиль шрифта, Размер, Полужирный, Курсив, Подчеркнутый (выберите стиль и цвет), Зачеркнутый, Надстрочный, Подстрочный или Цвет шрифта (выберите цвет или Градиент).
Как сделать пометку в Word 2020?
Как выделить определенные слова в Word?
Выделение найденного текста
Как вы подчеркиваете что-то в письменной форме?
Выделение слова в тексте. В академических письмах используйте курсив или подчеркивание. В академическом или профессиональном письме курсив и подчеркивание обычно являются предпочтительными средствами выделения.
Какой пример акцента?
Как применить стиль акцента?
Чтобы применить стиль:
Как использовать стили в Word?
Какие стили чаще всего применяются в теме документа Word?
Word Урок 7: обзор
Как сделать сравнение в Word?
Как отключить пометку в Word?
Отключить отслеживание изменений
Как вы выделяете слова на веб-сайте?
Вы можете выделять и комментировать онлайн-текст так же, как в печатной книге. Выделить текст на веб-странице, чтобы скопировать его или просто привлечь к нему внимание при просмотре сайта, очень просто; щелкните первое или последнее слово в конкретном тексте и перетащите указатель мыши на раздел.
Как выделить текст выборочно?
- Выберите первый элемент, который вам нужен. Например, выделите какой-нибудь текст.
- Нажмите и удерживайте CTRL.
- Выберите следующий элемент, который вам нужен. Важно. Обязательно нажмите и удерживайте CTRL при выборе следующего элемента, который хотите включить в выбор.
Как вы выбираете определенные слова в Word?
В Word вы можете выделить весь текст в документе (Ctrl + A) или выделить определенный текст или элементы в таблице с помощью мыши или клавиатуры. Вы также можете выделить текст или элементы, которые находятся в разных местах. Например, вы можете выбрать абзац на одной странице и предложение на другой странице.
Профессиональный документ, должен быть не только оформлен по стандартам ГОСТа, но и выглядеть красиво. Красивый текст — это дополнительный плюс.
В редакторе Word, за красоту текста отвечают: шрифты, поля, нумерация, стили и многое другое, но в этой статье речь пойдет о эффектах, которые помогут сделать из обычного заголовка, дизайнерский шедевр.
Текстовые эффекты в Ворде
Редактор Word включает в себя огромное количество текстовых эффектов, используя которые, можно придать индивидуальный стиль любому документу.
Понятное дело, с эффектами не стоит перебарщивать, их нужно использовать только там, где это уместно и только в таком количестве, в котором нужно.
Добавление эффектов, производится следующим образом:
- Выделите интересующий фрагмент документа.
- Перейдите во вкладку «Главная».
- В блоке «Шрифт», активируйте команду «Текстовые эффекты и оформление».
- Выберите из выпадающего списка, интересующий эффект.

Перечислим имеющиеся текстовые эффекты в Ворде.
Предустановленные стили
Разработчики предложили на выбор, свой список из 15 предустановленных стилей с уже встроенными эффектами для текста.
- Заливка — черный, текст 1 с тенью.
- Заливка — синий, акцент 1 с тенью.
- Заливка — оранжевый, акцент 2, контур — акцент 2.
- Заливка — белый, контур — акцент 1 с тенью.
- Заливка — золотистый, акцент 4, мягкая багетная рамка.
- Градиентная заливка — серый.
- Градиентная заливка — синий, акцент 1, отражение.
- Градиентная заливка — золотистая, акцент 4, контур — акцент 4.
- Заливка — белый, контур — акцент 1, подсветка — акцент 1.
- Заливка — серый 50%, акцент 3, грубая багетная рамка.
- Заливка — черный, текст 1, контур — фон 1, густая тень — фон 1.
- Заливка — темно-синий, текст 1, контур — фон 1, густая тень — фон 1.
- Заливка — синий, акцент 1, контур — фон 1, густая тень — акцент 1.
- Заливка — белый, контур — акцент 2, густая тень — акцент 2.
- Заливка — серый 25%, фон 2, тень внутри.
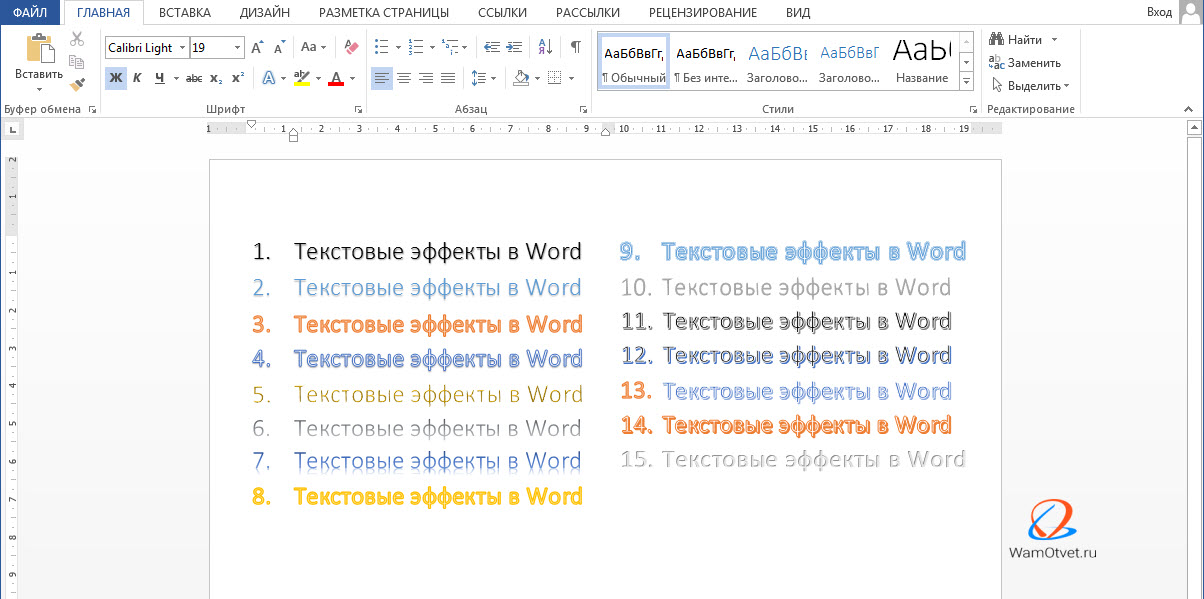
Структура
При помощи команд из категории «Структура», тексту можно задать цвет, изменить толщину шрифта и назначить тип линии.
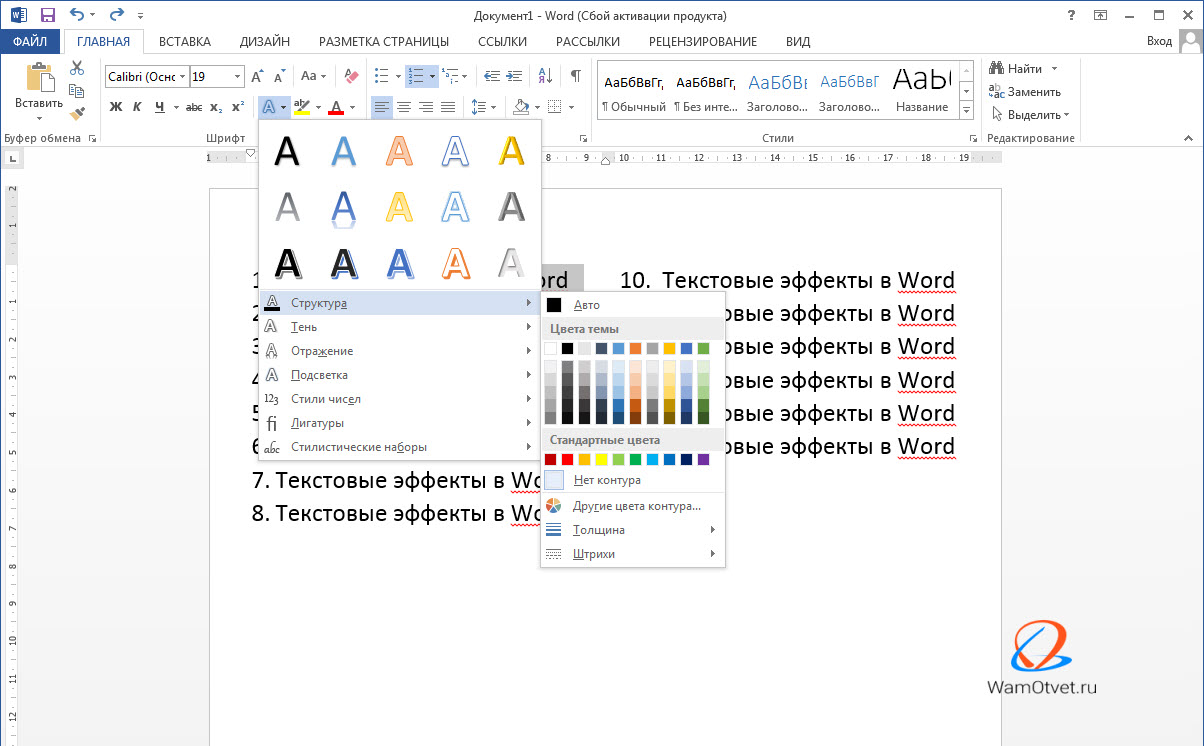
Очень часто встречаются случаи, когда нужно придать тексту объем. Тени, самый действенный способ решить эту задачу.
В ассортименте редактора Word, имеются:
- Наружные тени;
- Внутренние тени;
- Перспективные тени.
Для создания своего варианта тени, используйте команду «Варианты тени».
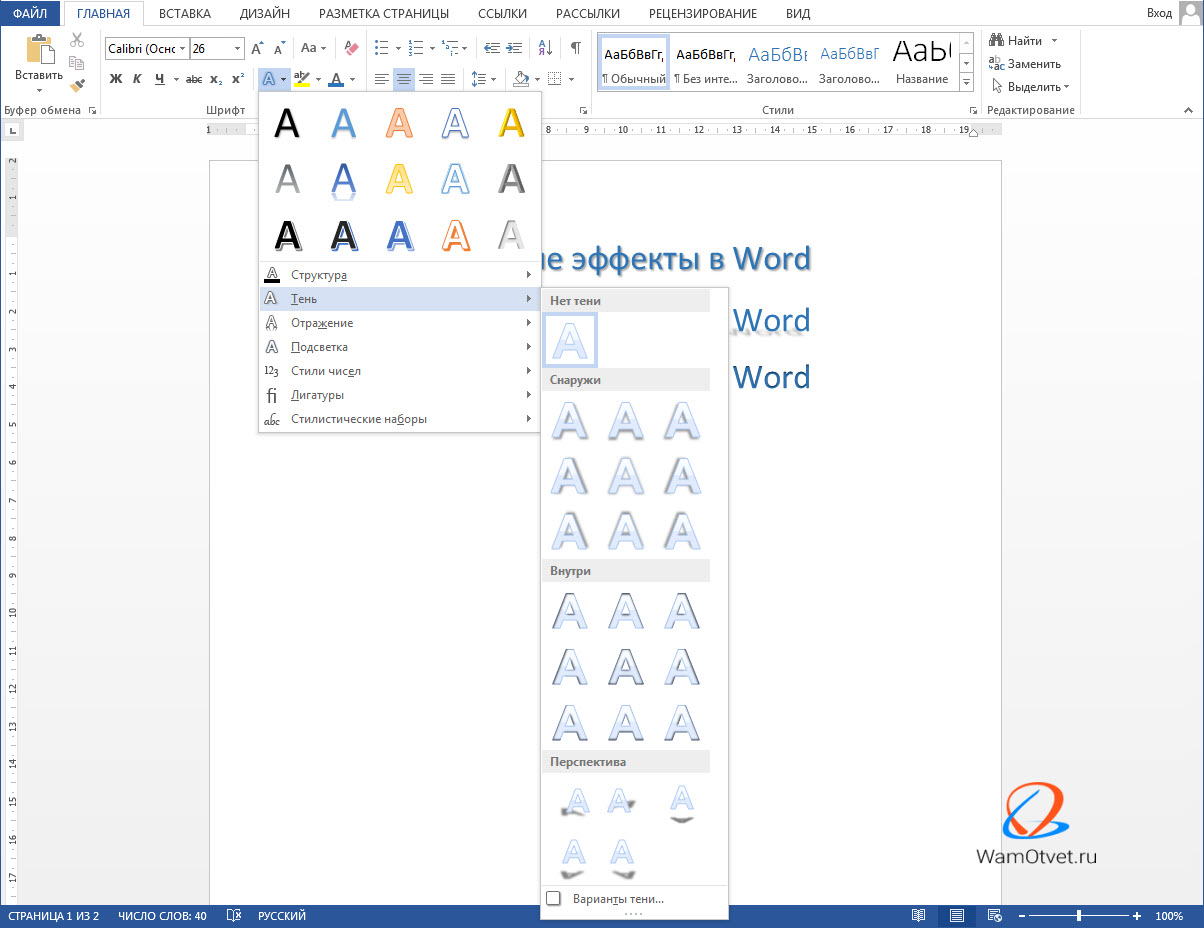
Если нужно убрать тень с текста, выберите пункт «Нет тени».
Отражение
Очень красиво и стильно выглядит оформленный текст с отражением. На выбор имеется 9 вариантов с различными смещениями и толщиной отражения.
Свой стиль отражения текста, можно задать в команде «Параметры отражения».
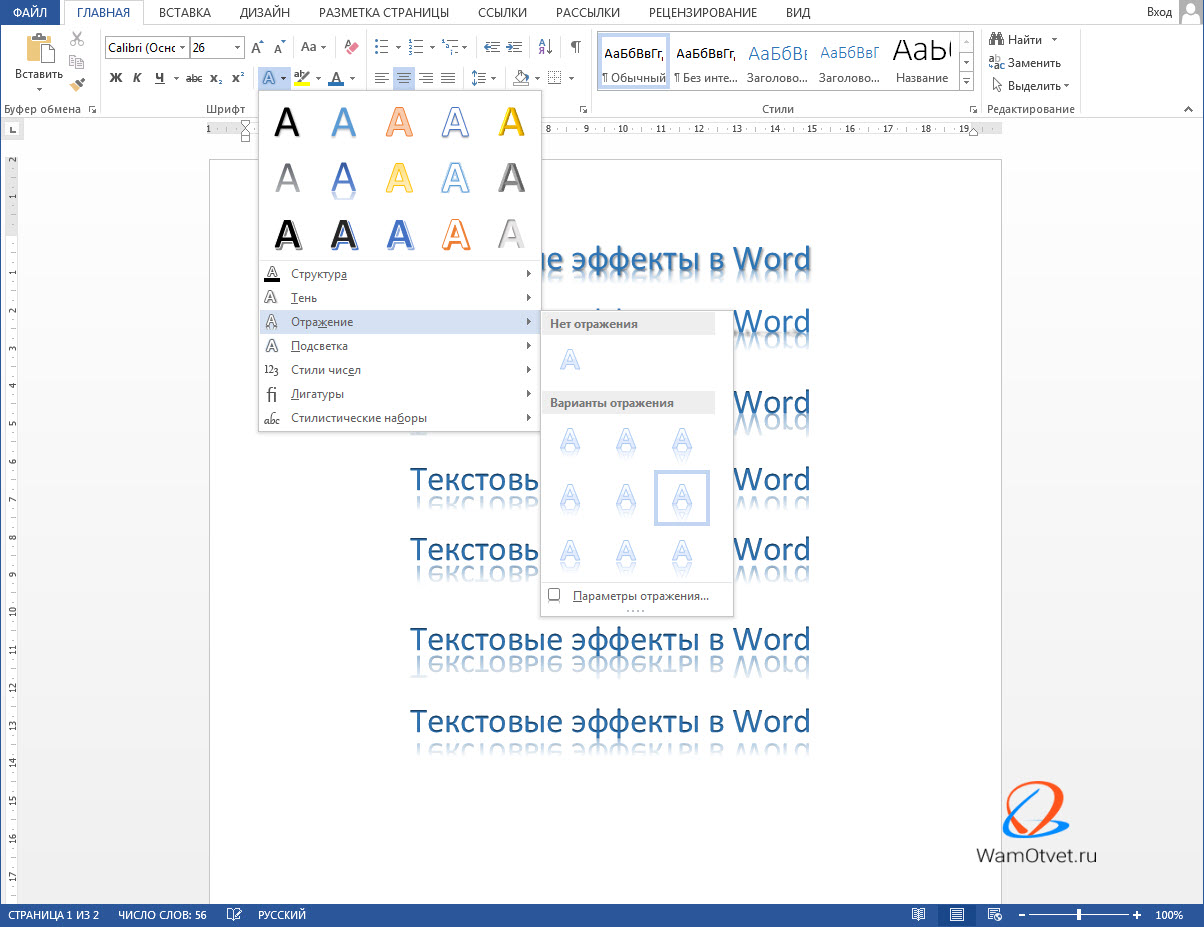
Команда «Нет отражения» убирает эффект с текста.
Подсветка
Подсветка придает тексту свечение. В наборе имеется 24 варианта эффекта, а точнее 6 вариантов с разными цветовыми эффектами и по 4 для каждого с увеличенной подсветкой.
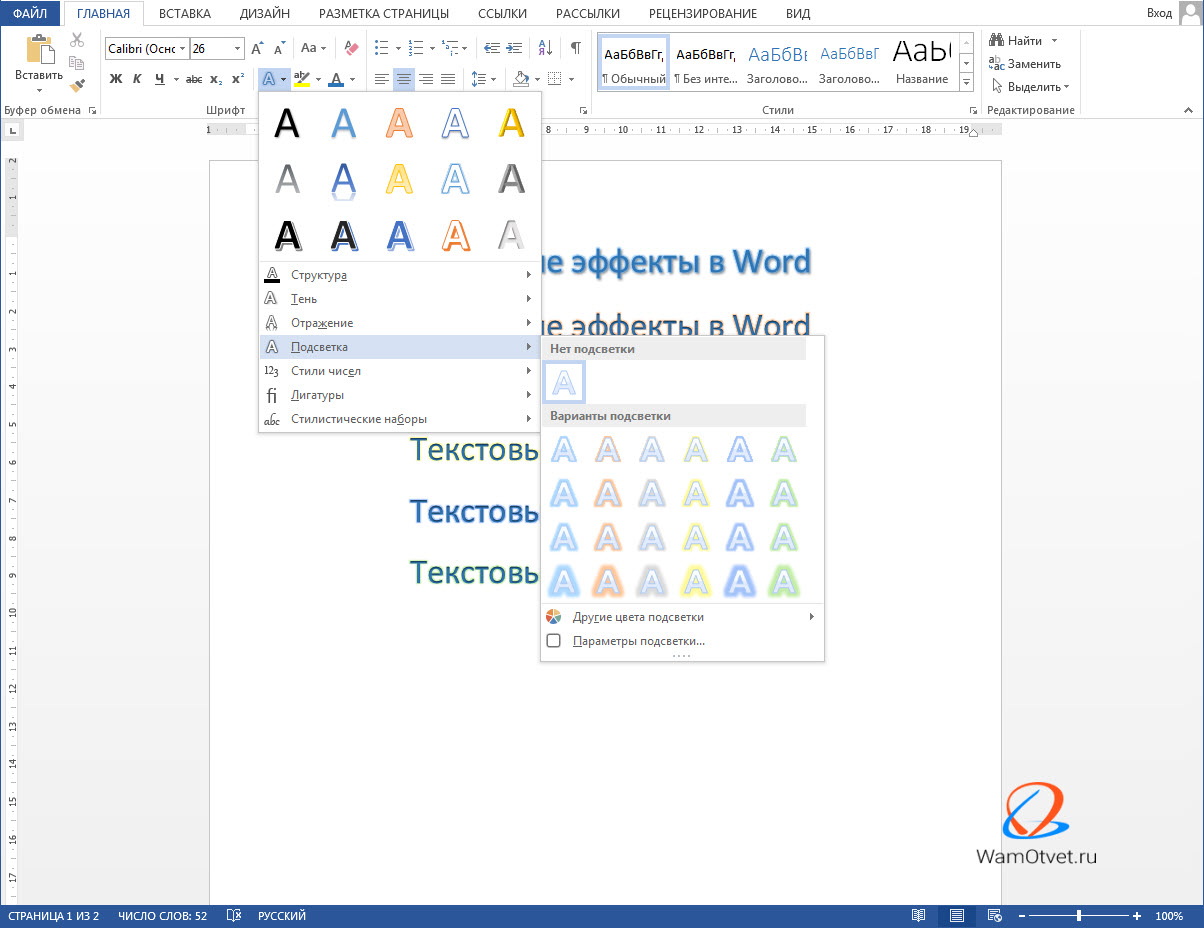
Образец как сделать красивый текст в Ворде
Теперь, когда нам знакомы варианты эффектов в редакторе Word, настало время проявить фантазию и сделать красивый текст в документе, самостоятельно.
Для примера возьмем любой текст, в котором будем оформлять красивые заголовки.
Выбираем красивый шрифт для текста
Красивых шрифтов огромное количество. Существуют шрифты для деловых документов, существуют для детских тематик и тд.
Нужно понимать, какой изначально будет выбран шрифт, такое отношение к документу и будет. И не важно как он оформлен, 80% успеха, следует отдать шрифтам.
В моем случае, выберу шрифт «Roboto», уж очень нравится этот дизайн, современный, не слишком широкий и хорошо читаемый.

Редактируем текст в документе
На следующем этапе, необходимо расставить все отступы, поля и отделить одну часть текста, от другой, чтобы ничего не сливалось.
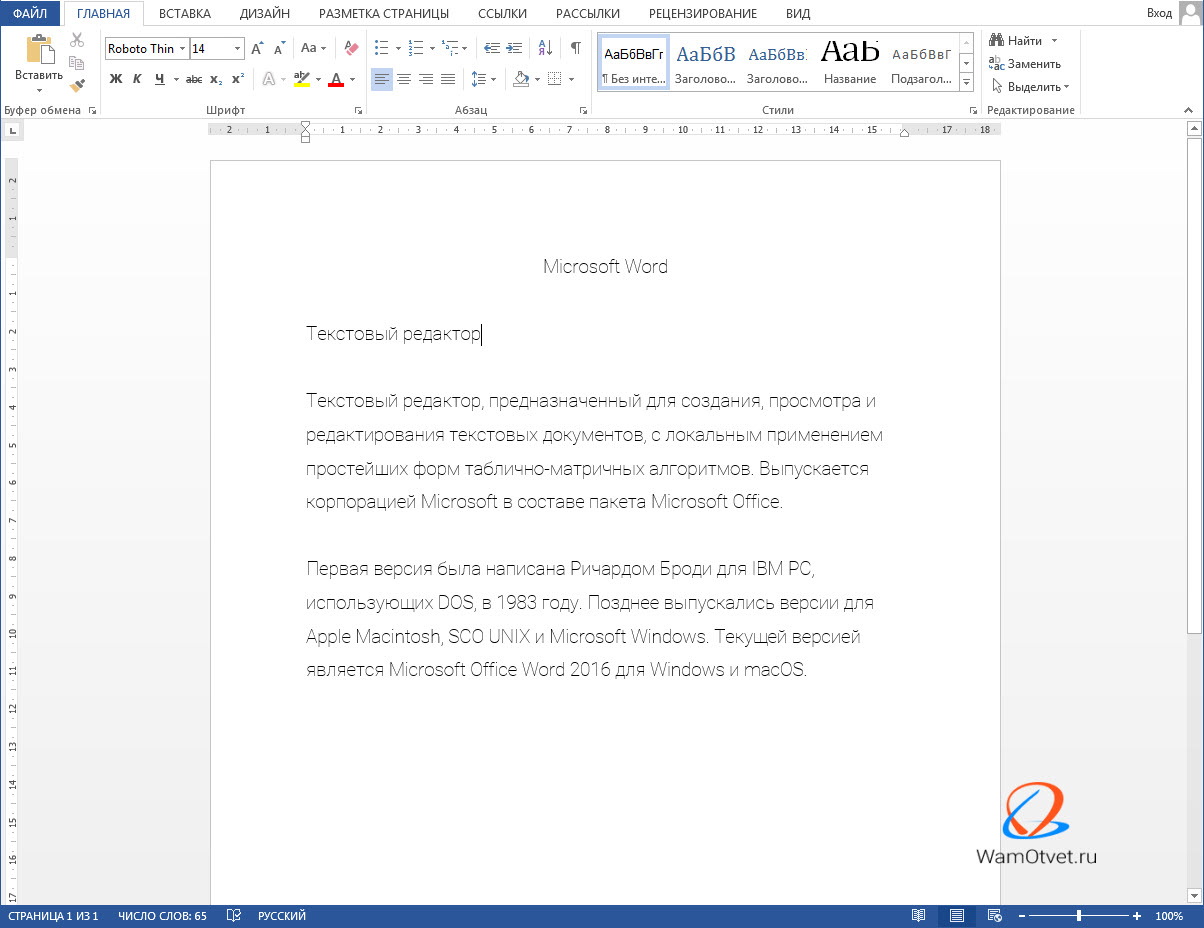
Создаем красивое оформление текста
В начале статьи упоминалось, что переизбыток эффектов, не улучшит, а ухудшит восприятие. Немного поэксперементировав, пришел к выводу, что наиболее лучший вариант оформления, будет таким:

Красиво оформили только заголовок. Присвоили 13 предустановленный стиль, добавили отражение и увеличили шрифт.
Подзаголовок выделили другим цветом, чтобы он отличался от основного.
На этом стоит закончить, так как основные элементы вполне читаемы. Их отчетливо видно, но в то же время они не мешают читать статью.
Экспериментируйте с красивым текстом в Ворде и присылайте в комментарии свои варианты оформления.
Читайте также:


