Айфон как настроить программу музыкальную чтоб порчд песни играли
Стоимость сервиса составляет 169 ₽ в месяц. Первые три месяца использования Apple Music бесплатные.
Включение
При первом открытии приложения «Музыка» на iPhone или iPad появится предложение запустить пробную бесплатную версию на три месяца. Если вы не увидели это окно, нажмите на вкладку «Для вас».
Выберите тип подписки, затем нажмите «Далее».
Во всплывающем окне введите свой Apple ID и пароль.
Далее система предложит выбрать интересные вам жанры и исполнителей.
Подключиться к Apple Music можно и с помощью iTunes. В верхнем левом углу выберите «Музыка». Затем в верхней части экрана нажмите на вкладку «Для вас». Кликните «Начать бесплатный 3-месячный пробный период». Выберите тип подписки и нажмите «Далее».
Отключение автоподписки
На iPhone или iPad запустите приложение «Музыка». В левом верхнем углу нажмите на значок пользователя. В открывшемся окне нажмите на «Просмотреть Apple ID».
Под разделом «Подписки» нажмите на «Управлять». В открывшемся окне найдите пункт «Автовозобновление» и отключите его.
Отключение автоподписки через iTunes
В iTunes на экране iTunes Store или Apple Music нажмите на «Учётная запись».
В открывшейся странице найдите раздел «Настройки».
На следующей странице под разделом Apple Music найдите пункт «Возобновление подписки».
Выберите вариант «выкл.».
Обзор вкладок приложения Apple Music

В этой вкладке вы найдёте музыку, синхронизированную с iTunes, песни и плейлисты, которые вы добавляете из Apple Music и сможете отсортировать треки по артистам, альбомам или песням в алфавитном порядке.

Вкладка «Для вас» — это подборка плейлистов и альбомов, основанная на ваших музыкальных предпочтениях. Она регулярно обновляется, чтобы радовать вас свежими треками.
Плейлисты для этого раздела созданы редакторами Apple Music и показываются вам на основе ваших предпочтений.
Чем больше треков или плейлистов вы отмечаете как понравившиеся, точнее становятся рекомендации.

В этом разделе вы сможете увидеть новые релизы, плейлисты с новой музыкой, новых исполнителей и топ-чарты. Все новинки и эксклюзивные треки доступны для прослушивания при наличии подписки Apple Music.

В этой вкладке вы можете включить тематические радиостанции разных жанров. Также вы можете начать слушать радиостанцию, основанную на определённой композиции или альбоме. Для этого нажмите на изображение обложки недавно прослушанной песни из вашей коллекции.

В этом разделе вы можете найти любую песню, исполнителя или альбом в вашей медиатеке или в коллекции Apple Music. Просто введите название трека или исполнителя в строку поиска и нажмите «Найти» на виртуальной клавиатуре.
Полезные советы для Apple Music
Мелодия для будильника
Любую песню из Apple Music можно назначить в качестве мелодии для будильника. Для этого в настройках будильника выберите «Звук» → «Выбор песни».
Далее вы увидите свою музыкальную медиатеку. Найдите нужную композицию и нажмите на «+». Желаемый трек будет назначен в качестве сигнала будильника.
Управление музыкой с помощью Siri
Вы можете попросить своего виртуального ассистента Siri включить воспроизведение песен конкретного исполнителя, определенную песню или подборку по жанру.
Когда вы слушаете уже составленный кем-то альбом или плейлист, всё просто – приложение Music автоматически воспроизводит один трек за другим. Но что, если привычный порядок песен вам уже надоел, или есть желание самостоятельно поставить следующей совсем другую композицию? В этой статье мы подробно расскажем о том, как управлять «очередью» песен – добавлять, менять местами и удалять треки.
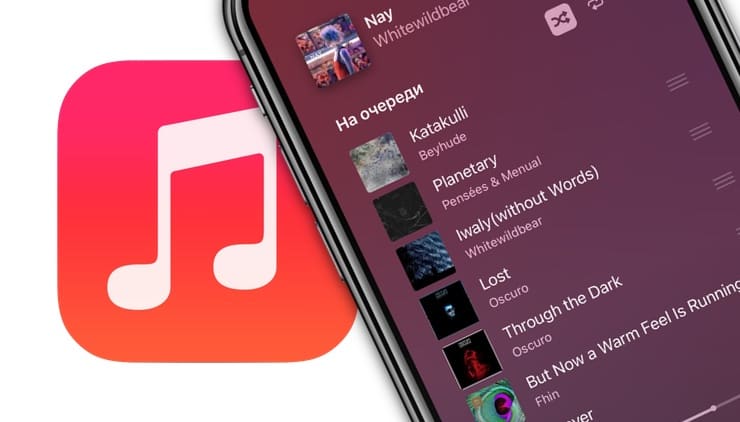
Как просмотреть раздел «На очереди» (какие песни будут проигрываться следующими)
Первым делом давайте разберемся с тем, где вообще находится этот список – ведь для новичков и тех, кто пользуется «яблочной» «Музыкой», это совсем не так очевидно.
При воспроизведении альбома или плейлиста нажмите на название песни или обложку в нижней части экрана и на экране с плеером нажмите на иконку с изображением трех точек и трех горизонтальных линий (см. скриншот ниже).
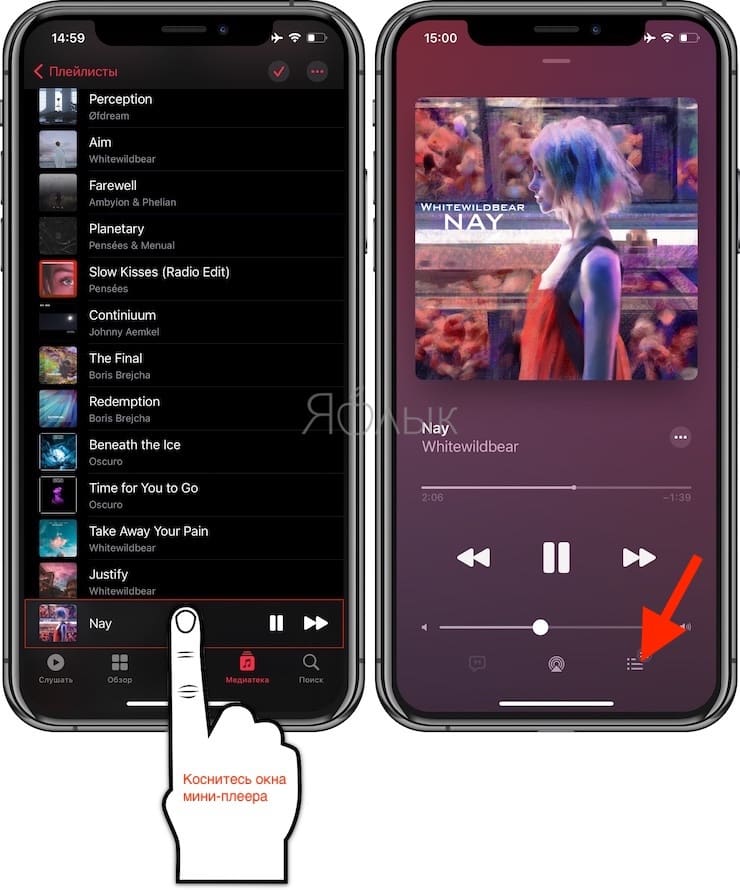
Вы увидите раздел На очереди, состоящий из списка песен, которые идут на воспроизведение следующими.
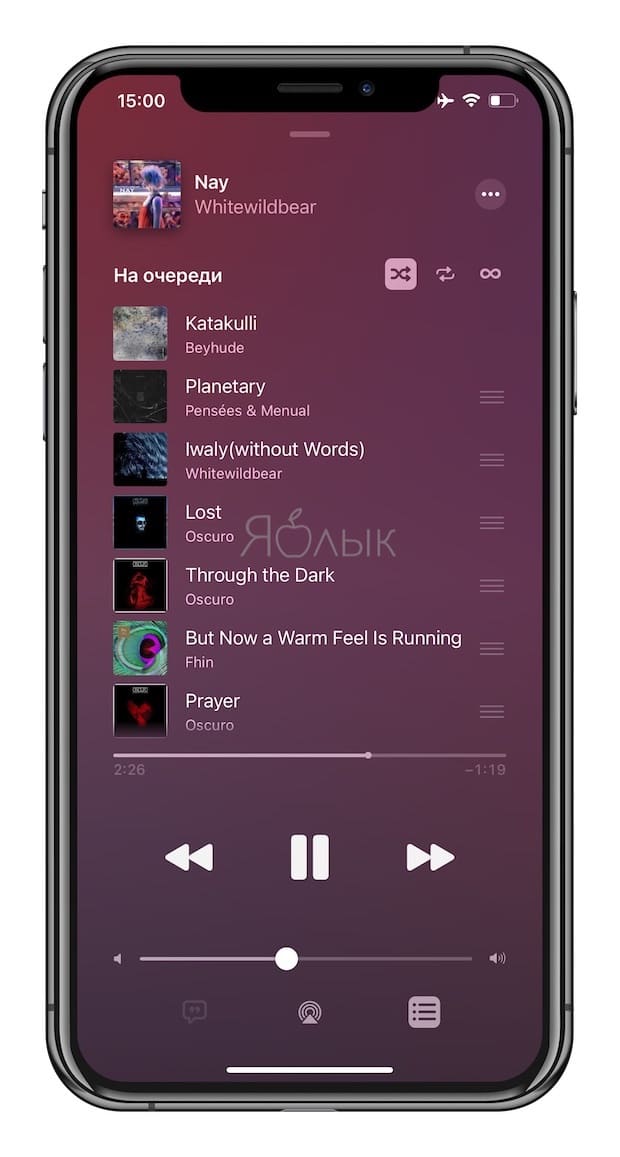
Как изменить порядок воспроизведения песен (очередь) в приложении Музыка
Справа от каждой песни располагается иконка с тремя горизонтальными линиями. Нажмите на нее. Затем, не отрывая палец от экрана, переместите трек в нужное положение – к началу (или наоборот, к концу) очереди.
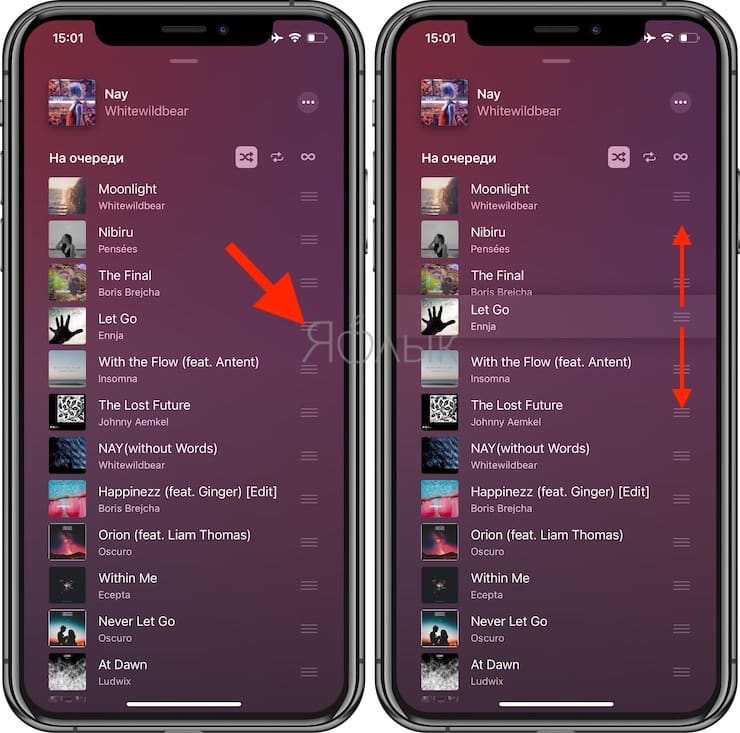
Как воспроизвести следующей любую песню из Медиатеки в приложении Музыка
Разумеется, инструкция выше хороша не во всех случаях. Да, для уже сформированного альбома она подойдет идеально – но что делать, если нам, как уже упоминалось в начале статьи, очень хочется прослушать следующим «вот именно этот» трек, который мы не запускали уже тысячу лет? В таком случае сделайте следующее:
1. Откройте список песен (альбом или плейлист);
2. Нажмите и удерживайте (работает на всех iPhone) на названии песни до появления всплывающего меню.
3. В появившемся меню выберите Воспроизвести далее.
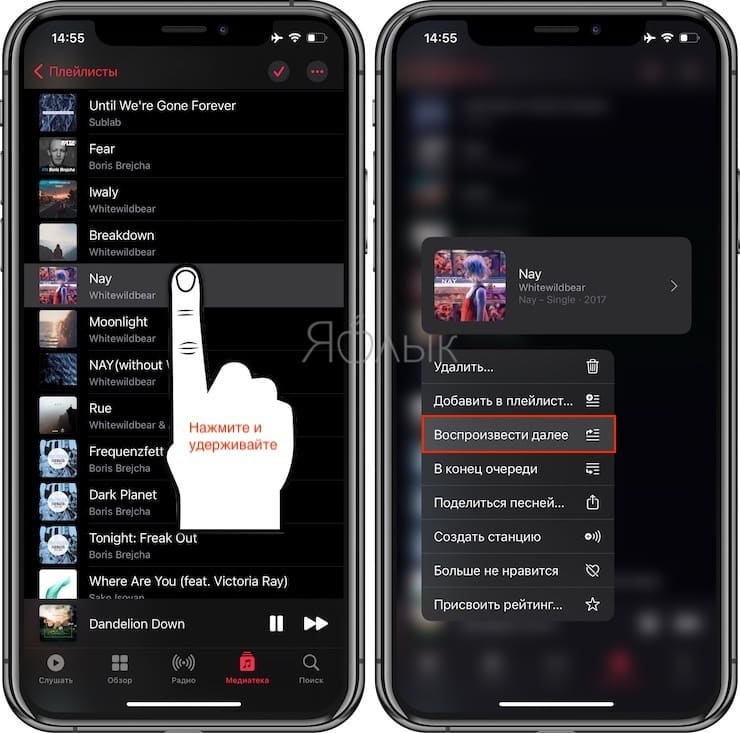
Добавлять в очередь можно не только отдельные песни, но также и целые альбомы / плейлисты. Способ добавления остается тем же – длительное нажатие или тап по кнопке с тремя точками для вызова дополнительного меню, после чего выбрать вариант Воспроизвести далее.
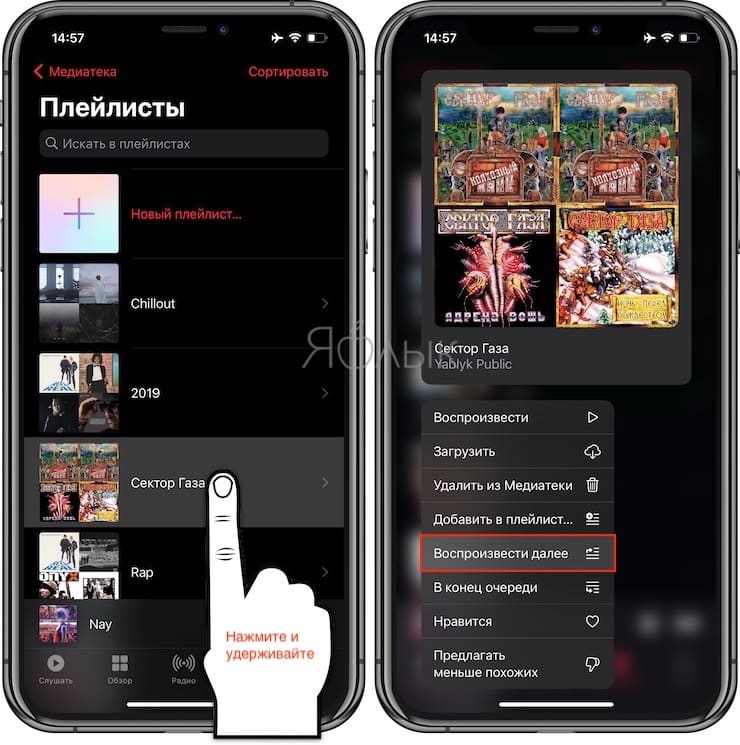
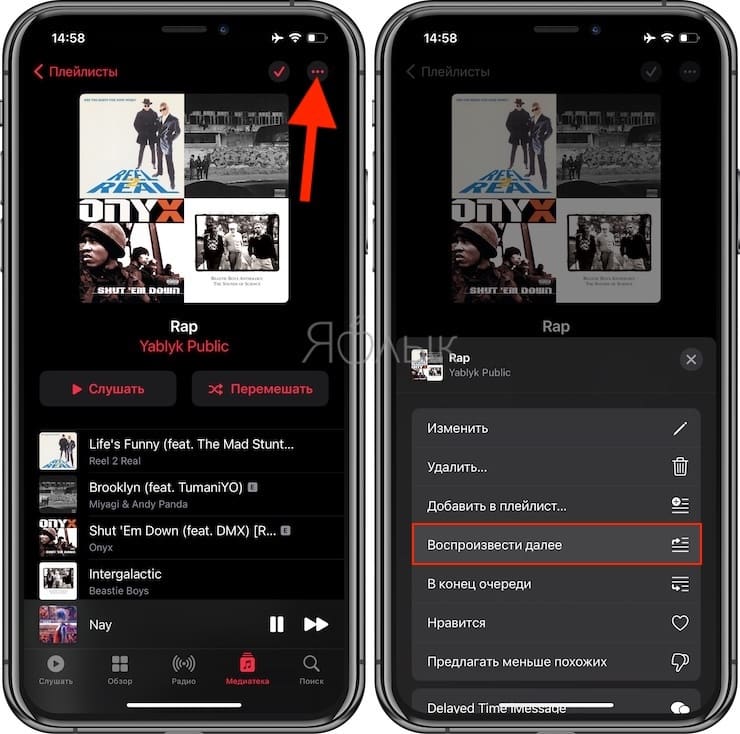
Как удалять песни из списка «Далее» в приложении Музыка
Последняя – и иногда тоже очень важная – операция со списком воспроизведения касается удаления. Чтобы убрать из очереди песню, которую вам прямо сейчас совсем не хочется слушать, просто сделайте свайп справа налево и нажмите на красную кнопку Удалить.
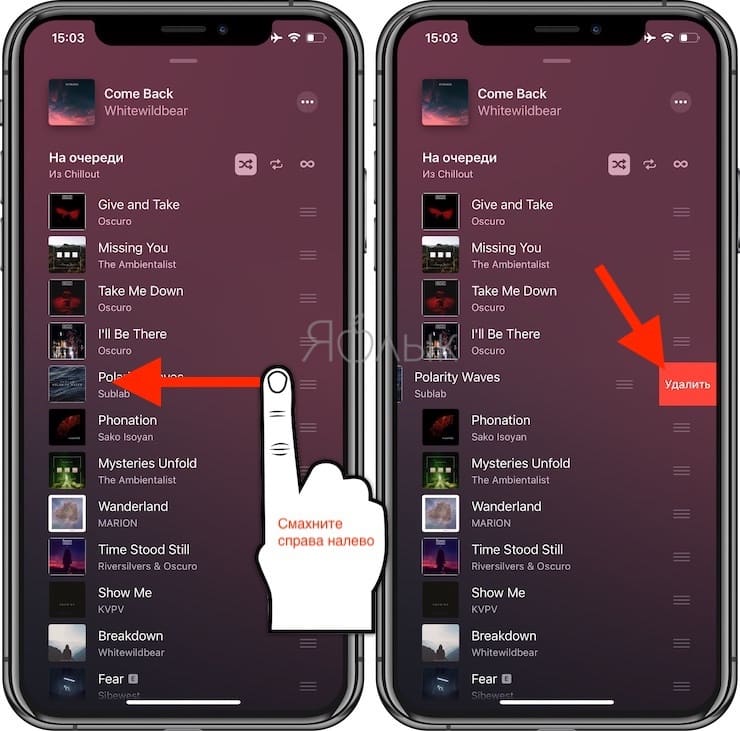
К сожалению, в текущей версии Apple Music треки можно удалять из очереди только поодиночке.
Готово! Теперь вы получили исчерпывающее представление о том, как работать с разделом «В очереди» в музыкальном приложении Apple Music.

В разделе «Исполняется» приложения «Музыка» можно показать текст песни, воспроизвести композицию, приостановить воспроизведение, перейти к следующей песне, перемешать песни и воспроизвести песню еще раз. Для просмотра обложки альбома можно также коснуться «Исполняется».
Управление воспроизведением
Коснитесь плеера в нижней части экрана, чтобы открыть экран «Исполняется», где Вы можете использовать указанные ниже элементы управления.
Воспроизведение текущей песни.
Переход к следующей песне. При касании и удерживании — перемотка текущей песни вперед.
Возврат к началу песни. Повторное касание — воспроизведение предыдущей песни в альбоме или плейлисте. При касании и удерживании — перемотка текущей песни назад.
Откройте очередь воспроизведения, затем коснитесь этой кнопки, чтобы повторять альбом или плейлист. Коснитесь дважды, чтобы повторять отдельную песню.
Откройте очередь воспроизведения, затем коснитесь этой кнопки, чтобы воспроизводить песни в случайном порядке. Коснитесь кнопки еще раз, чтобы выключить перемешивание.
Скрытие кнопки экрана «Исполняется».
Коснитесь для просмотра дополнительных вариантов.
Показ текста песни, синхронизированного с исполнением (тексты доступны не для всех песен).
Потоковая передача музыки на устройства Bluetooth или AirPlay.

Регулировка громкости, просмотр сведений о песне и другие функции
На экране «Исполняется» отображаются дополнительные параметры для управления и доступа к музыке.
Регулировка громкости. Перетяните бегунок регулировки громкости.
Вы также можете пользоваться кнопками регулировки громкости на боковой панели iPhone.
Переход к альбому, исполнителю или плейлисту. Коснитесь имени исполнителя под названием песни, а затем выберите переход к исполнителю, альбому или плейлисту.
Перемотка к любому месту песни. Перетяните бегунок воспроизведения.
Просмотр текста песни, синхронизированного с исполнением
Для многих песен из Apple Music отображается текст песни, синхронизированный с исполнением.
Коснитесь плеера, чтобы открыть раздел «Исполняется», затем коснитесь . Тексты песен прокручиваются синхронно с музыкой.
Чтобы скрыть текст, коснитесь кнопки .
Совет. Коснитесь определенного текста, например, первой строки припева, чтобы перейти к этой части песни.
Чтобы увидеть весь текст песни, коснитесь кнопки , затем коснитесь «Открыть полный текст песни».
Отправка текста
В iOS 14.5 и новее можно поделиться фрагментом текста песни (до 150 символов), если доступен текст песни, синхронизированный с исполнением.
Коснитесь плеера, чтобы открыть раздел «Исполняется».
Коснитесь начала и конца фрагмента, которым хотите поделиться, и выберите нужный способ.
Чтобы сообщить о проблеме с текстом песни, синхронизированным с исполнением, коснитесь строки текста и удерживайте ее, затем коснитесь «Сообщить о проблеме» внизу экрана.
Отображение элементов управления воспроизведением музыки на экране блокировки или во время использования другого приложения
Потоковая передача музыки на устройства с Bluetooth или AirPlay
Коснитесь плеера, чтобы открыть раздел «Исполняется».
Коснитесь кнопки , затем выберите устройство.
Примечание. Можно воспроизводить одну и ту же музыку на нескольких устройствах с поддержкой AirPlay 2, например на нескольких динамиках HomePod. Можно создать пару между двумя наборами AirPods и одним iPhone и слушать песню или смотреть фильм вместе с другом. См. раздел Управление аудио на нескольких устройствах с поддержкой AirPlay 2 в этом руководстве и раздел Как поделиться аудиопотоком с помощью AirPods и Beats в Руководстве пользователя AirPods.
В этом руководстве описаны функции iOS 7 для iPhone 4/4S/5/5c/5s.
Радио iTunes
Радиостанции — хороший способ находить новую музыку среди многообразия жанров. Также можно создавать собственные станции на основе определенного исполнителя, жанра или даже песни. См. iTunes Match.


При выборе станции и воспроизведении песни на экране «Исполняется» отображается обложка альбома и элементы управления воспроизведением. Нажмите , чтобы больше узнать о станциях, создать новую станцию, настроить станцию или поделиться ею. См. AirDrop, iCloud и другие методы пересылки материалов.
Создание собственной станции на основе определенного исполнителя, жанра или даже песни. Нажмите «Новая станция» на экране Радио iTunes. Выберите жанр или выполните поиск любимого исполнителя, песни или жанра. Также можно создать станцию с экрана «Исполняется», нажав кнопку «Создать».
Редактирование своих станций. Нажмите «Изменить». Можно добавлять или убирать исполнителей, песни и жанры, либо вообще удалить станцию.
Влияние на подбор последующих песен. На экране «Исполняется» нажмите , затем нажмите «Воспроизводить похожие» или «Никогда не играть эту песню». Также можно добавить песнюв свой Список желаний iTunes.
Переход к следующей песне. На экране «Исполняется» нажмите . Можно пропускать только ограниченное количество песен в час.
Покупка песен для собственной медиатеки. На экране «Исполняется» нажмите кнопку с ценой.

Как поделиться созданной станцией. На экране «Исполняется» нажмите , затем нажмите «Ссылка на станцию».
Как слушать Радио iTunes без рекламы. Подпишитесь на функцию iTunes Match и включите ее. См. iTunes Match.
Получение музыки
Загрузить музыку и другие аудиоматериалы на iPhone можно несколькими способами:
- Приобретение и загрузка материалов из iTunes Store. В программе «Музыка» нажмите «Магазин». См. глава 22, iTunes Store.
- iTunes в облаке. При входе в iTunes Store все ранее купленные материалы автоматически появляются в программе «Музыка». См. Служба iCloud.
- Синхронизация материалов с iTunes на компьютере. См. Синхронизация с iTunes.
- Для хранения медиатеки на iCloud можно использовать iTunes Match. См. iTunes Match.
Просмотр и воспроизведение
Просмотр музыки по плейлистам, исполнителям, песням и другим категориям. Чтобы увидеть дополнительные параметры просмотра, нажмите «Еще». Коснитесь песни, чтобы воспроизвести ее.
Аудиоматериалы можно слушать через встроенный динамик, обычные наушники, подключенные к гнезду наушников, или беспроводные стереонаушники Bluetooth, подключенные к iPhone. При подключении проводных или беспроводных наушников звук на встроенный динамик не подается.

Надоело нажимать «Еще»? Чтобы переупорядочить кнопки, нажмите «Еще», нажмите «Изменить» и перетяните нужную кнопку на место той, которую надо заменить.
На экране «Исполняется» отображаются воспроизводимая песня и элементы управления воспроизведением.

Отображение текстов песен. Если к песне был добавлен текст, нажмите обложку альбома, чтобы увидеть слова. Добавить слова можно в окне «Сведения» для данной песни в iTunes на компьютере, и затем синхронизировать песню на iPhone. (Слова песен не поддерживаются функцией iTunes Match.)
Переход к любому месту песни. Перетяните бегунок воспроизведения. Переместите палец вниз по экрану, чтобы снизить скорость прокрутки.
Перемешивание. Нажмите «Перемешать» на экране «Исполняется», чтобы воспроизводить мелодии в случайном порядке.

Просмотр всех дорожек альбома, содержащего текущую песню. Нажмите . Для воспроизведения дорожки нажмите ее.

Поиск музыки. Во время просмотра материалов нажмите строку состояния для отображения поля поиска в верхней части экрана, затем введите текст для поиска. Поиск аудиоматериалов можно также выполнять с главного экрана. См. Поиск.
Определение рейтинга песни для смарт-плейлистов в iTunes. Коснитесь экрана, чтобы появились точки рейтинга, и коснитесь нужной точки, чтобы назначить рейтинг.
Отображение элементов управления воспроизведением музыки на заблокированном экране во время использования другой программы. Смахните вверх от нижнего края экрана, чтобы показать Пункт управления. См. Пункт управления.

Воспроизведение музыки на стереосистеме AirPlay или Apple TV. Смахните вверх от нижнего края экрана, чтобы показать Пункт управления, затем нажмите . См. Технология AirPlay.
Обложка альбома
Поверните iPhone, чтобы увидеть обложку альбома.

Смахните влево или вправо для просмотра других альбомов. Коснитесь альбома, чтобы увидеть песни в нем.
Аудиокниги
Когда начинается воспроизведение, на экране «Исполняется» отображаются элементы управления аудиокнигами и сведения о них.

Плейлисты
Упорядочивание музыки с помощью плейлистов. Откройте плейлисты, нажмите «Новый плейлист» в верхней части списка, затем введите название плейлиста. Нажмите , чтобы добавить песни и видеоматериалы.

Редактирование плейлиста. Выберите плейлист, затем нажмите «Изменить».
Очистка или удаление плейлиста, созданного на iPhone. Выберите плейлист и нажмите «Очистить» или «Удалить».
Удаление песни из iPhone. Нажмите «Песни», смахните по песне и нажмите «Удалить». Песня удаляется из iPhone, но остается в медиатеке iTunes на компьютере Mac или ПК с Windows либо в iCloud.
Genius — все для Вас
Плейлист Genius — это коллекция песен из Вашей медиатеки, которые хорошо сочетаются друг с другом. Genius является бесплатной службой, но для нее требуется учетная запись Apple ID.
Микс Genius — это подборка песен одного музыкального жанра, которая создается заново из Вашей медиатеки при каждом прослушивании микса.
Использование функции Genius. Включите Genius в iTunes на компьютере, затем синхронизируйте iPhone с iTunes. Миксы Genius синхронизируются автоматически, если не было выбрано управление музыкой вручную. Плейлисты Genius можно синхронизировать.
Просмотр и воспроизведение миксов Genius. Нажмите «Genius» (если раздел «Genius» не виден, сначала нажмите «Еще»). Смахните влево или вправо для доступа к другим миксам. Для воспроизведения микса нажмите .
Создание плейлиста Genius. Откройте плейлисты, затем нажмите «Плейлист Genius» и выберите песню. Также можно нажать «Создать» на экране «Исполняется», затем нажать «Плейлист Genius».

- Замена плейлиста с помощью другой песни. Нажмите «Новый» и выберите песню.
- Обновление плейлиста. Нажмите «Обновить».
- Сохранение плейлиста. Нажмите «Сохранить». Плейлист сохраняется под названием выбранной песни и отмечается .
Плейлисты Genius, созданные на iPhone, копируются на компьютер при синхронизации с iTunes.
Примечание. После синхронизации плейлиста Genius с iTunes его нельзя больше удалить непосредственно на iPhone. Для изменения названия плейлиста, отключения синхронизации и удаления плейлиста используйте iTunes.
Удаление сохраненного плейлиста Genius. Выберите плейлист Genius, затем нажмите «Удалить».
Siri и голосовое управление
Для управления воспроизведением музыки можно использовать Siri или голосовое управление (iPhone 4S или новее). См. глава 4, Siri и Управление голосом.
Использование Siri или голосового управления. Нажмите и удерживайте кнопку «Домой».
- Воспроизведение или приостановка воспроизведения музыки. Произнесите «play» (играть) или «pause music» (приостановить музыку). Для приостановки воспроизведения произнесите «pause» (пауза), «pause music» (приостановить музыку) или «stop» (стоп). Можно также произнести «next song» (следующая песня) или «previous song» (предыдущая песня).
- Воспроизведение альбома, песен отдельного исполнителя или плейлиста. Произнесите «play» (играть), затем произнесите «album» (альбом), «artist» (артист) или «playlist» (плейлист), а затем — имя или название.
- Перемешивание текущего плейлиста. Произнесите «shuffle» (перемешать).
- Поиск информации о текущей песне. Произнесите «what’s playing» (что это играет) или «who sings this song» (кто поет эту песню), также можно спросить «who is this song by» (чья это песня).
- Использование Genius для воспроизведения похожих песен. Произнесите «Genius» или «play more songs like this» (еще похожие песни).
iTunes Match
iTunes Match позволяет хранить музыкальную коллекцию на iCloud, в том числе песни с компакт-дисков, и слушать ее на iPhone, а также на других устройствах iOS или на компьютере. При подписке на iTunes Match можно слушать Радио iTunes без рекламы (см. Радио iTunes).Служба iTunes Match предоставляется в форме платной подписки.
Примечание. Если параметр «Сотовые данные для ПО» включен для iTunes в меню «Настройки» > «Сотовая связь», оператор сотовой связи может взимать с Вас дополнительную плату. См. Информация об использовании.
Песни загружаются на iPhone во время их воспроизведения. Песни и альбомы также можно загружать вручную. Для этого нажимайте кнопку при просмотре.
Примечание. Если функция iTunes Match включена, то при нехватке свободного места музыка автоматически удаляется из iPhone, начиная с наиболее старых и редко прослушиваемых песен. Значки iCloud ( ) снова появляются для удаленных песен и альбомов, указывая на то, что удаленные песни и альбомы по-прежнему доступны для загрузки из iCloud, но больше не хранятся на самом iPhone.
Удаление песни или альбома. Смахните влево и нажмите «Удалить».
Отображение только музыки, загруженной из iCloud. Выберите «Настройки» > «Музыка» и выключите параметр «Показать всю музыку».
Удаление iPhone из списка устройств «iTunes в облаке». В iTunes на компьютере выберите «Магазин» > «Просмотреть учетную запись». Войдите в учетную запись, нажмите «Управление устройствами» в разделе «iTunes в облаке».
Домашняя коллекция
Домашняя коллекция позволяет воспроизводить музыку, фильмы и телешоу из медиатеки iTunes на Вашем компьютере Mac или ПК с Windows. iPhone и компьютер должны быть подключены к одной и той же сети Wi-Fi.
Воспроизведение музыки из медиатеки iTunes на iPhone.
- На компьютере в программе iTunes и выберите «Файл» > «Домашняя коллекция» > «Включить Домашнюю коллекцию». Войдите в систему, затем нажмите «Создать Домашнюю коллекцию».
- На iPhone выберите «Настройки» > «Музыка», затем войдите в систему Домашней коллекции с использованием того же Apple ID и пароля.
- В разделе «Музыка» нажмите «Еще», выберите «Общие» и выберите медиатеку на своем компьютере.
Возврат к материалам на iPhone. Нажмите «Общие» и выберите «iPhone».
Настройки программы «Музыка»
Выберите «Настройки» > «Музыка», чтобы настроить описанные ниже параметры программы «Музыка».
- Проверка звука (чтобы нормализовать уровень громкости аудиоматериалов).
- Эквалайзер. Примечание. Настройки эквалайзера влияют на вывод звука, в том числе вывод через разъем наушников и AirPlay. (Настройки эквалайзера обычно применяются к музыке, воспроизводимой с помощью программы «Музыка».) Настройка «Поздняя ночь» сжимает динамический диапазон выхода звука, уменьшает громкость громких участков и увеличивает громкость тихих участков. Эту настройку можно использовать для прослушивания музыки в самолете и другой шумной обстановке. (Настройки «Поздняя ночь» применяются ко всем материалам — и видео, и музыке.)
- Сведения о тексте песни.
- Группирование по исполнителю альбома.
Настройка громкости звука. Выберите «Настройки» > «Музыка» > «Ограничение громкости».
Примечание. В некоторых странах Европейского союза на iPhone может появляться предупреждение, если громкость превышает установленные в ЕС нормы безопасности для слуха. Чтобы установить громкость выше этого уровня, возможно, понадобится отпустить на непродолжительное время кнопку громкости. Чтобы ограничить максимально возможную громкость до этого уровня, выберите «Настройки > «Музыка» > «Огранич. громкости», затем включите параметр «Огранич. громкости ЕС». Чтобы запретить изменять ограничение громкости, выберите «Настройки» > «Общие» > «Ограничения».
Ограничение доступа к изменению предела громкости. Выберите «Настройки» > «Основные» > «Ограничения» > «Ограничение громкости», затем нажмите «Запретить изменения».

Чтобы запомнить что-то или поделиться чем-то счастливым или интересным с другими, люди могут удобно записывать происходящее на свои камеры iPhone.
Запись видео с помощью камеры iPhone - хороший выбор, поскольку iPhone использует две камеры, даже три, чтобы делать почти идеальные фотографии или видео для своих пользователей. Помимо высокой производительности во время использования iPhone, высококачественное видео является одной из основных причин, по которой люди выбирают iPhone среди других конкурентов, включая Windows phone, Android phone и другие.
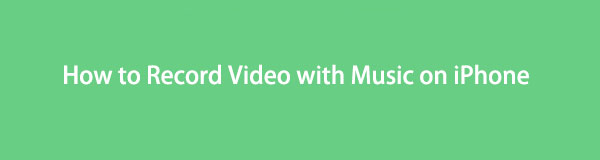
Однако вы должны обнаружить, что воспроизведение музыки будет остановлено, если вы откроете камеру и начнете снимать видео с ее помощью. Обидно, что Apple не позволяет записывать видео с фоновой музыкой. Как записать видео с музыкой на айфон?
Не волнуйтесь, ниже мы объясним, как вы можете записывать видео на iPhone во время воспроизведения музыки.
Часть 1: Как воспроизводить музыку и записывать видео на iPhone через QuickTake
QuickTake, новая функция, которая доступна на iPhone 11, 11 pro и 11 pro Max с iOS 13 и более поздними версиями, позволяет снимать видео во время фотосъемки, не меняя режимы в приложении «Камера».
Это удобный дизайн, вы можете использовать его для съемки видео, не теряя лучшего времени, даже если вы готовились сделать снимок. Что еще более важно, он может снимать видео с музыкой, которую вы выбираете в качестве фоновой музыки, а не останавливать воспроизведение музыки автоматически.
Помимо вышеупомянутых функций, им действительно легко пользоваться. Во-первых, вы должны убедиться, что ваша версия iOS - iOS 13 и новее. Затем на ФОТО режим камера app, просто удерживайте кнопку спуска затвора, пока видео не будет готово.
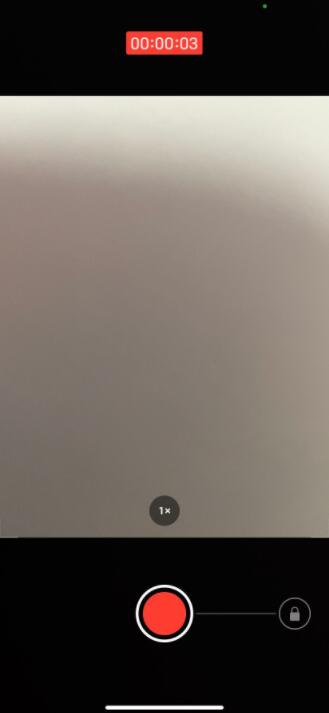
Кстати, вы также можете удерживать кнопку спуска затвора и сдвинуть ее к значку в виде замка с правой стороны, чтобы оставаться в состоянии записи, поэтому вам не нужно удерживать кнопку, пока вам не нужно закончить запись.
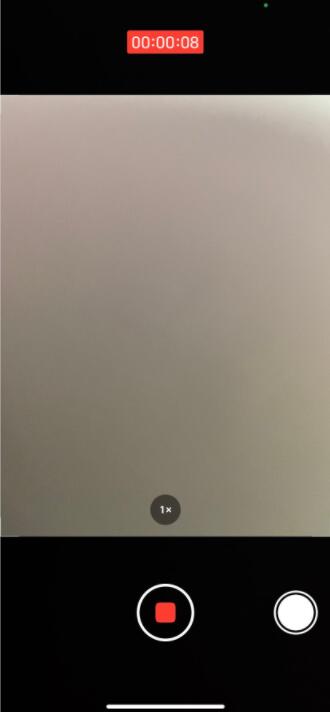
FoneLab Screen Recorder позволяет вам захватывать видео, аудио, онлайн-уроки и т. Д. На Windows / Mac, и вы можете легко настраивать размер, редактировать видео или аудио и многое другое.
- Записывайте видео, аудио, веб-камеру и делайте скриншоты на Windows / Mac.
- Предварительный просмотр данных перед сохранением.
- Это безопасно и просто в использовании.
Часть 2: Как воспроизводить музыку и записывать видео на iPhone с помощью приложения Instagram / Snapchat / TikTok
Если у вас iPhone, который не поддерживает Quicktake вы можете попробовать еще один способ - использовать приложения для социальных сетей, которые позволяют снимать и публиковать видео с фоновой музыкой.
У вас есть разные варианты, такие как Instagram, Snapchat, Tiktok и другие. Просто скачайте приложение из App Store и установите его. Затем зарегистрируйте учетную запись, если у вас ее еще нет. Следуйте инструкциям, чтобы завершить свой профиль. После этого вы можете легко нажать на значок публикации, чтобы снять видео и записать TikTok с музыкой в несколько кликов и сохранить его на Фотопленка.
Часть 3: Запись видео во время воспроизведения музыки в приложении для iPhone
Однако у вас все еще есть другие методы, такие как сторонние приложения, которые специализируются на съемке видео на iPhone во время воспроизведения музыки. App Store предлагает различные варианты решения этих проблем, вы можете найти тот, который вам подходит.
Если вы ищете приложение, которое может записывать видео с музыкой, совместимое с динамиками, вам настоятельно рекомендуется Mideo.
Вы можете искать Мидео из App Store, затем установите его на iPhone как обычно. После этого включайте музыку на любом проигрывателе, затем запустите Mideo на iPhone и начните запись видео.
Примечание. Вы можете перезапустить, возобновить или изменить песню через Центр управления.
FoneLab Screen Recorder позволяет вам захватывать видео, аудио, онлайн-уроки и т. Д. На Windows / Mac, и вы можете легко настраивать размер, редактировать видео или аудио и многое другое.
- Записывайте видео, аудио, веб-камеру и делайте скриншоты на Windows / Mac.
- Предварительный просмотр данных перед сохранением.
- Это безопасно и просто в использовании.
Часть 4: Воспроизведение музыки во время записи видео iPhone с записью экрана iOS
запись экрана iOS это новая функция, которая поставляется с iOS 11 и более поздними версиями. Он позволяет записывать экран iPhone со звуком по умолчанию. Поэтому вы можете использовать его для записи видео на iPhone с фоновой музыкой, которая вам нравится.
Шаг 1 Записывайте видео с помощью приложения камеры iPhone без музыки, как обычно. Затем сохраните его на устройстве как обычно.
Шаг 2 Во-первых, включите функцию записи экрана iOS через Параметры > Общие, прокрутите вниз, чтобы найти в списке запись экрана iOS, и коснитесь + значок перед ним.
Шаг 3 Затем проведите вниз по экрану на iPhone, чтобы открыть Центр управления. Коснитесь значка формы двойного круга. Если вы также хотите записать свой голос с помощью микрофона, удерживайте значок до тех пор, пока микрофон появляется опция. Потом включи. Наконец, коснитесь Начать запись кнопку.
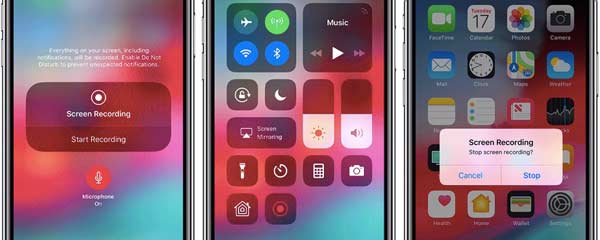
Шаг 4 Включите музыку с любого плеера на iPhone, а затем перейдите в камера app и воспроизведите видео, записанное на шаге 1./p>
Шаг 5 Нажмите красную кнопку в верхнем левом углу, чтобы остановить запись, когда она будет завершена. Тогда вы можете получить видео с нужной музыкой. камера приложение
Тем не менее, вы также можете получить высококачественное видео с помощью программы записи экрана с широким спектром функций на компьютере.
Часть 5: Как воспроизводить музыку и записывать видео на iPhone с помощью FoneLab Screen Recorder
Чтобы сделать снимок экрана iPhone на ПК или Mac, FoneLab Screen Recorder мы настоятельно рекомендуем вам. У вас могут возникнуть вопросы о том, почему вы должны его выбрать. Об этом мы четко заявим в следующей части.
FoneLab Screen Recorder это один из самых мощных инструментов, который поможет вам записывать экранное видео, системный звук, микрофон и даже веб-камеру. Кроме того, вы можете добавлять аннотации, включая текст, линию, форму, рисунок и т. Д., К вашему видео во время записи.
Ниже представлена демонстрация того, как записать экран iPhone с музыкой.
FoneLab Screen Recorder позволяет вам захватывать видео, аудио, онлайн-уроки и т. Д. На Windows / Mac, и вы можете легко настраивать размер, редактировать видео или аудио и многое другое.
- Записывайте видео, аудио, веб-камеру и делайте скриншоты на Windows / Mac.
- Предварительный просмотр данных перед сохранением.
- Это безопасно и просто в использовании.
Шаг 1 Несомненно, вы можете легко загрузить его с официального сайта, а затем, следуя инструкциям на экране, установить его. Затем дважды щелкните, чтобы запустить его на компьютере.
Шаг 2 Записывайте видео на камеру iPhone без нужной музыки. потом зеркало iPhone для ПК или Mac или передать видео на компьютер. Затем вы можете выбрать воспроизведение видео на iPhone или компьютерном плеере напрямую.
Шаг 3 Вы можете увидеть его интерфейс на рабочем столе компьютера. Есть 4 варианта, вы должны нажать здесь Video Recorder, затем нажать На заказ с левой стороны, чтобы выбрать экран iPhone на рабочем столе в качестве области записи.

Если вам также необходимо записать системный звук, микрофон или веб-камеру, вы можете включить их соответствующим образом. Затем нажмите REC кнопку, чтобы начать запись.

Шаг 4 Воспроизведение музыки и видео одновременно. Щелкните серый квадратный значок, чтобы остановить запись. Кроме того, вы можете перемещать ползунки в начальной или конечной точке, чтобы обрезать видео, чтобы удалить ненужные части после записи.
Шаг 5 Вы можете сохранить записанные видео в нужную папку.

Широта, но не в последнюю очередь, FoneLab Screen Recorder полезно для захват экрана на компьютере, Так что вы можете сделать видеоурок, записывать онлайн-встречи, захват звука, записывать геймплей, и многие другие. Это мощный, но удобный в использовании. Почему бы не скачать и попробовать прямо сейчас!
FoneLab Screen Recorder позволяет вам захватывать видео, аудио, онлайн-уроки и т. Д. На Windows / Mac, и вы можете легко настраивать размер, редактировать видео или аудио и многое другое.
Читайте также:


