Ai suite 3 обновление bios
Требуется прошивка BIOS'а материнской платы под диски NVMe M.2.
Характеристики ПК:
Материнская плата: Asus B85M-E
SSD: Intel 480Гб. (системный)
HDD: WD 1Тб (файловое хранилище)
ОС: Windows Server 2008R2
Доп.: 1С Предриятие 8.3 (конфигурация отраслевая) на SQL (размер БД
15 Гб.) + RDP из 10 пользователей работающих с БД.
Подготовка к апгейду BIOS:
Был куплен SSD-накопитель Samsung 970 EVO NVMe M.2 (стоимость 7500 т.р.), его заявленые характеристики очень хорошие, в сравнение с установленным Intel'ом он быстрее примерно в 6 раз.
т.к. материнская плата не имеет встроенного разъема под M2, был приобретен переходник Адаптер PCI-E M.2 NGFF for SSD Bulk (стоимость 600 р.), который позволит подключить SSD.M2 диск через разъем PCI-E.
Характеристики SSD-накопитель Samsung 970 EVO NVMe M.2:
Максимальная скорость последовательного чтения (Мбайт/с)
Максимальная скорость последовательной записи (Мбайт/с)




После того как все было собрано и установлено началось самое интересное. Естественно BIOS не увидел SSD.M2 как диск (хотя в системе он определися и работал как обычный дополнительный диск). Так же не мало важным было перенести систему без переустановки всего.
И тут начались танцы с бубном и гуглом.
Отказ от ответственности. Всю ответственность за действия описанные в статье вы берёте на себя, я не гарантирую, что после выполненных действий и модифицированных биосов ваш накопитель будет работать через PCI-E. Не несу ответственности за любой ущерб, который может быть нанесен вашей материнской плате в результате выполнения этих действий. Все описанные действия были сделаны на энтузиазме, мы знали на что шли.
ПО для обновление BIOS:
Для того чтобы материнская плата увидела диск NVMe M2, в BIOS'е должен быть драйвер для этих устройст (естественно в самой последней прошивке для это материнской платы его тоже нет).
Следовательно мы должны в последний BIOS для платы вшить драйвер для NVMe, чтобы он увидел диск при загрузке системы.
Скачиваем драйвер NVMe: тут или
4. Последней записью DXE в списке должна быть надпись "Free space" (Свободное пространство).
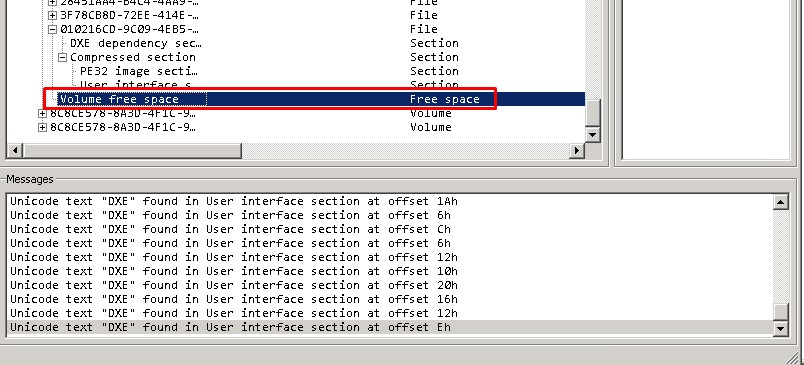
5. Нажимаем правой кнопкой мыши последнюю запись драйвера DXE, указанную выше, и выберите "Insert after" (Вставить после). Выберите файл NvmExpressDxe_4.ffs, и нажмите "Open". В конце должна появиться новая запись.
6. Выбираем меню "File" - "Save image file" и сохраняем его как BIOS NVMe (любое имя чтобы вы понимали что это обновленный BIOS)
7. Если открыть модифицированный BIOS повторно и найти DXE, то мы увидем что появилась запись "NvmExpressDxe_4", это означает что все сделано верно.
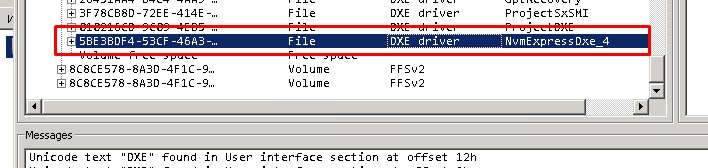
Модифицированный BIOS готов к установке на материнскую плату.
Это оказалось самым простым шагом.
Прошивка материнской платы:
Дальше началось самое интересное как обмануть BIOS модифицированным файлом прошивки т.к. проверка (check file BIOS) не пропускает наш подготовленный файл прошивки и вываливается в ошибку. ASUS Flashback на данной материнской плате нет, поэтому начались поиски сторонних утилит для прошивок BIOS.
Также рекомендую сделать полный образ системы через Acronis, в любом случае при успешной прошивке, он нам понадобится.
Программное обеспечение ASUS AI Suite 3 и его утилита EZ Update напрочь отказалось работать корректно, пробовали разные версии, было много ошибок, сбоев и в итоге ничего не вышло.
Было перепробованно много всяких программ и утилит, все получилось с помощью утилиты AFUWIN 5.12 (именно этой версии)
Afuwingui — простая утилита, позволяющая снять или прошить дамп биоса из под Windows.
Прошивка с помощью утилиты AFUWINGUI:
1. Запускаем AFUWINGUI.EXE от имени администратора и заходим во вкладку Setup, тут ставим галочку на Main BIOS Image
2. Нажимаем Open и выбираем оригинальный биос и нажимаем Flash.

3. После того как биос запищится в память, заходим в Setup и устанавливаем ещё одну галочку Do Not Check ROM ID.
4. Затем нажимаем Open и выбираем модифицированный файл биос и нажимаем Flash.
5. Ждём окончания загрузки и перезагружаемся.
После этого в BIOS появилось новое устройство для загрузки, что означало успех.
После этого восстанавливаем образ системы (сделанный ранее) на NVMe диск, загружаемся в систему проверяем на работоспособность.
Все проведенные тесты прошли успешно, все работает как часы, все пользователи просто в восторге, 1С стала очень быстро работать, потраченные 8 тыс. на SSD.M2 сэкономили пару сотен на покупку нового сервера.
Результаты теста чтения/записи можете увидеть ниже SSD.M2 (Samsung) и SSD (Intel), разница более чем в 10 раз.


Будьте аккуратны с модификациями и прошивками BIOS, можно все превратить в кусок ненужного железа.
В составе ASUS Updte по ссылке выше также входит старый WinFlash 7.17.017
ASUS AI Suite у разных плат доступен при выборе разных условий загрузки, к примеру при выборе Windows 8 его может не быть, а при Windows 7 быть (как вариант в разделе "Показать всё"), хотя в описании к нему будут указаны все операционные системы, включая Windows 10.
И никогда не пользуйтесь больше этой утилитой. Есть же нормальный способ - ASUS EZ Flash.
Есть какие мысли? Могу предоставить инфу, тесты ещё, комп дорог, как память, да и для работы очень хорошо подходит, шустрый, когда нормальный.
Да, кстати, USB по прежнему не читает флешки.
Но можно ведь и другим способом обновить BIOS, из под BIOS. Там же на сайте производителя, для той модели платы, можешь скачать инструкцию и посмотреть.
Может я ошибаюсь, но с CD к материнке она сама автоматически запускается без интерфейса, когда обнаруживается порча БИОСа. Тогда она устанавливает старый БИОС с этого CD.
скачайте файл программы
AFUDOS версии 2.07
и разархивирусте его на установочную флешку
при прошивке в обычную команду нужно добавить ключ /pbnc
команда будет выглядеть примерно так: afudos /iP5PL2.rom /pbnc
(Откат BIOS) Возврат к более старой версии BIOS с помощью WinFlash
запустите утилиту WinFlash с ключом /nodate
Попробовал по этой инструкции: Как прошить BIOS ASUS (утилита AFUDOS), с AFUDOS v2.38, загрузочную флешку создавал через rufus-2.5. Команды для запуска вводил: afudos /iPH270P.CAP, и afudos /iPH270P.CAP /pbnc. Пробовал переименовывать файл BIOS в PH270P.ROM и запускать командой afudos /iPH270P.ROM /pbnc. Не получается, после ввода команды процесс как-бы зависает, только полоска мигает, ничего ввести нельзя, минут 15, затем ПК перезагружается. Версия BIOS не меняется.
Может дело в том что файл BIOS имеет формат .CAP а не .ROM и его надо как-то правильно поменять. Вообще на том сайте пишут что если расширение .CAP, то надо использовать BUPDATER, и в инструкции к плате и на диске, как раз тоже BUPDATER.exe. Как прошить BIOS ASUS (утилита BUPDATER). Но как и писал выше, через него не получается, пишет что файл BIOS более старый, чем текущий BIOS, пробовал командой bupdater /iPH270P.CAP, может надо еще какие-то ключи добавлять?

15 минут, ПК перезагружается, версия BIOS не меняется.
Недавно получилось познакомиться с материнкой ASUS TUF Gaming X570-Plus (Wi-Fi). Она поддерживает фирменное программное обеспечение: AI Suite III, Armoury Crate и AURA Creator. Именно первое позволяет повысить производительность или энергосбережение системы.
Эта статья расскажет, как пользоваться ASUS AI Suite 3. Загрузить его можно с официального сайта производителя. В подразделе драйверов и утилит для Вашей материнской платы. Стоит отметить наличие несколько бесполезного бенчмарка и возможности очистки компьютера.
Настройка Performance and Power Saving Utilities
DIGI+VRM
Собственно AI Suite 3 имеет свой мониторинг частоты, напряжения, температуры и скорости вентиляторов. Эти данные отображаются во всех разделах приложения. Для того чтобы можно было контролировать состояние процессора (в основном только он и поддаётся разгону).

| VDDCR CPU & SOC Power Phase Control | Optimized: средне оптимизированные настройки фаз. Extreme: режим полной фазы, собственно экстрим. Manual: количество фаз регулируется шагом. |
| VDDCR CPU & SOC Load Line Calibration | Позволяет регулировать диапазон напряжений. Высокое для производительности или низкое для энергосбережения. |
| VDDCR CPU & SOC Current Capability | Высокое значение обеспечивает широкий диапазон питания и одновременно расширяет частотный диапазон разгона. |
| VDDCR CPU & SOC Switching Frequency | Переключение частоты влияет на переходные характеристики VRM и температуру компонентов. Высокая частота увеличивает производительность. |
Важно! Не вносите изменения в подразделе DIGI+VRM, если не имеете опыта в разгоне. Эти параметры напрямую могут как повысить производительность или снизить энергопотребление, так и навредить комплектующим. Внимательно вчитывайтесь в описание каждого параметра.
Этот раздел содержит режимы: Высокая производительность, Энергосбережение и Режим отсутствия. На примере энергосбережения можно рассмотреть доступные настройки. А это напряжения ядра, режим отсутствия, схема управления питанием и профиль вентилятора.

TurboV EVO
Здесь можно вручную поднять частоту и вольтаж процессора. Собственно имеется и автоматический разгон системы назыв. Auto Tuning, просто нажмите Начало. Протестировать авторазгон нет возможности. Например, мой Ryzen 5 3600 материнка MSI разгоняет до 4.2 ГГц.

Fan Xpert 4
Раздел используется для регулировки скорости каждого вентилятора или автоматической настройки. Вы можете выбрать с предустановленных профилей: тихий, стандарт, турбо и полная скорость. А также присутствует небольшой встроенный Benchmark (бесполезный, зато свой).

Это то, что касается прямого назначения ASUS AI Suite 3. Не обошлось и без подраздела PC Cleaner (он должен помочь избавится от ненужных файлов). Раздел EZ Update поможет быстро обновить важные драйвера. Ну а System Information показывает характеристики компьютера.
Можно утверждать, что интерфейс ASUS AI Suite 3 нуждается в доработке. Какой-то он грустный и давно устаревший. В приложении имеются как полезные функции, так и полностью ненужные. Вот, например, я бы точно не рискнул в нём очищать свой компьютер от ненужных файлов.

Здравствуйте Друзья! В этой статье рассмотрим обновление биоса материнских плат и ноутбуков. Расскажем о том, что это такое, зачем обновлять его, что может дать обновление и какие риски при этом получаются. Естественно процесс буду тестировать на себе и по возможности делать видео.
Зачем обновлять BIOS? Основная причина это поддержка нового оборудования. В частности, поддержка современных процессоров. Некоторые пользователи были вынуждены обновлять BIOS для поддержки материнскими платами с чипсетами 6-го поколения процессоров Intel 3-го поколения. Иначе компьютер бы не включился.

Риски
При прерывании процесса перепрошивки BIOS огромная вероятность выхода из строя материнской платы. Некоторые говорят, что это не будет гарантийным случаем, хотя по логике должно быть.
Прерывание процесса может произойти по причине нестабильного питания компьютера. Например отключили свет или произошел перепад напряжения. В этом случае сильно выручает использование источника бесперебойного питания. С ноутбуками и нетбуками легче, у них встроены аккумуляторы.
Еще одна причина прерывания процесса обновления BIOS из операционной системы это глюк последней. Пример, зависание или синий экран. Решение одно. Переустановить операционную систему и установить драйвера с сайта производителя. Затем необходимо перезагрузиться несколько раз, для уверенности и можно шить.
По поводу не гарантийного ремонта материнской платы в случае неудачного обновления BIOS. Выходит из строя, как мне кажется, только сама микросхема, флеш-память. Простой заметой последней можно привести материнскую плату в чувства. Сделать это на заводе изготовителе не должно составлять особого труда.
У меня был случай, когда купленная материнская плата глючила (иногда не видила SSD). Перепрошивка BIOS не дала результата. Отнес ее в сервисный центр и попросил деньги назад. Так как не прошло 14 дней с момента покупки, деньги вернули. Следовательно. При обновлении BIOS гарантия не снимается.
Риски мы с вами обсудили, положительные стороны так же ясны, вперед перепрошивать)
Обновление биоса ASUS P8H67-V из Windows
Обновление BIOS из Windows это, как мне кажется, самый простой способ. Идете на официальный сайт производителя материнской платы, там где обычно вы берете все необходимы драйвера. У ASUS удобно воспользоваться поиском справа вверху. Пишем модель своей материнской платы и выбираем из предлагаемых результатов нужную

Как узнать модель материнской платы? Самый простой и надежный способ это открыть корпус компьютера и прочитать. Обычно, название находится ближе к центру и написано большими буквами. (Если вы не видите названия можно почистить систему от пыли).
В случае с ноутбуком вам нужна информация о модели. Она обычно указывается на на наклейке снизу.

Так же данная утилита показывает версию BIOS. В моем случае это 3707.
Зашли на официальный сайт производителя материнской платы и по поиску нашли вашу.
Выбираем Поддержка или другую подобную опцию


Скачиваем программу для обновления биоса. Для этого раскрываем раздел Utilities и качаем ASUS AI Suite II

При установке программа попросит перезагрузку. Перезагружаетесь и запускаете ее из области уведомлений двойным щелчком мышки. Нажимаем кнопку Обновление и выбираем ASUS Update

ВАЖНО! До того как пойдет процесс обновления BIOS желательно закрыть все открытые программы, отключить антивирус и сеть если вы обновляете из файла.
В открывшемся окошке выбираем Обновить BIOS из Интернет и нажимаем Далее. Если интернета нет. Выбираем Обновить BIOS из файла

Если выбрали Обновить BIOS из файла, необходимо скачать свежий. Для этого раскрываем вкладку BIOS и качаем первый попавшийся. Это и будет самый новый биос
На следующей вкладке можно включить возможность установки старой версии BIOS и автоматически создать резервную копию текущего BIOS. Мне кажется это не обязательно. Нажимаем Далее

Подождал минут 15. Больше терпения не хватило

Будем обновлять BIOS из файла. Файл биоса мы скачали и распаковали.
При выборе обновления Биоса из файла, автоматически открывается окошко с выбором этого файла. После система немного подумает и справа покажет информацию о текущем и выбранном BIOS. Нажимаем Далее

Предлагается изменить логотип BIOS. Если нажать Да можно будет выбрать картинку. Нажимаем Нет
Все готово к прошивке BIOS. Нажимаем Flash

Пошел процесс обновления

В конце увидите картинку ниже. Нажимаете Да и пойдет перезагрузка компьютера

При перезагрузке компьютер попросит нажать F1 для того что бы зайти в Setup и восстановить настройки BIOS. Нажимаем F1


Просматриваем все вкладки и проверяем настройки. Если не знаете, что проверять, переходите на вкладку Advanced и раскрываете раздел SATA Configuration

В разделе SATA Mode Selection устанавливаем нужный режим работы. Этот режим задается при установке операционной системы. В моем случае это AHCI

Возможно только два режима работы: IDE и AHCI. Возможен еще и третий режим RAID, но если вы с ним работаете, значить вы сами знаете какие настройки устанавливать.
Восстанавливаем настройки BIOS. Для сохранения и выхода нажимаем клавишу F10.
BIOS успешно обновлен из ОС Windows.
Обновление биос ASUS P8H67-V с помощью ASUS EZ Flash 2 Utility
ASUS EZ Flash 2 Utility специальная утилиты встроенная в BIOS материнской платы позволяющая обновить этот самый биос.
Необходимо так же скачать современный BIOS с сайта производителя. Скачиваем распаковываем и записываем на флешку.
На некоторых платах, в том числе и на P8H67-V можно записать файл биоса в корень диска С (системного диска) для удобства. То есть флешку можно не использовать. В моем случае утилита прошивки идентифицировала мой жесткий диск и была возможность выбрать файл BIOS с него.
Файл BIOS скачан, записан на флешку или в корень системного диска.
Заходим в BIOS нажав несколько раз клавишу DEL на клавиатуре при загрузке компьютера. Видите окошко ниже. Проверяете поле BIOS Version и убеждаетесь что бы обновляете версию на более новую.

Затем рекомендуют сбросить настройки. Это удобно сделать нажав на клавишу F5 или кнопку Default (F5). На вопрос Load Optimized Defaults отвечаем ОК

Настройки установлены по умолчанию.
Теперь заходим в расширенные настройки. Нажимаем вверху справа Exit/Advanced Mode. В появившемся окошке выбираем Advanced Mode
Переходим на вкладку Tool и выбираем ASUS EZ Flash 2 Utility

Открывается окошко утилиты. Внизу есть подсказки как работать. С помощью клавиши Tab переключаетесь между панелями. В левой панели выбираем системный диск с файлом BIOS или флешку. Справа показывается содержимое накопителя. Выбираем файл биоса и нажимаем Enter. Все операции так же удобно выполнять мышкой


Запустится обновление BIOS

Обновление BIOS успешно завершено. Жмем ОК

Затем мне кажется целесообразно снова сбросить настройки по умолчанию и установить нужный режим работы HDD или SSD. Как установить режим работы можно прочитать в предыдущем пункте.
Затем загружаем операционную систему и проверяем версию BIOS

В открывшемся окошке слева выбрана вкладка Сведения о системе. Справа смотрим пункт Версия BIOS и убеждаемся что биос обновлен

Мы успешно обновили BIOS с помощью ASUS EZ Flash 2 Utility.
Обновление биоса Asus P5Q PRO с помощью ASUS EZ Flash 2
В этом видео мы скачаем биос о официального сайта ASUS. Запишем его на флешку. Зайдем в BIOS и запустим утилиту ASUS EZ Flash 2 с помощью которой и произведем обновление.
На этой плате, по моему нужно флешку форматировать в FAT32
В видео забыл вернуть режим работы жесткого диска AHCI для повышения скорости работы накопителя.
Обновление биос на ноутбуке HP 4515s
В видео ниже произведено обновление BIOS на ноутбуке HP 4515s из под операционной системы Windows 7 64-bit. Все оказалось гораздо легче чем думал
По ссылке ниже можно посмотреть инструкцию как прошивать BIOS на сайте HP
Перепрошивка биоса на Asrock A75 Extreme 6 через Windows
Все отлично, только у ASUS больше предупреждений выдает. Придется 7 раз подумать прежде чем перепрошивать.
Обновление биоса материнской платы Asrock A75 Extreme 6 с помощью Instant Flash
В базовую систему ввода вывода материнских плат фирмы asrock встроена утилита Instant Flash с помощью которой и производится обновление в видео ниже
По ссылке ниже можно прочитать инструкцию с сайта производителя про обновление BIOS
Внизу инструкции приписка, что, если, после этой процедуры, компьютер не грузится, обратитесь в поддержку. То есть это таки гарантийный случай!
Обновление биос ASUS P8H77-I с помощью ASUS EZ Flash 2
Все происходит так же как и в 3-ем разделе данной статьи, но нужно изменить расширение у скачанного файла.

Распаковываем скачанный архив P8H77-I-ASUS-1102.zip


Копируем файл P8H77-I-ASUS-1102.ROM в корень системного диска (чтобы не писать на флешку) и шьем.
Заключение
Под массовые прошивки так же попал домашний ноутбук HP Probook 4515s. Немного заставил меня поволноваться, но все прошло гладко и оказалось проще чем ожидалось.
Все обновления биоса прошли успешно. Некоторые вы можете видеть в роликах к этой статье.
Так же для владельцев материнских плат MSI на официальном сайте приведена инструкция по обновлению BIOS
Так же о своих клиентах позаботился и GIGABYTE
Подведем итог. Прошивать BIOS удобно либо через операционную систему, либо через встроенную утилиту в сам биос. Желательно это делать через BIOS так как операционная система на много сложнее, а значить надежность ниже и вероятность зависнуть соответственно выше.
Рекомендуется обеспечить стабильное и постоянное питания компьютера на время проведения обновления. Приобретите или возьмите во временное пользование источник бесперебойного питания.
Если будите прошивать через Windows, то желательно закрыть все программы, в том числе антивирус. Так же можно проверить в планировщике заданий не назначено ли какая-либо операция на время выполнения обновления. Рекомендуется проверить расписание архивации данных.
И последнее, главное. BIOS качать только с официальных сайтов производителя оборудования.
Придерживаясь этих простых условий мы сведем риск обновления биоса к минимуму.
Читайте также:


