After effects урок создания фотоальбома
Какие программы вы используете для монтажа видео? У каждого наверное будет свой ответ. И одна из самых популярных программ – After Effects, которая позволяет делать много чего, но в первую очередь, создавать эффекты. Давайте познакомимся с этой программой поближе.
Данный мини-курс, вольный перевод курса Джордана с Motion Array, который проведет вас через азы After Effects, и после прохождения которого, вы сможете использовать эту программу самостоятельно. Данный мини курс, состоит из 8 уроков, и сейчас, вы открыли первый из уроков. Ну а теперь, поехали!
Зачем нужен After Effects?
Поскольку Premiere Pro становится все более и более мощным, есть больше шансов, что вы сможете завершить свой проект только внутри этой программы. Но с наращиванием ваших навыков в качестве монтажера видео, вы, рано или поздно, столкнетесь с ситуацией, когда вам нужно гораздо больше точности и гибкости, чтобы создать действительно уникальную сцену. Обычно это происходит, когда эффекты вступают в игру.
Способ, которым я мог бы проиллюстрировать это различие, заключается в сравнении Premiere Pro с пилой и скальпелем. Оба эти инструмента используются для сокращения вещей. Но если вы хотите спилить дерево, то вам лучше использовать пилу, а если человеку нужно удалить аппендикс, то лучше использовать скальпель. Ведь скальпель значительно более точен, но которым спилить дерево, может быть и возможно, но очень трудно.
Смотрите также: Нулевые (Nulls) и родительские (Parenting) объекты в After Effects
Вы взволнованы? Давайте перейдем к первой части нашего курса по After Effects и изучим его интерфейс.
Интерфейс After Effects
Итак, мы находимся на рабочем столе нашего компьютера и первое, что нам нужно сделать, это обновление After Effects, с тем, чтобы у нас была самая последняя версия. Чтобы сделать это, перейдите в свою учетную запись Adobe Creative Cloud и убедитесь, что новых обновлений нет. Если есть, то нужно обновится.

Теперь, когда вы в курсе событий, давайте откроем After Effects. Вас сразу поприветствует начальный экран, в котором вы можете открыть предыдущие проекты, над которыми вы работали, или начать новый. Мы собираемся начать новый проект. Итак, нажмите новый проект, и он откроется.

Отсюда вас встречает интерфейс After Effects, который, если вы уже работали с Premiere Pro, покажется вам знакомым, правда не совсем. Но если вы до начала работы с After Effects не работали с Premiere Pro, то интерфейс программы может вас ошеломить. Давайте начнем с рассмотрения каждой из этих панелей.
Окно проекта.

Здесь у нас есть окно проекта. В нем мы держим отснятый материал, с которым мы работаем, а также композиции, в которые входят эти клипы. Позже мы познакомимся с композициями поближе, но пока подумайте о композициях, как о секвенциях (sequences) в premiere pro.
Для начала давайте сделаем несколько клипов, чтобы мы могли видеть, как выглядит рабочий проект. Дважды щелкните по окну проекта, чтобы выбрать клипы, или перетащите клипы непосредственно в окно проекта.
Смотрите также: Работа со слоями в программе After Effects
Монитор композиции.
В самом центре экрана, находится монитор композиции, или просто окно предпросмотра. Оно очень похоже на окно предпросмотра в других программах, например в Premiere Pro или в Vegas Pro. Чтобы просмотреть с его помощью файл из проекта, щелкните дважды по нужному файлу, и он отобразится в мониторе композиции.

Вы можете управлять качеством изображения, размером изображения и другими параметрами.
Timeline – шкала времени.
Вот мы и дошли до шкалы времени, до Timeline. Её функционал, тоже похож на шкалу времени в других программах, как например, в том же premiere pro или в Vegas Pro. Возьмите головку воспроизведения и вы увидите ваш клип. Также можно воспроизвести файл, нажав клавишу пробел. Но в After Effects шкала времени, имеет много уникальных функций, которые мы изучим позже.

Вкладка справа.
И наконец, последняя панель, которую мы здесь рассмотрим, имеет множество вкладок, которые мы можем использовать, чтобы повлиять на нашу композицию. Это такие вещи, как информация о наших кадрах, аудио-макеты, эффекты, пресеты и так далее. Мы поговорим о том, как использовать все эти функции в следующих уроках.
Но прямо сейчас давайте просто перейдем к последним двум разделам.
Инструменты
Здесь в левом верхнем углу вы увидите множество инструментов, которые вы можете использовать. Каждый раз, когда вы нажимаете другой инструмент, ваша мышь будет выполнять соответствующую функцию.
У вас есть инструмент выбора, ручной инструмент для перемещения вещей, инструмент масштабирования, инструмент прямоугольника и другие.
Смотрите также: Как добавить текст в After Effects и изменить его некоторые свойстваПозже мы подробно рассмотрим некоторые из них, но вы можете ознакомится с ними прямо сейчас. Наведите мышь на каждый из этих инструментов, и вы увидите его название, а также, горячую клавишу для переключеня на этот инструмент.

Вкладки рабочего пространства.
И наконец, у нас есть вкладки рабочего пространства в верхнем правом углу. Здесь вы можете выбрать один из вариантов. Синяя подсветка здесь говорит нам о том, что мы находимся в настройках по умолчанию.
Но мы можем также выбрать другие пресеты рабочего стола, такие как like standard, minimal, и paint. Каждый из них меняет вид рабочего стола, в зависимости от поставленной задачи. Ведь для цветокоррекции, вам лучше использовать один набор инструментов, а для работы с анимацией, лучше использовать другой набор инструментов. Именно это и делают различные пресеты рабочего стола.
На данный момент мы находимся с макетом по умолчанию. Но важно помнить, что любой макет вы можете менять так, как вам удобно. Для этого, достаточно просто мышью перенести края окна.

Делайте области большими или маленькими, перетаскивая их. Или возьмите целую вкладку и переместите ее в другое место. Поиграйте с ними, вы получите удовольствие от знания того, как работать с этим интерфейсом. Но не беспокойтесь о том, чтобы что-то испортить.
Ведь если вы измените окна так, что вам это совсем не понравится, вы всегда можете вернуть все обратно, перейдя в окно, рабочие области и сбросив значение по умолчанию на сохраненный макет. Теперь он вернется к стандартному виду.
Вы научитесь профессионально работать с анимацией и видео в After Effects. Прокачаете дизайнерские скиллы, положите в портфолио шоурил из нескольких работ и сможете начать карьеру в motion-дизайне или кино.
- Длительность 4 месяца
- Спикеры — топовые motion-дизайнеры
- Обучение на практике
- Шоурил из ваших работ в портфолио
Функционал программы позволяет реализовать любую творческую задумку. Именно поэтому она так востребована у motion-дизайнеров и у всех, кто работает с видео и компьютерной графикой.
сейчас ищут дизайнеров с навыками работы в After Effects
Кому подойдёт этот курс

Новичкам в motion-дизайне
С нуля изучите программу After Effects: её интерфейс, функционал и основные возможности. Сделаете эффектные ролики, которые можно будет положить в портфолио.

Выпускникам дизайн-факультетов
Добавите к университетским знаниям навыки 2D-анимации. Сможете анимировать объекты, текст, инфографику. Повысите уровень и получите всё для начала карьеры в motion-дизайне.

Начинающим motion-дизайнерам
Выведете навыки работы с анимацией и видео на новый уровень. Научитесь создавать зрелищные визуальные эффекты и сможете брать более дорогие проекты.

Видеомонтажёрам и операторам
Научитесь создавать эффектные видео и анимацию на профессиональном уровне. Добавите в резюме навыки motion-дизайнера и сможете повысить доход.
Подарки от партнёров на Чёрную пятницу
- Скидка 10% на ноутбуки
- Скидка 25% + 2 книги в подарок
- Скидка 40% на всю продукцию
Чему вы научитесь
Разбираться в motion-дизайне
Познакомитесь с трендами. Поймёте главные принципы работы с видео и анимацией. Узнаете, где нужны motion-дизайнеры, и сможете планировать карьеру.
Работать в After Effects
Познакомитесь с интерфейсом программы. Сможете профессионально работать с анимацией и видеороликами, используя базовые функции и плагины.
Анимировать объекты
Сможете «оживить» что угодно: предметы, персонажей и даже текст. Поймёте, как сделать так, чтобы любое движение выглядело естественно.
Создавать спецэффекты
Научитесь работать со Slow motion, глитчем, Motion blur и другими эффектами. Сделаете свои анимации более стильными и впечатляющими.
Редактировать видео
Научитесь работать с футажами и отдельными слоями видео. Освоите трекинг, кеинг и другие приёмы для создания красивой картинки.
Решать сложные задачи
Освоите композитинг и сможете собирать элементы разных видео в одну картинку. Научитесь работать в том числе и с рендерами из 3D-сцен.

Акция!
Осваивая обе программы одновременно, вы ещё быстрее повысите свой профессиональный уровень.
О Skillbox
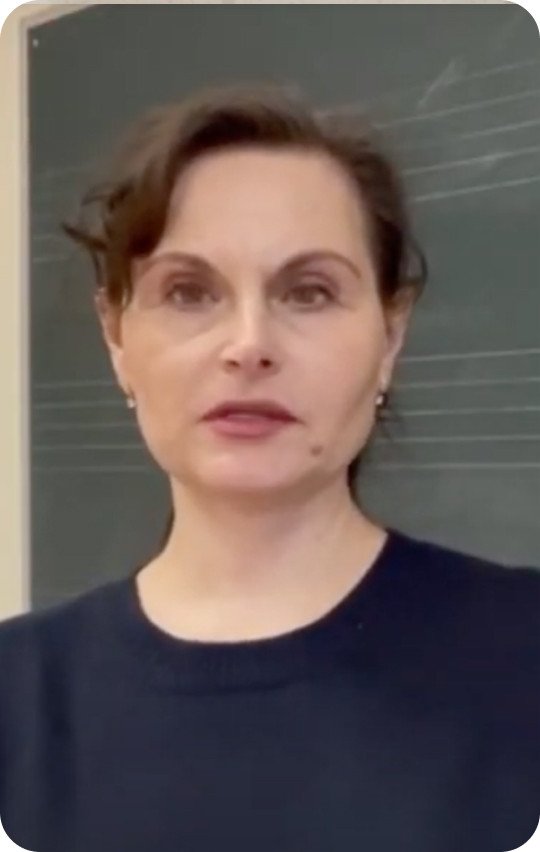
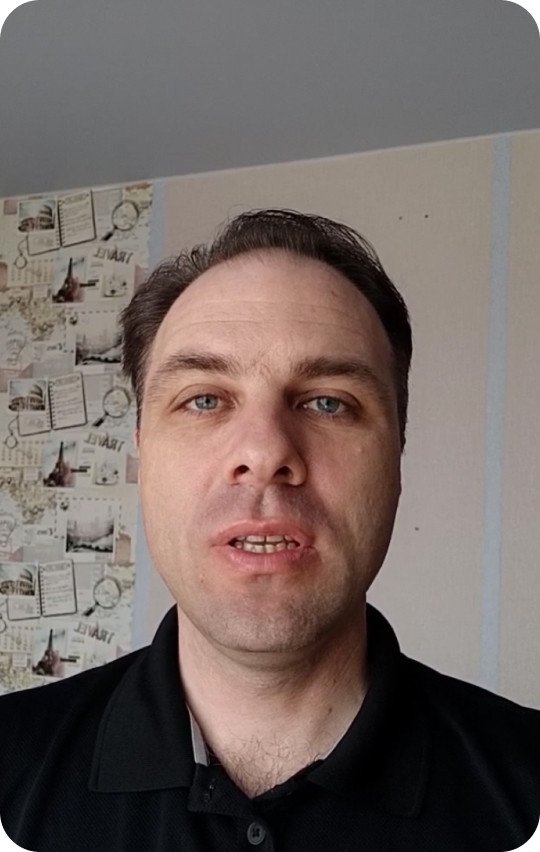


Как проходит обучение
Изучаете тему

Выполняете задания
В том темпе, в котором вам удобно.

Работаете с куратором
Закрепляете знания и исправляете ошибки.

Презентуете итоговый проект
И дополняете им своё портфолио.

Курс записан совместно со студией Trёhmer

С 1996 года студия Trёhmer создаёт яркие видео, компьютерную графику и визуальные эффекты для рекламных роликов и кино. Сотрудничает с Pepsico, «Мегафоном», «Росатомом», «МТС», «Роснефтью» и другими крупными брендами и корпорациями.
Программа
Вас ждут онлайн-лекции и практические задания на основе реальных кейсов.
- 12 тематических модулей
- 55 онлайн-занятий
Начало работы в After Effects
Узнаете, в чём заключается основной принцип и задача motion-дизайна. Изучите меню программы. Поймёте, как создавать проекты, настраивать рабочее пространство, работать со слоями и эффектами. Познакомитесь с базовыми анимациями, встроенными в After Effects.
Интерфейс: следующие шаги
Познакомитесь с режимом наложения слоёв и базовыми ключами. Узнаете, как motion-дизайнер может упростить себе работу. Создадите несколько абстрактных анимаций, используя новые знания.
Работа с текстом
Сможете креативно обрабатывать текст, используя встроенные возможности After Effects. Научитесь добавлять к тексту анимацию и создавать эффект рукописной работы. Сделаете три коротких ролика с анимацией текста под музыку с разной кадровой частотой.
Шейпы
Узнаете, как создавать и редактировать шейпы в After Effects. Научитесь собирать несколько форм в объекты и трансформировать их. Сделаете ещё три маленьких ролика, используя новые знания.
Инфографика
На реальных примерах разберёте, как создавать красивую и наглядную инфографику. Научитесь анимировать иконки, пай-чарты и столбцы, делать плавные переходы и работать с прекомпозицией. Самостоятельно наработаете элементы для создания сложной композиции.
3D-слои и камера
Поймёте, как работать со слоями в 3D и настраивать камеру. Научитесь взаимодействовать со светом и тенью в анимации. Сделаете короткие ролики, используя технику проекции, игру света и 3D-камеру.
Введение в анимацию
Познакомитесь с 12 принципами анимации Disney и эффектом Кулешова. Научитесь применять графики анимации и интуитивно чувствовать подходящий тайминг. Самостоятельно анимируете плакат.
2D-анимация
Узнаете, какие бывают виды 2D-анимации, и изучите ключевые позы. Сможете создавать гармоничную анимацию 2D-персонажа, используя плагины и выражения. Сделаете своего персонажа и придумаете ему походку.
Выражения
Изучите основные выражения в программе и поймёте, в каких случаях к ним надо обращаться. Научитесь писать скрипты для выражений и использовать их в своих проектах. Пересоберёте один из готовых проектов, применяя новые скиллы.
Работа с футажами
Сможете подготовить проект к работе с футажом и корректно провести рендер. Изучите основные принципы трекинга, кеинга, маскирования и ротоскопинга. Научитесь комбинировать футажи и создавать эффект Slow motion. Снимете видео с человеком и стилизуете его в программе.
Работа с рендером
Узнаете, как проводить рендер на 3D-движке, что такое бьютик и как его собрать. Изучите технические пасы для стилизации и доработаете бьютик с их помощью.
Must-have-плагины
Изучите разные виды плагинов, которые чаще всего нужны в работе motion-дизайнера. Поймёте, в чём опасность плагинов и как найти нужный инструмент под конкретную задачу. Потренируетесь использовать некоторые плагины в работе.
Монтаж в Premiere PRO
Познакомитесь с базовыми принципами монтажа и основными инструментами Premiere PRO. Научитесь настраивать проект, работать с видео и звуком.
Итоговый проект. Шоурил
Вы создадите полноценный анимационный ролик из работ, сделанных на курсе.
Получить презентацию курса и консультацию специалиста
Ваша заявка успешно отправлена
Работы партнёра

Спикеры

Владимир
Ордовский-Танаевский
В индустрии с 2010 года. Супервайзер студии компьютерной графики CJ VFX. Ранее работал с компаниями Pichesky, Red Keds, Aprill и на проектах студии Shandesign. Был штатным motion-дизайнером на Music Box, DT Group и Kanobu.

Игорь
Ирбитский
Motion-дизайнер, основатель студии анимации «Птичьи очкИ»
Работал motion-дизайнером в студии «Тушите свет». Сотрудничал с Google, банком «Открытие», Avito, «Билайном», Сбербанком и другими крупными компаниями. С 2017 года — арт-директор собственного анимационного цирка «Птичьи очкИ».

Павел
Куфтерин
Прошёл путь от архитектора до основателя анимационной студии. Сейчас ведёт проекты для студии TRЁHMER. Знает всё об арт-экспертизе и научит отличать хороший дизайн от плохого.
Работы спикеров

Видеопрезентация и инфографика для Lipton Ice Tea

Шоурил 2020

Проект Pizza Fabrica

Проморолик для Сбербанка
Отзывы студентов

Иван Медведев, г. Ивантеевка
Если какой-то материал тяжело даётся, есть вопрос по ДЗ, достаточно написать преподавателю, который поможет разобраться с информацией и подскажет как решить задачу.
По итогу 9-месячной учебы стал по-другому смотреть на сайты. Замечаю «баги», разбираюсь в вёрстке, веду репорты. Узнал, как работать со специфическим ПО.
Уже сейчас нисколько не жалею, что выбрал Skillbox. Спасибо.

Валентина Нарушевич, г. Санкт-Петербург
Благодаря урокам я научилась создавать классные постеры и векторные изображения.
Также мой список новых скиллов пополнили ретушь и обтравка изображений — одни из главных навыков профессионального графического дизайнера.
Ну и умение верстать журналы! Теперь я, как самый настоящий графический дизайнер, с легкостью могу создать разворот какого-нибудь модного журнала.

Яна Щербицкая, г. Санкт-Петербург
Курс очень круто структурирован, там есть все знания, которые мне нужны, чтобы освоить программу. Сама бы я точно что-нибудь пропустила.
Преподаватели всё спокойно и терпеливо объясняют. Если ты что-то не понял, снимут дополнительный видеоролик и покажут ещё раз.
Самое крутое в курсах Skillbox — постоянная связь с теми, кто подскажет, как правильно.
Мой сайт

Алла Комиссаренко, г. Москва
Работать дизайнером мне очень нравится, от UX я вообще в восторге, тяга к аналитике у меня была всегда. После долгих поисков работы в новой сфере подруга помогла мне получить заказ на редизайн сайта большой компании.
Отдельно хочу сказать спасибо преподавателю Александру Свобода, он очень подробно расписывал все недочёты и ошибки решений в дизайне.
Мой сайт

Елена Кальво, г. Ницца, Франция
«Почему бы не сделать из хобби источник заработка?», — однажды подумала я.
Недолго размышляя, записалась на курс в Skillbox и встала в ряд претендентов на гордое звание копирайтера.
Работа с текстом помогла мне вернуть свою жизнь, вдохновила. Я начала снова ухаживать за собой, читать. Увидела, что я не только мать, но и писатель.
Читайте мои тексты в Instagram

Ирина Семёнова, г. Бельцы, Молдова
Я узнала, что такое охваты, KPI и прочие непонятные слова, которые пугали в группах по SMM. Поняла, что чем проще и понятней, тем лучше. Разобралась в сложной иерархии рекламного кабинета и научилась настраивать аудиторию и рекламу.
Я уже в теме и не боюсь назвать своих более опытных друзей коллегами.
Мой дипломный проект
- Старт курса: 25 ноября
- Осталось: 6 мест
Стоимость обучения
Рассрочка на 24 месяца
Участвует в распродаже Скидки до 60%действуют 0 дня 00:00:00
Оставьте заявку и узнайте у менеджера про скидку на курс и подарки от партнёров
Ваша заявка успешно отправлена
Часто задаваемые вопросы
Я никогда не занимался анимацией. У меня получится?
Конечно! При правильном подходе к обучению, самостоятельном расширении кругозора и своевременном выполнении практических работ вы сможете достигнуть результата даже без специальных базовых знаний. Во всём помогут опытные наставники, которые будут курировать вас на протяжении всего курса.У меня ещё не установлен After Effects. Какая версия программы мне нужна?
Для прохождения курса вам понадобится Adobe After Effects минимум 2018 года, версии CC (15.0.1) и выше. В старых версиях некоторые инструменты работают иначе.
Вы можете оформить студенческую лицензию со скидкой 46%. На первых занятиях мы расскажем вам, как это сделать и где скачать программу.
Как понять, потянет ли программу мой компьютер?
Посмотрите минимальные системные требования к вашему компьютеру на официальном сайте разработчиков.Я смогу работать motion-дизайнером после курса?
На курсе вы научитесь выполнять задачи, максимально востребованные у motion-дизайнеров. Эти знания помогут вам сделать первый шаг в карьере, а созданный во время учёбы шоурил с работами украсит портфолио. Но не забывайте уделять время для саморазвития даже после завершения курса.Какой график обучения? Получится ли совмещать его с работой?
Вы можете изучать материалы курса в удобном вам режиме, совмещать обучение с работой и личной жизнью. Более того, все видео будут доступны и по окончании курса, так что вы сможете освежить свои знания в любой момент.Сколько часов в неделю мне нужно будет уделять учёбе?
Всё зависит только от вас. В среднем наши студенты занимаются от трёх до пяти часов в неделю.Кто будет курировать моё обучение?
У вас будет наставник в Telegram-чате, а куратор прокомментирует практические работы и даст полезные советы. Так вы сможете перенять опыт, профессиональные знания и лайфхаки.Действуют ли какие-нибудь программы рассрочки?
Получите консультацию и курс в подарок при покупке
Мы свяжемся с вами и ответим на любые возникшие вопросы
Ваша заявка успешно отправлена
Записаться на курс
Наш специалист свяжется с вами и ответит на любые ваши вопросы
Ваша заявка успешно отправлена
Спасибо за заявку!
Наш менеджер свяжется с вами
в ближайшее время
Купите со скидкой 1228 ₽ или оформите рассрочку
Условия рассрочки
Сумма первых 5 платежей поступит на Ваш счет, с которого будет списываться плата за обучение.
Ваши собственные средства начинают списываться только с 6 месяца обучения
Тем не менее, если вы вообще только начинаете знакомство с видео монтажом, то программа After Effects не покажется вам простой и интуитивно понятной. И даже если вы работали в другой, мощной программе от этой же компании, а именно, с программой Adobe Premiere Pro, то в этом случае, вам даже будет сложнее, ведь в After Effects отличается сам подход к работе.
Конечно, на тему After Effects создано много различных уроков. Но в большинстве случаев, эти уроки объясняют, как сделать тот, или иной видео эффект. И новичкам сложно понять сами основы работы с этой программой. В результате, попытавшись сделать несколько таких эффектов, многие новички забрасывают изучение этой программы.
В этом мини курсе, я решил познакомить вас с самыми азами. Я не буду учить делать вас крутые эффекты. Но освоив этот мини курс, другие уроки по этой программе дадутся вам намного легче. Здесь вы освоите все азы, начиная от первого запуска, и заканчивая созданием родительских объектов.
Смотрите также: Как добавить текст в After Effects и изменить его некоторые свойства1.Знакомство с интерфейсом.

При первом знакомстве с After Effects — поражает его интерфейс. И действительно, в силу своей специфики, эта программа больше похожа на Photoshop, нежели на обычный видео редактор. Из этого урока вы узнаете, что где находится, и если вы вдруг что-то поменяли, то как можно вернуть вид в исходное состояние.
2.Слои

Как я уже сказал, After Effects во многом похож на Photoshop. И слои в этой программе, имеют такое же большое значение. Любое создаваемое видео, это набор слоев, нанизанных друг на друга.
Что такое слой, как его добавить, как управлять свойствами слоев, об этом вы узнаете из второго урока.
3.Анимация.

Если вы работали с анимацией в таких программах, как Sony Vegas или Premiere Pro, то вы должны знать, что анимация создается благодаря установке ключевых кадров и изменения значения выбранного свойства, будь это координаты видео, его размеры, или другие поддерживаемые свойства.
Подробнее про анимацию в After Effects, читайте в третьем уроке мини курса.
Смотрите также: Как закрыть лицо на видео мозаикой в программе Adobe Premiere Pro4.Маски

Что такое маска? Если упрощенно, то это способ отделить определенную часть слоя от другой. Это позволяет огромное количество различных эффектов. Например, переместить человека в совсем другое место.
Подробнее об этом, вы узнаете в четвертом уроке.
5.Создание титров

Титры в видео играют крайне важную роль. Их не всегда нужно делать очень навороченными, про что я написал в статье про титры в нижней трети экрана, но иногда всё-таки хочется сделать нечто навороченное. Как вставить титры в видео с помощью After Effects, вы узнаете из урока по созданию титров. Хотя слишком многого не ждите от этого урока, ведь это мини курс для только начинающих.
6.Создание эффектов.

Вот вы наконец и добрались до урока, в котором рассказывается про вставку эффектов в ваше видео. Из этого урока вы узнаете, что такое панель эффектов, как добавить эффекты в ваше видео и как ими управлять. Здесь же вы узнаете, что такое корректирующий слой.
7. Нуль объект и родительский слой.

Уверен, если вы только новичок, то вы даже не слышали про такое. Во всяком случае, в «традиционном» монтаже, такие вещи не встречаются. Но After Effects это больше, чем просто программа для редактирования видео. И у неё возможностей по созданию различных эффектов, намного больше.
8. Рендеринг, экспорт и динамическое связывание.
Вывести файл в видео формате. Это примерно также, как это делается в других видеоредакторах.
After Effects, это в первую очередь, создание небольших фрагментов, которые затем вы можете вставить в свою программу для монтажа. Но если вы будете собирать общий фильм в Premiere Pro, то вы можете использовать динамическое связывание.
Подробнее о них, читайте в восьмом уроке.
Заключение.
Вот и всё! Эти 8 уроков, это ваш старт в знакомство с этой удивительной, большой программой. И хотя программа After Effects может показаться сложной на первый взгляд, но своя логика у программы есть. И узнав принципы работы, дальше изучать эту программу вам будет намного легче.
Делитесь статьей со своими знакомыми, вступайте в мои группы в социальных сетях (ссылки вверху) и получайте новые материалы, касающиеся съемки и обработки видео.
Вот и пришла очередь для третьего выпуска мини курса по основам After Effects. В этом уроке вы узнаете про базовые свойства клипа и о том, как сделать простейшую анимацию. Ну что, поехали!
Свойства клипа в After Effects
После того, как мы добавили видео на таймлайн, мы можем управлять его свойствами. Такими как опорная точка (anchor point), масштаб, положение и другими. Чтобы получить доступ к свойствам клипа, вам нужно нажать треугольник рядом с названием клипа, после чего нужно нажать второй треугольник, рядом с текстом Transform.

Это откроет свойства клипа, после чего вы сможете их изменять. Изменить значения можно при помощи мыши, наведя на значения, и зажав левую клавишу мыши.

Или можно вручную ввести нужное значение в поле.

Также вы можете изменить соответствующие свойства клипа в окне предпросмотра зацепив мышью один из маркеров, расположенных по периметру.

Но что означает значок цепи рядом со свойством Scale (масштаб)? Он закрепляет соотношение сторон клипа. Таким образом, если вы измените размер клипа по горизонтали, то программа After Effects автоматически изменит размер вашего клипа по вертикали.
Но если вам нужно изменить масштаб только по горизонтали, то вы должны снять этот значок, и изменить масштаб.

Rotation (вращение)
Смотрите также: Работа со слоями в программе After Effects
Опорная точка (anchor point).
Когда вы даете программе команду развернуть клип, то по умолчанию клип развернется вокруг точки, строго по центру клипа. Но что если вам нужно развернуть клип не вокруг точки, находящейся по центру, а вокруг точки, находящейся в другом месте? Вот для этого и служит опорная точка. Её назначение в After Effects точно такое же, как и в Premiere Pro.

Opaсity (прозрачность).
Изменение фона.
По умолчанию, в After Effects используется в качестве фона, черный цвет. Но его можно изменить. Таким образом, если у ваш клип не занимает весь кадр, то за пределами клипа, будет черный цвет. Или, если вы поменяете прозрачность, то просвечивать будет черный цвет, или тот цвет, который вы сами выберите.
Смотрите также: Рендеринг, экспорт и динамическое связывание в After EffectsДля изменения цвета фона по умолчанию, зайдите в меню Composition и выберите пункт – Composition Settings
После чего, выберите нужный вам цвет.

Создание анимации.
Вообще вся анимация в видео монтаже, и в программе After Effects, крутится вокруг так называемого, ключевого кадра, или, если на английском, KeyFrame. Подробнее об этом понятии вы можете узнать из статьи, Что такое кейфрейм. Например, вам нужно плавно изменить размер кадра. Для этого вы берете первый кадр, задаете значение масштаба, затем переходите в конечную точку, и выставляете конечное значение. А все промежуточные значения масштаба, программа вычислит сама.
Создание кейфрейма
Чтобы добавить изменение свойства по ключевым кадрам, вы должны включить анимацию этого свойства. Для этого нажмите на этот переключатель.

Здесь мы разрешили свойству Position изменять свои значения по ключевым кадрам. И как только вы добавите новый ключевой кадр, то вы его сможете увидеть на Timeline.
Если вы не переключите этот переключатель, то при изменении Position, или другого выбранного свойства, это свойство изменит своё значение на всем протяжении клипа. То есть, вы останетесь без анимации.

Теперь, для создания второго ключевого кадра, вам нужно передвинуть плейхид, в нужную позицию, кликнуть по значку создания ключевого кадра, и уже затем изменить значение выбранного свойства.

Вот так просто создается простейшая анимация. Вы можете анимировать не только положение видео, но и другие параметры, такие как изменение масштаба, вращение и так далее, включая такие вещи, как изменение цвета, которое, в этом уроке, мы рассматривать не будем. Более того, можно одновременно изменять несколько значений. Например, задать движение слева направо, и при этом сразу меняя размер нашего клипа. Попробуйте поэкспериментировать.
Смотрите также: Основы After Effects и его интерфейсИспользование кривых Безье.
Когда вы создаете анимацию, то изменения будут происходить линейно. То есть, равномерно. Каждую секунду, будет происходить изменение на ту величину, которую вы задали. Например, вы задали время движение 10 секунд, и изменение масштаба в 2 раза. Как будет происходить изменение масштаба с течением времени? Все просто. Через одну секунду, масштаб изменится на 10%, через 2 секунды масштаб изменится на 20% и так далее.
Но что если вы хотите сделать так, чтобы в течении первых 8 секунд, масштаб изменился совсем чуть-чуть, например на 10% и уже в последние две секунды, достиг 100%? На самом деле такой эффект, сделать легко. Для этого, можно воспользоваться кривыми. Для добавления кривой, щелкните по значку

Теперь, вы можете добавить точки изменений, вы можете изменить форму кривой, добиваясь тех значений, которые вам нужны.

Ну вот и все на сегодня. Надеюсь, теперь вы поняли, как изменять значения свойств клипа, как создавать анимацию, и как использовать для создания анимации кривые Безье. А продолжение следует.
Читайте также:


