After effects привязать камеру к объекту
Список вопросов невелик — но это лишь пока. Надеемся, любознательный читатель осчастливит нас своим желанием научиться работе в этой великолепной программе, и интересующие его вопросы станут основой для развития цикла статей.
1. Как в Adobe After Effects создать траекторию движения? Нужно показать движение объекта так, чтобы след от его движения оставался на экране.
Существует множество способов создания анимированной траектории, но наиболее простым видится следующий:
Выберите инструмент «Перо» и нарисуйте незамкнутую маску по нужной траектории движения, от начала к концу, сообразно движению объекта. Незамкнутая маска — это линия произвольной формы, начало и конец которой не соединяются.
Теперь к слою, на котором нарисована незамкнутая маска, примените эффект «Stroke». Передвиньте ползунок на таймлинии в тот кадр, откуда планируется начать появление траектории, перейдите на панель эффекта, активируйте кнопку анимации с изображением часов, и измените значение параметра «END» на 0. Далее, на кадре, где движение будет заканчиваться, выставьте значение «END»=100.
Между этими двумя ключами теперь будет прорисовываться линия точно по траектории движения (незамкнутой маске). Выберите подходящий цвет для линии, и измените её толщину. Всё — эффект готов!
2. Каким образом анимировать приближение-удаление-сдвиг фотографии?
Придайте фотографии ее начальное положение и масштаб, и передвиньте ползунок таймлинии в тот кадр, откуда вы хотели бы начать движение. Раскройте свиток параметров слоя с фотографией, и обратите внимание на такие параметры, как Position (положение, отвечает за перемещение объекта) и Scale (масштаб, отвечает за приближение/удаление объекта). Теперь щелкните по пиктограммам часов, находящихся возле параметров Position и Scale. Перетащите ползунок в тот кадр сцены, где движение фотографии будет заканчиваться. А теперь придайте фотографии ее конечное положение и масштаб. Просмотрите результат.
Вы наверняка обратили внимание на некоторый дискомфорт, который придает слишком резкое начало и окончание движения. Правильно, любое движение наблюдать приятнее, если оно плавно начинается и плавно заканчивается. Исправим недочет, и поработаем немного с кривыми. Для этого включите возможность редактирования кривых параметра Position, нажав кнопку с изображением графика с кривой, и переключите таймлинию в режим Graph Editor.
Сдвиньте начальные и конечные направляющие вниз, создав кривую, асимптотически приближающуюся к осям координат, — тем самым вы уменьшите начальную и конечную скорость перемещения объекта.
3. Как «привязать» некий объект к иным движущимся объектам, находящимся в кадре?
Рассмотрим этот трюк на примере цветка — прилепим ему на один из лепестков самый настоящий штрих-код.

Во-первых, необходимо подготовить собственно штрих-код. Это легко сделать в Photoshop или любом другом графическом редакторе, поддерживающем работу со слоями и прозрачностью. Импортируйте в Adobe After Effects всё необходимое: видеофайл и созданный рисунок со штрих-кодом.
Расположите на таймлинии видео, а поверх него — слой с рисунком. Теперь — внимание! Поскольку цветок покачивается, нам придется отследить его перемещение с помощью инструмента Track Motion. Выделите слой с видеофайлом и щелкните по нему правой кнопкой мыши. Из выпадающего меню выберите команду Track Motion. Перейдите на открывшуюся вкладку с названием видеофайла, и переместите фигуру Track Point 1 в самую, как вам кажется, контрастную область, принадлежащую отслеживаемому нами объекту.
Перейдите на панель Tracker Controls и нажмите кнопку Analyze forward. Программа тут же начнет воспроизведение, попутно отслеживая траекторию перемещения выбранной контрастной области. По завершению воспроизведения удостоверьтесь, что полученная в результате анализа траектория будет присвоена именно слою со штрих-кодом: для этого щелкните по кнопке Edit Target и выберите из выпадающего списка нужный вам слой. Убедились? Если всё в порядке — нажмите на той же панели Tracker Controls кнопку Apply, а затем ОК в появившемся окне Motion Tracker Apply Options. Готово: слой со штрих-кодом теперь движется синхронно с лепестком.
Прокрутите ползунок в самое начало проекта, или нажмите Home. Но что это? Почему штрих-код расположен не на лепестке, куда мы его загодя старательно определили, а уплыл куда-то в сторону? Всё просто — вместе с траекторией движения слой со штрих-кодом приобрел также и координаты, полученные в результате работы модуля Track Motion, в результате чего штрих-код и «уехал». Ничего страшного: выделите на таймлинии параметр Position, принадлежащий слою со штрих-кодом. Все ключевые кадры строки Position должны при этом окраситься желтым цветом — нам того и надо. Теперь аккуратно передвиньте штрих-код в то место кадра, где ему положено находиться по вашему замыслу. Видите, вместе с рисунком изменили свое положение в пространстве и все точки траектории движения?
Просмотрите результат — отлично, теперь штрих-код словно впечатан в лепесток, в точности повторяя любое колыхание цветка.
4. Как создать видео (футаж), содержащее альфа-канал (информацию о прозрачности) для его дальнейшего использования в сторонней монтажной программе?
Часто бывает необходимо сохранить промежуточный результат работы в формат, поддерживающий альфа-канал (сведения о прозрачности). Сделать это можно двумя способами: создать серию картинок в графических форматах, поддерживающих прозрачность, либо вывести проект в один видеофайл.
Преимущества второго способа — не всегда в компактности результирующего файла (если видео не будет сжато никаким кодеком, то файл получится довольно большого объема), а в удобстве: в дальнейшем пользователю гораздо комфортнее иметь дело с одним-единственным файлом, чем с множеством картинок.
Просчет проекта в видеофайл производится командой Composition -> Make Movie. (Ctrl+M). На таймлинии появится новая вкладка — Render Queue, где в первую очередь следует обратить внимание на параметр Output Module — скорее всего, здесь в выпадающем меню вы найдете устраивающий вас шаблон. Он называется Lossless with Alpha и обозначает видео без потерь (несжатое), содержащее альфа-канал.

Но можно пойти и другим путем: щелкнуть по синей надписи шаблона, и в строке Channels открывшегося окна Output Module Settings выбрать параметр RGB+Alpha.

Результатом просчета будет являться видеофайл, в котором помимо видеоряда присутствует также информация об области, которую следует считать прозрачной.
Идеальным способом видится использование QuickTime в качестве контейнера для видеофайла (1). Он позволяет хранить видео с альфа-каналом (2), более того — это видео можно сжать самыми разными способами, вплоть до png-секвенции (3).

Но будет ли выигрыш в объеме файла при использовании такого способа сжатия? Конечно, будет. Возможно, и в десятки раз — все зависит от того, какие настройки сжатия были вами произведены.

5. Как избавиться от ошибки «Out of memory», которая иногда появляется при попытке просчитать достаточно сложный проект?
Подобная ошибка возникает чаще всего при попытке просчета сложного проекта, в котором участвуют, например, фотографии с высоким разрешением.
Чтобы оптимизировать работу программы, необходимо открыть «секретные» настройки, которые разработчик намеренно скрыл от пользователя. Увидеть их можно, выбрав в меню команду Edit -> Preferences -> General, при этом нажав и удерживая клавишу Shift.

Эти скрытые настройки с виду довольно скромны, однако могут играть огромную роль. Экспериментировать с ними нужно осторожно, понемногу меняя значения и каждый раз проверяя результат.

6. С помощью какого эффекта или опции можно заставить проигрываться видео «задом-наперёд»?
За такой эффект в AE отвечает команда Layer -> Time -> Time Reverse Layer. Вызвать эту команду можно также сочетанием клавиш Ctrl+Alt+R.

По срабатыванию данной команды слой, к которому она применена, приобретет на таймлинии полоску, заштрихованную красным.

7. Как «замазать» в кадре какой-либо объект (трос, конечность и т.п.)?
О таких трюках думают, как правило, перед съемкой. «По науке» подобные спецэффекты готовятся еще на стадии съемки: те объекты, которые должны быть невидимыми, закрашиваются зеленым цветом, отдельно снимается фон без актера и объектов и т.д. и т.п. И лишь потом, в процессе обработки, все эти материалы сливаются в один, где производится так называемый «кеинг», при котором программа удаляет из кадра участки, окрашенные определенным цветом. Наравне с зеленым цветом может использоваться и голубой — в зависимости от цветового наполнения сцены.
В случае любительских съемок довольно трудно, а то и невозможно обустроить такую кеинг-студию по всем правилам. Поэтому мы попытаемся воспользоваться иными инструментами, но имейте в виду: в данном случае ни о какой автоматизации не может быть и речи, работа будет достаточно скрупулезной.
Работать мы будем с инструментом Clone Stamp (подобный инструмент есть и в Adobe Photoshop). Основное его предназначение — это копирование и перенос части изображения в выбранную пользователем область кадра. В качестве подопытного видео мы используем несложную сцену, где требуется убрать (замазать) настенный светильник и идущий к нему электрический шнур.

Итак, приступим. Во-первых, необходимо выбрать участок кадра, изображение с которого мы перенесем поверх закрашиваемого объекта. В данном случае идеально подойдет часть стены, находящаяся выше и левее светильника.
Дважды щелкните по слою с видео для того, чтобы данный слой открылся для редактирования (операции, подобные рисованию, можно производить только на конкретном слое, а не на композиции в целом). Выберите инструмент Clone Stamp Tool (Ctrl+B), и обратитесь к панели Brush Tips (Формы кистей). Выберите кисть подходящего размера, и, нажав Alt, щелкните по участку кадра, изображение с которого будет служить заплаткой для скрытия светильника. Отпустите Alt и начинайте однократными щелчками закрашивать светильник. То же проделайте с электрическим шнуром, только в этот раз выберите кисть размером поменьше. Собственно. Конец работе!
Переключитесь в окно Composition: и просмотрите, как получившийся эффект выглядит в итоге.
8. Как сделали клонов агента Смита в фильме «Матрица — перезагрузка»?
Такой трюк вряд ли опишешь несколькими абзацами, поэтому вам придется ознакомиться со статьей Функционирование масок в Adobe After Effects. Практикум.
9. В проекте не воспроизводится звук, либо воспроизводится с рассинхронизацией относительно видео. Как это побороть?
Не следует путать программу композитинга с монтажной программой. After Effects — это, в первую очередь, инструмент для создания визуальных спецэффектов. Звук здесь поддерживается лишь по необходимости: для облегчения работы по синхронизации видеоряда со звуком.
Таким образом, звук здесь будет слышен не всегда, а лишь по особой команде. Одной из таких команд является нажатие клавиши 0 (в цифровой части клавиатуры, Num 0). По нажатию данной клавиши программа начнет просчет некоторого участка проекта, а по окончании работы автоматически запустит проигрывание просчитанного участка. Сложность здесь в том, что длительность такого участка целиком и полностью зависит от объема оперативной памяти, которой оснащен ваш ПК, ведь все данные программа записывает в RAM. Просчитанные участки выделяются на таймлинии зеленой полоской.

Также на длительность участка, который программа в состоянии просчитать, зависят такие факторы, как качество видео, отображаемого в окне Composition или Layer; параметры Cash и Audio preview в настройках программы.
Впрочем, можно прослушать любой участок проекта и без предварительного просчета: просто зажмите Ctrl и перетаскивайте мышью ползунок на таймлинии. Качество звука при этом, конечно, отвратительное, зато вы можете визуально контролировать синхронность видеоряда со звуком.
Наконец, прослушать звук можно и специальной командой: Composition -> Preview -> Audio Preview. Правда, вместо видео при этом будет лишь черный экран.

В After Effects реализованы лишь основные принципы работы с 3D графикой.
- кроме осей Х и Y возможно использование оси Z для определения глубины слоя;
- возможно моделирование положения камеры в трех измерениях по отношению к композиции;
- возможно корректирование освещения и теней 3D композиций.
Начало осей координат, по умолчанию, расположено в левом верхнем углу композиции. Ось Z имеет направление «от нас», то есть определяет глубину слоя. Это может показаться неудобным на первый взгляд, ведь все привыкли к расположению оси Z «к нам», но поработав немного с 3D в After Effects Вы оцените оригинальность такого решения.
Любой двухмерный слой можно сделать трехмерным, и наоборот с помощью опции 3D. При установленной опции 3D слой становится трехмерным.
Установите опцию 3D для слоя и активизируйте панель Composition.
На панели Composition для трехмерного слоя появляются оси координат, красная - Х, зеленая - Y, синяя - Z направленная от нас (синий кружек в центре координат), ось Z перпендикулярна объективу активной камеры. Управление проекциями осуществляется в панели Composition параметром 3D View Popup, по умолчанию "Active Camera", может принимать следующие значения.
- Front - вид спереди.
- Left - вид слева.
- Top - вид сверху.
- Right - вид справа.
- Bottom - вид снизу.
- Custom view - Настраиваемый вид.
Давайте поменяем значение Active Camera на Top.
- Оси повернулись вместе со слоем, и теперь мы видим оси X и Z.
- Сам слой отображается в виде линии (вид сверху на плоскость), потому что слой перпендикулярен к нам.
2. Свойства 3D слоя.
Раскроем слой и посмотрим, что изменилось с установкой 3D:
- Появилась новая группа свойств - Material Options, нужная при работе с освещением.
- В группу свойств трансформации добавилось новое свойство - Orientation.
Свойство Orientation определяет положение слоя в пространстве. Его значения проще не задавать вручную, а изменять положение в панели Composition. Активизируйте инструмент вращения (Rotation Tool). Выделите слой. Наведите курсор на одну из осей. Курсор примет соответствующий вид.
Вы можете, зажав левую кнопку мыши вращать слой вокруг данной оси. При этом будет изменяться свойство Orientation. При анимации данного свойства существует одна особенность. Слой поворачивается по наименьшей траектории.
ВНИМАНИЕ! Трехмерные слои не подчиняются правилам следования их на панели Timeline. Все зависит от их положения в пространстве.
3. Создать Камеру.
Как позиционировать слои мы рассмотрели, но если у нас не два-три слоя, а несколько десятков? В таком случае проще будет вращать не десяток слоев перед камерой в, а одну камеру перед слоями. Для этого существует специальный слой Camera. Создать его можно при помощи команды Layer/New/Camera.
Для начала работы с камерой сделаем следующее:
- создадим новый проект;
- создадим новую композицию;
- вставим любое изображение;
- установим размер изображения 50% экрана;
- включаем для изображения режим 3D;
- создадим новую камеру (Layer/New/Camera).
В панели создания камеры, отображаются параметры камеры. В них можно изменить дальность обзора, угол захвата и т.д. Все это понятно для тех, кто изучал кино-фото съемку. Не будем углубляться, устанавливаем фокусное расстояние 35мм. и нажимаем ОК. Появился новый слой «Camera 1»;
Что мы видим:
- В панели Composition отображается 2 окна - Top (вид сверху - слева) и Active Camera (активная камера - справа);
- система координат для вида сверху и для активной камеры;
- наша картинка на виде вверху (синий прямоугольник);
- красная стрелка - перемещение изображения вдоль оси Х;
- зеленая стрелка - перемещение изображения вдоль оси Y;
- синяя стрелка - перемещение изображения вдоль оси Z.
4. Управление Камерой.
Unified Camera Tool (c) - инструмент выделения и управления камерой. С помощью меню, или последовательных нажатия, можно переключать режимы работы камеры:
- unified Camera Tool - управляет вращением и перемещением камеры;
- orbit Camera Tool - управляет вращением камеры;
- track XY Camera Tool - управляет перемещением камеры вдоль плоскости XY;
- track Z Camera Tool - управляет перемещением камеры вдоль оси Z.
Возьмите инструмент Камера (Unified Camera Tool) и наведя на изображение, в панели Composition нажмите левую кнопку мыши и удерживая перемещайте мышь. Наблюдайте за изменение положения и за свойствами Transform для камеры и для изображения. При перемещении изображения должны изменяться Position для изображения. При перемещении камеры должны изменяться Position для камеры.
Обратите внимание:
- управление камерой можно осуществлять только в окне Active Camera;
- управление изображением можно осуществлять во всех окнах.
5. Управление двумя камерами.
Камер можно создавать несколько и затем переключать их. Давайте создадим вторую камеру (слой Camera 2). Для этого:
- создадим новую камеру Camera 2;
- на панели Composition кроме режимов просмотра Active Camera и Camera 1, появился режим Camera 2.
Вращая камеры, расположим их как на картинке. Как можно управлять камерой:
- Что бы управлять камерой с помощью инструмента Camera Tool, надо выбрать эту камеру на панели Composition.
- В окне Top актиной будет камера, выделенная в слое на панели Timeline. Активная камера отображается с системой координат.
- Можно управлять камерой с помощью инструмента Selection Tool, для этого нужно выбирать камеру в окне Top.
6. Параметры камеры.
Управлять камерой можно с помощью параметров камеры. Параметры камеры делятся на два раздела:
- Стандартный - Transform;
- Camera Options - опции камеры.
Рассмотрим Camera Options - опции камеры:
- Zoom - приближение (увеличение);
- Enable Depth Of Field - включить глубину резкости;
- Focus Distance - фокусное расстояние.
- Aperture - апертура, чем больше этот параметр, тем меньше глубина резкости - Enable Depth Of Field.
- Blur Lever - уровень размывания;
Остальные опции мы рассматривать не будем, их работа будет понятна специалисту фотографу. Вообще-то при работе камеры многие опции связаны друг с другом, поэтому при изменении одной опции следите как меняются другие.
Сегодня мы рассмотрим один из способов совмещения 3D графики и видео. Для этого нам потребуется:
- Видео
- Программа Adobe After Effects (я буду демонстрировать на версии CC 2017)
- Плагин Element 3D
- Необходимая 3D модель
Для начала открываем Adobe After Effects. В появившемся окне нажимаем Новый проект.
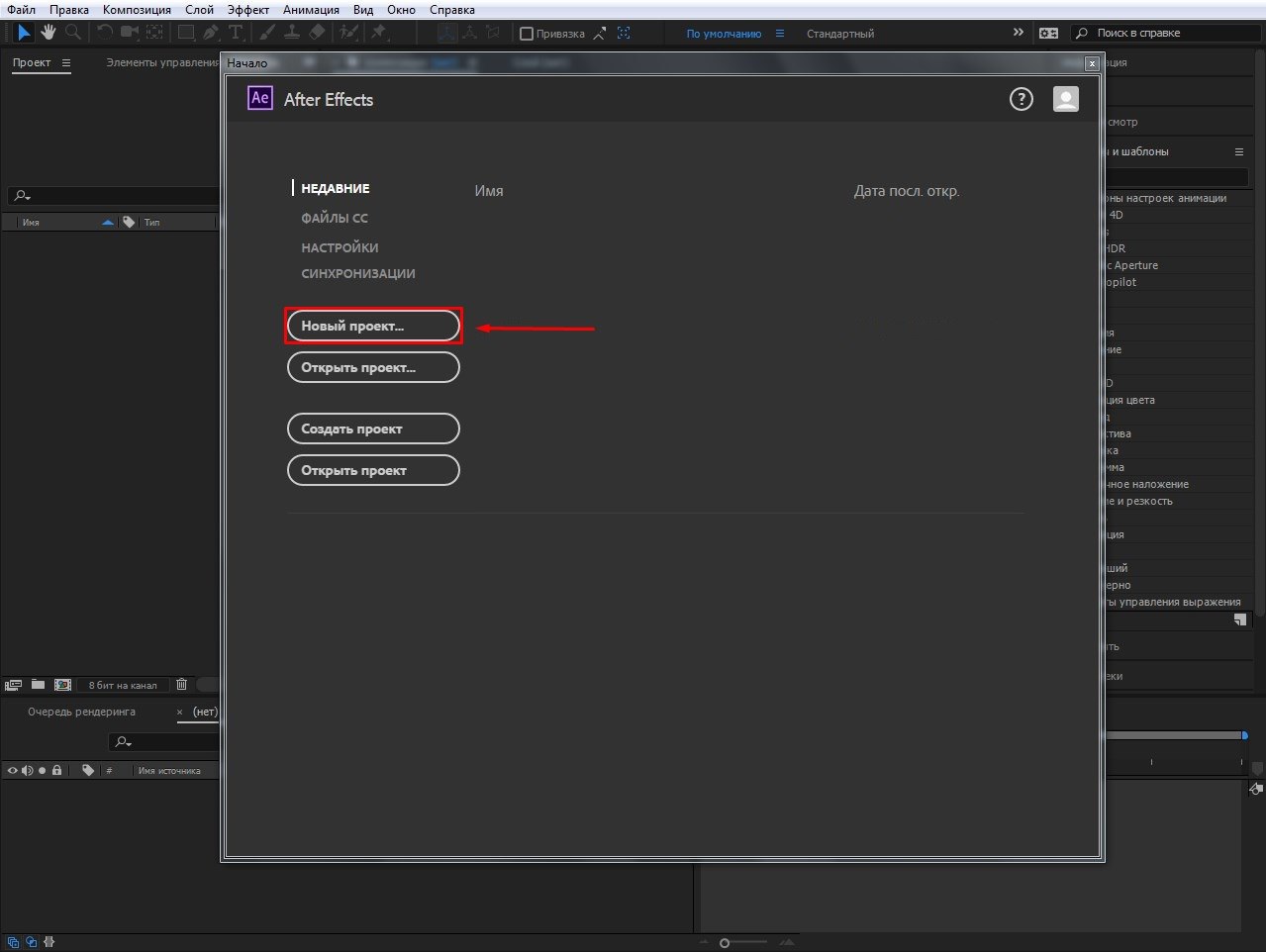
Далее нам необходимо импортировать наше видео в которое будем добавлять 3D графику. Файл > Импорт > Файл… > Выбираем видео.
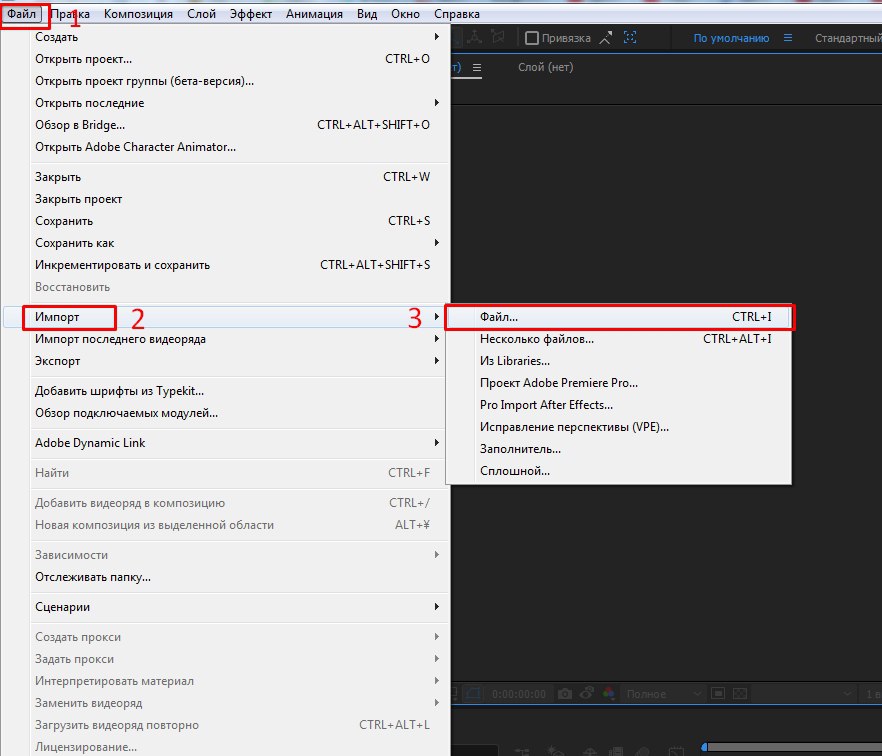
Импортировавший файл перетащите в окно timeline.
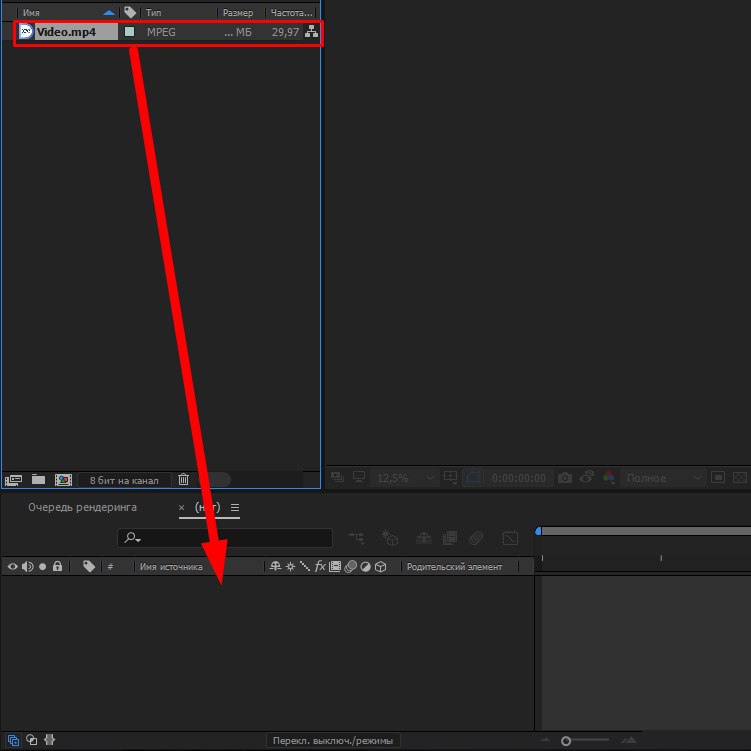
Теперь нужно сделать трекинг точек к которым будет привязываться 3D модель. Обязательно кликаем на видео в окне timeline, чтобы программа поняла с каким элементом мы будем работать. Затем в окне Инспектор выбираем Отслеживание камеры. Если окна Инспектор у вас нет, просто активируйте его через вкладку Окно.
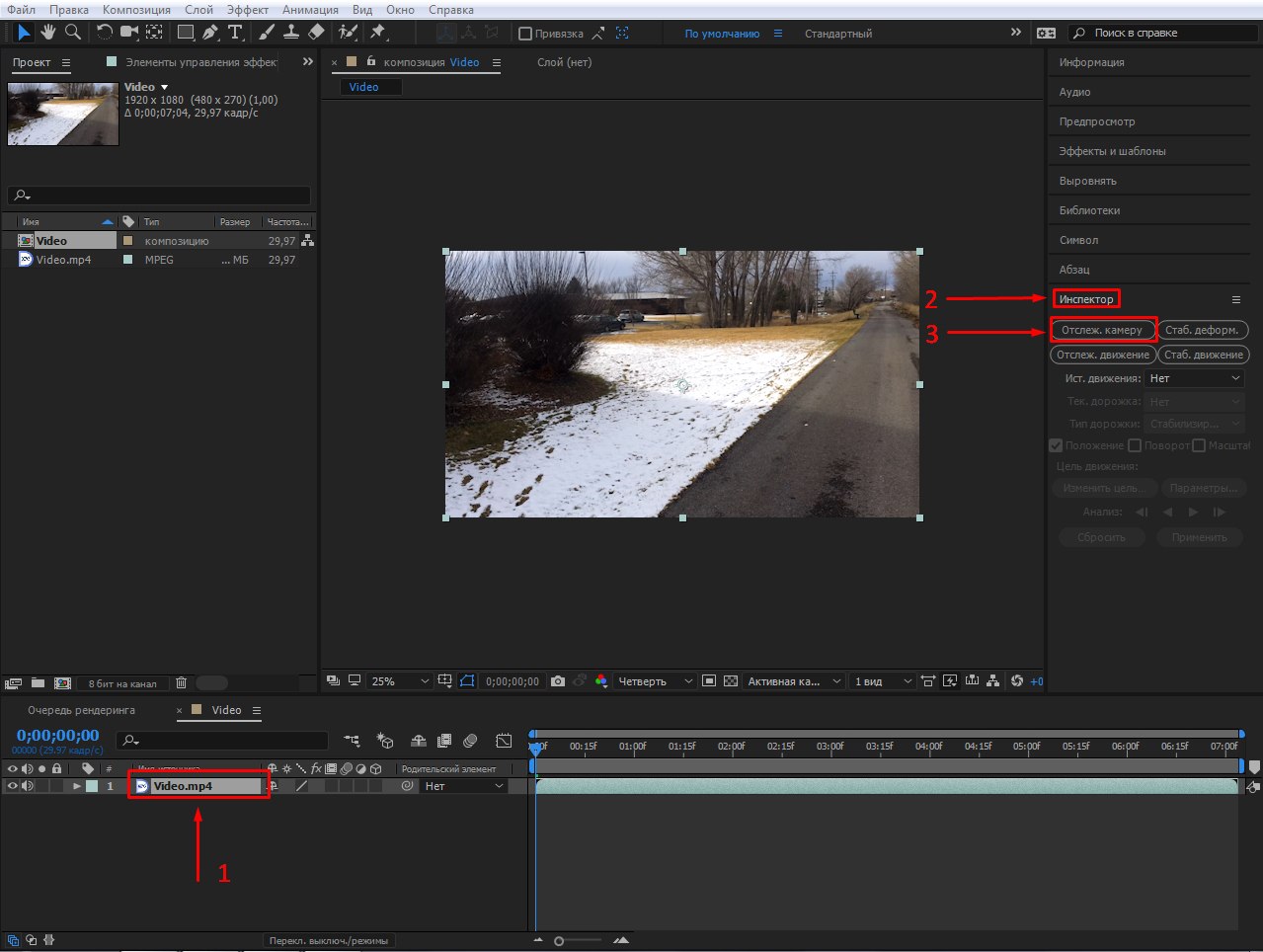
Процесс трекинга запущен. Нам остается только дождаться когда программа закончит обрабатывать видео и просчитает все возможные точки для привязки объекта.
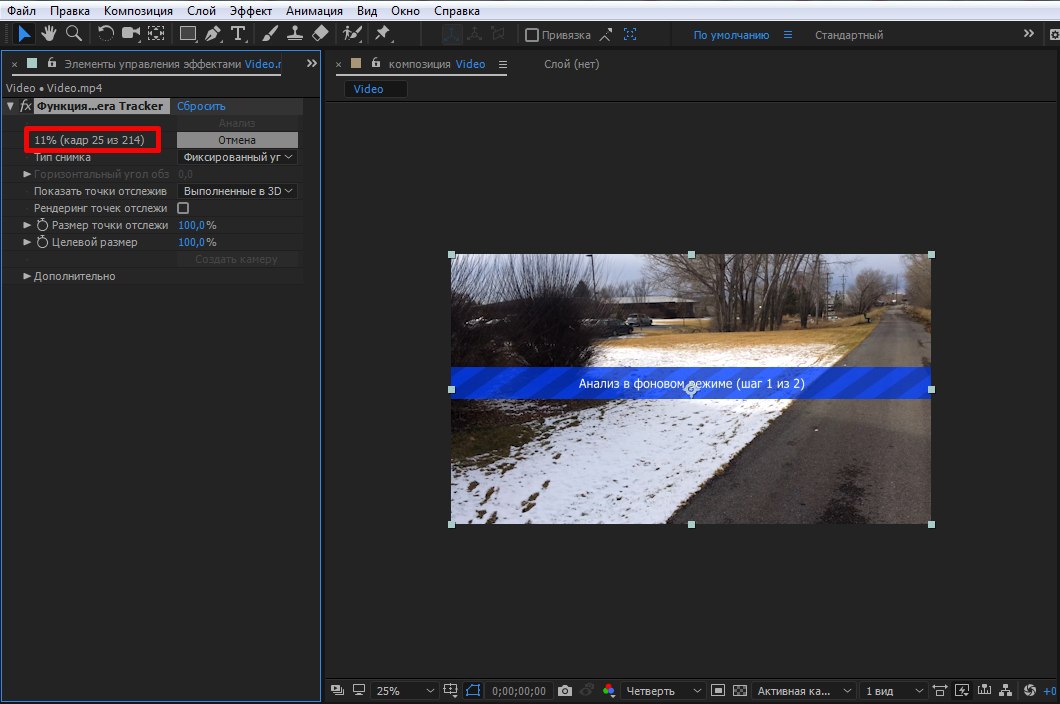
Как только программа закончила просчет нам нужно выбрать минимум 3 наиболее удачные точки, которые находятся на необходимой нам плоскости, то есть на той поверхности где и будет находиться 3D графика. Если провести курсором мыши по всем точкам, то можно заметить что программа автоматически будет предлагать различные связки из трех рядом находящихся «маркеров». Выберите один из вариантов, кликнув на пространство между точками, после чего они должны выделиться желтым цветом. Затем кликаем правой кнопкой мыши по той же плоскости и нажимаем Создать пустые и камеру (Слой у меня подписан как Отслеживать пустые 1).
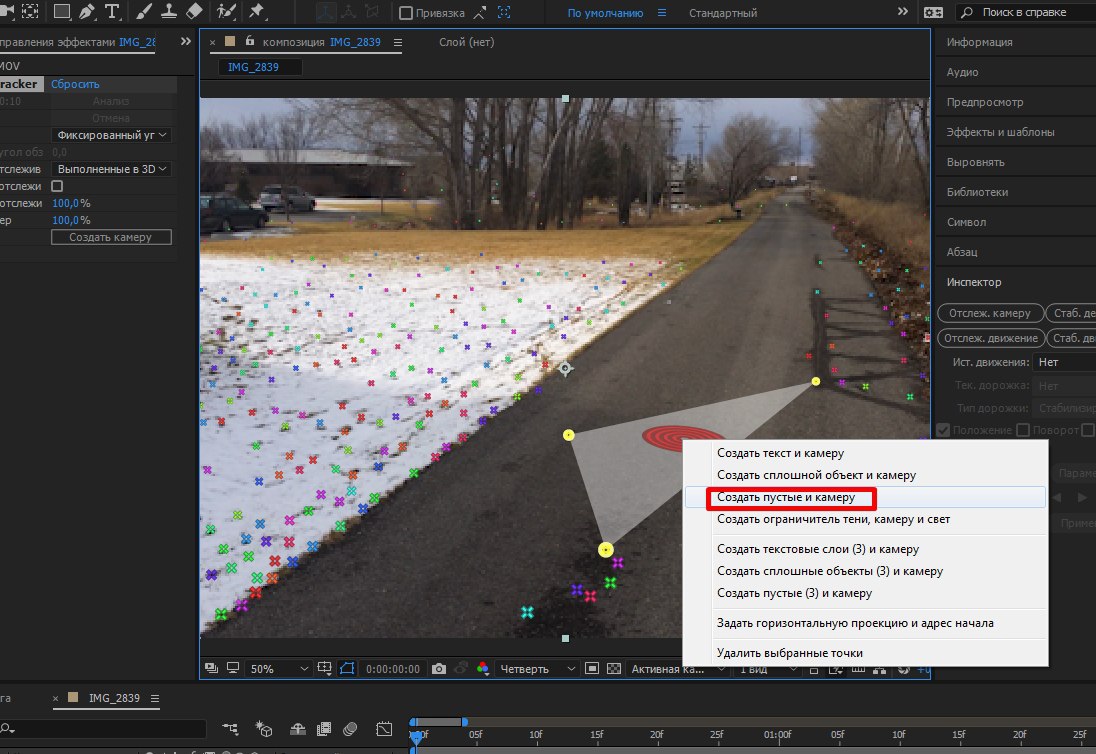
Теперь к только что созданному Пустому объекту (Отслеживать пустые 1) можно привязать 3D графику, которая будет четко следовать за плоскостью, плотно «прибитыми» точками к нужной нам поверхности. Для работы с 3D графикой, мы будем использовать плагин Element 3D, благодаря которому можно импортировать в After Effects нужную вам модель.
Создадим сплошной слой. Кликаем правой кнопкой мыши по пустому пространству в окне timeline, выбираем Создать > Сплошная заливка… > ок.
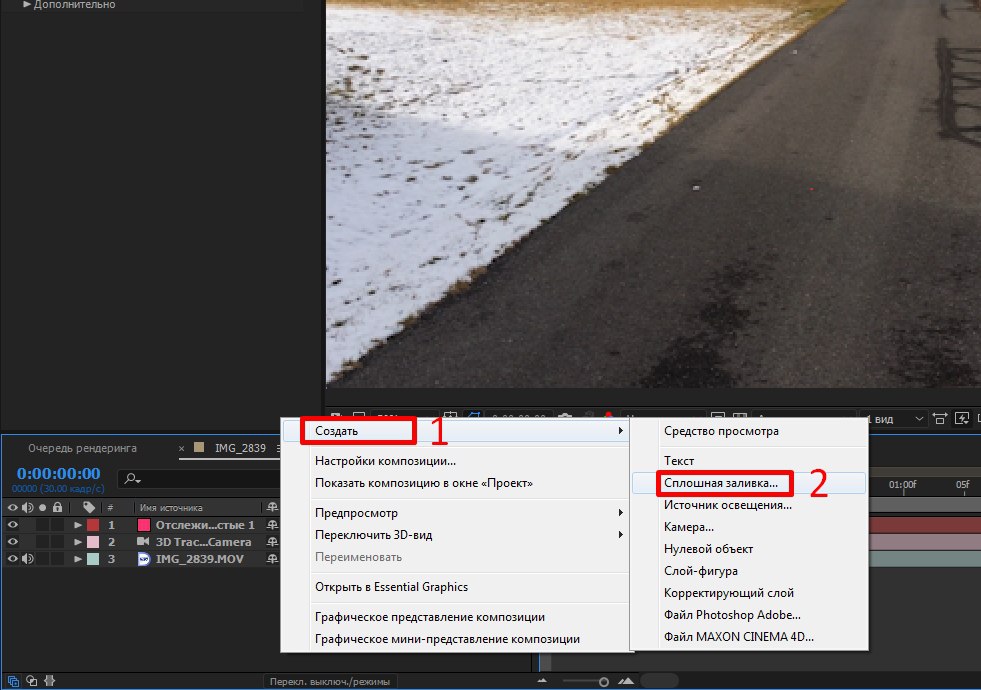
Применяем на сплошной слой эффект Element 3D. Во вкладке Эффекты и шаблоны, выполняем поиск по запросу Element и перетаскиваем его на Сплошной слой.
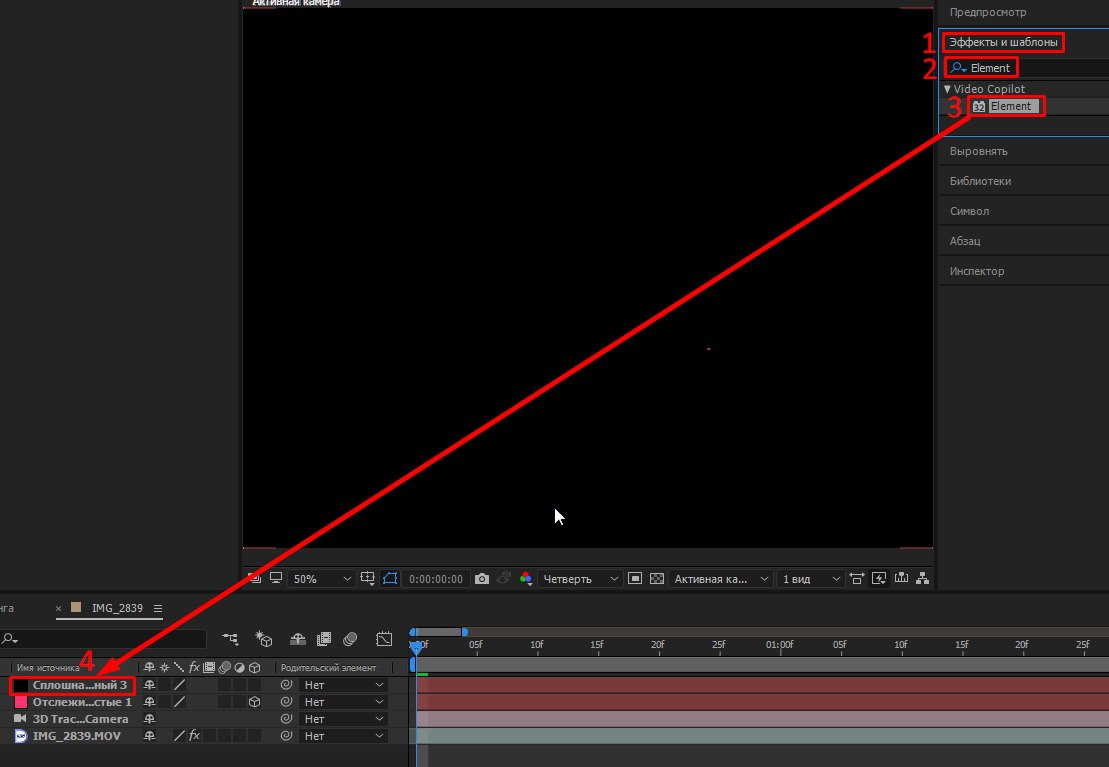
Нажимаем на сплошной слой. В окне Элементы управления эффектами кликаем Element > Scene Intreface > Scene Setup.
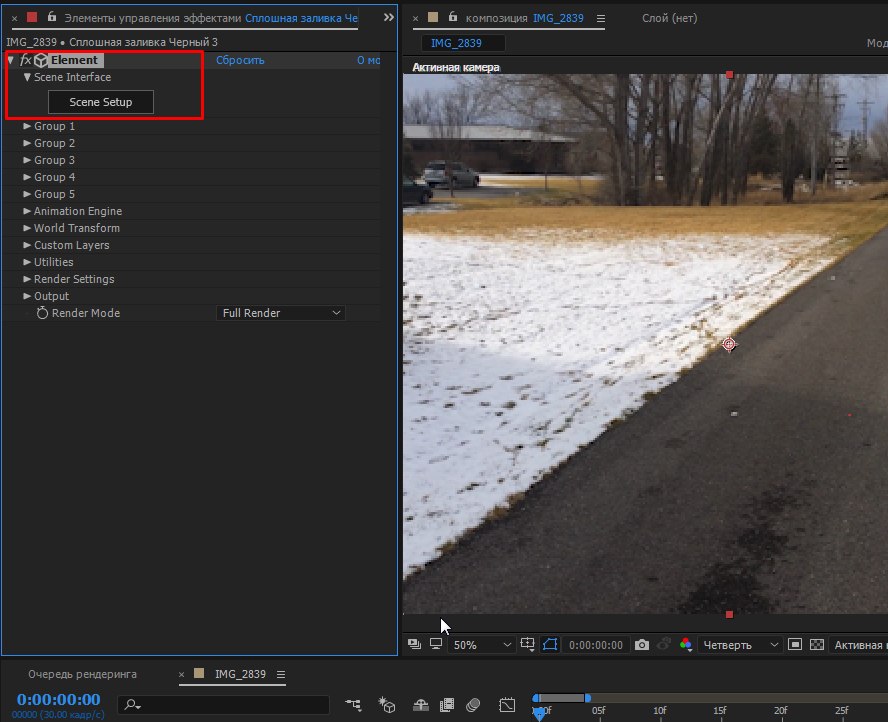
В появившемся окне выбираем нужную нам модель.
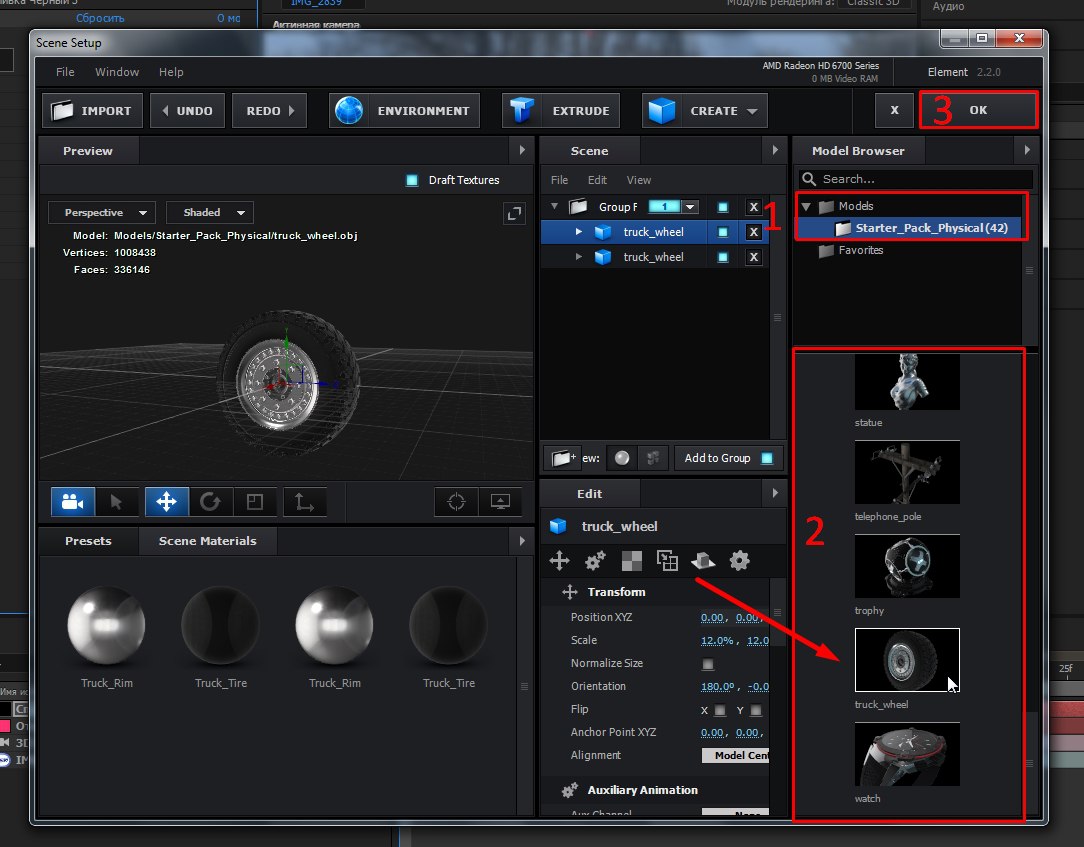
Далее нам необходимо привязать 3D модель к заранее созданному нами Пустому объекту. Но для начало создадим Пустой объект и для 3D модели тоже. Раскрываем вкладку Group 1, в окне Элементы управления эффектами, так как в нашем случае 3D модель находиться именно в этой группе. Затем, под вкладкой Create Group Null, нажимаем Create (Слой у меня подписан как Group 1 Null).
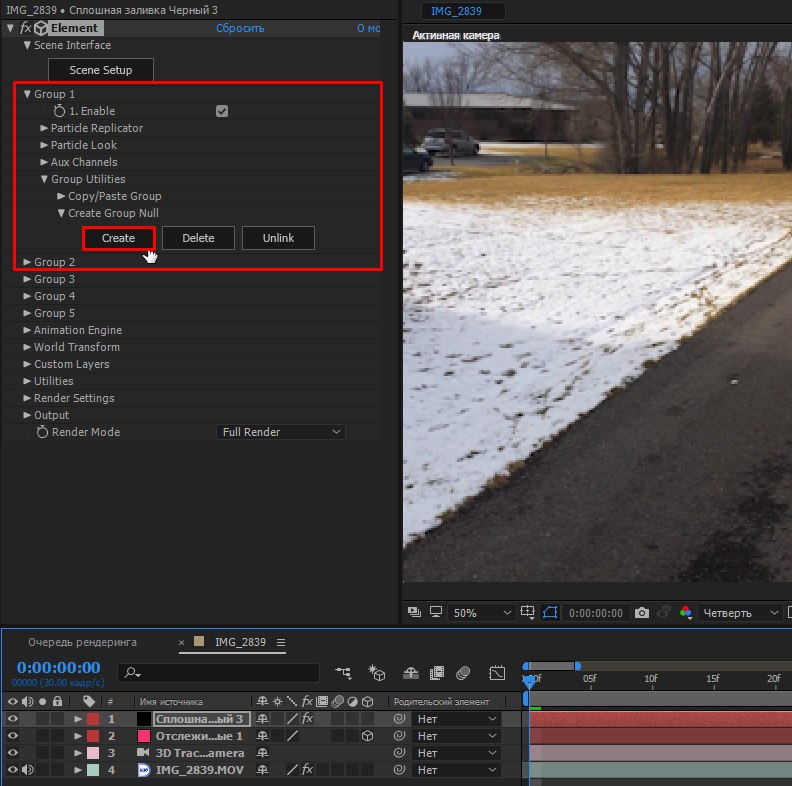
Далее нам нужно привязать Пустой объект модели к Пустому объекту видео. Зажимаем Shift, и левой кнопкой мыши перетаскиваем значок спирали, находящийся рядом с только что созданным слоем для 3D модели (Group 1 Null), на слой с Пустым объектом видео (Отслеживать пустые 1).
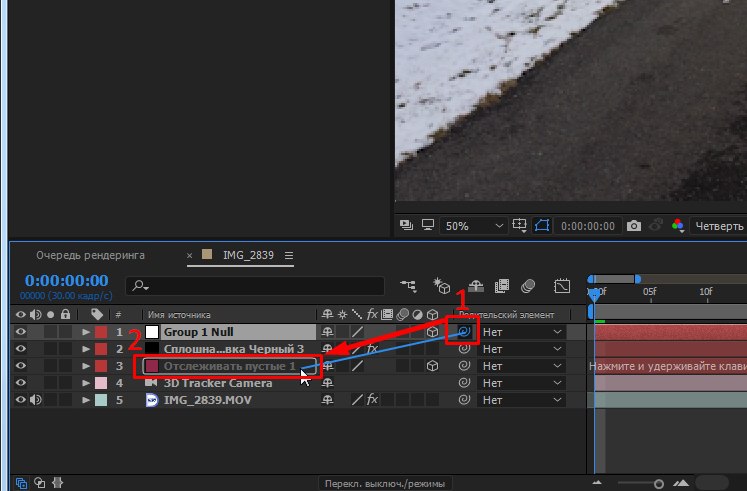
Скорее всего, объект уменьшиться после этой процедуры. Просто увеличим его и переместим в нужное место с помощью параметров находящиеся во вкладке Group 1. Во вкладке Group 1 раскройте Particle Replicator > Rotation. Изменяя там параметры, вы сможете перемещать и крутить ваш объект в нужное вам положение. Затем раскройте вкладку Particle Look для изменения размера 3D объекта.
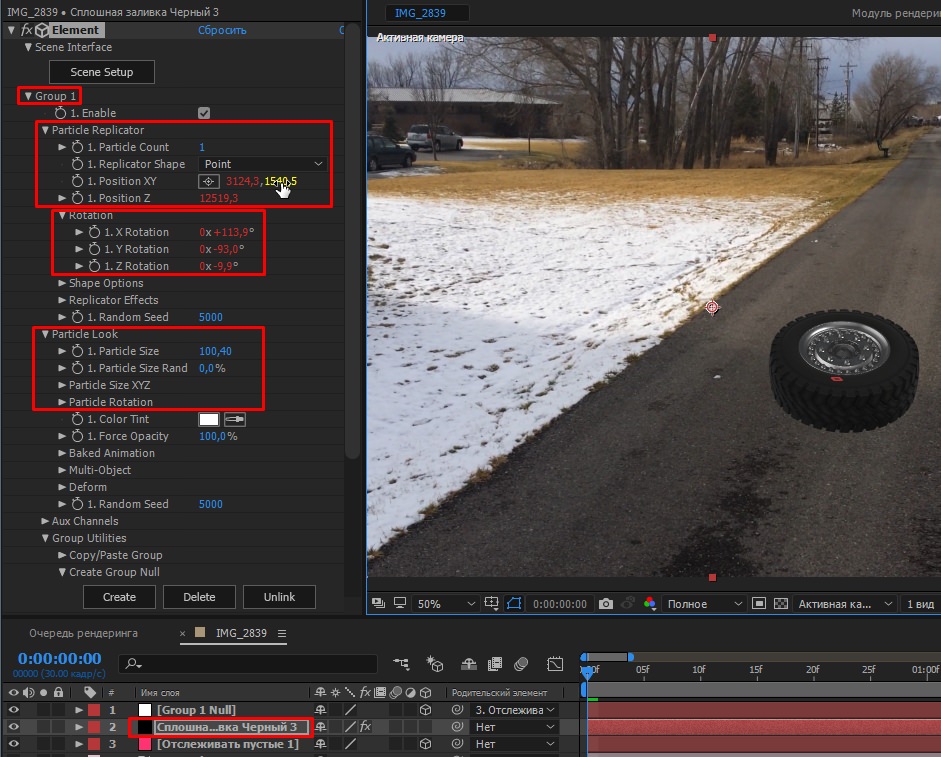
Готово. Мы добавили 3D модель в наше видео, при этом она полностью «прибита» к нужной ей плоскости и на протяжении всей композиции объект находиться в одном и том же положении относительно той поверхности к которой мы и привязали нашу графику. Так что, при передвижении камеры, 3D модель будет неподвижной.
В последнее время всё чаще появляется необходимость интеграции различных графических объектов в видео. Для упрощения этого процесса и достижения высокой степени синхронизации видео и графики в After Effects присутствует функция трекинга. Что такое трекинг? Трекинг — это отслеживание местоположения движущегося объекта в кадре. Трекинг бывает нескольких типов. В этом уроке мы разберём одноточечный трекинг.
Шаг 1.
И для начала импортируйте видео, к которому желаете применить трекинг, на панель Project. Далее, удерживая кнопку мыши, перенесите файл с видео на кнопку Create a new Composition.

Тем самым Вы создадите новую композицию с теми же параметрам, что и у исходного видео. Исходное видео автоматически перекинется в эту композицию.
Итак, у меня есть видео с бегущим человеком. Я хочу отследить движение его головы в кадре на протяжении всего клипа. Затем я использую полученную информацию для того, чтобы заменить его голову смайликом.
Изображение со смайликом я заранее скачал и импортировал на панель Project.

Шаг 2.
Для продолжения работы мне нужно перенести изображение со смайликом (в вашем случае это может быть любое изображение) на панель Timeline и расположить его над видео, т. е. первым слоем.

Шаг 3.
Переместите индикатор текущего времени в начальную точку. Расположите изображение (смайлик) над тем местом в кадре, местоположение которого желаете отследить. В моём случае это голова спортсмена. При необходимости отмасштабируйте изображение.

После того, как Вы расположили изображение в нужном месте, скройте его отображение, кликнув по кнопке Video.

Шаг 4.
Теперь кликните по слою с видео на панели Timeline, чтобы сделать его активным. Выполните команду Window => Tracker.

Откроется панель Tracker. Нажмите на кнопку Track Motion (Отслеживание движения).

Слой с видео откроется в панели Layer. Стоит отметить, что трекинг (отслеживание движения) всегда осуществляется в панели Layer. Там же Вы увидите точку трекинга (Track Point 1).

Шаг 5.
Теперь начинается самое интересное. А именно, нам необходимо разместить точку трекинга над той частью кадра, движение которой мы желаем отследить, ну и конечно же осуществить непосредственно сам трекинг. Как я уже отмечал, я хочу отследить движение головы спортсмена.
Здесь важно помнить, что отслеживаемая часть кадра должна выделятся на фоне остального кадра, т. е. должна быть контрастной. Если же отслеживаемая часть кадра будет сливаться с остальной частью кадра, то трекинг, скорее всего, будет некорректным.
Например, движение головы мы ещё сможем отследить, но движение левой руки наврятли, потому что она сливается с остальной частью кадра.

Всё, мы нашли подходящую часть кадра (у меня это всё та же голова спортсмена). Теперь наведите курсор на Track Point 1, курсор примет следующий вид:

и, удерживая кнопку мыши переместите Track Point 1 на ту часть кадра, которую Вы отслеживаете.



Теперь займёмся настройкой точки трекинга Track Point 1. Точка трекинга состоит из двух областей: область элемента — это внутренний квадрат, область поиска — внешний квадрат. В середине точки трекинга расположена точка привязки.
Необходимо, чтобы отслеживаемая часть кадра полностью попадала в область элемента, а область поиска немного превышала область элемента. Пока у нас всё не так. Исправим это. Кликните мышью по точке трекинга, у обоих областей появятся боковые маркеры. Перетаскивая маркеры мышью, разместите области, как описывалось выше. Вот, что получилось у меня:

Шаг 6.
Итак, мы разместили точку трекинга над отслеживаемым элементом. Теперь перейдите к панели Tracker. Удостоверьтесь, что в пункте Motion Target выбран Ваш слой с изображением (в моём случае это слой со смайлом). Если это не так, кликните по кнопке Edit Target и выберите необходимый слой.
Убедитесь, что индикатор текущего времени находится в начальной позиции. Далее кликните по кнопке Analyze Forward, чтобы начать процедуру трекинга.

По окончании трекинга нажмите на кнопку Apply (Применить), появится окно, в котором следует нажать кнопку ОК.
Если результаты трекинга Вас не устроили, то вместо кнопки Apply кликните по кнопке Reset, и проделайте трекинг заново.
В результате трекинга я получил вот такую вот траекторию движения головы спортсмена.

Шаг 7.
В заключении Вам осталось лишь включить переключатель Video для слоя с накладываемым изображением.

Теперь смайл в точности повторяет все движения головы спортсмена.

Возможно у Вас остался вопрос: Как же всё-таки работает этот трекинг? Очень просто! Весь механизм основан на покадровом остлеживании выбранного объекта. Поэтому, чем более контрастен выбранный объект, тем программе легче отследить его в каждом последующем кадре. Информация о каждом новом положении выбранного объекта присваивается точки привязки, расположенной в середине точки трекинга. После трекинга вся информация собранная точкой привязки передаётся якорной точки накладываемого изображения. Вот и всё.
Читайте также:


