After effects композиция внутри композиции
В этой инструкции мы познакомимся с созданием и настройкой новой композиции, добавим логотип и сделаем несколько дополнительных эффектов.
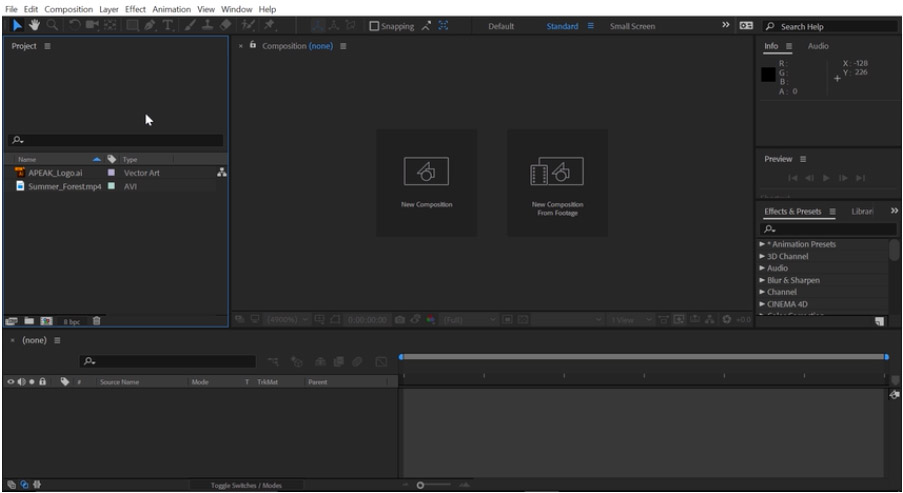
Чтобы создать свой первый проект в After Effects вам нужно сделать свою композицию. Композиция-это контейнер, в котором можно разместить несколько файлов вместе слоями, чтобы создать тот самый составной файл. Слои могут состоять из разнообразных файлов (музыка, видео, графика и др.)
Чтобы стало более понятно, давайте пройдем поэтапно путь создания нашей первой композиции.
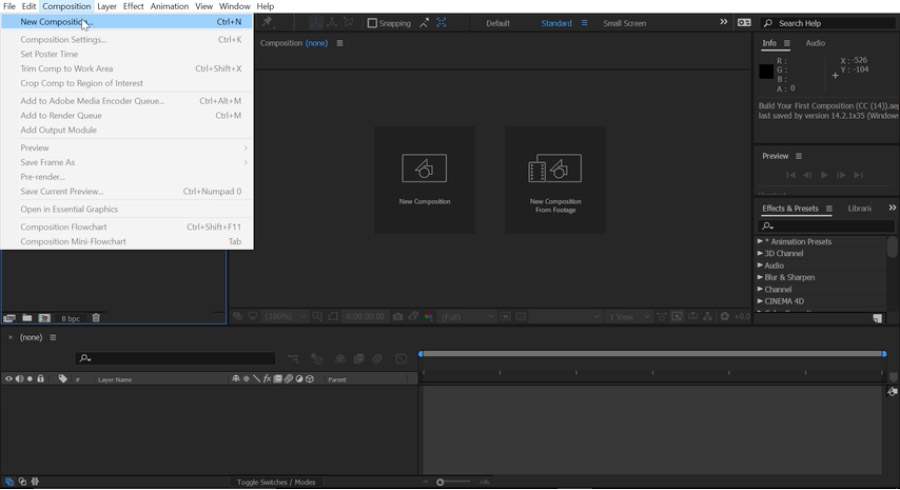
Существует два основных способа создания композиций в After Effects. Первый способ — это перейти в меню Composition (композиция) в строке меню, в верхнем левом углу и выбрать New Composition (новая композиция).
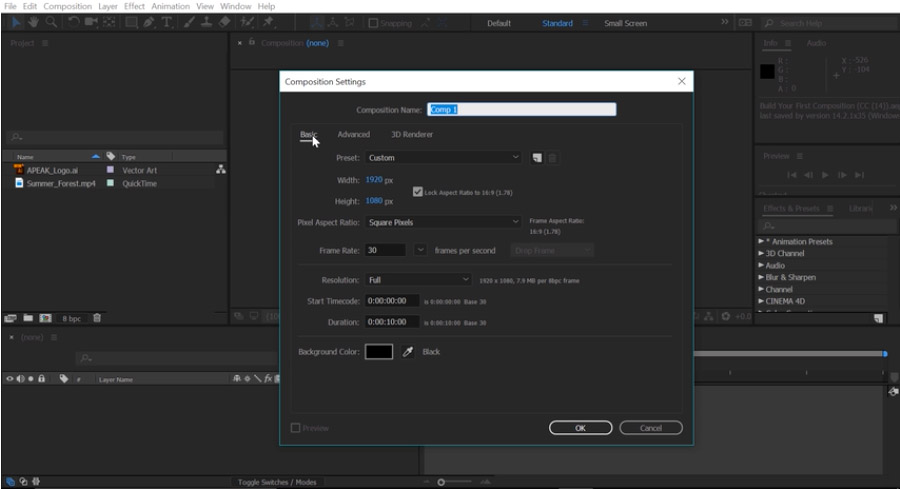
В разделе Basic settings (базовые настройки) в самом верху вы можете придумать и прописать название вашей композиции, например Comp 1 как на картинке. Затем выберете выпадающий список раздела Present (предустановка).
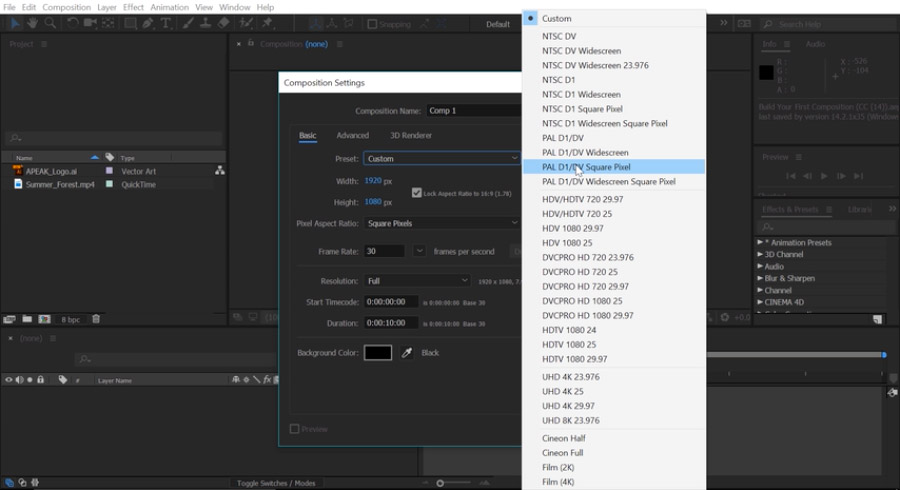
Здесь вы можете выбрать любое разрешение и частоту кадров, с которой вы хотели бы работать. Вы также можете задать свою персональную частоту кадров в разделе Frame Rate, по умолчанию тут 30 fps. Другими словами, задать сколько кадров будет воспроизводиться каждую секунду. Вы можете установить продолжительность проекта в разделе Duration. По умолчанию стоит 0 часов, 00 минут, 10 секунд, на основе частоты 30 fps. Вы также можете установить цвет фона в разделе Background Color. Если вы не хотите использовать данные настройки композиции, просто нажмите кнопку Cancel и закройте окно. Чтобы создать композицию, которая будет точно соответствовать вашим видеоматериалам, нажмете один раз на видеозапись в панели проекта.
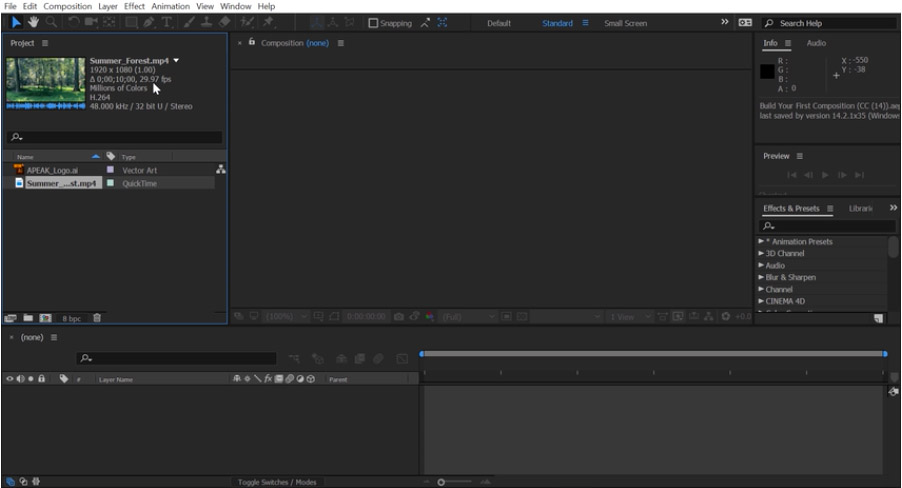
Обратите внимание, мы видим, что видео имеет разрешение 1920 x 1080, длинной 0 часов; 00 минут; 10 секунд; с частотой кадров 29.97 fps. Чтобы создать композицию из этого видеоматериала, нажмите на видеоматериал и перетащите его вниз к кнопке Composition (композиция) и все ваша композиция была создана и видеофайл был добавлен на Timeline (шкалу времени).
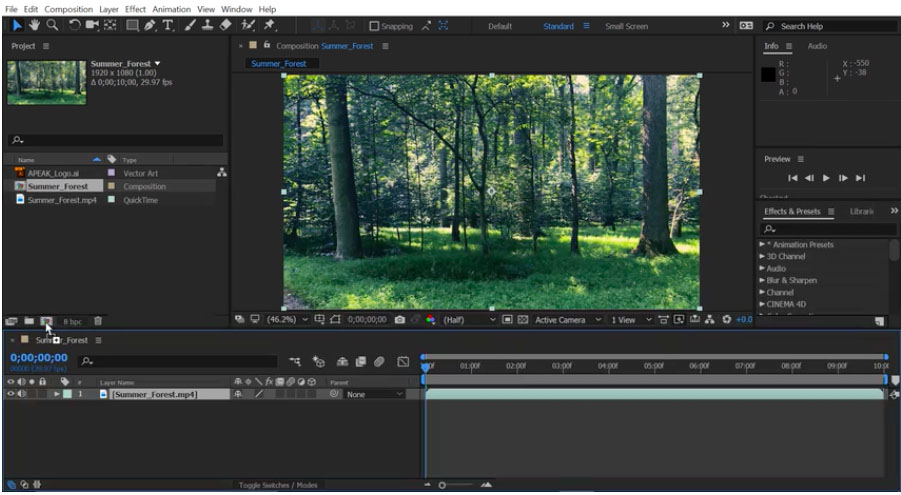
Как добавить логотип в After Effects.
Давайте также добавим наш логотип на Timeline. На панели проекта выберете логотип одним нажатием и перенесите его вниз на Timeline. Обратите внимание, когда вы переносите его через слои то, появляется синяя подсветка показывающая, где именно разместить этот элемент. Давайте поместим его выше первого уровня на Timeline.
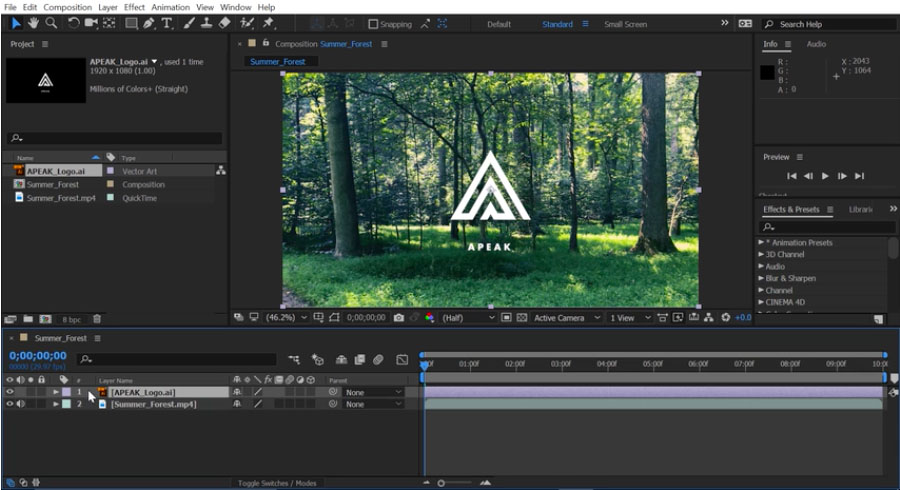
Итак, в нашей композиции появился логотип, давайте теперь изменим время, когда он будет появляться. Убедитесь, что выбран первый слой, а затем перейдите в правую часть Timeline. Тут вы можете изменять положение слоев во времени с помощью индикатора текущего времени, в виде синей вертикальной полоски. Ее можно перемещать, если нажать и удерживать в верхней части. Давайте переместим индикатор до второй секунды на Timeline. Вы можете определить время в верхнем левом углу с указателем времени.

Теперь, чтобы сдвинуть этот слой на временной шкале, вы можете нажать и удерживая кнопку в любом месте этого слоя, перетащить его ко второй секунде. Обратите внимание, что длительность этого слоя не меняется, только место начала и конца. Теперь давайте отменим это действие, нажмите Ctrl + Z на windows или Comand + Z на Mac, чтобы отменить этот последний слайд.
Например, вместо того чтобы скользить по слою, вы захотите обрезать слой в точке. Давайте наведем курсор на точку In, которая находится в левой части слоя пока мышь не превратится в значок с двойной стрелкой, затем нажмите и перетащите, но при этом удерживаете нажатой клавишу Shift. В таком случае вы обрежете начало слоя до второй секунды, и он будет заканчиваться вместе со вторым слоем, и не будет длиннее его. Эта функция называется Trimming (обрезкой).
Иногда, когда вы работаете над композициями, вам нужно изменить настройки композиции, например, увеличив длину композиции и сделать ее длиною в пять секунд.
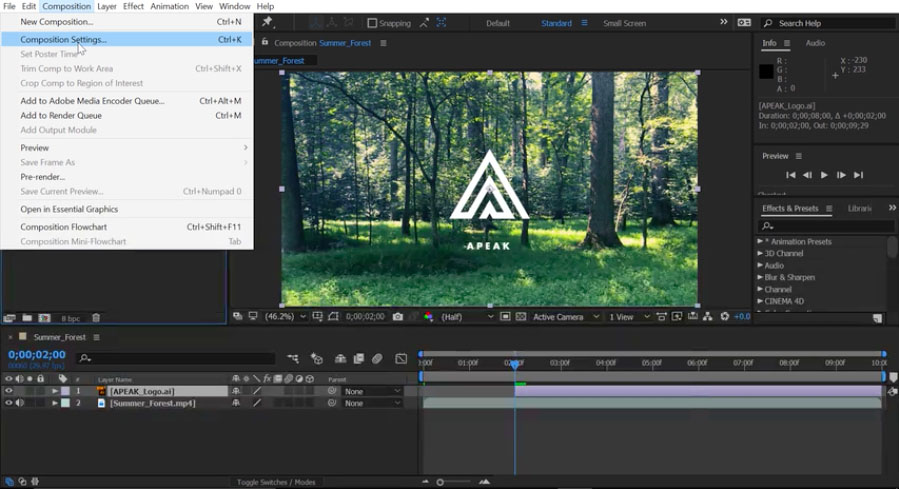
Выберете композицию на панели проекта, нажав на нее один раз, затем перейдите в Composition (меню композиции) и выберете Composition Settings (настройки композиции).
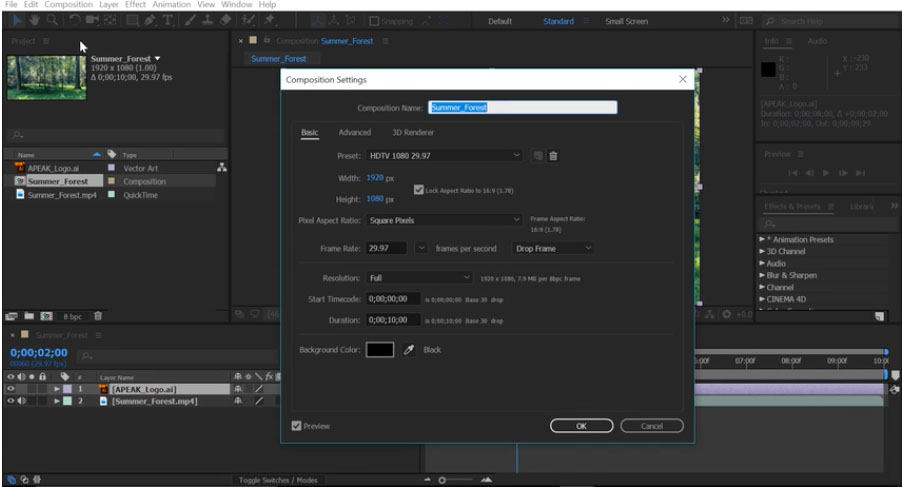
В новом окне в разделе Duration (продолжительность) удалите все цифры и измените их на 500. Когда вы нажмете кнопку ОК, обратите внимание, что временная шкала теперь намного короче, она составляет всего 5 секунд.
Меняем цвет логотипа.
Когда я смотрю на этот логотип, его довольно трудно прочитать на заднем плане. Итак, я хотел бы добавить цветную добавку поверх этого видео-слоя. Для этого я создам новый solid layer (сплошной слой).
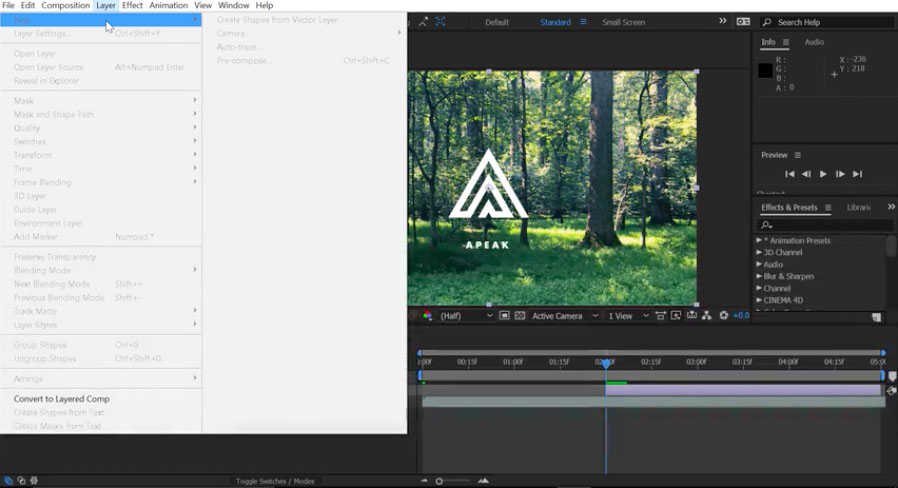
Давайте перейдем к строке меню, выберем Layer (слой) и заметьте все пункты меню не активны, вы не можете ничего выбрать, если у вас выбрана не та активная панель. В нашем примере активна project panel (панель проекта).
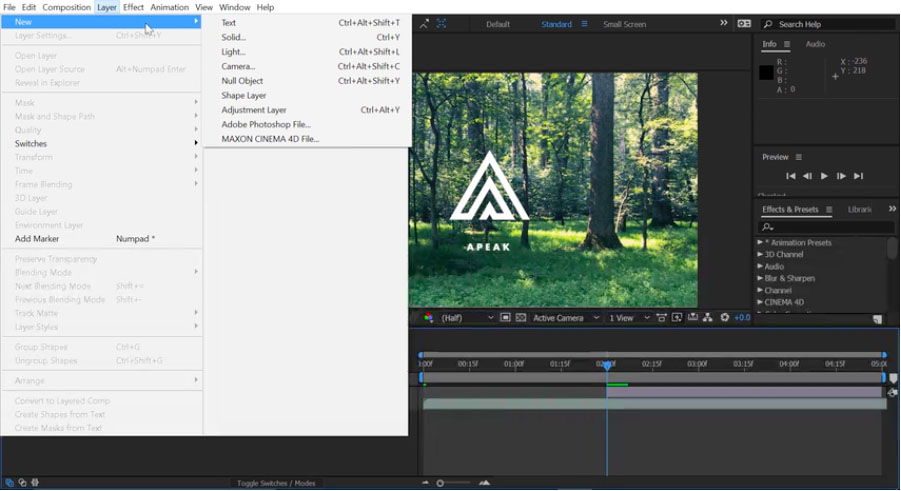
Нужно выбрать активной Timeline, кликнув по ней один раз. Теперь если перейти в меню Leyer (слои), то можно выбрать New (новый) и затем выбрать Solid (пустой слой).
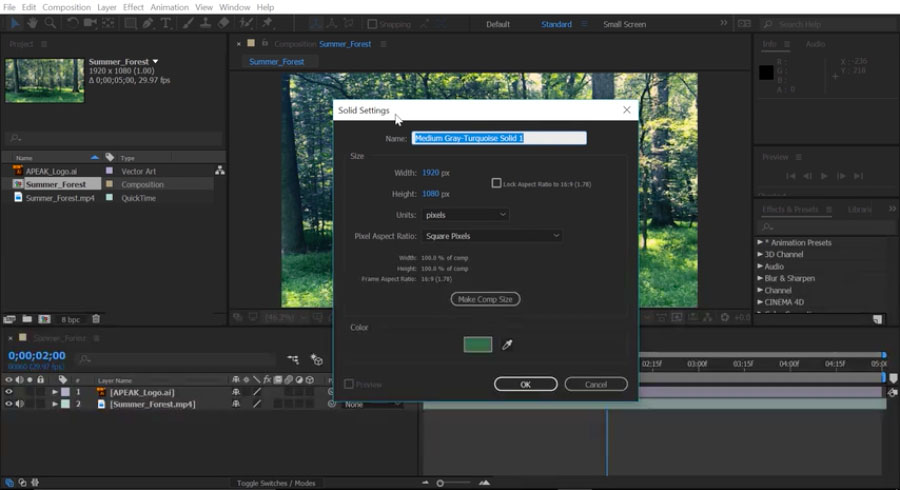
В окне Solid Settings (настройки пустого слоя) выберете Make Comp Size (размер композиции) а затем нажмите на пипетку, чтобы выбрать цвет из композиции. Давайте выберем зеленый и назовем его Green в окне с названием. После этого нажмите кнопку OK. Новый слой с зеленым фоном полностью перекрыл логотип и видео.
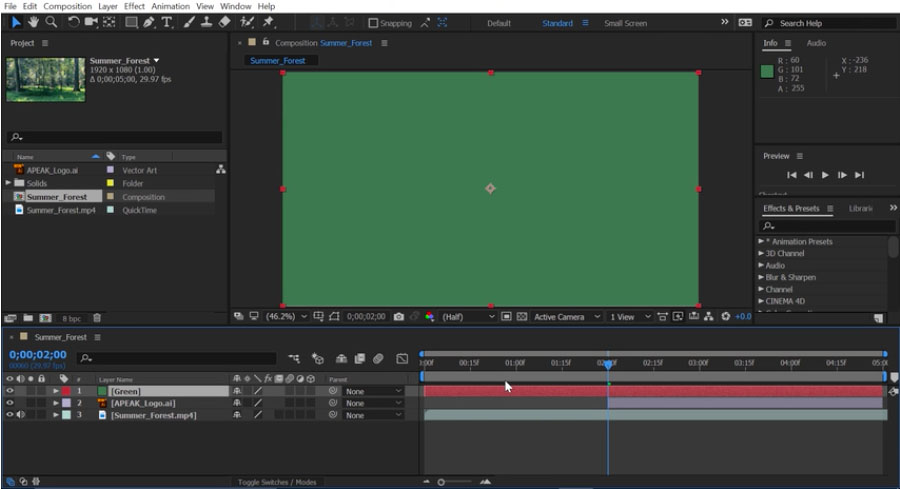
Давайте переместим это по вертикали на Timeline (временной шкале), нажав на слой и перетащив его под наш логотип.
Теперь давайте снизим непрозрачность слоя с зеленым фоном. Вместо того, чтобы это было 100% непрозрачно, мы немного снизим непрозрачность.
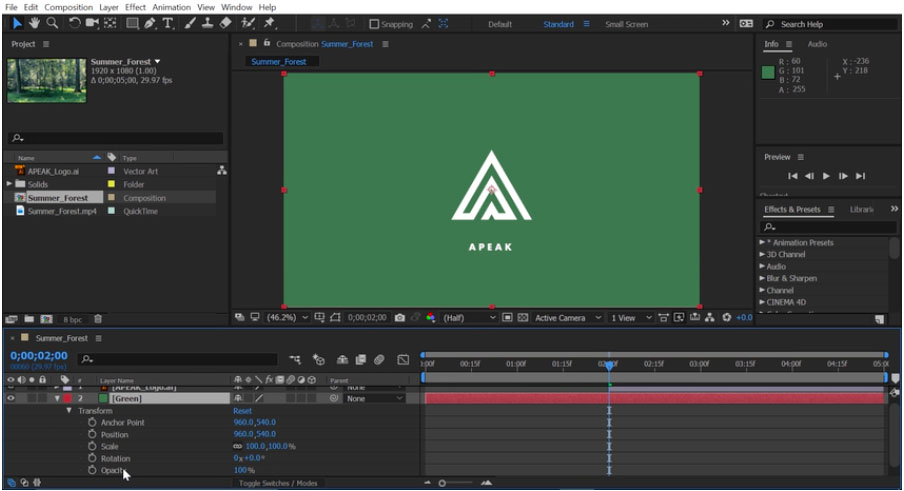
Итак, выбираем второй слой, который у нас Green, нажав на треугольник, откроются параметры слоя, затем можно открыть Transform options (параметры преобразования).
Здесь внизу у меня есть варианты для непрозрачности. Давайте изменим этот параметр с 100% до 80% и нажмите клавишу Enter на клавиатуре.
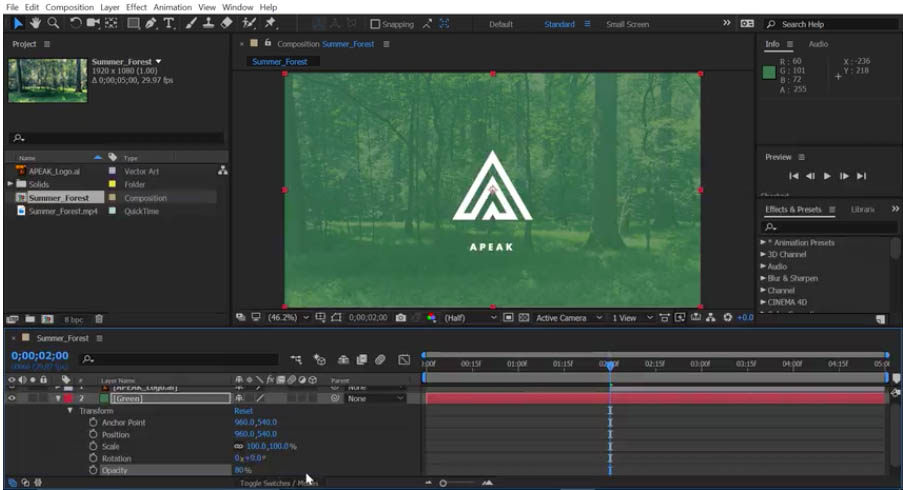
Композиции поддерживают множество различных видов слоев. В этой композиции мы имеем видео-слой в самом низу, который был импортирован в проект, зеленый слой, которой мы создавали в After Effects, и файл логотипа, который мы импортировали в наш проект.
Курсы After Effects в школе ArtWork - это очные занятия с лучшими преподователями. Обучение с нуля до самостоятельного проекта.
Как только Вы запустили программу автоматически создается проект с именем Untitled Project. Сразу сохраните проект под новым именем выполнив команду меню File->Save as или нажмите комбинацию клавиш .

Появиться окошко где можно выбрать папку на жестком диске Вашего компьютера где будет сохранен файл проекта или создать новую папку под названием, например, "Проекты After Effects" и сохранять все проекты в данной папке и Вам не придется каждый раз искать их по всему пространству жесткого диска. После того как выбрана папка вводим имя в поле "Имя файла" и нажимаем "Сохранить".
Любой проект в After Effects состоит из одной или нескольких композиций, которые в любой момент можно визуализировать в видео файл. Композиция может состоять из многочисленного числа форматов аудио-, видео файлов, изображений, других композиций или файлов проекта монтажной программы Adobe Premiere. Композицию можно создать разными способами. Начнем с самого основного. Выполните команду меню Composition->New Composition. Обратите внимание на клавишный эквивалент этой команды . Откроется окно с параметрами новой композиции.

Первое что вам предлагают сделать - ввести имя новой композиции. Желательно имена проектам, композициям и слоям присваивать такие, чтобы в будущем Вы легко могли понять какой проект или композицию открывать, и не гадать "какой же все-таки файл Вам нужен img12 или img16?" В проектах с большим количеством композиций можно легко запутаться! Введите имя композиции например "моя первая композиция". Но не нажимайте клавишу . В этом случае окно с параметрами композиции закроется. Если Вы все таки успели это сделать, ничего страшного. Выполните команду Composition->Composition Settings(Ctrl+K) и окно с параметрами композиции вновь перед Вами. Параметры композиции можно менять в любой момент работы над проектом до его визуализации.
Далее мы задаем параметры непосредственно влияющие на внешний вид композиции. Для этого мы можем выбрать один из шаблонов в раскрывающемся списке Presets. Давайте остановимся на Pal D1/DV Square Pixel.

Здесь Вы можете найти шаблоны для разных целей: размещения видео в интернете, телевизионных систем и даже широкоформатных кинотеатров. Шаблон определяет ширину (Width), высоту(Height), формат пикселей (Pixel Aspect Ratio) - квадратные или прямоугольные, и частоту кадров в секунду (Frame Rate). Все эти параметры можно ввести вручную, при этом будет выбран шаблон Custom(Пользовательский). И Вы сможете сохранить шаблон под новым именем используя кнопки рядом с полем Preset.

Рассмотрим оставшиеся три параметра. Параметр Resolution устанавливает разрешение композиции для отображения в панели Composition. Впоследствии, при визуализации композиции Вы сможете вновь задать разрешение в настройках визуализации или оставить его текущим значением присвоенным в настройках композиции. Стоит отметить, что чем меньшее разрешение вы выберите, тем быстрее будет воспроизводиться предварительный просмотр композиции, но при этом, конечно, будут потери качества отображения.
Следующий параметр - Start Timecode; утанавливает временное значение первого кадра композиции. И если установить его равным, например 0:00:01:15, то первому кадру всех слоев композиции будет присвоено это значение.
И последний параметр - Duration; устанавливает длительность композиции.

Пожалуй пришло время написать несколько слов о задании временного значения. Конечно Вы можете вводить все запятые и двоеточия, но этого можно и не делать. Программа предусматривает автоматическое преобразование вводимого числа во временной код, установленный в параметрах проекта. Например, если ввести число 312 в любую область таймкода (например значение длительности композиции), то значение будет преобразовано в 0:00:03:12. Если же ввести двузначное число превышающее количество кадров заданное в настройках композиции, например 70, то оно так же будет пересчитано в 2 секунды и 20 кадров, при частоте кадров 25 в секунду. Попробуйте теперь ввести число 370. Число 70 будет преобразованно в 2:20, но у нас так же есть цифра 3, она будет суммироваться с 2 секундами получившимися при пересчете числа 70. В итоге у нас получится 5:20.
Теперь обратимся к настройкам проекта, где можно задать способ отображения таймкода. Выполните команду File->Project Settings (Ctrl+Alt+Shift+K). Появится окошко отображающее параметры проекта.


В группе настроек Display Style как раз и задается формат отображения длительности композиции. Timecode Base: время будет отображаться в виде <часы:минуты:секунды:кадры>. Выбирая такой формат, так же можно указать максимальное количество кадров в секунду в отображаемом коде. То есть первое число справа во временном коде, достигая выбранного значения, будет обнуляться. Выбрав значение Auto, будет использоваться значение частоты кадров заданное в настройках композиции, поэтому данный пункт предпочтительнее. Вы уже заметили, что далее идет какой-то непонятный параметр. Из выпадающего списка NTSC можно выбрать два значения: Drop Frame и Non-Drop Frame. Давайте разберемся в чем тут дело. Когда мы будем использовать шаблоны NTSC, у нас будет расхождение времени и реально воспроизведенного количества кадров. Это происходит из-за того, что данный формат отображает не 30, а 29,97 кадров в секунду. Вследствие чего время будет истекать чуть быстрее. При малой длительности композиции расхождение будет незаметно, но если Вы работаете с композицией длительностью свыше получаса, такой дефект станет заметен. Если Вам требуется точное отображение временного кода при работе со стандартом NTSC, то следует в данном пункте выбирать значение Drop Frame. Данный параметр будет компенсировать ошибки пересчета.

Следующий стиль отображения длительности композиции - Frames(кадры). Подсчет ведется просто нумерацией кадров. И последний стиль - Feet+Frames. Длительность будет отсчитываться в футах. Для значения 35mm подсчет ведется как 16 кадров на фут, а для 16mm - 40 кадров на фут. Данный стиль можно использовать если вы работаете с кинопленкой, в остальных же случаях лучше пользоваться одним из предыдущих.
Для стилей Frames и Feet+Frames в поле Start Numbering Frames at можно указать значение первого кадра.
Следующий блок настроек задает параметры глубины цвета и цветового пространства. На данном этапе пока нет смысла углубляться в эти подробности. Оставим здесь все как есть.

И последнее, что мы можем изменить в настройках проекта это частота дескретезации звука. Чем она выше, тем качественнее звук. Но с увеличением качества так же увеличивается и размер который будет впоследствии занимать визуализированный видеофайл.

Параметры композиции и параметры проекта можно изменять в любой момент работы над проектом. При выборе шаблонов для композиции следует учитывать параметры исходных файлов, чтобы программе не приходилось выполнять лишнюю работу во время предварительного просмотра.
Adobe After Effects – это мощная программа для создания зрелищных видео-спецэффектов, её достоинства и возможности можно перечислять бесконечно.
В данном небольшом базовом «мануале», мы рассмотрим процесс создания нового проекта и композиции в Adobe After Effects.
1. Когда мы начинаем работу с Adobe After Effects, то первое что нам нужно сделать – это создать новый проект (рис.1): File => New => New Project (Ctrl+Alt+N)

Рис.1
2. После создания нового проекта, создаём новую композицию (рис.2): Composition => New Composition (Ctlr+N)

Рис.2
3. Появится окно следующего содержания (рис.3):

Рис.3
Давайте рассмотрим каждый из параметров на «скрине» (Рис.3):
1. Composition Name - здесь я думаю всё понятно, в этой строке вводим имя композиции (в данном случае это "we-it.ne"t)
2. В строке Preset нужно указать размер «шаблона» разрешения видео. Можно оставить значение Сustom, a можно выбрать подходящий Вам размер и частоту кадров в секунду. В пунктах Width и Height, Вы сможете ввести сопоставимую с вашими потребностями высоту и ширину видео (в данном случае это 1280х720).
Но при сохранении готового видео , Вы сможете с легкостью редактировать данный параметр.
3. В строке Pixel Aspect Ratio оставляем значение Square Pixels (по умолчанию).
4. В строке Frame Rate нужно указать частоту смены кадров в секунду, рекомендую оптимальное значение 24-29.
5. В строке Resolution следует указать размер «предпросмотра» видео в окне композиции, выбираем Half или Third.
6. В строке Duration необходимо задать длительность композиции (в данном случае это 10 секунд)
После того как мы настроили все вышеуказанные пункты нажимаем ОК и композиция создана.
4. Вы можете изменить настройки композиции в любую секунду, для этого необходимо перейти (рис. 4): Composition => Composition Settings (Ctrl + K)

Рис.4
Вот мы и разобрались с наиболее простыми и базовыми этапами работы в Adobe After Effects. Теперь Вы можете начинать создавать свои проекты , которые, при наличии у Вас некоторого усердия и творчества - будут прекрасны :)
Первый урок из курса посвящен знакомству с программой Adobe After Effects. В работе с After Effects практически всегда принимает участие фотошоп и в связке эти две программы открывают просто колоссальные возможности для творчества. Но прежде чем перейти к созданию различных эффектов и анимации я просто обязан ознакомить начинающих пользователей с данной программой, а именно с её интерфейсом и основным функционалом.
1. Настройки оптимизации программы
И так, я открыл After Effect и нас встречает вот такой интерфейс.

Я использую англоязычную верси программы, что и вам советую, потому что для After Effects существует огромное количество полезных плагинов и дополнений, с помощью которых можно делать очень крутые вещи и большая часть этих плагинов и дополнениий не совместимы с русскоязычной версией программы.
Что касается настроек для оптимизации работы программы, первым делом следует проверить включен ли у вас кеш диска. Переходим в "Edit" - "Preferences" - "Media & Disc cash".

На пункте "Enable Disk Cache" должна стоять галочка. Здесь необходимо выбрать папку, куда After Effects будет сохранять кеш и устанавить объём, который мы готовы выделить на жёстком диске под этот кеш. Дикс под это дело лучше выбирать не системный и конечно же не забитый информацией, а наиболее свободный. Данная настройка значительно повышает скорость работы After Effects, поэтому её лучше делать в первую очередь.

Каждый раз, после того, как вы завершаете работу с программой рекомендуется чистить кеш, чтобы не засорять ваш диск. Для этого в этих же настройках нажимаем кнопку "Clean Database & Cache" и кеш чистится, после этого уже закрываем программу.
2. Панель Project
Рассмотрим основные рабочие окна интерфейса. Слева расположена панель "Project", в которой отображаются все импортированные нами файлы. Если в фотошопе существует панель слоёв, в которой размещаются все открытые изображения или видео файлы, то в After Effects прежде чем открыть какой-то файл его сначала необходимо импортировать в программу. Для того, чтобы импортировать файл или сразу несколько файлов необходимо кликнуть правой кнопкой мыши в данной панели и выбрать "Import" - "File".

После чего в открывшемся проводнике указываем файл на компьютере, выделяем его или выделяем сразу несколько, как и в фотошоп, удерживая Alt или Shift и импортируем. В результате у нас импортированные файлы появляются в панели "Project" и мы уже с ними можем работать.

В отличии от фотошоп After Effects не загружает на прямую выбранные файлы, а импортирует их из места расположения. Т.е. если, вы импортируете какой нибудь файл с рабочего стола вашего компьютера, а потом просто удалите его, данный файл перестанет отображаться в After Effect. Поэтому при работе с проектами в After Effects лучше всего все файлы хранить в отдельной папке, а не разбрасывать их по всем дискам. Таким образом вы себе просто облегчите работу с программой.
В After Effects можно импортировать практически все возможные графические форматы, такие как jpg, gif, png, PSD и другие. Так же программа позволяет работать с векторными форматами, со всевозможными видео форматами и звуковыми файлами.
Обратите внимание, что в After Effects у каждой панели имеется функция поиска.

Поиск имеется и в панели Project и в панели "time line" и в панели эффектов. Данная функция сделана не спроста и её нужно сразу же привыкать использовать. Дело в том, что при работе над каким-либо проектом, в той же панели "Project" обычно скапливается огромное количество импортированных файлов. И для быстрого поиска нужного файла достаточно вбить часть его названия, чтобы не копаться в куче проектного материала. То же самое касается и остальных панелей.
В окне Project можно использовать лейблы, т.е. метки файлов, как и в фотошопе в панели слоёв. Для удобства можно задать одному или нескольким файлам определённый лейбл, цвет. Просто кликаем по пентаграмме квадратика на нужном файле или выбираем сразу несколько файлов и задаём нужный цвет.

В панели Project можно создавать папки и сортировать в них файлы проекта, кликнув по соответствующему значку под панелью.

Так же тут имеется предпросмотр файлов, т.е. если вы выделите какой-нибудь файл, то он отобразиться в окошке предпросмотра. Еще тут имеется значок удаления файла (корзина), как и в фотошопе, можно выделить файл и удалить его из панели Project.

Есть в данной панели еще одна очень важная функция - это создание композиции. И вот об этом мы как раз поговорим рассматривая следующую панель "Time line".
3. Панель Time Line
Панель "Time line" занимает всю нижнюю часть интерфейса программы.

Для того, чтобы воспользоваться этой панелью необходимо создать композицию в панели "Project", кликнув по соответствующей иконке. Композиция - это такой объект или элемент, в котором и происходит вся работа. Если в фотошопе мы можем просто открыть изображение и работать прямо со слоем данного изображения, то в After Effects файл с которым мы собираемся работать сначала необходимо поместить в композицию, просто перетащив слои удерживая их левой кнопкой мыши. Композиция - это и есть сам проект.

Кроме композиции имеется возможность создать, так называемые прекомпосы, которые можно помещать в композицию. Для этого на тайм-лайне выделяем нужные слои, кликаем правой кнопкой мыши и в открывшемся меню выбираем "Pre-compose".

Прекомпос - это такая же полноценная композиция с которой можно работать отдельно от основной композиции. Обычно, при работе весь проект, для удобства, разбивается на прекомпосы, которые в свою очередь помещаются в основную композицию. Это удобно тем, что с каждым прекомпосом вы можете работать по отдельности, не внося каких-либо изменений в саму композицию. Это очень удобно и само понимание удобства работы с прикомпосами приходит только на практике. В теории же вы должны просто понять, что такое композиция и прикомпос.

При создании композиции открывается окно её настроек, где мы можем задать параметры нашей композиции. Разрешение, я обычно ставлю Full HD, т.е. 1920 на 1080 пикселей. Затем идет "Pixel aspect ration" - это форма пикселей, я всегда использую "Square pixels", т.е. квадратные пиксели - эта настройка подходит для всех проектов, есть какие-то исключения, но честно говоря, какие я только проекты не делал в After Effects мне они не понадобились.

Далее идёт Frame rate, тут уже всё индивидуально, для стандартных веб-проектов можно использовать 25 или 24 кадра. Resolution оставляем Full, т.е. полное расширение. Start time code оставляем ноль и Duration ставим по длине нашего проекта, т.е. время вашего ролика. Если вы точно не знаете время будующего ролика, можете взять с запасом, данный параметр можно без проблем отредактировать в ходе работы. Для редактирования параметров композиции нужно перейти в верхнем меню в "Composition" - "Composition settings".
Панель Time line в программе имеет две части. Слева отображаются слои. Все файлы, которые находятся в композиции отображаются слоями в левой части панели Time line. Файлы можно помещать в композицию перетаскиванием мышью в панели Project, а так же просто перетаскиваем из панели Project сразу на Time line. Когда мы перемещаем файл в композицию он отображается на рабочей сцене и здесь уже можно с ним работать, например подогнать по нужному размеру, подвинуть и тому подобное.

Если говорить о слоях в After Effects, то нужно отметить, что все слои могут взаимодействовать, как в 2-х мерном пространстве, так и в 3-х мерном. Иерархия слоёв в After Effects такая же, как и в фотошопе, т.е. верхний слой перекрывает нижний. У каждого слоя, как и в фотошопе имеется значок "глаза", при нажатии на который можно скрыть данный слой. Здесь так же у каждого слоя присутствует "solo mod", в виде большой точки, при нажатии на который остаётся включенным только выбранный слой, остальные при этом просто отключаются. Ну и замочек имеется, как и в фотошопе. С помощью которого можно блокировать слой и в дальнейшем никакие ваши действия на него не будут распространяться, пока вы его не разблокируете.

Вот эта вот функция, с такой пентаграммой, называется shy (шай), в переводе с английского означает - "застенчевый".

С помощью неё можно так же скрывать слои, кликнув по значку слоя, а потом выше по такому же значку. Отличие функции shy от простой функции скрытия слоя глазом заключается в том, что слой полностью скрывается из панели слоёв. Если же слой скрыть глазом, то его в панели видно, просто он не отображается на самой сцене.
Далее, в панели имеются другие функции - это режимы наложения, которые можно подключать к слоям. Чтобы увидеть эту функцию нужно активировать внизу соответствующий значок.

Режимы наложения по работе имеют сходство с режимами наложения слоёв в фотошопе. Здесь так же есть функция привязки. Функцию привязки лучше рассматривать на примере какой-нибудь работы, поэтому в ознакомительном видео мы её пропустим.
Теперь переходим к правой части панели тайм лайн, тут имеются временной промежуток нашего ролика, длину которого мы задали при создании композиции. Этот временной промежуток можно изменить, перейдя в "Composition"-"Composition settings".

Временные шкалы тут работают как и в фотошопе при анимации, т.е. можно изменять их длину, двигать, можно ставить ключи.
4. Панель Effects Controls
Следующая важная панель - это панель эффектов, которая называется "Effects Controls". Эта панель в After Effects по умолчанию скрыта, её нужно включить и установить в удобное для вас место. Переходим в верхнем меню в "Window" и выбираем "Effects Controls". После чего перетащим появившуюся панель в удобное место, я обычно её располагаю справа от панели проектов.

Чтобы на какой-нибудь слой навесить эффект, выделяем его в панели слоёв, затем кликаем правой кнопкой мыши по панели эффектов и выбираем нужный эффект.

После этого открыв параметры слоя мы видим, что у слоя появились новые параметры эффекта. Если посмотреть параметры других слоёв, то видим, что у них нет такого, а имеются стандартные параметры - это якорь, позиция, размер, вращение и прозрачность.

Стандартные параметры схожи с параметрами слоёв в фотошопе при анимации во временной шкале. Удалить наложенный эффект можно прямо из панели с помощью клавиши Delite. На один слой можно накидывать несколько эффектов, при этом иерархия в панели эффектов противоположна иерархии в панели слоёв. То есть, если в панели слоёв верхний слой является верхним и перекрывает нижний, то в панели эффектов наоборот - нижний эффект будет перекрывать верхний.

5. Панель Effects & Presets
Все эффекты можно так же найти вот в панели справа, которая называется "Эффекты и присеты" и искать их тут как-раз таки удобно с помощью функции поиска, но нужно знать название эффекта. Чтобы применить эффект из этой панели к какому-нибудь слою или нескольким слоям нужно выбрать слой или слои и кликнуть по эффекту. Можно так же просто взять мышкой эффект и перетащить на нужный слой и эффект к нему применится.

6. Окно предпросмотра
Ну и самая основная рабочая панель - это панель вью порт или окно предпросмотра, где отображается сам результат нашей работы. Данная панель имеет отдельный функционал, мы рассмотрим самые основные функции, которые понадобятся при работе в After Effects в первую очередь.

В нижней части данной панели имеется функция настройки разрешения изображения для просмотра. Эта функция нужна для того, чтобы можно было комфортно и быстро просматривать результат при работе с проектом.

Допустим, если у вас ролик высокого качества и вы навешиваете на него различные эффекты, то при его просмотре в полном формате будет некоторое замедление работы программы. Т.е. программе требуется время, чтобы обработать все эффекты и само видео и показать вам результат. Вот для того, чтобы это было всё намного быстрее и существует данная функция. С помощью неё можно в ходе работы смотреть результат не в полном расширении, а в урезанном, таким образом сэкономив рабочее время. Если открыть данную настройку, то мы увидим значение Full - это и есть полное качество и далее идут значения на уменьшение, т.е. чем меньше значение вы установите, тем качество отображаемого результата будет хуже, но скорость быстрее. Это очень часто требуется при работе, особенно с большими проектами, которые имеют длительность более пяти минут.
Здесь так же можно настроить размер отображения результата, т.е. увеличить или уменьшить картинку, делается это и с помощью колёсика мыши. Например, вы хотите посмотреть какую-то деталь на сцене, увеличиваете и смотрите.

Для рендеринга результата, т.е. для сохранения вашего готового ролика в After Effects, как и в фотошопе используется отдельная програмка от Адоби - это Adobe Media Encoder. Стандартным рендерингом After Effects позволяет сохранить видео только в формате avi, что очень не удобно, потому что данный формат имеет огромный вес. Поэтому все, кто работает с After Effects обычно для рендеринга используют Media Encoder, который позволяет сохранить видео в популярном MP4 формате. Важно учитывать дин момент - Adobe Media Encoder должен быть установлен именной такой же версии, как и After Effects, иначе работать не будет
О том, как произвести рендеринг вашей композиции мы поговорим уже непосредственно при работе с каким-нибудь эффектом или анимацией в последующих уроках данного курса.
Читайте также:


