After effects как убрать фоновый шум из аудио
Почти все цифровые изображения, полученные при съемке реальных объектов, содержат зернистость или визуальные шумы, вызванные процессами записи, кодирования, сканирования или воспроизведения, а также оборудованием, используемым для создания изображения. Примеры включают слабые статические помехи аналогового видео, дефекты сжатия цифровых камер, растровые структуры сканированных распечаток, CCD-шумы датчиков цифровых изображений и характерная пятнистая структура химической фотографии (зернистость пленки).
Шум — это не обязательно плохо. Зачастую шумы специально добавляют в изображения, чтобы создать настроение или связать элементы воедино (например, добавляется зернистость пленки в объект, созданных на компьютере, чтобы интегрировать этот объект в сфотографированную сцену). Однако шум может быть нежелателен в силу эстетических соображений. Архивный видеоряд или фотография, снятая на высокой скорости, может выглядеть непривлекательно зернистой. Дефекты цифрового сжатия или растровые структуры могут искажать изображение, либо шумы могут препятствовать техническим процессам (например, композиция синего фона).
Также снижение уровня шумов может требоваться по техническим причинам. Например, алгоритмы сжатия, как правило, обеспечивают меньший размер файлов, если входной материал содержит меньше шумов, поэтому снижение уровня шума является ценным этапом предварительной обработки в таких операциях, как создание DVD и потоковое воспроизведение видео.
Эффекты «Добавить зернистость», «Соответствие зернистости» и «Удалить зернистость» позволяют обрабатывать зернистость, которая распространена более или менее равномерно по всему изображению. Эффекты зернистости не могут устранить проблемы с изображением, которые затрагивают только некоторые пиксели (пыль, «соль с перцем» или выпадение точек растра на светлых участках в аналоговом видео).
Эффект «Добавить зернистость» создает новую зернистость с нуля, без получения образцов существующей зернистости. Вместо этого можно использовать параметры и шаблоны настроек различных типов пленки для синтеза различных типов зернистости.
Эффекты «Удалить зернистость» и «Соответствие зернистости» используют двухэтапный процесс обработки зернистости, который не затрагивает края, резкость или светлые участки изображения. Сначала выполняется выборка зернистости автоматически или вручную. Затем зернистость анализируется и отображается математической моделью, которую эффект использует для добавления, удаления или совмещения зернистости.

На этой странице можно получить сведения о панели «Основной звук» в Premiere Pro.
Панель «Основной звук» представляет собой универсальную панель, которая включает в себя обширный набор инструментов для приемов микширования и вариантов восстановления. Она полезна для выполнения общих задач микширования аудио. На панели содержатся простые элементы управления для стандартизации уровня громкости, восстановления звука и четкости, а также специальные эффекты, которые помогут вашим видеопроектам иметь звучание как после обработки профессиональными звукорежиссерами. Примененную коррекцию можно сохранять в виде шаблонов настроек для повторного использования, что обеспечивает дополнительное удобство при внесении звуковых правок.
Premiere Pro позволяет классифицировать аудиоклипы по категориям: диалог, музыка, звуковые эффекты или окружение. Кроме того, можно настраивать и применять шаблоны настроек к набору клипов, которые относятся к одному и тому же типу, или к нескольким клипам.
После назначения типа аудио, например «Диалог», для клипа с закадровым текстом, на вкладке «Диалог» панели «Основной звук» содержится несколько групп параметров. Эти группы позволяют выполнять общие задачи, связанные с диалогом, например унифицировать различные записи для задания общего уровня громкости, сократить фоновые шумы и добавить сжатие и эквалайзер. Типы аудио, содержащиеся на панели «Основной звук» взаимоисключают друг друга, т. е. при выборе одного типа аудио для клипа изменения, внесенные ранее в этот клип с помощью другого типа аудио, отменяются.
Все изменения, вносимые с помощью элементов управления панели «Основной звук», отражаются в дополнительных параметрах клипа. Например, для эффектов восстановления или четкости аудиоэффекты вставляются в основу клипа. Опытные пользователи могут начать с внесения основных изменений на панели «Основной звук», а затем перейти к более сложным внутренним настройками эффекта и внести завершающие правки.
Чтобы запустить панель «Основной звук», выберите «Окно» > «Основной звук».

Удаление шума и зернистости из видео проще, чем когда-либо. Шум и зернистость обычно возникают, когда видео снимается с плохим освещением, когда ISO камеры был необычно высоким, когда видео записывалось, или когда камера, используемая для записи видео, не имеет правильных спецификаций.
Редакторы видео-и мультимедийного контента, такие как Premiere Pro, имеют собственные алгоритмы и фильтры для быстрого шумоподавления. И когда эти встроенные фильтры не являются адекватными или удобными, вы можете использовать плагины или автономное программное обеспечение для шумоподавления, чтобы улучшить качество и четкость ваших видео.
В этом посте мы покажем вам, как удалить шум из видео с помощью Premiere Pro, плагинов Premiere Pro и бесплатного программного обеспечения для шумоподавления.
Часть 1: Как уменьшить шум в Premiere Pro
Premiere Pro имеет фильтр шумоподавления на панели эффектов под названием MEDIAN. Чтобы применить этот фильтр, выполните следующие действия:
- Перейдите в раздел EFFECTS > VIDEO EFFECTS > NOISE & GRAIN > MEDIAN. Перетащите медиану на временную шкалу для вашего шумного видео. Обратите внимание, что это не приведет к немедленному снижению уровня шума в вашем видео.
- Проверьте окно EFFECTS CONTROL , чтобы увидеть выпадающее меню, в котором вы можете настроить MEDIAN эффект для достижения наилучших результатов. Отрегулируйте параметр RADIUS в разделе MEDIAN> , чтобы сразу же просмотреть примененный эффект.
- Кроме того, вы можете нарисовать маски вокруг шумных участков вашего видео, чтобы просмотреть эффект шумоподавления только на этих участках.
- Убедитесь, что края ваших масок покрыты перьями, чтобы избежать жестких краев вокруг областей, где применяется медианный эффект.
- Щелкните правой кнопкой мыши временную шкалу для шумного видео PREMIERE PRO и выберите REPLACE WITH AFTER EFFECTS COMPOSITION.
- Когда AFTER EFFECTS откроется с загруженным видео, перейдите в раздел EFFECTS & PRESETS>, выберите REMOVE GRAIN и перетащите его на временную шкалу для вашего видео.
- Проверьте панель управления эффектами, чтобы увидеть настройки для эффекта REMOVE GRAIN. Отрегулируйте область предварительного просмотра, настройку шумоподавления и временную фильтрацию для достижения наилучших результатов.
- Регулируемая высота дорожки для точного редактирования аудио сигнала
- Удаление фонового шума при помощи функции Понижения уровня шума в один клик
- Точная регулировка уровня шума к слабому, среднему или сильному для достижения лучшего результата в шумоподавлении


Часть 2: Еще один способ уменьшить шум с помощью After Effects
Шумоподавление в Premiere Pro не всегда дает наилучшие результаты. Даже когда медианный эффект применяется с масками, вы можете обнаружить, что эффект шумоподавления применяется к частям видео, где шумоподавление не требуется. Это происходит потому, что в то время как маски статичны, содержание видео не является таковым.
В этом случае вы можете открыть свое видео в ADOBE AFTER EFFECTS, выполнив следующие действия:



Часть 3: Плагины шумоподавления для Premiere Pro
1. Neat Video
Neat Video, пожалуй, самый популярный шумоподавляющий плагин для Premiere Pro. Он одновременно мощный и быстрый и используется многими профессионалами. Он работает с другими популярными программами для редактирования видео, такими как Final Cut и Avid, и имеет версии, совместимые с ПК и MacOS. Neat Video также имеет бесплатную версию и премиум-версию.
Характеристики
Аккуратное видео работает, создавая профиль шума. Он также позволяет пользователям выбирать области отснятого материала, из которых может быть создан профиль шума, или загружать свои собственные кадры профиля шума.
После установки в Premier Pro аккуратное видео будет отображаться на панели видеоэффектов, где его можно выбрать при необходимости. Его настройки по умолчанию являются мощными и могут быть дополнительно настроены через меню Настройки, видимое на панели управления эффектами.

2. Red Giant Denoiser
Magic Bullet Denoiser III-это еще один мощный шумоподавляющий плагин, совместимый с ПК и MacOS. Он имеет полностью функциональную пробную версию и платную версию. Однако его платная версия почти вдвое дороже аккуратного видео. Профессионалы могут счесть более экономически выгодным купить полный набор плагинов Magic Bullet.
Характеристики
Как и Neat Video, Magic Bullet Denoiser III работает, создавая профиль шума. Однако, в отличие от аккуратного видео, Magic Bullet Denoiser III сэмплирует каждый кадр видео, чтобы создать свой профиль шума. Его настройки Также очень просты и интуитивно понятны, с ползунками для уменьшения шума, сглаживания цветов и сохранения деталей.

Часть 4: 3 Бесплатных Программных Обеспечения Для Шумоподавления Видео
1. Aiseesoft
Aiseesoft Video Enhancer-это автономное приложение с совместимыми версиями для ПК и MacOS, которое имеет хорошие функции шумоподавления и преобразования видео. Он очень легкий, функциональный и очень простой в использовании. Он также имеет бесплатную версию и доступную платную версию.
Характеристики
Шумоподавление - это одна из трех (3) улучшающих функций, доступных в Aiseesoft Video Enhancer. Чтобы удалить шум из видео, просто откройте его в Aiseesoft, установите флажок шумоподавление в меню ENHANCE и нажмите кнопку Применить. Это приложение также позволяет пользователям экспортировать свои улучшенные видео во многих форматах и без сжатия.

2. Cinemartin Denoiser
Cinemartin Denoiser-это профессиональное приложение для шумоподавления видео, которое предлагает мощные функции за небольшую плату. Бесплатная версия с несколькими заблокированными функциями доступна в течение ограниченного времени. Полная версия обеспечивает отличное шумоудаление с возможностью экспорта в несколько видеоформатов.
Характеристики
Это приложение имеет простые настройки удаления шума, а также встроенные пресеты для быстрого и легкого удаления шума. Он работает с 2 проприетарными механизмами удаления шума для удаления наиболее распространенных видов шума, генерируемого зеркальными камерами.

3. Tipard
Tipard Video Enhancer выглядит и чувствует себя очень похоже на AISEESOFT VIDEO ENHANCER. Их интерфейсы, цвета и меню очень идентичны.
Удаление шума-это функция улучшения в программном обеспечении Tipard Video Enhancer и Tipard Video Converter Ultimate. Таким образом, вы можете скачать любое из этих двух приложений Tipard, чтобы наслаждаться функциями удаления шума. Они оба имеют бесплатные и доступные платные версии.
Характеристики
Tipard Video Enhancer позволяет пользователям улучшать видео с помощью шумоподавления и увеличения разрешения видео. В отличие от Aiseesoft Video Enhancer, Tipard также позволяет пользователям улучшать свои видео, уменьшая воспринимаемую дрожь или неустойчивость видеоматериала.
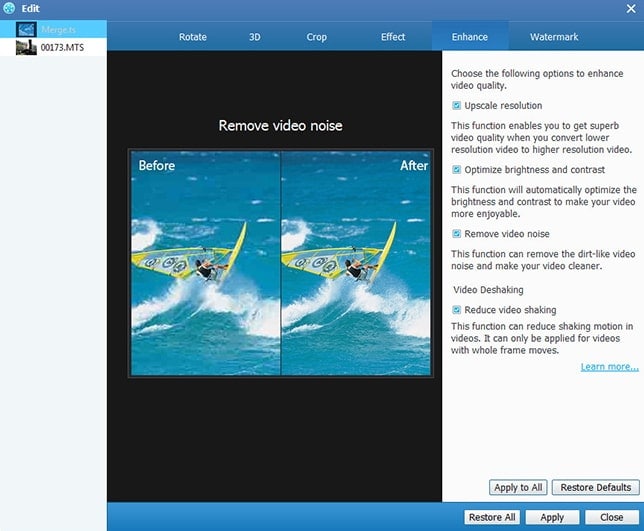
Вывод
Как и в случае с удалением звукового шума, удаление видеошума редко бывает идеальным. Пользователи должны убедиться, что желаемые детали видеоматериала не теряются в процессе шумоподавления.

Наиболее распространенный запрос, который вы можете получить от производителей видео, заключается в удалении раздражающего шума, такого как грохот или гул, из готового фрагмента видео, независимо от того, является ли он корпоративным образцом, короткометражным фильмом, коротким рекламным роликом или чем-то другим. В большинстве случаев записать высококачественный звук во время съемки довольно сложно, поскольку диалог обычно плохо слышен или конкурирует с фоновым гулом окружающей среды, например, от жуткого кондиционера или вентиляторов. Фоновый шум обычно приходится удалять во время сведения или записи звуковых эффектов или некоторых других элементов дизайна для видео.
К счастью, существует несколько методов, при помощи которых можно избавиться от этого фонового шума. Вы можете уменьшить шум, добавив к вашему видео немного фоновой музыки, или же вы можете подавить шум при помощи определенного программного обеспечения для редактирования аудио или видео. В этой статье мы продемонстрируем вам, как удалить фоновый шум на Windows, Mac или онлайн как бесплатными, так и платными способами.
Часть 1: Удалите фоновый шум на Windows и Mac при помощи Filmora


Помимо обычных инструментов редактирования звука, недавно выпущенная версия Filmora теперь имеет улучшенные формы волны, создание ключевых кадров уровня громкости, пиковый замер и переходы звука, что обеспечивает более высокое качество редактирования звука. Ниже представлены некоторые преимущества удаления фонового аудиошума при помощи Filmora:
Вы можете использовать Filmora для удаления фонового шума, используя напрямую инструмент понижения уровня шума или добавляя немного фоновой музыки или эффектов для перекрытия шума.
Метод 1: Удаление фонового шума из аудио или видео напрямую
Шаг 1: Импортируйте свое видео в панель времени Wondershare Filmora. Просмотрите и обрежте видео, удалив части, которые вам не нужны.
Шаг 2: Открепите аудио от видео, щелкнув правой кнопкой мыши по функции «Отсоединить видео».

Шаг 3: Дважды щелкните по аудиодорожке и выберите «Удалить фоновый шум» на панели редактирования, чтобы напрямую удалить фоновый шум.

Вы также можете просто дважды щелкнуть на видеоклип на временной шкале, не открепляя аудио от видео, чтобы перейти на панель редактирования и переключиться на вкладку «Аудио», чтобы редактировать звук и удалить шум.
Шаг 4: Вы также можете точно настроить звук с помощью функции эквалайзера, чтобы сделать звук более естественным. Если вы хотите добиться лучших эффектов, просто отрегулируйте звук, чтобы он идеально подходил к видео по кадрам. После предварительного просмотра результата вы можете нажать "Экспортировать", чтобы сохранить видео с сниженным шумом на свой компьютер, или поделиться им напрямую на YouTube или Vimeo.
Метод 2: Перекрытие фонового шума музыкой
На самом деле программное обеспечение для редактирования аудио, такое как Audacity, может хорошо справляться только с белым шумом, то есть постоянным, предсказуемым и никогда не меняющимся шумом.
Но когда дело доходит до других шумов, таких как люди, говорящие на заднем плане, машины, щебетание птиц, захлопывание дверей, пешеходное движение и т.д. Их практически невозможно удалить, сохранив качество звука. Поэтому мы рекомендуем маскировать их вместо того, чтобы пытаться решить все нюансы, поэтому обычное добавление фоновой музыки в ваше видео способно решить эту проблему.
В Wondershare Filmora вы можете просто перетащить песню или музыку из музыкальной библиотеки в аудиодорожку вашей временной шкалы, а затем отредактировать и отрегулировать ее громкость, скорость и высоту звука. Затем вы можете скрыть фоновый шум, не отвлекая внимание от диалога.

Помимо встроенных музыкальных и звуковых эффектов, вы также можете добавлять свою собственную музыку и аудиофайлы с компьютера и настраивать их соответствующим образом. Затем вы можете экспортировать и сохранить видео с перекрытым фоновым шумом в любом формате, который вам нравится.
Часть 2: Удалите фоновый шум с аудио или видео БЕСПЛАТНО при помощи Audacity
Audacity - это бесплатное профессиональное программное обеспечение для редактирования аудио с открытым исходным кодом, доступное как для Windows, так и для Mac и Linux. Вы можете использовать его для записи живого аудио, редактирования аудио, например, с помощью инструментов вырезания, копирования или вставки, или выполнять определенный расширенный анализ звука в режиме просмотра Spectrogram для визуализации.
И, конечно же, с его помощью вы также можете удалить фоновый шум с вашего аудиофайла или видеофайла абсолютно бесплатно. Несколько лет назад Джастин Браун из Primal Video опубликовал видео о том, как удалить фоновый шум из видео, просмотреть которое вы можете ниже.
Шаг 1: Импортируйте аудио с шумом в Audacity
После установки Audacity перейдите в "Файлы" и выберите "Открыть" или "Импортировать", чтобы импортировать аудио или видеофайл в Audacity. Audacity напомнит вам сделать копию аудиофайла перед редактированием, что я считаю очень заботливым со стороны разработчиков. Однако, если вы импортируете видеофайл в Audacity, вам может понадобиться сначала загрузить и установить библиотеку FFmpeg. В противном случае вам придется открепить аудио от видео или преобразовать видео в аудио в совместимых форматах.
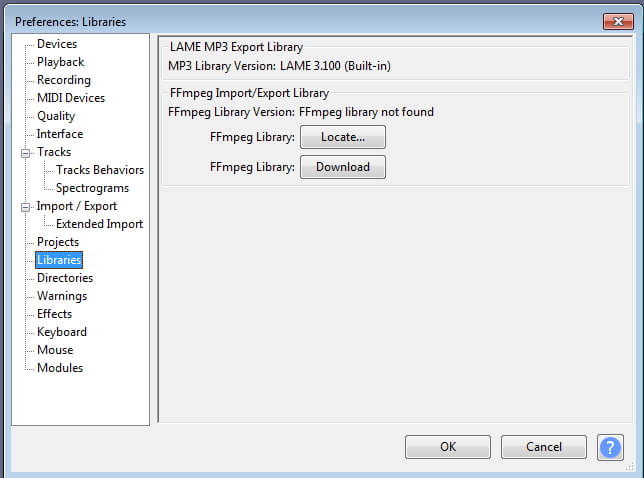
Шаг 2: Выберите шумовой сегмент
Чтобы выбрать шумовой сегмент увеличьте дорожку или отрегулируйте размер дорожки в меню «Вид», чтобы более точно просмотреть форму волны в Audacity, а затем выберите сегмент с чистым фоновым шумом.
Перейдите во вкладку «Эффект», затем выберите «Подавление шума», начните со значений по умолчанию, а затем нажмите «Получить профиль шума», чтобы на основе выбранного вами сегмента Audacity мог выяснить, что отфильтровать.

Шаг 3: Примените профиль шума, чтобы удалить фоновый шум
Затем выберите все аудио, из которого необходимо удалить шум, и снова вернитесь к окнам «Шумоподавление», выберите уровень шума, который вы хотите удалить, и нажмите «ОК», чтобы уменьшить шум. Вы можете использовать настройки по умолчанию. Audacity автоматически уменьшит шум, и вы сразу увидите результат на звуковой дорожке.
Шаг 4: Настройте параметры
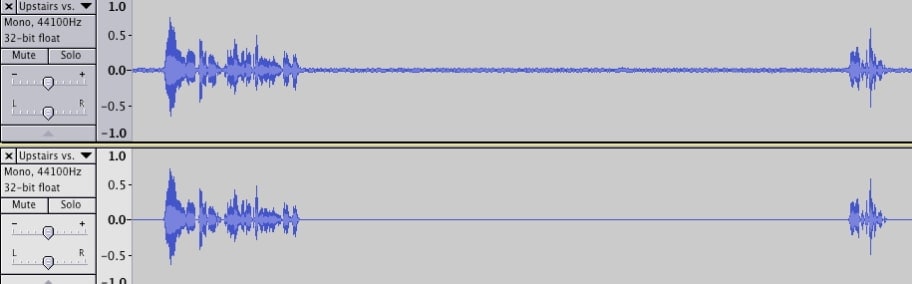
Уменьшение фонового шума в Audacity осуществляется совершенно бесплатно, но, как мы уже говорили, вам необходимо записать чистый фоновый шум в ваш аудиофайл, чтобы приложение Audacity могло определить, что удалять. Интерфейс не совсем современный, но к нему можно привыкнуть уже после нескольких раз использования программы.
Часть 3: Удалите фоновый шум из видео онлайн бесплатно
Шаг 1: Нажмите здесь, чтобы перейти на домашнюю страницу онлайн-редактора видео. Сначала выберите видеофайл, а затем нажмите «Загрузить видео» ниже. Это может занять некоторое время в зависимости от размера вашего видео.
Примечание: Размер видеофайла ограничен 500М. Сервис поддерживает множество форматов, таких как MP4, AVI, MOV и т.д.
Однако этот онлайн-инструмент для удаления аудио удалит все ваши аудиодорожки - как фоновый шум, так и закадровый голос, музыку и звук.
Для тех, кто хочет снизить шум на мобильных устройствах: Я провел несколько исследований по поиску лучших приложений для удаления фонового шума для устройств iPhone и Android, но, к всеобщему разочарованию, я не нашел специально разработанное приложение для подавления шума с рейтингом 4+ или выше.
Если вы большую часть времени редактируете видео на мобильном устройстве, тогда вам следует проверить, поддерживает ли ваше приложение для редактирования видео функцию подавления шума. Или все-таки лучше удалять фоновый шум на вашем компьютере на Windows или Mac. Ниже представлены некоторые приложения, которые вы можете протестировать:
Заключение
Теперь у вас есть аудиофайл с уменьшенным или удаленным шумом. Я надеюсь, вы обнаружите, что благодаря представленным выше решениям удалять фоновый шум из видео совсем не сложно.
Если вы хотите узнать больше советов по редактированию аудио, тогда вам обязательно стоит ознакомиться с советами по редактированию аудио, в которых есть все, что вам необходимо знать о редактировании аудио. А те, кто хочет использовать свое аудио более креативно, могут попробовать видеоредактор Filmora, чтобы развить свое воображение уже сегодня.
Читайте также:



