Adobe rgb как установить
Для точного и достоверного управления цветом необходимы точные ICC-совместимые профили всех цветовоспроизводящих устройств. Например, без точного профиля сканера хорошо отсканированное изображение может отображаться в другой программе неправильно из-за различий между алгоритмами отображения, используемыми сканером и программой. Недостоверность цветопередачи может привести к внесению в хорошее изображение ненужных и, возможно, вредных «улучшений». При наличии точного профиля программа, импортирующая изображение, способна скорректировать разницу с устройством и воспроизвести достоверные цвета отсканированного изображения.
Система управления цветом использует профили перечисленных ниже типов.
Профили мониторов: описывают текущий способ воспроизведения цвета монитором. Такой профиль следует создавать в первую очередь, поскольку точная цветопередача на экране монитора позволяет принимать важные решения относительно цветов на этапе оформления. Если цвета на экране монитора не соответствуют настоящим цветам документа, то поддерживать достоверность цветопередачи в процессе работы не удастся.
Профили устройств ввода: описывают цвета, которые способно захватывать или отсканировать устройство ввода. Если с цифровой камерой поставляется несколько профилей, то компания Adobe рекомендует выбрать Adobe RGB. В противном случае можно использовать профиль с пространством sRGB (который в большинстве камер используется по умолчанию). Кроме того, опытные пользователи могут применять разные профили для разных источников света. При работе со сканером некоторые фотографы создают отдельные профили для каждого типа или марки сканируемых пленок.
Профили устройств вывода: описывают цветовое пространство выводящих устройств, например настольных принтеров или печатных машин. Система управления цветом использует профили выводящих устройств для корректного соотнесения цветов документа с цветами из охвата цветового пространства выводящего устройства. Кроме того, в профиле выводящего устройства должны быть учтены конкретные условия печати, такие как тип бумаги и красок. Например, на глянцевой и матовой бумаге можно передать разные цветовые диапазоны. Цветовые профили поставляются вместе с большинством драйверов принтеров. Прежде чем вкладывать деньги в создание пользовательских профилей, имеет смысл испытать стандартные.
Профили документов: описывают конкретное цветовое пространство RGB или CMYK, используемое в документе. Путем назначения профиля, или пометки документа профилем, приложение определяет фактические цвета документа. Например, запись R = 127, G = 12, B = 107 — это просто набор чисел, которые разные устройства будут отображать по-разному. Однако при пометке цветовым пространством Adobe RGB эти числа определяют фактический цвет или длину световой волны (в данном случае — один из оттенков лилового). Если управление цветом включено, то приложения Adobe автоматически назначают профиль новым документам на основе параметров рабочей среды, заданных в диалоговом окне Настройки цветов. Документы без назначенных профилей называются неразмеченными и содержат только первоначальные значения цветов. При работе с неразмеченными документами приложения Adobe для отображения и редактирования цветов используют текущий профиль рабочей среды.

A. Профили описывают цветовые пространства устройства ввода и документа B. На основе описаний в профилях система управления цветом идентифицирует фактические цвета документа C. На основе данных из профиля монитора система управления цветом переводит числовые значения цветов в документе в цветовое пространство монитора D. На основе данных из профиля устройства вывода система управления цветом переводит числовые значения цветов в документе в значения цветов устройства вывода, чтобы обеспечить правильную цветопередачу при печати
С помощью программы для создания профилей можно откалибровать монитор и определить его характеристики. Калибровка монитора позволяет привести его в соответствие с определенным стандартом, например, настроить монитор таким образом, чтобы он отображал цвета со стандартной цветовой температурой точки белого в 5000° К (Кельвин). В процессе определения характеристик монитора просто создается профиль, описывающий текущее воспроизведение цветов.
В процедуру калибровки монитора входит настройка следующих видеопараметров:
Яркость и контрастность: общий уровень и диапазон интенсивности монитора, соответственно. Эти параметры ничем не отличаются от аналогичных телевизионных параметров. Программа калибровки мониторов позволяет задать оптимальный диапазон яркости и контрастности для калибровки.
Гамма: яркость полутонов. Монитор воспроизводит значения от черного к белому нелинейно — диаграмма значений будет кривой, а не прямой линией. Гамма определяет положение точки, которая лежит по центру кривой между черным и белым цветами.
Люминофоры: вещества, излучающие свет в мониторах с электронно-лучевой трубкой. Различные люминофоры имеют разные цветовые характеристики.
Точка белого: цвет и интенсивность максимальной белизны, которую может воспроизвести монитор.
Под калибровкой монитора понимают его настройку в соответствии с известной спецификацией. После калибровки монитора программа позволяет сохранить получившийся цветовой профиль. Профиль определяет цветовое поведение монитора — какие цвета способен или не способен воспроизвести данный монитор и как следует преобразовывать числовые значения цветов для их точного отображения.
- Убедитесь, что монитор включен не менее получаса. Этого времени достаточно, чтобы монитор прогрелся и обеспечивал максимально стабильную цветопередачу.
- Монитор должен работать в режиме отображения тысяч цветов или более. Лучше всего, если монитор отображает несколько миллионов цветов, то есть работает с 24-разрядной или большей глубиной цвета.
- На рабочем столе не должно быть цветного узорного фона — только нейтральные оттенки серого. Пестрые узоры или яркие цвета вокруг документа мешают точному восприятию цветов.
- Чтобы откалибровать монитор и создать его профиль, выполните одно из следующих действий.
- При работе в Windows установите и запустите служебную программу калибровки монитора.
- При работе в Mac OS используйте средство «Калибровка», расположенное на вкладке «Системные настройки»/«Мониторы»/«Цвет».
- Для получения лучших результатов используйте сторонние программы и измерительные устройства. Как правило, сочетание колориметра и специализированного ПО позволяет создавать более точные профили, поскольку прибор оценивает отображаемые на мониторе цвета гораздо точнее человеческого глаза.
Примечание. Качество работы монитора со временем изменяется и ухудшается, поэтому раз в месяц следует калибровать монитор и создавать его профиль. Если трудно или невозможно откалибровать монитор в соответствии со стандартом, то он, возможно, слишком стар и выцвел.
Большинство программ для создания профилей автоматически назначают новый профиль монитора как профиль по умолчанию. Описание процедуры назначения профиля монитора вручную см. в справке операционной системы.
Цветовые профили часто устанавливаются при добавлении устройства в систему. Точность этих профилей (часто называемых стандартными профилями или вложенными профилями) у разных производителей оборудования различна. Кроме того, можно получить профили устройств от поставщика услуг, загрузить их из Интернета или создать пользовательские профили с помощью профессионального оборудования.
- В Windows щелкните профиль правой кнопкой мыши и выберите пункт «Установить профиль». Или же скопируйте профили в папку WINDOWS\system32\spool\drivers\color.
- В Mac OS скопируйте профили в папку «/Библиотеки/ColorSync/Profiles» или «/Пользователи/[имя_пользователя]/Библиотеки/ColorSync/Profiles».
После установки цветовых профилей перезапустите приложения Adobe.
Чтобы встроить цветовой профиль в документ, созданный в программе Illustrator, InDesign или Photoshop, документ нужно сохранить или экспортировать в формате, поддерживающем ICC-профили.
- Сохраните или экспортируйте этот документ в одном из следующих форматов: Adobe PDF, PSD (Photoshop), AI (Illustrator), INDD (InDesign), JPEG, Photoshop EPS, Large Document Format или TIFF.
- Выберите параметр встраивания ICC-профилей. Точное название и расположение этого параметра зависят от приложения. Дополнительные инструкции см. в справке Adobe.
Цветовой профиль можно встроить в объект или весь документ PDF. Программа Acrobat присоединяет соответствующий профиль, указанный в диалоговом окне Преобразование цветов к выбранному цветовому пространству в документе PDF. Дополнительные сведения см. в разделах справки по Acrobat, посвященных преобразованию цветов.
Изменять цветовой профиль документа требуется в исключительно редких случаях. Это связано с тем, что приложение автоматически назначает документу цветовой профиль на основе параметров в диалоговом окне «Настройка цветов». Изменять цветовой профиль вручную следует только при подготовке документа к выводу на другом устройстве или при изменении стратегии работы с документом. Изменять профиль рекомендуется только опытным пользователям.
Изменить цветовой профиль в документе можно одним из следующих способов.
- Назначить новый профиль. Значения цветов в документе при этом не изменяются, однако новый профиль может существенно изменить вид цветов, отображаемых на экране монитора.
- Удалить профиль, чтобы в документе больше не использовалась система управления цветом.
- (Acrobat, Photoshop и InDesign) Преобразовать цвета в документе в цветовое пространство другого профиля. Значения цветов при этом смещаются таким образом, чтобы сохранить исходный вид цветов.
Выберите «Редактирование» > «Назначить профиль».
Выберите параметр и нажмите кнопку «ОК».
Отменить управление цветом в документе: удаляет существующий профиль из документа. Выбирайте этот параметр, только если точно знаете, что в документе управление цветами не требуется. После удаления профиля из документа цветопередача будет определяться профилями рабочей среды приложения.
Рабочая [модель цвета: рабочее пространство] назначает профиль рабочего пространства документу.
Профиль: позволяет выбрать другой профиль. Приложение назначает документу новый профиль без преобразования цветов в пространство профиля. При этом цветопередача на экране монитора может резко измениться.
- Выберите «Редактирование» > «Назначить профили».
- Если используется профиль RGB или CMYK, выберите один из следующих параметров.
Отменить (Использовать текущее рабочее пространство): удаляет существующий профиль из документа. Выбирайте этот параметр, только если точно знаете, что в документе управление цветами не требуется. После удаления профиля из документа цветопередача будет определяться профилями рабочей среды приложения и в документ больше нельзя будет встраивать профили.
Назначить текущее рабочее пространство [рабочее пространство] назначает профиль рабочего пространства документу.
Назначить профиль: позволяет выбрать другой профиль. Приложение назначает документу новый профиль без преобразования цветов в пространство профиля. При этом цветопередача на экране монитора может резко измениться.
- Выберите метод рендеринга для каждого типа графики в документе. Для каждого типа графики можно выбрать один из четырех стандартных методов или выбрать параметр «Использовать метод настройки цветов» (в этом случае применяется метод рендеринга, заданный в диалоговом окне «Настройка цветов»). Дополнительные сведения о методах рендеринга см. в справке.
К типам графики относятся следующие.
Метод чистых цветов: определяет метод рендеринга для всей векторной графики (сплошных областей цвета) в собственных объектах InDesign.
Метод изображения по умолчанию: определяет используемый по умолчанию метод рендеринга растровых изображений, помещенных в InDesign. Его можно изменить для отдельных изображений.
Метод после наложения: задает метод рендеринга для пространства цветопробы или конечного изображения для цветов, которые получатся в результате наложения прозрачности на странице. Выберите этот параметр, если документ содержит прозрачные объекты.
- Для просмотра результатов назначения нового профиля в документе выберите «Просмотр» и нажмите кнопку «OK».
- Выберите «Редактирование» > «Преобразовать в профиль».
- В разделе «Целевое пространство» выберите цветовой профиль, в который следует преобразовать цвета в документе. Документ будет преобразован и размечен новым профилем.
- В разделе «Параметры преобразования» укажите алгоритм управления цветом, метод рендеринга, а также параметры точки черного и параметры дизеринга (если доступно). (См. статью Параметры преобразования цвета.)
- Чтобы во время преобразования свести все слои документа в один, выберите параметр «Выполнить сведение».
- Для просмотра результатов преобразования цветов в документе выберите функцию «Предварительный просмотр».
Многоканальные: профили, поддерживающие более четырех цветовых каналов. Полезны при печати с использованием более четырех красок.
Связь с устройством: профили, выполняющие преобразование из одного пространства цветов устройства в другое без использования промежуточного пространства цветов. Полезны, если требуются специальные сопоставления значений устройств (например, 100 % черный).
Абстрактные: профили, позволяющие применять к изображениям пользовательские эффекты. Профили «Абстрактные» могут иметь как входные, так и выходные значения LAB/XYZ, что позволяет создавать пользовательские LUT для получения специальных эффектов.
Примечание. Цветовые профили «Градации серого», RGB, LAB и CMYK сгруппированы по категориям в расширенном представлении. Они объединены в меню «Профиль» в базовом представлении.
- Для просмотра результатов преобразования цветов в документе выберите функцию «Предварительный просмотр».
В документах PDF цвета преобразуются при выборе «Инструменты»> «Допечатная подготовка»> «Преобразование цветов». Дополнительные сведения см. в разделах справки по Acrobat, посвященных преобразованию цветов.
Начну издалека. Все мы знаем, что максимум полезной информации можно получить только из RAW файла, в котором есть возможность без потерь данных менять баланс белого, настраивать кривые, контраст, яркость, насыщенность, уровень резкости, вытягивать пересветы/недосветы и т.д. Однако многие из нас так и не смогли разобраться с цветовыми профилями и снимают в sRGB (каюсь, сам таким был первые полгода), тем самым, теряя часть цветового охвата.
В теории эта потеря выглядит так:
| sRGB: | AdobeRGB: |
А на практике вот так:
sRGB используется на всех этапах (камера - конвертор - фотошоп - конечный файл):
AdobeRGB используется на этапах камера - конвертор - фотошоп, перед сохранением в конечный файл произведена конвертация в sRGB:
Сравнение становится более наглядным, если сохранить вышеприведенные фотографии на компьютере и листать их в просмоторщике.
Как несложно заметить, на варианте sRGB зеленую траву увело в голубой, а цветы на этих двух вариантах выглядит совсем по-разному. Возможно, кому-то из вас по душе придётся именно первый вариант, однако к жизни гораздо ближе именно второй (хоть он и отличается от неё, что неизбежно в фотографии).
Так как же настроить цепочку "камера > конвертор > фотошоп > конечный файл" таким образом, чтобы цветовые потери были минимальны? Ответ на этот вопрос простой, но довольно нудный. Я заранее прошу обратить внимание, что процесс настройки описан для Nikon Capture v4.4.2 и Adobe Photoshop CS2, однако в других версиях и даже других программах вы не найдёте кардинальных отличий, ведь суть настройки проста как пять копеек - вам надо везде установить одинаковый цветовой профиль, и не забывать в самом конце (перед сохранением файла) конвертировать его в sRGB.
Итак, приступим:
1. Выберите в фотоаппарате профиль AdobeRGB (описание этого процесса есть в инструкции к вашему фотоаппарату)
2. Выберите в Nikon Capture профиль AdobeRGB. Это делается так: Tools > Options > Color Managment, нажимаем Browse рядом с полем Default RGB color space, выбираем в поле Files of type значение All Files, затем выбираем в списке AdobeRGB1998, нажимаем Open и затем OK.
3. Выберите в Adobe Photoshop профиль AdobeRGB. Настройка находится по адресу Edit > Color Settings. В поле RGB раздела Working Spaces выбираем Adobe RGB (1998). Нажимаем OK.
Теперь всё готово для полноценной работы с AdobeRGB, осталось только научиться правильно конвертировать, редактировать и сохранять фотографии. Чтобы не было недоразумений, подробно описываю этот процесс.
1. Открываем NEF в Nikon Capture. Проверяем, что в меню Advanced RAW в поле Color Mode установлен Mode II (это и есть AdobeRGB). Настраиваем экспозицию, баланс белого, кривые и т.д. Когда мы закончили редактировать файл, нажимаем File > Save As. В качестве формата файла выбираем TIFF, проверяем, чтобы было установлено 16-bit и галочка напротив надписи "Embed ICC Profile (Adobe RGB (1998))". Теперь смело нажимаем Save.
2. Открываем сохраненный ранее TIFF в фотошопе. Никаких окошек с предупреждениями о цветовых профилях быть не должно, а если они есть, то вы что-то сделали неправильно и вам следует прочитать мою инструкцию заново. Если всё сделано верно, то цвета в фотошопе будут в точности такими же, какими они были в конверторе.
3. Редактируем фотографию в фотошопе.
4. Самое главное. После того, как все манипуляции над фотографией в фотошопе закончены и вы уже собираетесь сохранить файл для дальнейшей его отправки на печать в фотолаборатории или публикации в сети, вам надо обязательно привести её к виду 8 Bits/Channel (это делается через меню Image > Mode) и сконвертировать в sRGB (Edit > Convert to Profile, в Destination Space выбираем sRGB). Только в этом случае вы не получите существенного перекоса цветов.
Вот, собственно, и всё.
P.S. Также следует помнить, что при такой конфигурации фотошопа большая часть фотографий (не с вашей камеры, где всё теперь настроено правильно, а из других источников, к примеру, из интернета) требует конвертации цветового профиля.
При открытии таких изображений в фотошопе возможны два варианта с двумя разными окошками.
1. У фотографии есть прикрепленный профиль. В таком случае, надо выбрать опцию Convert document's colors to the working space.
2. У фотографии такого профиля нет (однако, с большой долей вероятности можно сказать, что он должен быть sRGB). Поэтому надо выбрать опцию Assign profile: sRGB и поставить галочку and then convert document to working RGB.
После того, как редактирование такого изображения закончено (прямо перед тем, как сохранять файл), вам надо обязательно сконвертировать изображение в sRGB (Edit > Convert to Profile, в Destination Space выбираем sRGB).
Буду рад выслушать ваши комментарии, дополнения, поправки и т.д. :)
Надеюсь, пост будет полезен хотя бы для некоторой части читателей сообщества.
Рабочее пространство — это промежуточное цветовое пространство, с помощью которого в приложениях Adobe определяются и редактируются цвета. Для каждой цветовой модели предусмотрен свой профиль рабочей среды. Выбрать профиль рабочего пространства можно в диалоговом окне «Установки» в категории Управление цветом в меню «Настройки».
Если объект имеет встроенный цветовой профиль, не совпадающий с профилем рабочего пространства, приложение определяет способ обработки данных о цветности с помощью политики управления цветом. В большинстве случаев политика по умолчанию предполагает сохранение встроенного профиля.
В диалоговом окне «Установки» выберите категорию Управление цветом .
Чтобы просмотреть описание какого-либо профиля, выберите профиль. Описание отобразится в нижней части диалогового окна.
Определяет цветовое пространство RGB приложения. Как правило, лучше использовать пространство Adobe RGB или sRGB, а не выбирать профиль для конкретного устройства (например, монитора).
sRGB рекомендуется использовать при подготовке изображений для мобильных устройств или публикации в Интернете, поскольку оно определяет цветовое пространство стандартного монитора, используемого для просмотра изображений в Интернете. Кроме того, цветовое пространство sRGB можно использовать при работе с изображениями, полученными с помощью цифровых камер потребительского класса, поскольку в большинстве этих камер цветовое пространство sRGB используется по умолчанию.
Цветовое пространство Adobe RGB рекомендуется использовать при допечатной подготовке документов, поскольку в цветовой охват пространства Adobe RGB входят некоторые печатаемые цвета (в частности, оттенки голубого и синего), которые нельзя определить в пространстве sRGB. Кроме того, цветовое пространство Adobe RGB хорошо подходит для работы с изображениями, полученными с помощью профессиональных цифровых камер, поскольку в большинстве таких камер цветовое пространство Adobe RGB используется по умолчанию.
Определяет цветовое пространство CMYK приложения. Все рабочие пространства CMYK являются аппаратно-зависимыми, то есть основанными на фактическом сочетании красок и бумаги. Рабочие пространства CMYK, поставляемые компанией Adobe, основаны на стандартных условиях типографской печати.
В градациях серого
Определяет цветовое пространство в градациях серого для использования в приложении.
Для просмотра и печати можно использовать цветовое пространство внедренного метода вывода. Дополнительную информацию о методах вывода см. в разделе Преобразование цветов и управление чернилами (Acrobat Pro).
Приложения Adobe поставляются со стандартным набором профилей рабочих пространств, протестированных и рекомендуемых компанией Adobe для большинства процессов, связанных с управлением цветом. По умолчанию в меню рабочих пространств доступны только эти профили.
Для создания и редактирования цветов в документе используется профиль рабочего пространства, связанный с цветовым режимом, если не указано иное. Однако в ряде существующих документов может использоваться профиль, отличный от заданного, а в других может совсем не быть управления цветом. В рабочих процессах, предусматривающих управление цветом, могут возникать следующие исключения.
Открытие неразмеченного документа или импорт из него данных о цветности (например, при копировании и вставке или перетаскивании объекта). Такая ситуация часто возникает при открытии документа, который создан в приложении, не поддерживающем управление цветом, или в приложении, где управление цветом отключено.
Открытие документа, профиль которого отличается от текущего рабочего пространства, или импорт данных о цветности из такого документа. Это может произойти при открытии документа, созданного с другими параметрами управления цветом, или отсканированного документа, которому назначен профиль сканера.
В обоих случаях приложение определяет способ обработки данных о цветности с помощью стратегии управления цветом.
Параметры преобразования цвета позволяют задать для приложения способ преобразования числовых значений цвета одного цветового пространства для другого. Изменять эти параметры рекомендуется, только если вы хорошо разбираетесь в управлении цветом и уверены, что изменения необходимы. Чтобы отобразить параметры преобразования, выберите категорию Управление цветом в диалоговом окне «Установки».
Задает модуль управления цветом (CMM), применяемый для сопоставления охвата одного цветового пространства с охватом другого. Для большинства пользователей алгоритм Adobe, используемый по умолчанию (ACE), будет удовлетворять всем требованиям преобразования.
Чтобы просмотреть описание алгоритма или параметра, выберите параметр. Описание отобразится в нижней части диалогового окна.
Использовать компенсацию точки черного
Сохраняет детализацию теней в изображении путем имитации полного динамического диапазона устройства вывода. Выберите этот параметр, если при печати планируется использовать компенсации точки черного (что рекомендуется в большинстве случаев).
Метод рендеринга определяет, каким образом система управления цветом преобразует цвет из одного цветового пространства в другое. Разные методы рендеринга определяют коррекцию исходных цветов по разным правилам. Например, цвета, укладывающиеся в целевой цветовой охват, могут остаться без изменений. Или цвета могут быть изменены для сохранения оригинального цветобаланса при преобразовании в меньший цветовой охват. Результат выбора метода рендеринга зависит от графического содержимого документов и от профилей, с помощью которых заданы цветовые пространства. Некоторые профили дают одинаковый результат при различных методах рендеринга.
Как правило, лучше всего использовать метод рендеринга, который используется по умолчанию для выбранного цветового пространства и протестирован компанией Adobe на соответствие отраслевым стандартам. Например, настройкам цвета для Северной Америки или Европы по умолчанию соответствует метод рендеринга Относительный колориметрический , а настройкам цвета для Японии — «Перцепционный».
Выбрать метод рендеринга можно при настройке параметров преобразования цветов для системы управления цветом, экранных цветопроб и печати.
Предназначен для сохранения цветобаланса, чтобы глаз воспринимал цвета как естественные, даже если числовые значения цветов при этом изменяются. Этот метод подходит для обработки фотографических изображений с большим количеством цветов, лежащих за границами цветового охвата. В японской полиграфической отрасли он принят в качестве стандартного.
Цвета изображения становятся яркими и насыщенными в ущерб точности цветопередачи. Этот метод подходит для работы с деловой графикой, например со схемами и диаграммами, поскольку в этом случае яркость и насыщенность цветов важнее цветобаланса.
Этот метод сравнивает самый яркий цвет в исходном цветовом пространстве с аналогичным цветом в целевом цветовом пространстве, и вся цветовая палитра смещается соответствующим образом. Цвета, лежащие за границами цветового охвата, cмещаются в сторону ближайших воспроизводимых цветов в целевом цветовом пространстве. Метод Относительный колориметрический сохраняет в изображении больше исходных цветов, чем «Перцепционный». В Северной Америке и Европе он принят в качестве стандартного метода рендеринга при допечатной подготовке.
Цвета в пределах целевого цветового охвата остаются неизменными. Цвета, лежащие за рамками цветового охвата, усекаются. Цветокоррекция по точке белого в целевом пространстве не выполняется. Этот метод рендеринга предназначен для сохранения точности цветопередачи в ущерб цветобалансу и подходит на этапе цветопробы для имитации вывода на конкретном устройстве. Он особенно полезен, когда нужно оценить влияние цвета бумаги на итоговые цвета при печати.

Недавно при подготовке очередного материала в блог обнаружился один глюк в Фотошопе, о котором сегодня хотелось рассказать. Вполне возможно, что с данной проблемой многие из вас сталкивались, и ее решение будет весьма кстати.
Речь идет о несоответствии цветовых профилей при вставке картинки в Adobe Photoshop после создания скриншота в Windows. Сам глюк мы рассмотрим в конце публикации, а начнем с базовых понятий о системе управления цветом дабы вам было понятнее, как все работает. Все разделы статьи:
Итак, в Фотошопе есть несколько цветовых профилей, которые определяют как именно изображение будет показываться в графических редакторах и в том же интернете/браузерах. Стандартным для глобальной паутины (и интернет-браузеров) является формат sRGB. Однако при создании фотографии фотограф/дизайнер может сохранять ее в других форматах – например, в обычном Adobe RGB, имеющим более широкий диапазон цветов.

Просмотр цветового профиля и фото в sRGB
Первым делом нужно понять каким форматом обладает текущее открытое изображение. Для этого:
1. В панели инструментов “Инфо” вызываем контекстное меню по клику на иконку справа сверху и выбираем там пункт “Параметры панели”.
2. Во всплывающем окне отмечаете пункт “Профиль документа” и некоторые другие, если они вам нужны.
3. Сохраняем и видим результат:
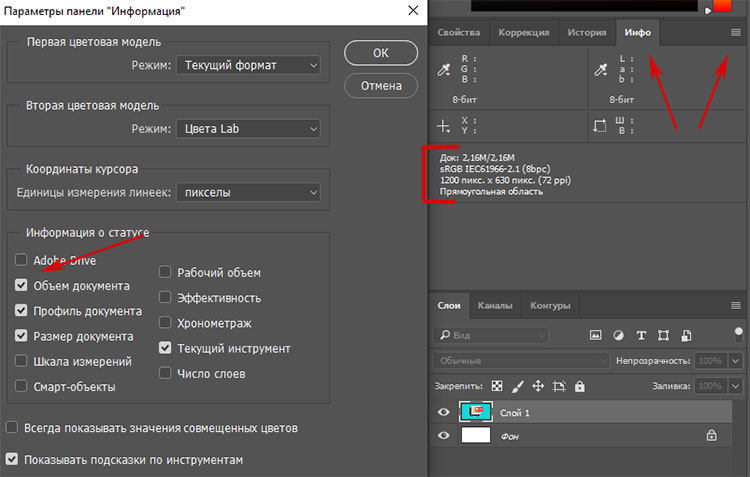
У тех, у кого изначально панель “Инфо” не отображается, ее можно включить в главном меню в разделе “Окно”.
Чтобы посмотреть как ваша картинка будет смотреться в интернете, нужно выполнить следующие действия:
1. В меню “Просмотр” выбираем пункт “Варианты цветопробы”, где устанавливаете галочку напротив формата sRGB (Internet Standart RGB).
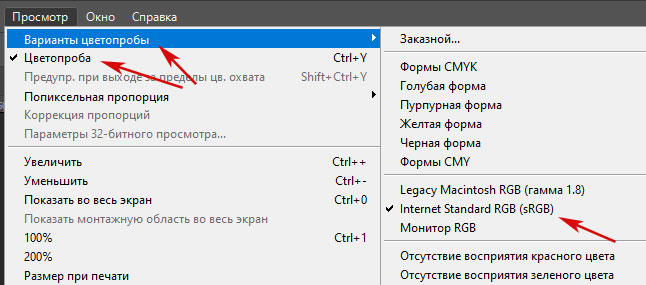
2. Далее в этом же разделе “Просмотр” нужно поставить галочку во втором пункте “Цветопроба”. Это переключит отображение в рабочей области в цветовой профиль sRGB – точно так ваша картинка будет отображаться во всех браузерах.
3. Чтобы вернуться в обычный режим снимает метку напротив “Цветопроба”.
Важно! Обратите внимание, что изначально картинка в рабочей области Фотошопа для форматов Adobe RGB и sRGB ничем особо не отличается. Только когда вы активируете просмотр в режиме “Цветопробы” (с включенной настройкой sRGB) разница станет заметной.

По облакам и небу можно увидеть, что первая фото имеет более широкую гамму цветов. Работая с ней в Фотошопе в обычном Adobe RGB формате, а потом сохранив результат в нем же, отличия проявятся лишь при просмотре фотки в интернете. А если у вашего онлайн проекта максимально яркий и красочый дизайн, например как здесь то посетители будут видеть на своих компьютерах совсем другую картину. Не говоря уже о персональных сайтах-портфолио и дизайн-студиях, где демонстрация работ в правильном цвете крайне важна.
Как преобразовать картинку в другой цветовой профиль
Чтобы после сохранения изображений они неожиданно для вас не стали выглядеть в интернете как-то иначе, не забывайте конвертировать их в sRGB перед работой или сохранением (если, конечно, перед вами не стоят другие специальные задачи при обработке фото). Для этого:
1 Переходим в меню “Редактирование”.
2. Находим там пункт “Преобразовать в профиль”.
3. В открывшемся окне выбираете значения профиля sRGB и кликаете “Ок”.
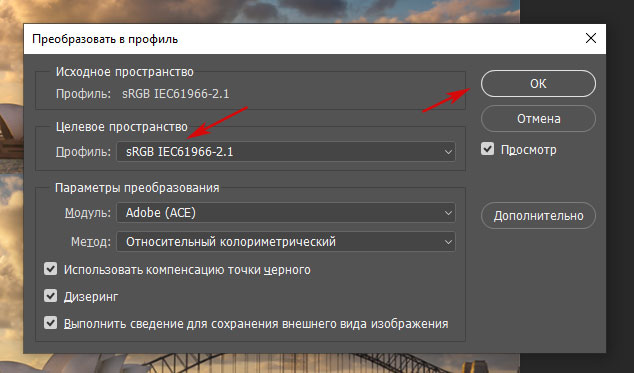
Как настроить значение sRGB по умолчанию
Чтобы настроить систему управления цветом в Adobe Photoshop переходим в главном меню в пункт “Редактирование”, где в выпадающем списке ищем вариант “Настройках цветов”.
Далее появится окно настроек:
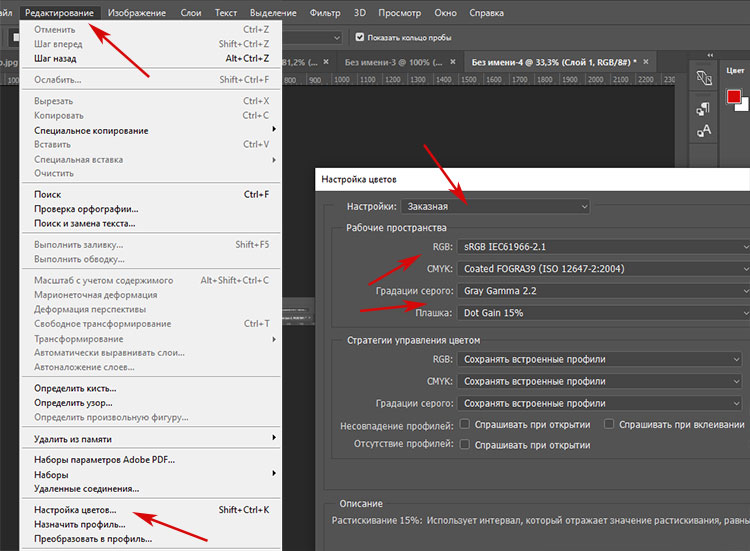
Здесь выбираете в самом первом поле “Универсальные настройки для Европы 3”. Они аналогичны тому, что вы видите на картинке выше, только в пункте “Градация серого” можно поставить “Gray Gamma 2.2”, остальное все такое же.
Чуть ниже в блоке “Стратегии управления цветом” у вас:
- Во-первых, сохранены все профили чтобы картинка открывалась в том формате, в котором ее изначально задумал автор – вдруг у него для этого были веские причины.
- Во-вторых, сняты галочки запросов программы, возникающих при несовпадении профилей. Если хотите каждый раз на них отвечать, можете вернуть галочки.
Затем кликаем по кнопке “Ок”, сохраняя сделанные настройки. Также есть смысл закрыть и перезагрузить Photoshop.
Кстати, в современных версиях Фотошопа при “Сохранении файла для Web” (Ctrl+Shift+S) во всплывающем окне также есть параметр, связанный с sRGB:
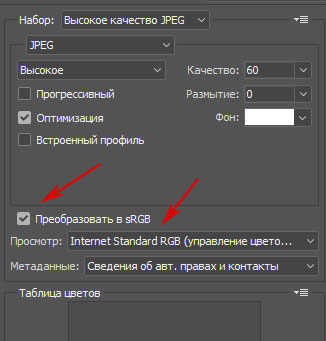
Кроме опции профиля отображения в просмотрщике слева, вы также можете установить автоматическое преобразование в sRGB, что максимально удобною.
Когда цвета в Windows (на скриншоте) и в Photoshop не совпадают
Оказывается отдельно существует цветовой профиль для вашего компьютера/видеокарты. И поскольку функция Print Screen относится в первую очередь к системе Windows, то и профиль в этом случае используется от нее.
Чтобы это проверить нужно открыть настройки дисплея на вашем компьютере. В Windows 10 они находятся в параметрах “Settings“ – пункт “Display”.
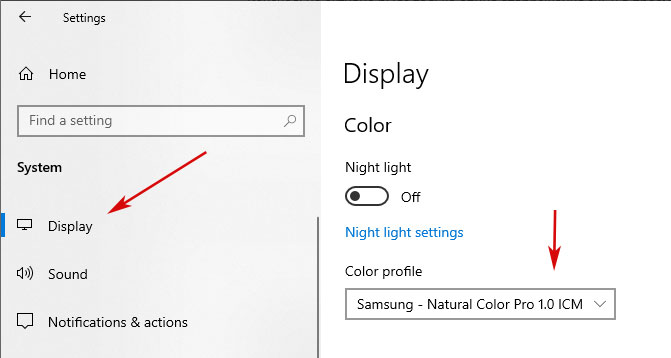
По сути, здесь нам также надо установить основным значение sRGB. Для этого:
1. Внизу секции настроек находите ссылку на продвинутые параметры “Advanced display settings”. Кликаем по ней.
2. Во всплывающем окне находите вкладку “Color Management” с одноименной кнопкой. Нажимаем ее.
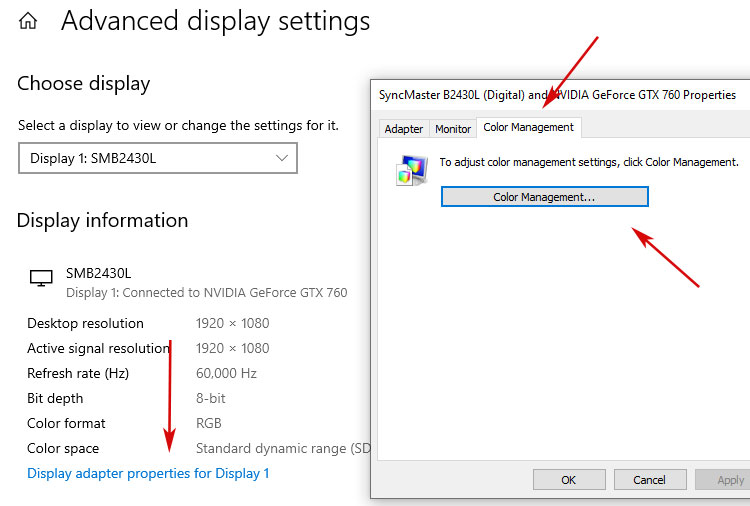
Кстати, в Windows 10 вы можете просто ввести фразу Color Management в поиске на нижней панели инструментов, и система также найдет вам этот элемент.
3. В открывшемся окне управления цветом вам нужно:
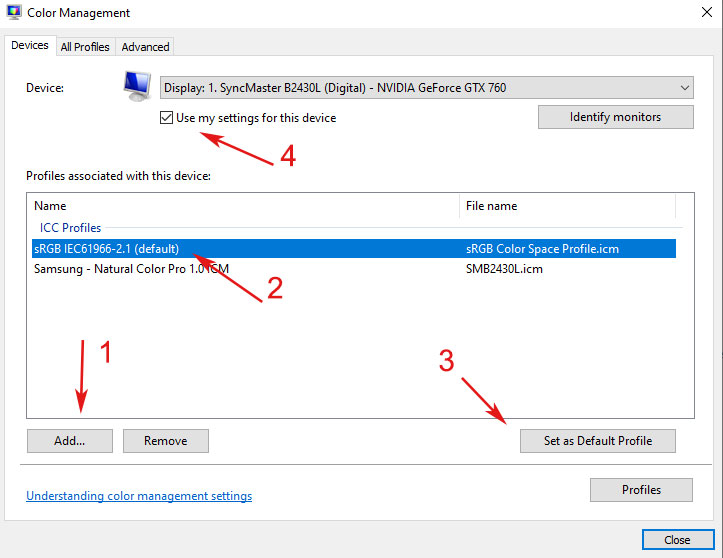
- Сначала кликнуть по кнопке добавления нового профиля.
- Затем из предложенных вариантов выбрать sRGB IEC61966-2.1.
- Далее включаете его значением по умолчанию (Set as Default Profile).
- И обязательно ставите галочку сверху “Use my settings for this device” чтобы данный параметр применялся к текущему монитору.
- Когда все сделали можно закрывать окно.
3. Выходите из всех этих настроек и повторно возвращаетесь в параметры системы “Settings“ – пункт “Display чтобы посмотреть какое значение по умолчанию там указывается теперь. Должно быть sRGB.
4. Аналогично проверяете еще раз создание скриншота и сравниваете цвета на мониторе с теми, которые отображаются в Фотошопе. Должны быть одинаковы.
Если у вас есть чем дополнить данную заметку, пишите ниже. Возможно, где-то скриншоты устарели/другие или теоретически информация немного неточная, то основную суть в статье вы должны уловить.
Читайте также:


