Adobe reader инвертировать цвета
Работы, связанные с Автоматизация делопроизводства сектор на данный момент становится ключевым для миллионов пользователей. И дело в том, что они больше не сосредоточены только на профессиональной работе, но и во многих других сферах. Здесь мы можем говорить о файлах, подобных тем, которые мы создаем в Word, Excel, файлах в формате PDF и многом другом.
Мы рассказываем вам все это, потому что в настоящее время эти файлы используются чаще, чем обычно, в офисах, домах, корпоративных средах всех видов, в образовании и т. Д. Следовательно, на большинстве современных компьютеров есть программы, способные удовлетворить наши потребности в этом. внимание. Мы не только имеем в виду Word or Excel , программы, входящие в состав Office и платные, но и многие другие.
И параллельно мы можем использовать множество других решений в том же смысле, многие из них без необходимости платить ни единого евро. Как большинство из вас, вероятно, уже знает из первых рук, эти программы позволяют нам выполнять любые задачи. Мы называем такие общие задачи, как редактирование текста, создание электронные таблицы и мультимедийные презентации и т. д. Но со всем и с этим, и несмотря на большое разнообразие контента, который мы можем здесь использовать, мы собираемся сосредоточиться на конкретном.
Собственно, в данном случае мы будем говорить о формате файлов, использование которого в последние годы не перестает расти. Мы ссылаемся на файлы PDF, которые гигант программного обеспечения, саман , разработанная несколько десятилетий назад. Чуть позже он сделал его стандартом и открыл, чтобы любой пользователь или компания, нуждающиеся в нем, могли его использовать. Что ж, я уверен, что многие из вас в последнее время сталкивались с этими PDF содержание.
Преимущества и недостатки использования файлов PDF
Как мы упоминали ранее, это особый формат файла, который не перестает расти с точки зрения использования. Самая главная причина этого - огромная универсальность, которую он представляет нам в общих чертах. Таким образом, в создаваемый нами файл этого типа мы можем интегрировать, помимо классических текстов, изображения, таблицы, графику, кнопки , ссылки, видео и т. д. Ко всему этому мы можем добавить, что многие форматы других файлов могут быть преобразованы в PDF за секунды. Файлы, которые мы создаем в Word, Excel, PowerPoint, писатель , или даже отдельные изображения.
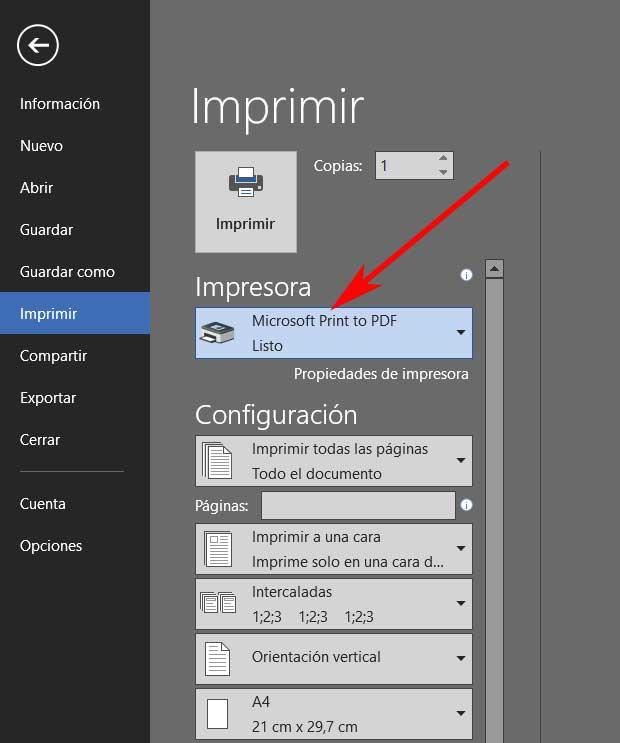
Это то, чего мы достигаем во многом благодаря Microsoft Функция печати в PDF который интегрирован во многие программы, которые мы используем в Windows. Существуют также другие приложения, которые более специфичны и позволяют нам выполнять те же задачи. Но это еще не все, но и с этими PDF-файлы мы можем провести все виды внутренних процедур. Таким образом, у нас будет возможность конвертировать, редактировать, защищать, подписывать или скрывать это конкретное содержимое.
Фактически, здесь мы собираемся сосредоточиться на одной из многих функций популярного приложения Adobe, Acrobat Reader , позволяет нам выполнять. С помощью этого мощного приложения у нас есть возможность выполнять несколько задач, например вращать файлы PDF, с которыми мы работаем, чему мы вас научим позже.
Конечно, говоря об этих файлах в общих чертах, сказать, что их редактирование не так просто, как это бывает, например, с DOCX файл. Для многих это может быть недостатком, а для других - преимуществом. Например, из-за сложности редактирования многие счета или оценки, сделанные в Word, автоматически конвертируются в PDF, поэтому их нельзя изменить.
Поворот документов в файле PDF в Acrobat Reader
Как мы уже упоминали, Acrobat Reader - это мощное предложение Adobe, которое предоставляет нам множество функций, некоторые из которых платные, а другие бесплатные. Все они основаны на прокомментированных файлах PDF, поэтому давайте посмотрим, как повернуть страницы, которые являются их частью. Это будет очень полезно как при просмотре, редактировании или объединении разных страниц в отдельные документы, так и в одну. Все будет зависеть от потребностей каждого.
Откройте PDF-файл с помощью Acrobat Reader
Но перед всем этим, что мы обсудим, первое, что мы должны сделать, это загрузить документ, с которым мы будем иметь дело, в заявление сам. Итак, давайте посмотрим, как мы можем открыть его быстро и легко. Для этого первое, что мы делаем, - запускаем приложение как таковое и в системе так, чтобы Основной интерфейс Acrobat Reader. Затем мы переходим к пункту меню File / Open, чтобы теперь мы могли выбрать файл, который мы будем обрабатывать.
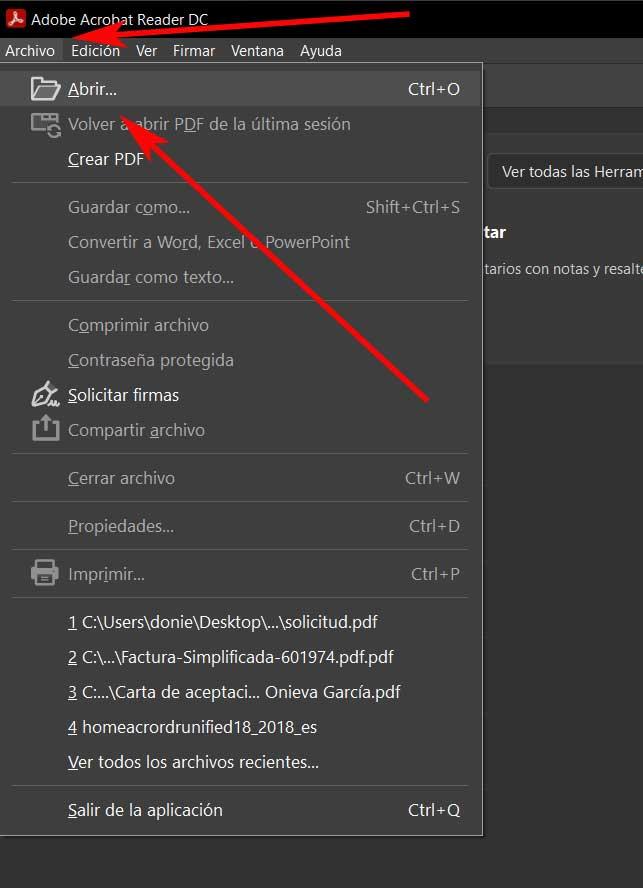
Это приводит к созданию нового таб который содержит документ, с которым мы работаем, который находится рядом с другим, называемым Tools. В этом у нас есть огромное количество функций и режимов работы для этих PDF-файлов.
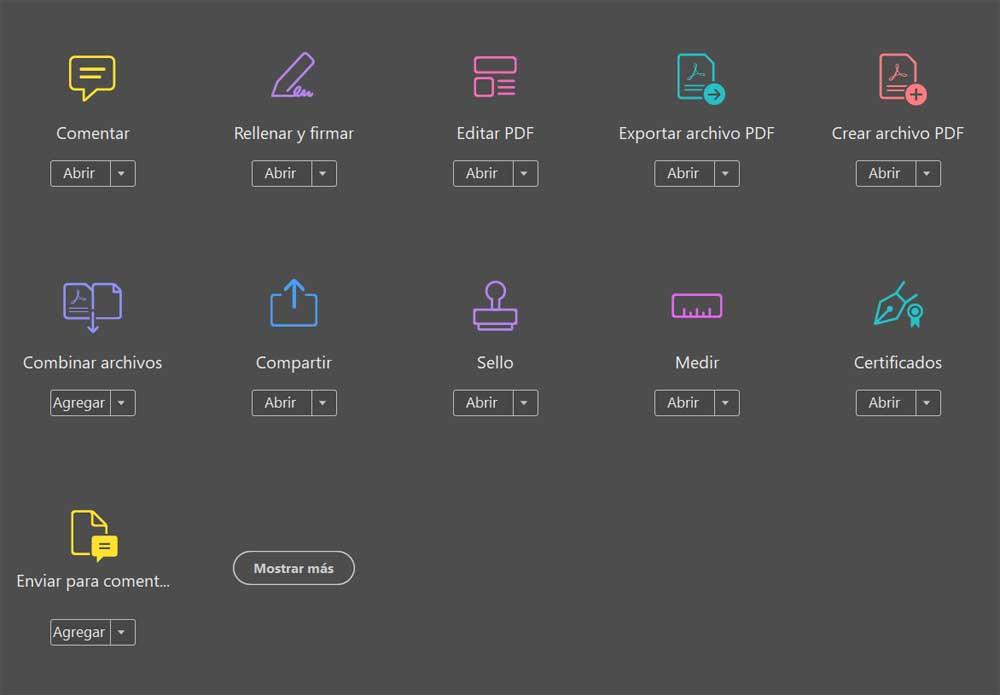
Однако в случае, который нас волнует в данный момент, нам не придется использовать какие-либо из этих полезных элементов.
Поворот PDF-документов, загруженных в Acrobat Reader
Поэтому для задачи, которая нас здесь волнует, мы находимся во вкладке, соответствующей документу как таковому. Важно, чтобы мы перешли на конкретную страницу, которую хотим перевернуть в данный момент, если есть несколько из тех, которые составляют документ сам. Таким образом, оказавшись на интересующей нас странице, мы заглянем в главное меню программы.
Вариант, который нас здесь интересует, называется «Просмотр», поэтому мы щелкаем по нему и оказываемся в списке «Повернуть вид». Это дает нам возможность превратить вся страница , либо вправо, либо влево.
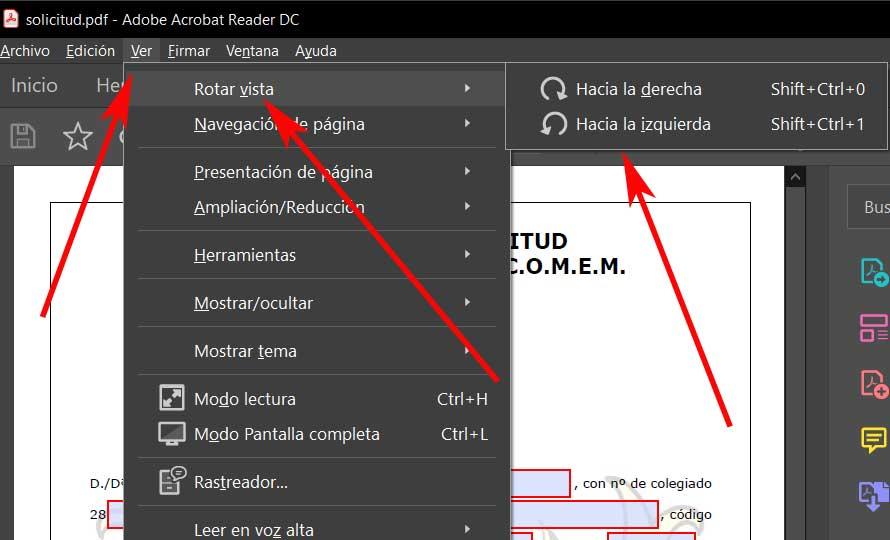
Это позволяет нам адаптировать отображение контента к нашим потребностям, например, когда чтение текстов или заполнение форм.
Управление цветом для просмотра в Интернете сильно отличается от управления цветом для печати. При подготовке печатных материалов значительно больше возможностей управления внешним видом готового документа. Веб-графика же отображается на большом количестве разных мониторов (возможно, неоткалиброванных) и видеосистем, что значительно ограничивает возможности обеспечить достоверную цветопередачу.
Компания Adobe рекомендует использовать цветовое пространство sRGB для управления цветом в документах, которые будут просматриваться исключительно в Интернете. sRGB – стандартное рабочее пространство для большинства настроек цветов Adobe, но вы можете дополнительно убедиться, что стандарт sRGB выбран, открыв категорию установок Параметры Управление цветом . Если рабочим пространством является sRGB, оно будет использоваться для всех создаваемых изображений RGB.
При экспорте файлов PDF в них можно встраивать профили. Цвет в документах PDF со встроенными профилями воспроизводится одинаково при условии правильной настройки системы управления цветом. Помните, что встраивание цветовых профилей увеличивает размер файла PDF. Как правило, профили RGB невелики (около 3 КБ), однако профили CMYK могут иметь размер от 0,5 до 2 МБ.
В традиционном издательском процессе воспроизведение цветов конкретным устройством вывода проверяют с помощью аналоговой цветопробы. В рабочем процессе, предусматривающем управление цветом, точность цветовых профилей позволяет оценить цветопередачу в документе непосредственно на экране монитора. Иначе говоря, цветопробу документа можно вывести на экран монитора и увидеть на нем, как будут выглядеть цвета, воспроизведенные конкретным устройством вывода.
Однако следует помнить, что степень достоверности цифровой цветопробы зависит от качества монитора, профилей монитора и устройств вывода, а также от условий освещения.
Цифровая цветопроба сама по себе не позволяет точно определить, как будут выглядеть при печати на офсетной машине наложенные друг на друга краски. При работе с документами, содержащими наложение красок, следует включить режим Просмотр наложения цветов для точного отображения таких участков в цифровой цветопробе.

A. Документ создан в своем рабочем цветовом пространстве. B. Цветовые значения документа пересчитываются для цветового пространства выбранного профиля цветопробы (как правило, это профиль устройства вывода). C. Монитор отображает цветовые значения, пересчитанные для профиля цветопробы.
Цвета экранной цветопробы (Acrobat Pro)
Выберите Инструменты > Допечатная подготовка . Инструменты допечатной подготовки отобразятся на панели справа.
На панели справа нажмите «Предварительный просмотр вывода».
Выберите в меню Профиль имитации цветовой профиль нужного устройства вывода.
Выберите любые дополнительные параметры экранной цветопробы:Имитировать черную краску
Имитирует темно-серый цвет, который на многих принтерах получается вместо черной плашки, согласно профилю цветопробы. Этот параметр поддерживается не всеми профилями.
Имитировать цвет бумаги
Имитирует неяркий белый цвет настоящей бумаги согласно профилю цветопробы. Этот параметр поддерживается не всеми профилями.
При создании документов Adobe PDF для типографской печати можно указать способ представления цветовой информации. Самый простой способ сделать это — использовать стандарт PDF/X. Дополнительные сведения о стандарте PDF/X и создании документов PDF см. в справке.
Как правило, при создании документов PDF возможны следующие варианты обработки цветов.
(PDF/X-3) Преобразование цветов не выполняется. Этот метод используется при создании документов, которые будут печататься или отображаться на разных или неизвестных устройствах. Если выбран стандарт PDF/X-3, то цветовые профили встраиваются в документ PDF автоматически.
(PDF/X-1a) Все цвета ппреобразуются в цветовое пространство CMYK выводящего устройства. Этот метод используется, когда нужно создать файл, готовый к выводу фотоформ и не требующий дальнейшего преобразования цветов. Если выбран стандарт PDF/X-1a, то профили в документ PDF не встраиваются.
Все сведения о плашечных цветах сохраняются при преобразовании цвета, только эквиваленты триадных цветов преобразуются в заданное цветовое пространство выводящего устройства.
Многие пользователи имеют привычку использовать ночь перед сном, чтобы читать в темной комнате. Если мы собираемся использовать экран компьютера для чтения в темноте, рекомендуется снизить яркость нашего компьютера, чтобы избежать нарушений сна. Аналогичным образом, если мы собираемся читать PDF-документ с саман Acrobat Reader , мы должны знать, что у него есть функция, с помощью которой можно инвертировать и изменять цвета, чтобы экран не был ярким.
При чтении или работе в ночное время с нашим компьютером рекомендуется принять некоторые меры предосторожности на случай, если мы находимся в темной комнате. Есть много исследований, которые советуют принимать некоторые профилактические меры, чтобы в долгосрочной перспективе не навредить здоровью наших глаз. Поэтому сегодня мы увидим интересную функцию Adobe Reader, которая позволит нам изменить цветовую схему PDF-документа, чтобы экран был не таким ярким, что позволяет более комфортно и приятно читать.
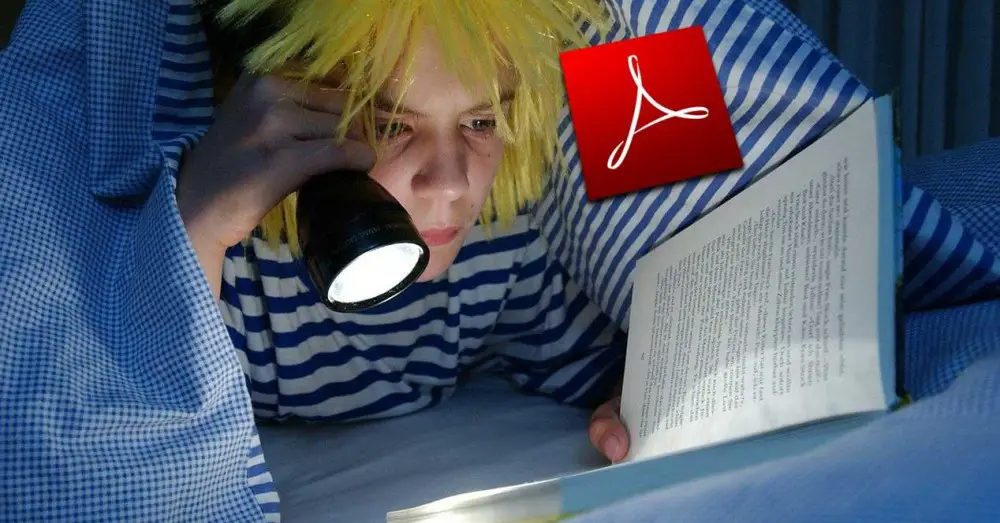
Инвертируйте цвета PDF-файла, чтобы лучше читать ночью
Adobe Acrobat Reader - одна из самых популярных на сегодняшний день программ для просмотра PDF-файлов. Эта программа имеет очень удобный интерфейс и позволяет нам открывать любой PDF-документ, читать его, а также делать аннотации в самом тексте. Он также позволяет нам заполнять формы, использовать увеличительное стекло для увеличения текста и выбирать текст и изображения из документа, чтобы удалить или скопировать их. Кроме того, он имеет систему проверки цифровой подписи. И, что самое главное, это совершенно бесплатно, и мы можем скачать его с эту ссылку .
Среди функций этой программы Adobe предусмотрела специальную конфигурацию, которая включает возможность инвертирование цветов любого PDF-документа . Это означает, что мы сможем изменить цвета всех элементов документа на их обратные цвета, чтобы они были более подходящими, чтобы их можно было читать в условиях низкой освещенности.
Чтобы активировать эту функцию, мы открываем файл PDF с помощью Adobe Acrobat Reader. Оказавшись в главном меню, мы должны щелкнуть вкладку «Издание», чтобы появился список. Внизу нажмите на опцию «Настройки».
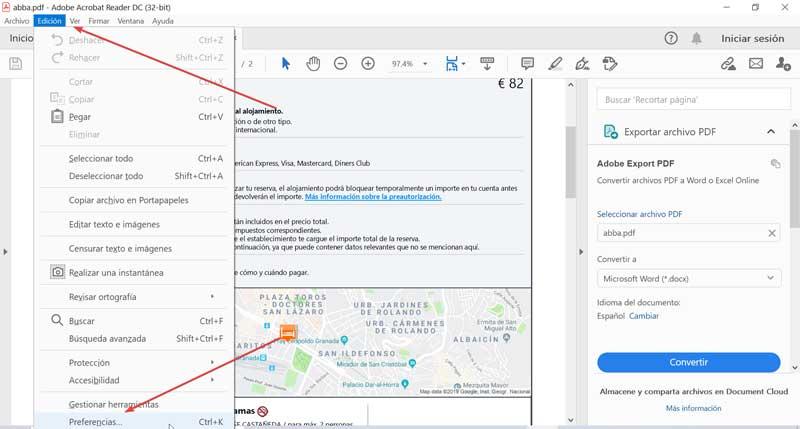
Затем появится новое диалоговое окно. В нем мы нажмем на опцию «Доступность», которую найдем слева, в разделе «Категории». Это покажет нам на правой панели ряд вариантов для настройка цветов документа. Прежде всего отметим опцию «Заменить цвета документа». Затем мы можем выбрать один из двух вариантов, чтобы отметить
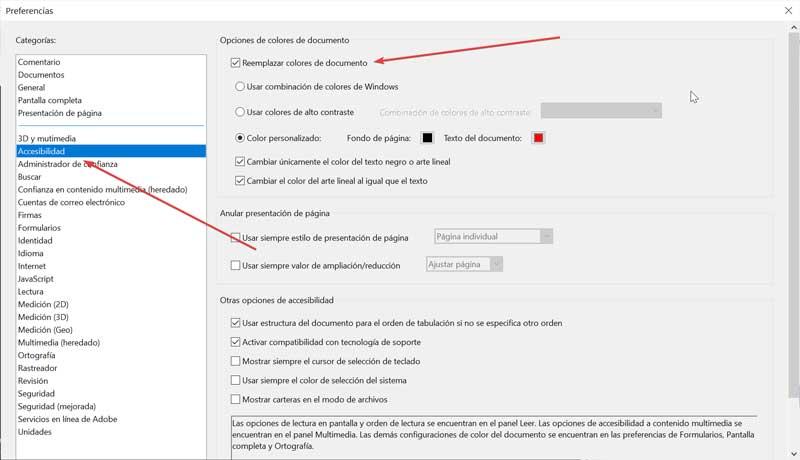
Пометить Использовать высококонтрастные цвета
Это приведет к включению раскрывающейся панели с различными комбинациями, из которых мы можем выбрать ту, которая нам больше всего подходит: «зеленый текст на черном», «желтый текст на черном», «белый текст на черном» и «черный». текст на белом. «.
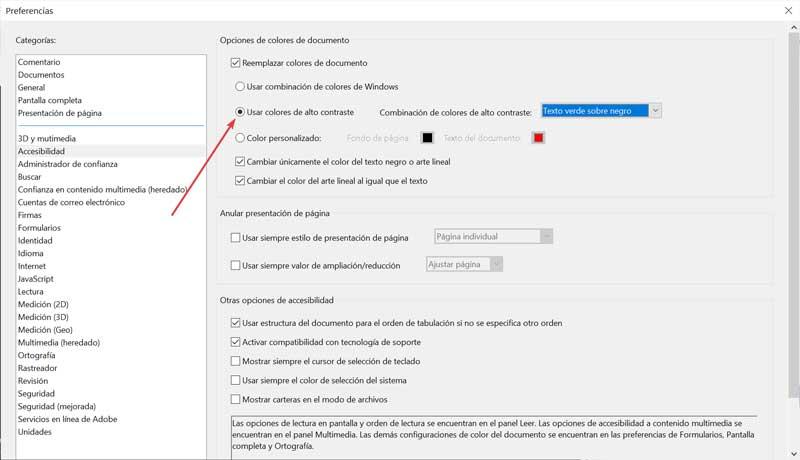
Для завершения нажмите «Принять», и мы проверим, как цветовая схема документа изменится автоматически. Конечно, мы должны иметь в виду, что цвета, содержащиеся в тексте, могут быть неправильными. В этом случае мы можем выбрать другую из различных цветовых комбинаций, пока не найдем ту, которая лучше всего отображает документ.
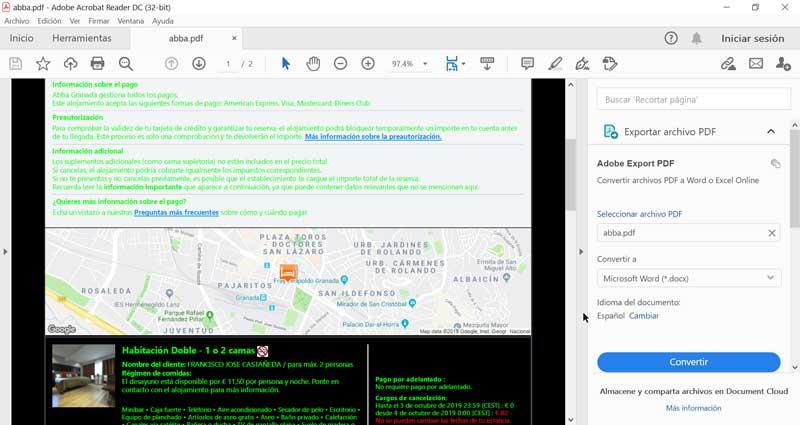
Использовать собственный цвет
В случае, если вариант сильно сжатых цветов нас не устраивает, мы можем выбрать следующий вариант - «Пользовательский цвет». Здесь мы должны установить флажки «Фон страницы» и «Текст документа», где мы должны выбрать предпочтительные цвета и объединить их, чтобы найти лучший вариант. После выбора нажмите «ОК», чтобы цветовая схема документа изменилась автоматически.
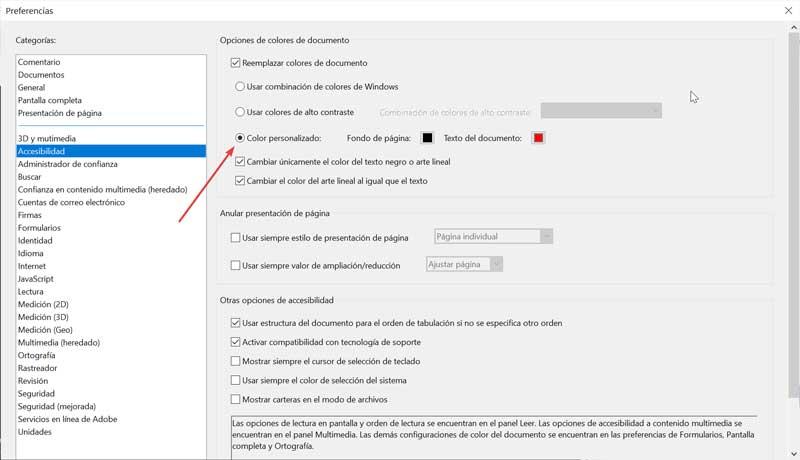
Эти изменения повлияют не только на открытый документ, но и на все документы, которые мы открываем с помощью Adobe Reader. Это приведет к тому, что с каждым новым документом нам придется повторять процесс снова, чтобы проверить, какой из них лучше всего подходит для каждой ситуации.
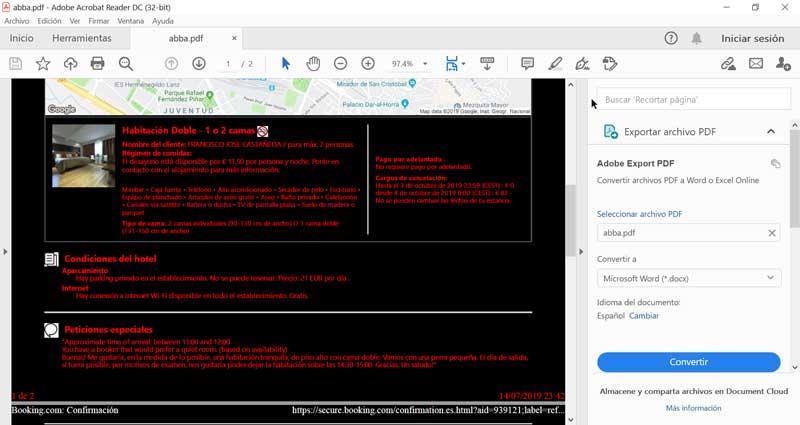
Другие уловки, облегчающие чтение в ночное время и предотвращающие перенапряжение глаз
Windows имеет возможность активировать режим Night Light и настроить ночной режим, чтобы экран нашего компьютера отображал более теплые цвета и, таким образом, не повредил глаза и помог нам заснуть при использовании ПК
Включите ночник в Windows
Если мы хотим активировать режим Night Light, мы должны войти в раздел «Настройки», нажав сочетание клавиш «Windows + i». Здесь мы нажмем на раздел «Система».
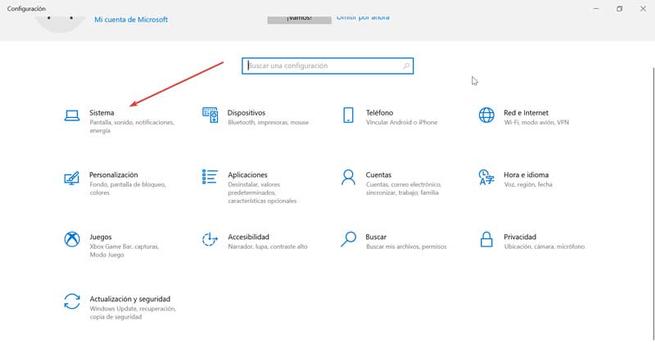
На следующем экране в левом столбце щелкните «Экран». Справа мы увидим раздел «Ночник», который будет деактивирован. По этой причине мы должны нажать на кнопку, чтобы она стала синей, и мы увидим, как изменится цветовой фон системы.
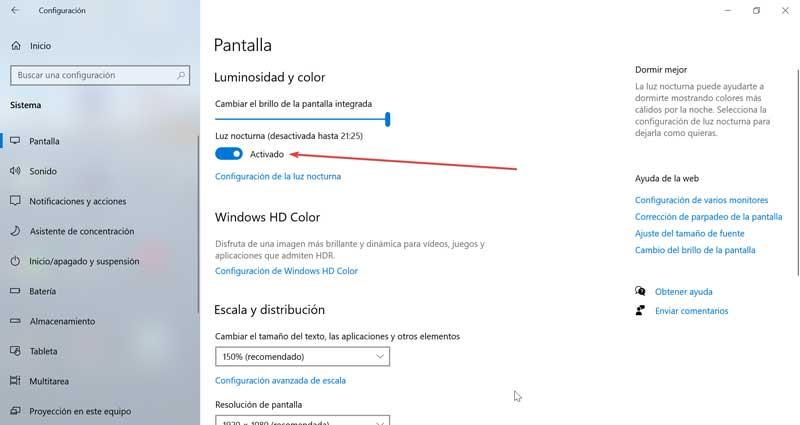
Установить ночной режим
Наряду с возможностью включения «Ночного света» Windows также позволяет нам настроить ночной режим чтобы адаптировать его к нашим потребностям. Для этого щелкните раздел «Конфигурация ночника». Откроется новое окно, в котором мы можем активировать его немедленно, чтобы мы могли получить представление о том, как будет выглядеть экран при включении ночника, что позволяет нам регулировать его интенсивность, просто перемещая полосу прокрутки.
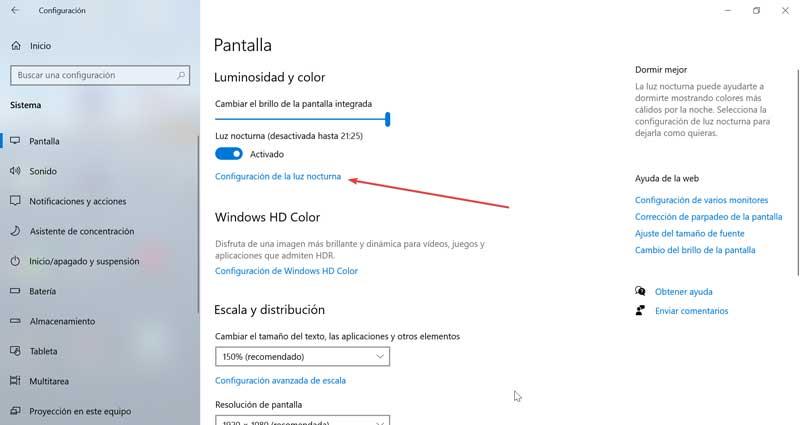
Кроме того, мы можем запрограммируйте ночник, просто нажав его кнопку. Затем мы можем определить, хотим ли мы, чтобы он включался автоматически от заката до заката, или установить время, в которое мы хотим, чтобы он запускался и заканчивался. Если мы собираемся его запрограммировать, то в идеале он будет активирован, когда темнеет, и мы знаем, что мы будем сидеть перед компьютером, и что он деактивируется на рассвете в зависимости от времени года в которые мы есть.
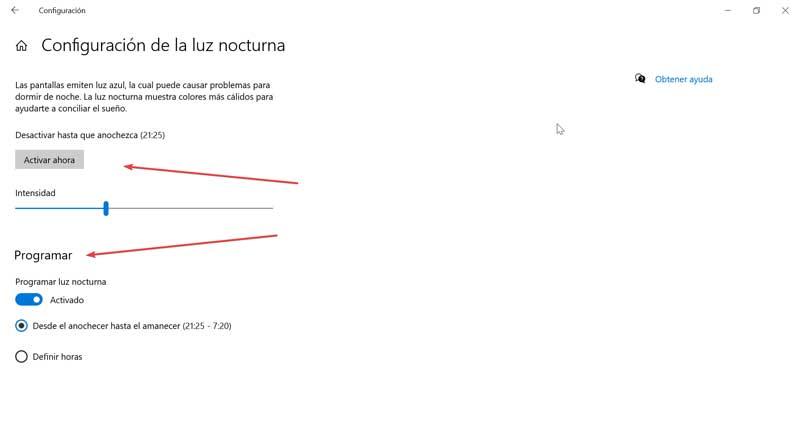
Активировать темный режим
Еще одна функция Windows, которая также поможет нам снизить нагрузку на глаза для здоровья, - это активировать «темный режим». И дело в том, что темный режим позволяет нам не так сильно напрягать глаза в ночное время, что помогает предотвратить заболевания глаз. Чтобы активировать его, мы должны войти в меню настроек, нажав сочетание клавиш «Windows + i» и выбрав «Персонализация».

В новом окне в левом столбце нажмите на опцию «Цвет». Наконец, с правой стороны мы смотрим на опцию «Выбрать цвет», которая наверняка будет предустановлена как белый. Щелкните, и появится небольшое раскрывающееся меню, в котором мы выберем параметр «Темный».
В этом документе приведено описание, как добавлять, изменять размер, перемещать или заменять изображения и объекты в документе PDF с помощью Acrobat DC. (Если вам требуется информация о том, как редактировать или форматировать текст в документе PDF или редактировать отсканированный документ PDF, перейдите по соответствующей ссылке ниже.)
Откройте PDF в Acrobat и выберите Инструменты > Редактировать PDF > Добавить изображение .

В диалоговом окне Открыть выберите файл изображения, которое вы хотите добавить.
Выберите подходящий файл и нажмите «Открыть» .
Щелкните в том месте, где требуется расположить изображение; если требуется изменить его размер, перетащите курсор, не отпуская кнопку мыши.
Копия файла изображения появится на странице с тем же разрешением, что и у оригинала.
Измените размер изображения с помощью манипуляторов рамки или воспользуйтесь инструментами на панели справа в разделе «Объекты» для зеркального отражения , поворота или обрезки изображения.
Откройте PDF в Acrobat и выберите инструмент, подходящий для перемещения объекта:
Изображение: выберите Инструменты > Редактировать PDF > Редактировать . При наведении курсора на изображение, доступное для редактирования, в левом верхнем углу появляется значок изображения.
Интерактивные объекты: для редактирования полей форм, кнопок или других интерактивных объектов выберите Инструменты > Rich Media > Выбрать объект .
- Чтобы переместить изображение или объект, перетащите его в нужное место. Объекты и изображения нельзя переместить на другую страницу (их можно вырезать и вставить на новую страницу). Для движения вверх или вниз либо вправо или влево нажмите и удерживайте клавишу Shift и перетаскивайте объект.
- Чтобы изменить размер изображения или объекта, выделите его, затем перетащите маркер. Чтобы сохранить неизменными пропорции изображения, нажмите и удерживайте клавишу Shift и затем перетащите маркер.
Можно также переместить и изменить размер нескольких выделенных объектов. Для выбора нескольких объектов нажмите и удерживайте клавишу Shift и нажимайте объекты один за другим.
Откройте PDF в Acrobat и выберите Инструменты > Редактировать PDF > Редактировать .
Чтобы выбрать изображение (несколько изображений), нажмите на него.
В области Объекты на панели справа выберите один из следующих инструментов:

Зеркало по вертикали Переворачивает изображение вертикально, относительно горизонтальной оси.

Зеркало по горизонтали Переворачивает изображение горизонтально, относительно вертикальной оси.

Повернуть против часовой стрелки Поворачивает выбранное изображение на девяносто градусов против часовой стрелки.

Повернуть по часовой стрелке Поворачивает выбранное изображение на девяносто градусов по часовой стрелке.

Обрезать изображение Обрезает выбранное изображение. Перетащите маркер выделения, чтобы обрезать изображение.

Заменить изображение Заменяет выделенное изображение выбранным изображением. Выберите новое изображение в диалоговом окне Открыть, затем нажмите Открыть.
Чтобы повернуть выделенное изображение вручную, поместите указатель рядом с маркером выделения. Когда курсор изменится на указательповорота и поверните изображение методом перетаскивания.
Параметры Упорядочить позволяют разместить изображение или объект над или под другими элементами. Можно поднять или опустить элемент на один уровень либо разместить его над или под всеми элементами на странице.
Откройте PDF в Acrobat и выберите Инструменты > Редактировать PDF > Редактировать .
Чтобы выбрать объект (несколько объектов), нажмите на него.
В области «Объекты» на панели справа нажмите Упорядочить и выберите соответствующий параметр.
Кроме того, можно нажать объект (или объекты) правой кнопкой мыши, навести указатель мыши на пункт Упорядочить и выбрать соответствующий параметр.
Для страниц, имеющих сложную структуру, на которых сложно выделить объект, можно изменить порядок с помощью вкладки Содержимое . (Выберите Вид > Показать/Скрыть > Панели навигации > Содержимое .)
Параметры выравнивания объектов позволяют с точностью выровнять несколько объектов по какой-либо стороне — по левому краю, вертикально по центру, по правому краю, по верхнему краю, горизонтально по центру и по нижнему краю.
При выравнивании объектов относительно друг друга один из объектов остается неподвижным. Например, при использовании параметра «По левому краю» левые кромки выделенных объектов выравниваются по левой кромке крайнего левого объекта. Крайний левый объект остается неподвижным, и другие объекты выравниваются по отношению к нему.
При выборе параметра «Горизонтально по центру» выделенные объекты выравниваются относительно своей горизонтальной оси, а параметр«Вертикально по центру»выравнивает выделенные объекты по их вертикальной оси. Объекты выравниваются вдоль горизонтальной или вертикальной линии, которая представляет середину их исходных позиций. Объект может оставаться неподвижным, если он уже выровнен по горизонтали или по вертикали.
В зависимости от выбранного параметра выравнивания объекты перемещаются прямо вверх, вниз, влево, вправо и могут перекрывать объект, который уже там находится. При обнаружении наложения выравнивание можно отменить.
Откройте PDF в Acrobat и выберите Инструменты > Редактировать PDF > Редактировать .
Для выбора объекта (нескольких объектов) нажмите и удерживайте клавишу Shift и нажимайте объекты один за другим.
В области «Объекты» на панели справа нажмите Выровнять объекты и выберите соответствующий параметр выравнивания.
Кроме того, можно нажать один или несколько объектов правой кнопкой мыши, навести указатель мыши на пункт контекстного меню Выровнять объекты и выбрать необходимый параметр выравнивания из вложенного меню.
Изображения и графику можно редактировать в других приложениях, например Photoshop, Illustrator или Microsoft Paint. При сохранении изображения или графического объекта программа Acrobat автоматически обновляет документ PDF в соответствии со внесенными изменениями. Список приложений в меню Редактировать с помощью зависит от количества установленных на компьютере приложений и типа выделенного изображения или графического объекта. Вы также можете указать собственное приложение.
Откройте PDF в Acrobat и выберите Инструменты > Редактировать PDF > Редактировать .
Читайте также:


