Adobe raw image как открыть на iphone
Наиболее удобный способ работы с несколькими изображениями необработанных снимков состоит в использовании представления «Кинопленка» Camera Raw. Вид «Кинопленка» отображается по умолчанию при открытии нескольких изображений в Camera Raw из программы Adobe Bridge.
Представление «Кинопленка» недоступно при импорте нескольких изображений в After Effects.
На панели «Кинопленка» изображения могут иметь следующие три состояния: невыделенное, выделенное (но неактивное) и активное (и выделенное). Как правило, корректировки применяются ко всем выбранным изображениям.
Предусмотрена также возможность синхронизации параметров для применения ко всем выбранным изображениям параметров, относящихся к одному активному изображению. Можно быстро применить ряд коррекций к целому набору изображений (например, ко всем снимкам, выполненным при одних и тех же условиях), а позже произвести тонкую настройку избранных снимков. Можно синхронизировать как глобальные, так и локальные настройки коррекции.
- Чтобы выбрать изображение, щелкните его миниатюру. Чтобы выбрать диапазон изображений, щелкните первую и последнюю миниатюры диапазона, удерживая клавишу «Shift». Чтобы добавить изображение к выбранным изображениям, щелкните его миниатюру, удерживая клавишу «Ctrl» (Windows) или «Command» (Mac OS).
- Чтобы сменить активное изображение, не изменяя состава выделенных изображений, щелкните стрелку навигации в нижней части секции просмотра.
- Чтобы применить настройки активного изображения ко всем выбранным изображениям, нажмите кнопку «Синхронизировать» в верхней части секции «Кинопленка» и выберите настройки, которые должны быть синхронизированы.
- Чтобы присвоить оценку в звездах, щелкните одну из оценок под миниатюрой изображения.
- Чтобы отметить выделенные изображения для удаления, нажмите кнопку «Отметить для удаления» .
На миниатюре изображения, отмеченного для удаления, появляется красный крестик. После закрытия диалогового окна Camera Raw удаляемый файл помещается в Корзину в Windows или Mac OS. (Если требуется сохранить изображение, отмеченное для удаления, выделите его в области «Кинопленка» и снова нажмите кнопку Отметить для удаления , прежде чем закрыть диалоговое окно Camera Raw.)
Учебное пособие по синхронизации правок между несколькими фотографиями в окне Camera Raw см. в статье Синхронизация правок в Adobe Camera Raw (автор Дэн Мугамян (Dan Moughamian) ).
Можно создать действие для автоматизации обработки файлов изображения с помощью Camera Raw. Автоматизироваться могут процессы редактирования и процессы сохранения файлов в таких форматах, как PSD, DNG, JPEG, Large Document Format (PSB), TIFF и PDF. В программе Photoshop для обработки одного или нескольких файлов изображений можно также использовать команду «Пакетная обработка», функцию Обработчик изображений или команду «Создать дроплет». Функция Обработчик изображений особенно полезна при сохранении файлов изображений в различных форматах в течение одного сеанса обработки.
Ниже приведены советы по автоматизации обработки файлов необработанных снимков.
Прежде чем приступить к записи действия, необходимо выбрать пункт «Настройки изображения» в меню Настройки Camera Raw диалогового окна Camera Raw. При использовании данного способа для воспроизведения действия применяются конкретные настройки каждого изображения (взятые из базы данных Camera Raw или из сопроводительных файлов XMP).
Если планируется использовать действие в сочетании с командой «Пакетная обработка», то можно выполнить команду Сохранить как и выбрать формат файла при сохранении изображения необработанного снимка.
Если некоторое действие используется для открытия файла необработанного снимка, то в диалоговом окне Camera Raw отображаются настройки, применявшиеся во время записи действия. Можно создать различные действия для открытия файлов необработанных снимков с разными настройками.
При использовании команды «Пакетная обработка» выберите параметр Игнорировать команды "Открыть" . В таком случае все команды «Открыть», предусмотренные в действии, будут применяться к файлам, включенным в пакет, а не к файлам, указанным по имени в действии. Отмените выбор параметра Игнорировать команды "Открыть" только в том случае, если нужно применять действие к открытым файлам или если команда «Открыть» используется для извлечения необходимой информации.
При использовании команды «Пакетная обработка» выберите параметр «Подавить диалоги параметров открытия файлов», чтобы отменить открытие диалогового окна Camera Raw при обработке каждого изображения необработанного снимка.
При использовании команды «Пакетная обработка» выберите параметр Игнорировать команды "Сохранить как" , если требуется применение инструкций Сохранить как из команды «Пакетная обработка», а не соответствующих инструкций из команды Сохранить как . При выборе этого параметра действие должно содержать команду Сохранить как , поскольку команда «Пакетная обработка» не предусматривает автоматического сохранения исходных файлов. Отмените выбор параметра Игнорировать команды "Сохранить как" , чтобы сохранять файлы, обработанные командой «Пакетная обработка», в каталоге, указанном в диалоговом окне «Пакетная обработка».
Создавая дроплет, выберите параметр «Подавить диалоги параметров открытия файлов» в разделе «Выполнить» диалогового окна Создать дроплет . Это предотвратит появление диалогового окна Camera Raw при обработке каждого из изображений необработанных снимков.
Совет. Удерживая клавишу «Shift», дважды щелкните миниатюру в программе Adobe Bridge, чтобы открыть необработанное изображение в приложении Photoshop без отображения диалогового окна Camera Raw. Удерживайте клавишу «Shift», выбирая пункт «Файл» > «Открыть», чтобы открыть несколько выделенных изображений.
Большинство смартфонов снимает в формате JPEG, где фотография обрабатывается автоматикой. В результате снимок сжимается, теряет часть деталей, что не дает более тонко его отредактировать.
RAW — формат фотографий, который сохраняет максимальное количество деталей, предоставляя широкие возможности для обработки снимка. Даже если фотография вышла неудачной, например, слишком темной, вы сможете вручную довести её до идеала в графическом редакторе.
Формат RAW в iPhone и iPad
Поддержка RAW появилась в смартфонах и планшетах Apple с релизом iOS 10. Поддерживаются устройства, оснащенные камерой не менее 12 мегапикселей:
Обратите внимание, что стандартное приложение «Камера» не работает с этим форматом. Для съемки и редактирования фотографий в RAW следует установить одно из приложений в App Store.
Мы предлагаем подборку из нескольких приложений, которые уже получили поддержку RAW.
Adobe Lightroom

Популярное приложение для редактирования фотографий Adobe Lightroom одним из первых получило поддержку RAW для iPhone и iPad. Чтобы сделать снимок в RAW, воспользуйтесь камерой внутри приложения. В результате вы получите исходное изображение без сжатия с возможностью дальнейшей глубокой постобработки.
Преимущества:
Множество инструментов, которые позволяют настроить экспозицию, яркость, четкость и другие параметры;
Сделанные снимки автоматически синхронизируются с Lightroom на Mac, где доступно больше инструментов для обработки фото, чем в мобильной версии;
Возможность сохранить и использовать часто используемые правки для всех фотографий;
Экспорт снимков из приложения прямо в Instagram, Facebook, Twitter и Flickr.
Разработчик/Издатель: Adobe Systems
RAW by 500px

Приложение от популярного сервиса для фотографов 500px, которое позволяет снимать в RAW, редактировать и продавать свои снимки.
Преимущества:
Приложение имеет простой, но функциональный интерфейс камеры с ручными настройкам экспозиции и фокусировки;
Множество инструментов для редактирования с возможностью сохранить правки в виде пресетов, которыми можно не только пользоваться в дальнейшем, но и делиться с пользователями приложения;
Готовую фотографию можно опубликовать сразу в 500px, где возможно найти желающих приобрести ваш снимок.
Разработчик/Издатель: 500px Inc.
ProCam

Наиболее продвинутое приложения для съемки на iPhone и iPad. С помощью ProCam можно вручную выставить множество параметров в процессе съемки, что поможет сделать идеальный кадр.
Преимущества:
Ручная установка фокусного расстояния, экспозиции, скорости затвора, ISO и баланса белого;
В этой статье описывается работа с изображениями формата RAW в службе «Фото iCloud» и программе «Фото» для macOS.
Служба «Фото iCloud» синхронизирует ваши фотографии и видеозаписи на iPhone, iPad, iPod touch и компьютере Mac. Если в медиатеке есть фотографии в формате RAW, их можно просматривать и редактировать на компьютере Mac или устройстве iPad.
Файлы в формате RAW на компьютере Mac
Доступность файлов в формате RAW на компьютере Mac зависит от следующих условий.
- Если в программе «Фото» включен параметр «Загрузить оригиналы на этот компьютер Mac» («Фото» > «Настройки» > iCloud > «Загрузить оригиналы на этот компьютер Mac»), то файлы в формате RAW всегда будут доступны в программе «Фото» на компьютере Mac.
- Если включен параметр «Оптимизировать хранилище Mac», файлы RAW будут сохраняться в службе «Фото iCloud». Программа «Фото» экономит место на диске компьютера Mac, отображая оптимизированные версии изображений RAW в формате JPEG. При редактировании оптимизированного изображения на компьютере Mac программа «Фото» загрузит файл изображения в формате RAW.
- После загрузки изображения RAW из «Фото iCloud» программа «Фото» создаст новую полноразмерную версию JPEG этого изображения для оптимального отображения на компьютере Mac. Файл RAW и вложенный файл JPEG, хранящиеся в iCloud, при этом не заменяются. На устройствах iOS будет доступен вложенный файл JPEG.
- Файлы RAW, находящиеся не в медиатеке программы «Фото» (а, например, в папке «Изображения»), всегда доступны на компьютере Mac, но не хранятся в iCloud и не синхронизируются с программой «Фото» на iPhone, iPad или iPod touch.
Файлы RAW, импортированные на iPad с помощью комплекта Camera Connection Kit
Изображения в формате RAW, импортированные на iPad с помощью комплекта Camera Connection Kit, будут доступны на компьютере Mac в «Фото iCloud», если был включен параметр «Загрузить оригиналы» или если эти изображения редактировались на компьютере Mac.
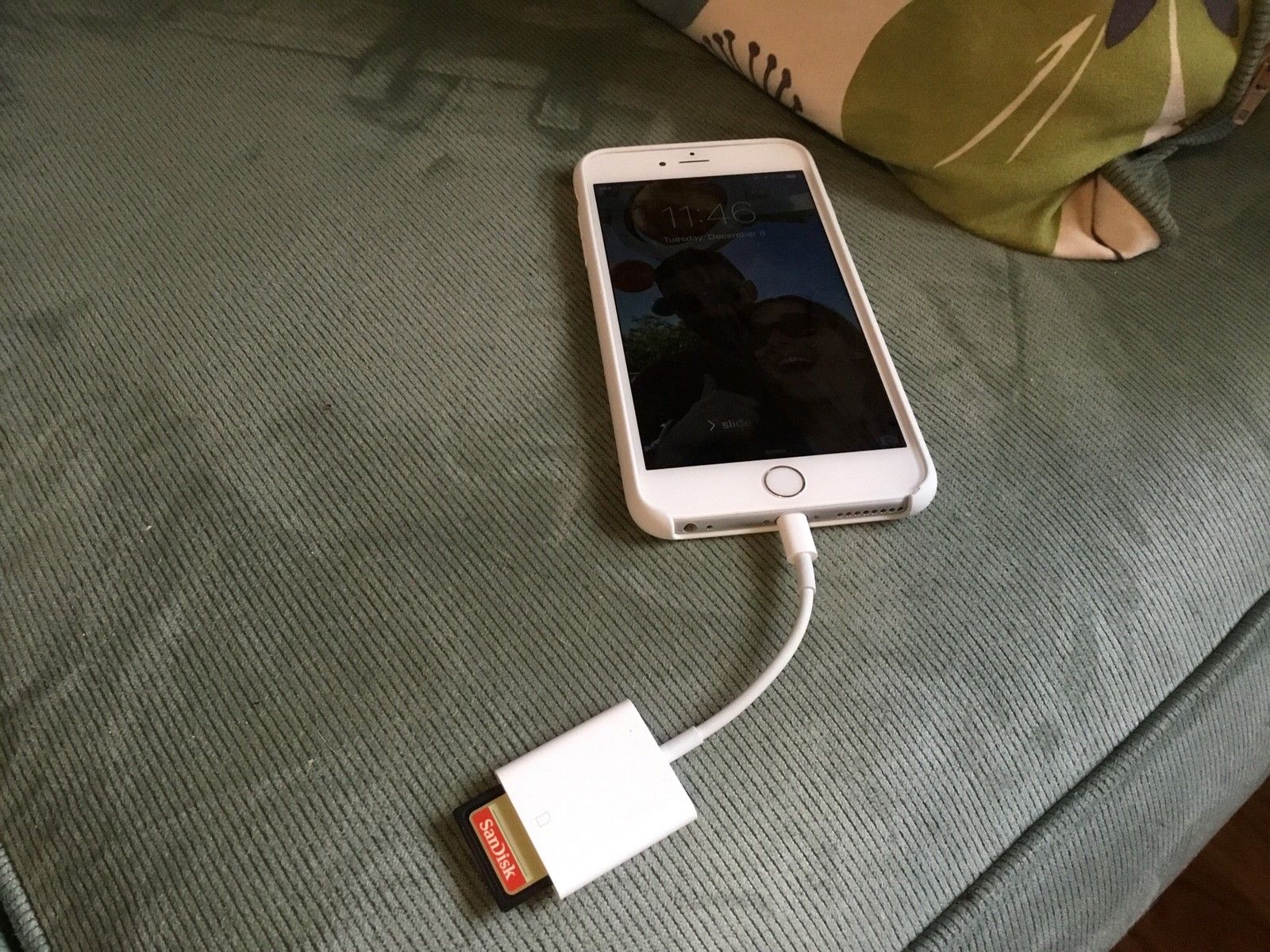
Но если вы любите снимать с помощью цифровой зеркальной фотокамеры или другой профессиональной камеры, вы можете выбрать лучшее из двух миров: делать снимки RAW на основной камере, а затем переносить их на iPhone для редактирования и публикации с помощью Apple Lightning на устройство чтения карт SD или Молния к USB-кабелю. Вот как это сделать.
Как импортировать изображения в формате RAW или JPG на iPhone или iPad с помощью адаптера SD-карты
Удалить SD-карту от вашей камеры и поместите ее в кардридер Lightning to SD, затем соединять адаптер для вашего iPhone или iPad.
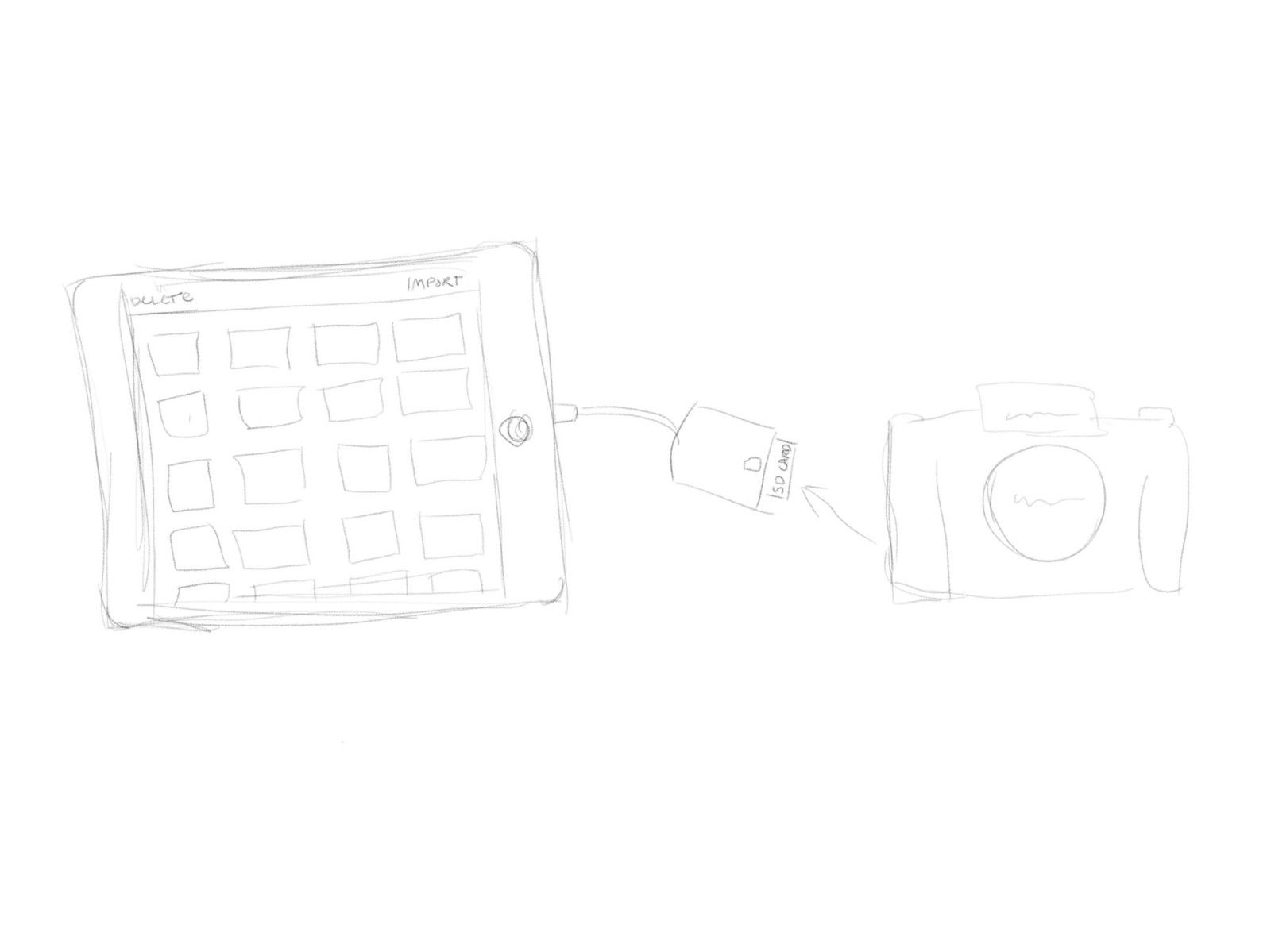
Если вы хотите импортировать каждое изображение или видео, которые есть на карте, нажмите Импортировать с последующим Импортировать все; если вы хотите импортировать выборочно, нажмите отдельные эскизы, выберите Импортировать, и выбрать Импортировать выбранные.
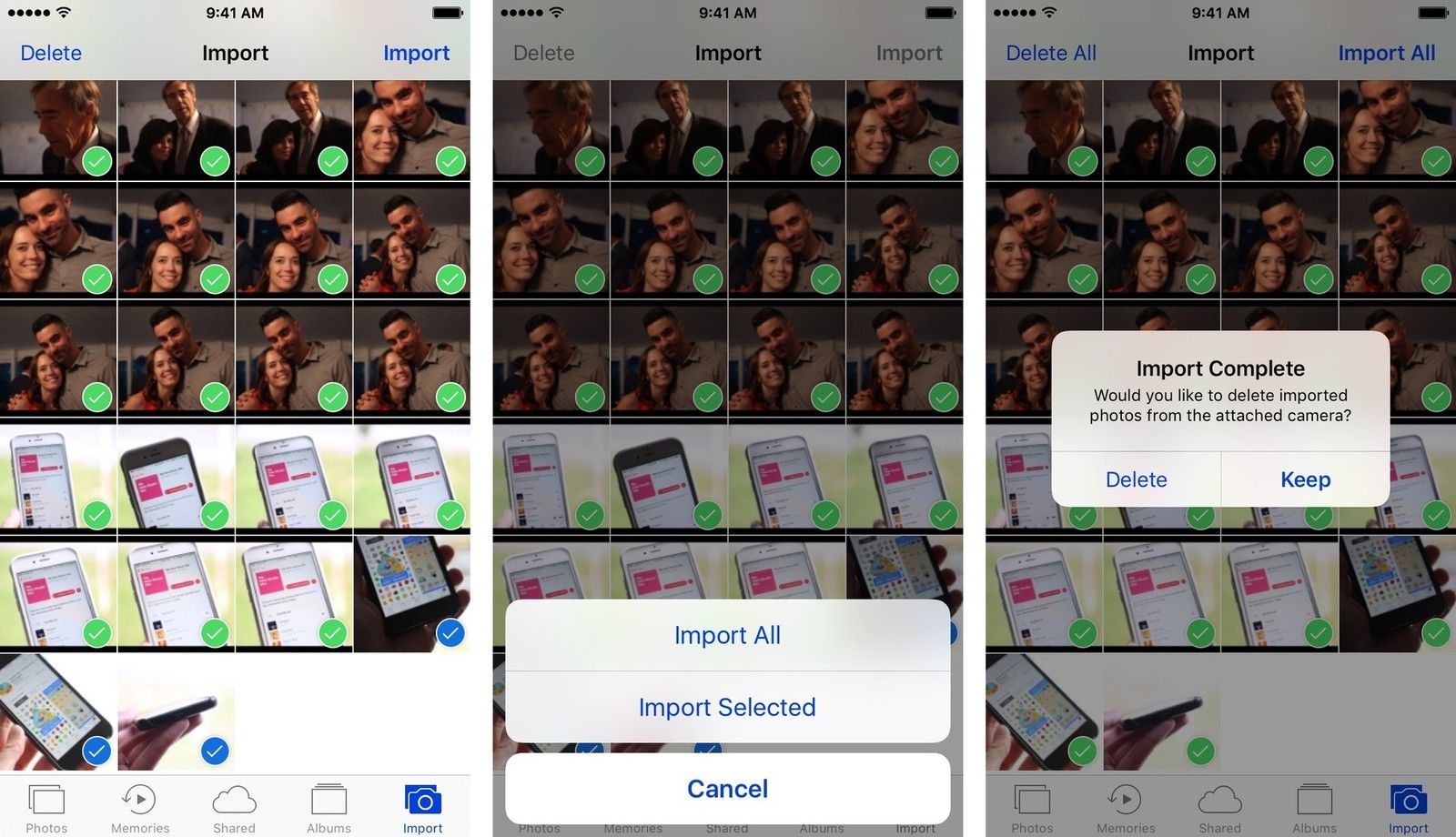
Как импортировать изображения в формате RAW или JPG на iPhone или iPad с помощью USB-адаптера
- Включи ваша камера.
- соединять это к его кабелю и вставьте конец USB в адаптер USB.
- соединять адаптер для вашего iPhone или iPad.
Если вы хотите импортировать каждое изображение или видео, которые есть на карте, нажмите Импортировать с последующим Импортировать все; если вы хотите импортировать выборочно, нажмите отдельные эскизы, выберите Импортировать, и выбрать Импортировать выбранные.
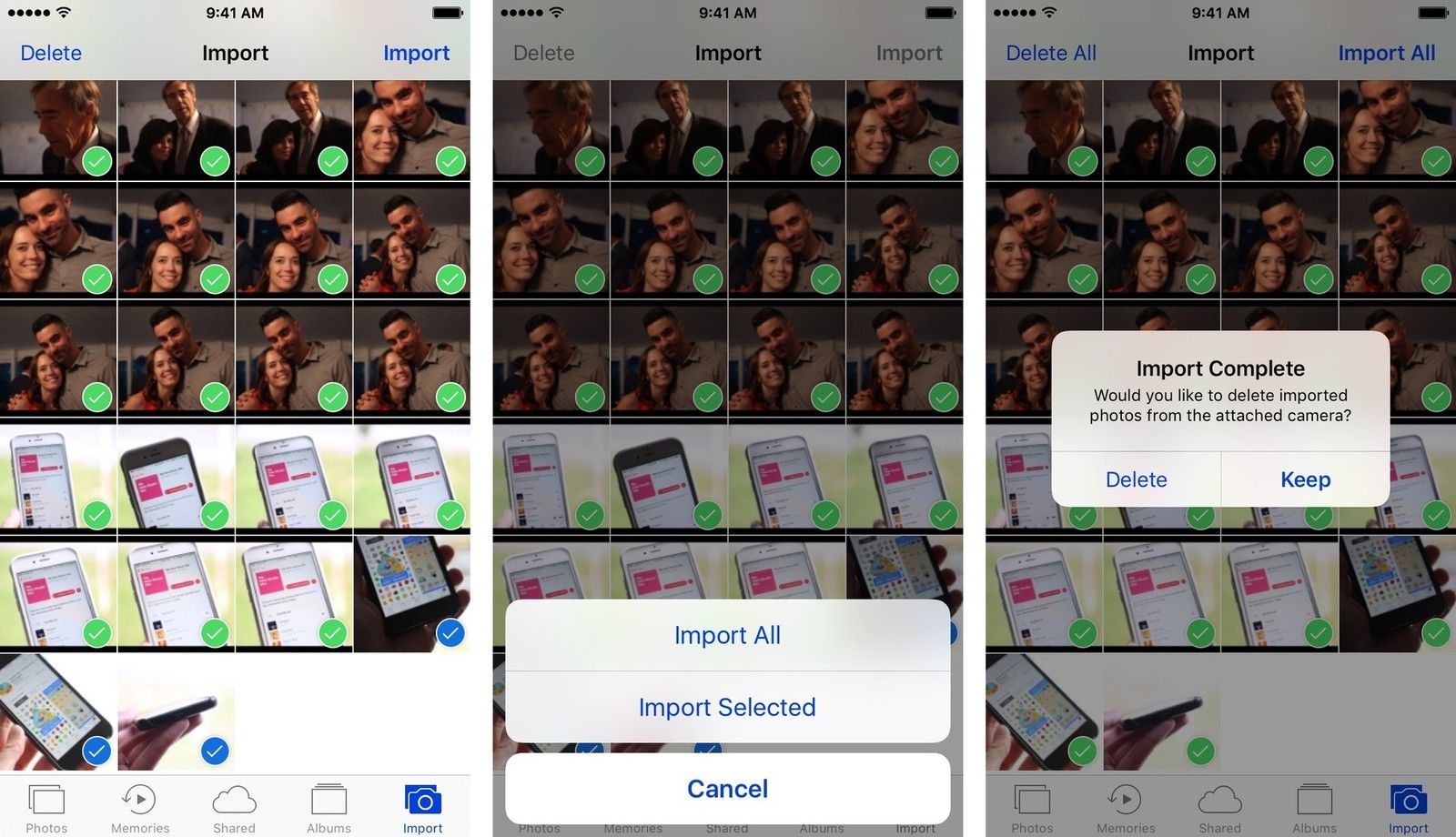
Интересный факт: этот процесс можно использовать практически для любой камеры, подключенной через USB, включая подключение другого устройства iOS. (Однако, пока вы этого не сделаете, он не зарядит ваше устройство iOS.)
Как обрабатывать и редактировать изображения RAW на вашем iPhone или iPad
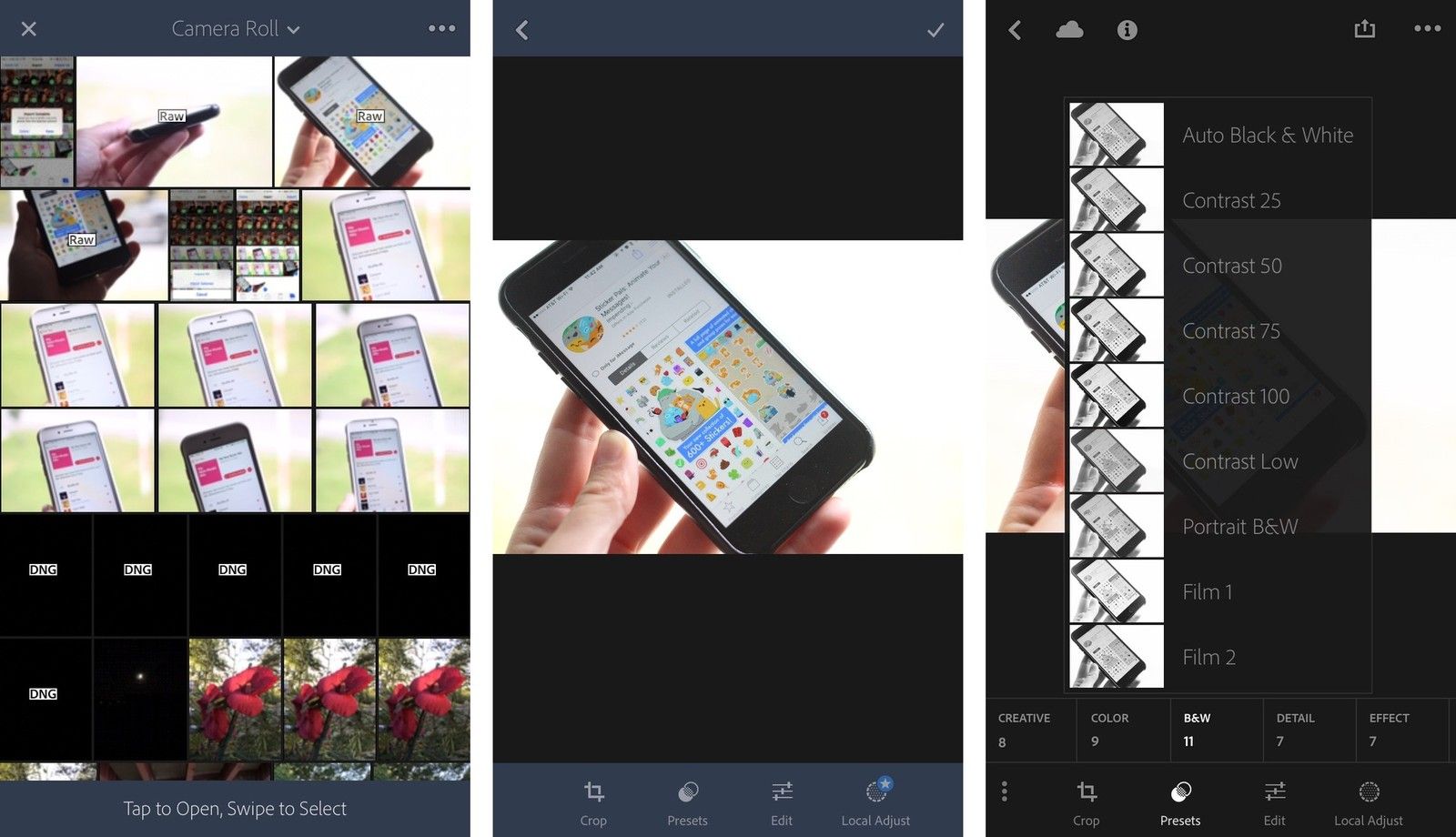
Вы также можете сделать это в приложении «Фото», но имейте в виду: если вы сначала не продублируете свою фотографию, вы потеряете возможность разрешать сторонним приложениям обрабатывать и редактировать файл RAW.
Чтобы отредактировать изображение RAW на iPhone и iPad, вам нужно всего лишь открыть панель редактирования в совместимом приложении, внести изменения, а затем экспортировать в нужный формат. (Некоторые приложения, такие как «Фотографии», автоматически экспортируют в JPG и не позволяют выбирать определенный формат файла.)
Будут ли мои изображения RAW синхронизироваться с моим Mac с помощью библиотеки фотографий iCloud?
Да! В отличие от предыдущих версий iOS, файлы RAW теперь синхронизируются с библиотекой фотографий iCloud в их исходном состоянии, а не сжимаются и сохраняются в формате JPEG на сервере (и, следовательно, на других ваших устройствах). Таким образом, вы можете загрузить свои изображения на свой iPhone, и они также будут отправлены в библиотеку вашего Mac как Raw.
iOS 13 теперь поддерживает внешние жесткие диски
Apple объявила, что iOS 13 позволит вам использовать внешние жесткие диски с iPhone и iPad. С помощью этой функции вы сможете свободно перемещать фотографии RAW и файлы любого другого типа между внешним накопителем и вашим iPhone или iPad. Даже сторонние приложения могут импортировать эти файлы напрямую с внешнего диска, что ускоряет весь рабочий процесс.
Как использовать внешние жесткие диски с вашим iPhone или iPad в iOS 13 и iPadOS 13
Вопросов?
Дайте нам знать в комментариях, и мы свяжемся с вами.
Сентябрь 2019 года: Добавлена информация о iOS 13 и поддержке внешнего жесткого диска.
Фотография, которую вы видите на экране iPhone сразу после съемки, уже обработана. Автоматически скорректирована яркость и резкость изображения и уменьшены шумы. Картинка приближена к реальной и при этом не занимает много места — если вы сразу захотите ею поделиться, то сможете легко это сделать.
Формат RAW — его еще называют «сырым» — не предполагает предварительной обработки, сохраняет максимум информации о снимке и, соответственно, гораздо больше весит.
В теории понятно. Но зачем нужен RAW на практике?
У вас будет больше возможностей для редактирования отдельных параметров: динамического диапазона, цвета, шумов. Это все равно что проявлять пленку самостоятельно в темной комнате, вместо того чтобы нести ее в лабораторию. Во-первых, это интересно. Во-вторых, можно добиться невероятной детализации, сохранив высокое качество снимка. Раньше в RAW-формате снимали только профессиональные зеркальные камеры, теперь эта технология доступна и на iPhone.
Как сделать фото в формате в RAW?
Откройте приложение, которое использует сенсоры iOS-устройств, например Halide. Проведите пальцем по панели инструментов над треугольником и активируйте RAW (значок должен стать желтым). Фотографируйте как обычно. Возможно, вы не увидите разницу в момент съемки, но при редактировании она будет ощутимой.
Как отредактировать кадр в RAW?
Нажмите на миниатюру изображения. В правом верхнем углу вы увидите переключатель между RAW и JPEG. Нажмите на обе кнопки и сравните результат. На первый взгляд кадр в RAW кажется менее качественным — блеклым и нечетким. Пусть вас это не смущает, при обработке эти «недостатки» нам помогут.
Из Halide экспортируйте изображение в фоторедактор Darkroom (ищите иконку с двумя треугольниками). В отличие от JPEG, в RAW можно максимально увеличить насыщенность цвета без потери качества. Если вы установили правильный баланс белого в процессе съемки, результат будет приближен к реальности. Откройте меню настроек и прокрутите вниз до параметра «Температура», чтобы отрегулировать баланс желтого и синего, и «Оттенок» — для коррекции зеленого и фуксии.
С помощью ползунков «Темные тона» и «Светлые тона» можно поработать с бликами и тенями, используя дополнительную информацию датчиков камеры (то, что недоступно в JPEG). Или сразу переходите к «Кривым» и корректируйте экспозицию отдельных участков. На графике обозначены черные, белые и промежуточные тона. Передвигайте точки вверх и вниз, добиваясь нужного эффекта.
Функция «Насыщенность» делает блеклые оттенки выразительнее, а с помощью «Динамики» можно снизить интенсивность слишком ярких цветов.
После правки не забудьте чуть прибавить резкость — пейзажным снимкам высокая четкость идет на пользу, а вот портретам больше подходит легкая размытость. В формате RAW с этими параметрами тоже можно поиграть.
Читайте также:


