Adobe premiere pro рендерит в плохом качестве
Создаю проект Premiere, выставляю в настройках средства рендеринга аппаратное ускорение CUDA. На следующий день снова открываю проект, доделываю, начинаю рендерить и обнаруживаю, что GPU-ускорение стало недоступно, в настройках проекта выставлен параметр "Только программное ускорение" и поменять его никак нельзя (некликабелен). Создал несколько новых пустых проектов, в каждом выставил аппаратное ускорение. После перезапуска Premiere оно сбрасывается на программное ускорение и аппаратное становится недоступно.
Видеокарта - GTX 660 2gb. Кто сталкивался, как лечить? Драйвера стоят достаточно свежие
GTX 660 2gb для Adobe Premiere Pro CC 2020 это хлам старый.. кстати, это ускорение тебе ничего не даст.
На "Старом хламе" видео длиной 10-15 минут с эффектами рендерятся за 20-30 минут, на процессоре - 4-5 часов. Если бы мне аппаратное ускорение ничего не давало, я бы не парился из за этого бага.
Евгений Жуков Искусственный Интеллект (209050) Игорь Афонин, Что то ты не так делаешь, вот и все. 10-15 минут 40-60 минут рендерится, Максимум с кучей эффектов.
Евгений Жуков Искусственный Интеллект (209050) chingiskhan, У меня ваще нет ни чего. ему.. ему, а не мне пишитееееее..
Спасибо за помощь конечно, но проблема заключалась совсем не в этом. Просто Premiere почему то переставал видеть видеокарту, если открыть уже созданный проект, а не создавать новый. Достаточно было запустить GPUSniffer.exe, лежащий в корневой директории Premiere и перезапустить сам Premiere. И да, рекомендуемые != поддерживаемые. Premiere Pro 14.0 прекрасно поддерживает 6ю серию GTX
chingiskhan Просветленный (21355) Игорь Афонин, ну на 14-м и работайте а 20-й очевидно не поддерживает
14.0 - выпуск Premiere Pro. Что бы было понятнее, использую я Adobe Premiere Pro CC 2020 v14.0
chingiskhan Просветленный (21355) Игорь Афонин, да вас вообще не понять. вы в предложениях времена путаете
Ну вы тоже не подарок, ибо не разобравшись сами, пытаетесь кому то отвечать.
chingiskhan Просветленный (21355) Игорь Афонин, и что? я так работаю! в 95% случает решение находится в процессе решения проблемы а не заранее. а в вашем случае задача поставлена не корректно, так что и ответ под стать задачи
Вопрос был в том, что аппаратное ускорение рендеринга пропадало только при перезапуске программы. Если её не закрывать и в один заход доводить проект до рендера, оно работало. У меня нет желания каждый раз перед запуском премьера искусственно заставлять его обнаруживать видеокарту, и я спросил, из за чего может быть такая проблема. Вы же мне начали доказывать, что оно и не должно работать. Так у кого из нас проблемы?
chingiskhan Просветленный (21355) Игорь Афонин, проблемы от вас очевидно, вы же юзаете пиратское ПО да еще и не устаревшем железе
Последний шаг обработки — шаг между окончательным редактированием и окончательной поставкой — это экспорт. Работа может быть окончена только после стадии экспорта, поэтому редакторам необходимо, чтобы экспорт осуществлялся как можно быстрее.

Экспорт — это сжатие с максимальным сохранением деталей изображения. По умолчанию в Premiere Pro качество при экспорте в приоритете, но это не значит, что скорость экспорта должна снижаться. В этих рекомендациях описаны функции Premiere Pro (и Adobe Media Encoder), которые помогают оптимизировать общий рабочий процесс и ускоряют экспорт с улучшением предварительного просмотра и интеллектуальным рендерингом ключевых кодеков. Если ваша система позволяет, вы также можете использовать аппаратное ускорение для H.264 и HEVC (H.265), двух форматов с очень интенсивным использованием ресурсов процессора.
Цвета на панели «Таймлайн» рассказывают целую историю. Тонкая цветная линия вдоль верхней части панели «Таймлайн» в Premiere Pro указывает на то, что происходит внизу в этой части эпизода. Желтая линия означает, что ваш контент ускоряется с помощью ядра воспроизведения Mercury (комбинация программных и графических технологий). Красная линия указывает, что Premiere Pro использует исключительно процессорную обработку, например композиции After Effects. Зеленая линия означает, что для этого раздела эпизода были сгенерированы предварительные просмотры.

При создании предварительного просмотра Premiere Pro выполняет рендеринг разделов эпизода. Это можно сделать, выбрав Эпизод > Рендеринг эффектов точки входа и выхода (или «Рендеринг точки входа и выхода»). «Рендеринг на ходу» — это создание файлов предварительного просмотра. Для создания требуется время, используйте для этого перерывы в редактировании. Предварительные просмотры могут обеспечить более плавное воспроизведение, также есть дополнительный выигрыш при экспорте.
В Premiere Pro предварительный просмотр по умолчанию оптимизирован для воспроизведения, а не для обеспечения качества изображения. Если выбрать настройку «Использовать предпросмотр» в диалоговом окне экспорта, Premiere Pro применит файлы рендеринга предварительного просмотра для вашего экспорта. Это повышает скорость, но вы будете повторно сжимать уже сжатый файл, что не повышает качество. Можно получить лучшее из обоих миров (производительность редактирования и оптимальное качество экспорта), выбрав высококачественный кодек для предварительного просмотра.

При использовании предварительного просмотра в экспорте важно убедиться в их надежности и достаточно высоком качестве. По умолчанию предварительный просмотр — это одноразовый быстро генерирующийся рендеринг.
Чтобы создать высококачественный предварительный просмотр, откройте настройки эпизода и измените значение «Редактирование» на «Пользовательские». Затем переключитесь на соответствующий мезонинный кодек. Файлы предварительного просмотра теперь имеют высокое качество и пригодны для экспорта.
В разделе Рекомендации: создание собственных шаблонов проектов есть серия эпизодов, в которых для предварительного просмотра задан кодек ProRes 422.
Процесс похож на выбор перекодирования при вставке. Подробные инструкции по настройке процессов вставки данных см. в разделе Рекомендации: работа с нативными форматами.
Если кодек предварительного просмотра совпадает с кодеком вывода, время экспорта может сократиться с нескольких минут до нескольких секунд.
Как правило, независимо от наличия файлов предварительного просмотра при экспорте мультимедиа данные сжимаются повторно. В Premiere Pro и Adobe Media Encoder достигнуты большие успехи по сохранению качества изображения. По умолчанию исходные материалы и эффекты сжимаются кодеком окончательного вывода, преобразуя мультимедиа как можно меньше.
Использование высококачественного предварительного просмотра для экспорта устраняет необходимость в перерасчете кодирования при незначительном влиянии на качество. Это является ключевым моментом в повышении скорости рабочих процессов. Когда высококачественный предварительный просмотр создается с помощью кодека вывода, Adobe Premiere Pro интеллектуально ускоряет рабочий процесс: вместо повторного сжатия вашего мультимедиа Premiere Pro копирует уже вычисленный предварительный просмотр в выходной файл.
Технически приложение Premiere способно копировать файлы подобным образом, при чем источники не тронуты, лишь минимально отредактированы (сокращены), а для вывода используется тот же кодек. Примером служат оригиналы XDCam, отредактированные (без эффектов), а затем выведенные на XDCam. Но сегодня так почти никто не делает: для каждого клипа хотя бы немного корректируется цвет. Так как каждый клип обрабатывается — исходный кодек больше не имеет значения, пока совпадают кодеки файлов предварительного просмотра и вывода.

Интеллектуальный рендеринг доступен для различных форматов, как мезонинных кодеков, так и ключевых кодеков камер. Полный список см. в разделе Интеллектуальный рендеринг.
Кодеки с высокой совместимостью форматов распространения, такие как H.264 и HEVC (H.265), работают на очень широком спектре устройств и платформ. Они предлагают короткое время загрузки по отношению к размеру файла. Именно поэтому их используют для YouTube, Facebook, Instagram, Vimeo и других.
Однако у такой универсальности есть цена: время. H.264 и HEVC — форматы с интенсивным использованием ресурсов обработки, предъявляющие высокие требования к системе.
Premiere Pro поддерживает технологию Intel Quick Sync Video, доступную в процессорах Core i5 и Core i7 для аппаратного декодирования и кодирования файлов H.264 и HEVC. Декодирование дает более плавное воспроизведение; кодирование — ускорение экспорта (см. раздел Требования Premiere Pro к аппаратному ускорению).
Чтобы использовать аппаратное кодирование для файлов H.264 и HEVC во время экспорта, выберите этот вариант в диалоговом окне экспорта. Если оборудование не поддерживает аппаратное кодирование, отображается только вариант программного кодирования.

При аппаратном кодировании результаты выдаются значительно быстрее. Единственное предостережение! Аппаратное кодирование, как правило, ограничивается CBR и 1-проходным VBR. Как правило, скорость передачи данных должна быть немного выше, чтобы обеспечить качество, то есть в результате получаются файлы несколько большего размера.
При использовании Premiere Pro вы можете столкнуться с проблемами, связанными с воспроизведением и производительностью. Ниже приведен список некоторых распространенных проблем, которые могут возникнуть при устранении неполадок.
Многие проблемы, связанные с воспроизведением и производительностью, имеют отношение к кэшированным медиафайлам и базе данных кэшированных медиафайлов. Кэш медиафайлов содержит файлы .CFA и .PEK, генерируемые в Premiere Pro при первом импорте клипов в корзину проекта. Решить подобные проблемы может очистка файлов кэша.
Посмотрите видео или прочитайте инструкции.
Время просмотра: 2 минуты 21 секунда

Перейдите в расположение кэшированных медиафайлов и соответствующей базы данных и вручную удалите файлы. После этого очистите корзину. Для получения информации об освобождении пространства на жестком диске путем удаления кэшированных файлов мультимедиа см. раздел «Управление базой данных кэшированных медиафайлов».
Местоположение кэшированных медиафайлов по умолчанию:
- Windows: \Users\<Имя пользователя>\AppData\Roaming\Adobe\Common
- macOS: /Users/Library/Application Support/Adobe/Common
Если вы задали папку для хранения кэшированных медиафайлов вручную, необходимо перейти в эту папку и вручную удалить все кэшированные медиафайлы.

При медленном рендеринге поменяйте модуль рендеринга.
Выберите пункт меню Файл > Настройки проекта > Общие > Модуль рендеринга и измените значение параметра на Mercury Playback Engine GPU Acceleration .

Если параметр Mercury Playback Engine GPU Acceleration неактивен или недоступен, проверьте наличие обновлений для драйверов графического процессора.

Удалите файлы предварительного просмотра и проверьте, работает ли предварительный просмотр. Вы можете удалить визуализированные файлы в Premiere Pro или перейти в папку, в которой они были сохранены, и удалить их оттуда.
При возникновении проблем с предварительным просмотром удалите файлы предварительного просмотра.
Выберите последовательность и нажмите Последовательность > Удалить файлы рендеринга .
Этот параметр может быть недоступен, если временная шкала не отображается.

Выберите Файл > Настройки проекта > Рабочие диски . Найдите расположение, указанное для файлов предварительного просмотра аудио или видео. Перейдите в это расположение, используя macOS Finder или проводник Windows, и удалите оттуда файлы предварительного просмотра.

При удалении файлов необходимо восстановить их вручную ( Последовательность > Рендеринг точки входа и выхода ), иначе воспроизведение может стать прерывистым.
При очистке кэша Premiere Pro повторно создает файлы кэша при открытии проекта после очистки кэша. Premiere Pro может потребоваться некоторое время, чтобы отреагировать должным образом во время воспроизведения или предварительного просмотра, пока создаются файлы кэша и файлы pek.

Снижение производительности может происходить из-за:
Читайте дальше, чтобы понять, как найти причину проблемы и устранить ее.
Проверка наличия проблем с примененными эффектами
Чтобы проверить, вызывает ли эффект снижение производительности, отключите аудио-/видеоэффекты, применяемые в последовательности, чтобы уменьшить нагрузку. Затем можно снова включить эти эффекты при экспорте.
Используйте кнопку «Global fx mute» на программном мониторе, чтобы отключить все эффекты одновременно. Или отключите эффекты по отдельности на панели «Элементы управления эффектами».


Дополнительная информация приведена в разделе Удаление аудио- и видеоэффектов в Premiere Pro.
Проверка наличия проблем с внешними модулями
Проверьте папку MediaCore , чтобы убедиться в том, что установленные внешние модули совместимы с Premiere Pro.
В ОС Windows файлы находятся в следующей папке:
В macOS файлы находятся в следующей папке:
Macintosh HD/ Library/Application Support/Adobe/Common/Plug-ins/7.0/MediaCore.
Временно переместите внешние модули из этой папки в любую другую и проверьте, работает ли Premiere Pro должным образом без сторонних внешних модулей. Если проблема устранена, обновите внешние модули или обратитесь к поставщику модулей для получения совместимой версии.

Просмотрите отчет о совместимости системы ( Справка > Отчет о совместимости системы ) в Premiere Pro и проверьте наличие проблем совместимости оборудования. Или ознакомьтесь со страницей Системные требования для Premiere Pro.
Если система не может обрабатывать медиафайлы и эффекты, применяемые в режиме реального времени, это может привести к снижению производительности. В таких случаях вы можете изучить процесс работы с прокси в Premiere Pro, чтобы использовать функции прокси и переключаться между собственными форматами и форматами прокси для ускорения работы.
Скорость сохранения является критически важным параметром для видеопроизводства. Используйте твердотельные диски NVMe или SSD. Подробные сведения по оптимизации системы приведены в разделе Оптимизация вашей системы для Premiere Pro и After Effects.

Иногда после нажатия кнопки воспроизведения оно может не работать. Обычно такая проблема возникает из-за неправильной настройки аудиооборудования.
Выберите пункт меню «Правка» > «Установки» > «Аудиооборудование» , чтобы проверить звуковые устройства и их параметры (ASIO и MME для ОС Windows или CoreAudio для macOS), используемые в Premiere Pro для воспроизведения и записи звука. Дополнительные сведения приведены в разделе «Установки аудиооборудования».

Проверьте наличие внешних звуковых устройств в устройствах ввода/вывода по умолчанию и попытайтесь отключить их. Например, можно отключить внешний микрофон, веб-камеру, устройства воспроизведения звука от сторонних производителей, такие как AJA или BlackMagic, микрофоны USB или динамики на мониторе.
На компьютерах Windows попробуйте отключить все устройства, за исключением Realtek, перечисленные на панели управления «Звук».
На компьютерах MacOS попробуйте создать составное устройство, выбрав встроенные устройства ввода/вывода, а затем выберите составное устройство в качестве устройства ввода/вывода по умолчанию в установках Premiere Pro «Аудиооборудование».
После отключения сторонних аудиоустройств и интерфейсов проверьте, восстановилось ли воспроизведение.
Привет, Гиктаймс! Открыв недавно для себя прекрасный мир ускорения обработки данных силами видеокарт с помощью OpenCL, я решил написать небольшой вводный материал для новичков, не знакомых с этой технологией на практике. В Интернете нередко встречаются вопросы «какой прирост производительности я получу?», но ответы бывают либо абстрактными, либо излишне теоретизированными.
Этот пост призван наглядно показать, как применение OpenCL способно ускорить рендеринг видео в программах видеомонтажа. Глубокого погружения в теорию и матан вы не встретите – подробных теоретических статей про OpenCL на Гиктаймсе и Хабре предостаточно и без меня. Здесь будет только описание задачи и результаты тестов, поэтому прошу относиться к тексту именно как к простому вводному гайду для начинающих.

Зачем оно нужно?
Современные видеокарты – это настоящие вычислительные монстры, вся мощь которых обычно тратится на игры. Неглупые люди смекнули, что если организовать программистам прямой доступ к вычислительным блокам видеочипов, то можно всю эту колоссальную мощь задействовать под любые другие задачи, а не только обработку 3D-графики.
Первой в реализации этой идеи преуспела компания NVIDIA со своей архитектурой параллельных вычислений CUDA (Compute Unified Device Architecture). При помощи расширенного синтаксиса языка C и особого компилятора разработчики получили возможность задействовать для вычислительных задач графический чип. AMD, в свою очередь, представила Stream SDK – свое фирменное видение CUDA.
Результат был феноменальный – процессы, связанные с обработкой медиаданных, что подразумевает высокий уровень распараллеливания, завершались в разы быстрее, чем в случае вычислений силами центрального процессора. Особенно явно преимущество GPU проявлялось при рендеринге в программах 3D-моделирования и видеообработке.

Год спустя после выхода CUDA консорциум Khronos Group выпустил фреймворк OpenCL. Фактически он должен был унифицировать код для доступа к вычислительным мощностям процессоров на разных архитектурах, включая видеоядра. С этого момента в профессиональный софт начала активно внедряться поддержка нового фреймворка.
На сегодняшний день OpenCL поддерживают программы Adobe, медиаконвертеры, ряд популярных 3D-рендеров, CAD и софт для математического моделирования.

Лучше CUDA или OpenCL?
Очень частый и очень интересный вопрос вынесен в подзаголовок. Эти две технологии, как непохожие братья. Как и многострадальный PhysX, CUDA – технология закрытая, поддерживаемая только чипами NVIDIA и далеко не всем специализированным ПО. OpenCL – экстраверт, код открыт любому энтузиасту, любое ПО с поддержкой вычислений на GPU по определению работает с OpenCL.
Программисты NVIDIA не лаптем щи хлебают – если взять две сферические видеокарты в вакууме с одинаковой производительностью, то CUDA на чипе NVIDIA показывает в среднем на 20% большую производительность, чем OpenCL на чипе AMD. Но есть, как говорится, нюанс – если CUDA от NVIDIA работает быстро и хорошо, то OpenCL на картах этой компании немного уступает скорости обработки OpenCL от AMD. Несколько лет назад ситуация была совсем плачевная, но со временем с помощью драйверов разрыв удалось наверстать. Тем не менее, удельная производительность NVIDIA GeForce в OpenCL до сих пор немного ниже таковой у AMD Radeon. Поэтому в самом дурном положении окажутся те, кто приобрёл карту NVIDIA для работы с приложением, поддерживающим исключительно OpenCL — сам адаптер выйдет дороже, а его эффективность может быть ниже, чем у Radeon. Такая игра свеч не стоит.
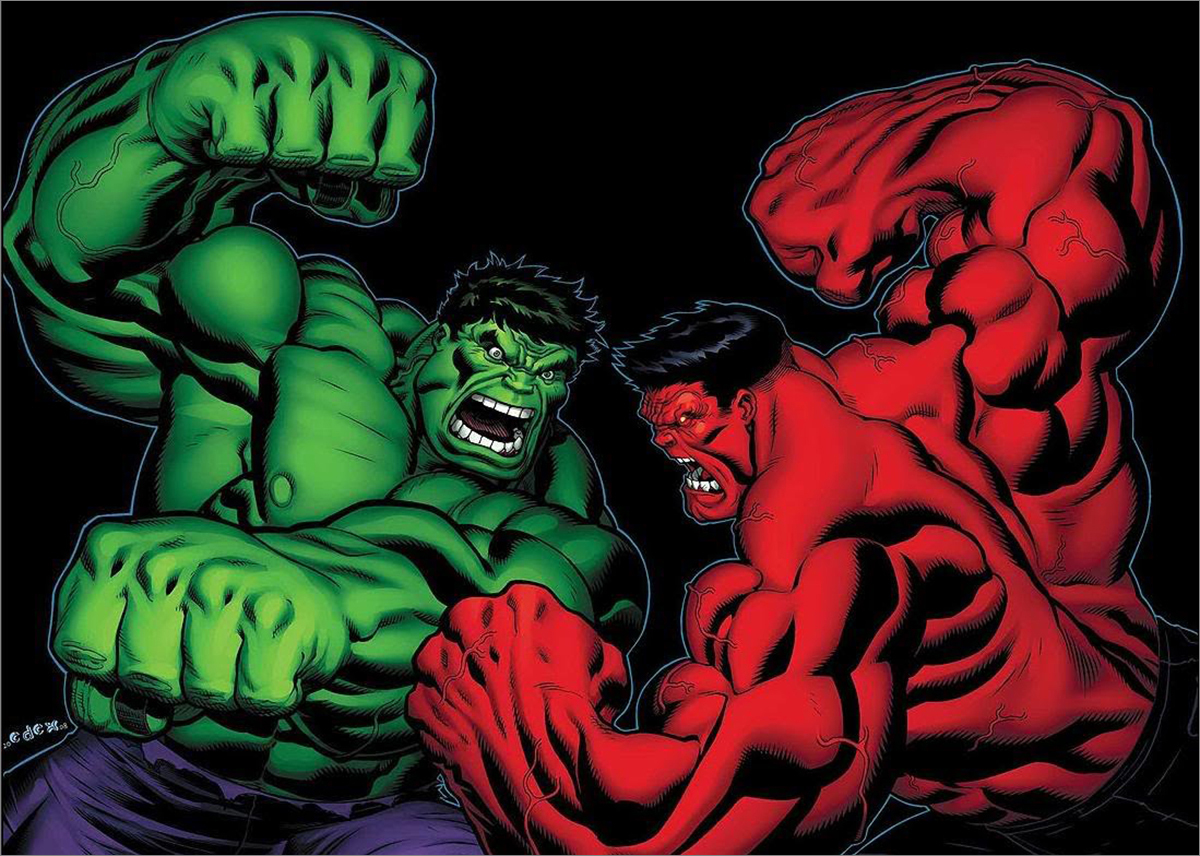
Железо
Прекрасный мир OpenCL я открыл для себя лишь этим летом, купив сразу две видеокарты AMD Radeon серии 300: SAPPHIRE NITRO R9 380 и SAPPHIRE Tri-X R9 390X. Одну из них планировалось сдать обратно в магазин в зависимости от результатов домашних тестов. Карты покупались для надомного видеомонтажа, выбор в сторону Radeon был вполне осознанным: с одной стороны, CUDA работает быстрее, чем OpenCL. С другой, как выяснилось, OpenCL поддерживается значительно большим количеством профессионального софта, чем CUDA, а производительность карт NVIDIA в OpenCL оставляет желать лучшего.

Из предложенного ассортимента карты SAPPHIRE мне понравились более остальных. В отличие от любителей референсного дизайна, SAPPHIRE использует в системе охлаждения классические вентиляторы, которые работают значительно тише референсных центробежных ветродуев – к таким у меня выработалась стойкая неприязнь после беглого знакомства с видеокартой-пылесосом Radeon 4870x2.
Дома при распаковке двух огромных коробок я почувствовал себя замшелым мастодонтом – видеокарты немаленькие. SAPPHIRE R9 390X так и вовсе огромная, с тремя вентиляторами и радиатором, превышающим размеры печатной платы. Сперва я даже поволновался, влезут ли эти монстры в мой корпус. К счастью, влезли, но из корзины для жестких дисков пришлось демонтировать один хард. Киловаттный блок питания также был не лишним – R9 390X требует два четырехконтактных разъема питания, а такой ток вытянет не каждый БП.

- Процессор: Intel Core i5-2500K, разогнанный до 3.7 ГГц
- Оперативная память: 12 Гбайт DDR-1333
- Материнская плата: ASUS P8Z77-V PRO
- Накопители: системный SSD A-DATA 120 Гб, для контента HDD WD Black WD20EARS 2 Тб
- Блок питания: Corsair 1000 Вт
Если Adobe Premiere Pro CS4 был тяжким грузом в офисе, то дома можно было организовать рабочее пространство по своему вкусу. Едва ли я когда-нибудь задумался бы о покупке Premiere Pro, если бы Adobe не выкатила замечательную, на мой взгляд, систему подписки Creative Cloud. Теперь за 600 рублей в месяц я имею легальный и постоянно обновляемый Premiere Pro CC. И он-то, в отличие от офисного старикана, нативно поддерживает рендеринг с помощью OpenCL и CUDA!
Если ваша видеокарта работает с OpenCL или CUDA, то еще на стадии создания проекта в Premiere Pro можно выбрать рендер. За аппаратное ускорение отвечает Mercury Playback Engine GPU (OpenCL) или (CUDA). В уже готовом проекте рендер можно изменить через Project Settings из меню File.
Как я уже говорил, с помощью OpenCL можно переложить на видеокарту вычисления по применению видеоэффектов. Однако не все эффекты в Premiere Pro поддерживают OpenCL – узнать об этом можно по наличию или отсутствию вот такого значка в списке.
Тесты
В качестве тестового проекта я выбрал двухминутный ролик, состоящий из множества отрезков с видео Full HD с битрейтом 72 Мбит/с и фреймрейтом 24 кадра в секунду. Поверх всего этого безобразия был наложен ускоряемый эффект Lumetri Color, которым я провел цветокорррекцию. На выходе должен был получиться ролик в формате h.264, в разрешении 1920х1080 (то есть без изменений), битрейтом 6-7 Мбит/с, применялась двухпроходное кодирование.
Для подтверждения работы видеокарты я снимал параметры GPU-Z – глядя на частоту графического ядра, легко понять, когда рендеринг видео идет силами центрального процессора, а когда GPU.
В первом тестовом прогоне я отключил эффект Lumetri Color, так что весь рендеринг заключался в изменении битрейта видео.
Прогон 1:
проект 2 минуты, h.264, 6-7 mbps, без эффектов
| CPU | 3:09 |
| SAPPHIRE Tri-X R9 390X | 2:33 |
| SAPPHIRE NITRO R9 380 | 2:38 |
Без применения эффектов разница в скорости рендеринга между процессором и мощной современной видеокартой очень невелика. При обработке видео общей длительностью около часа выигрыш от использования OpenCL будет более заметным, но все равно очень незначительным. Тем не менее, практически всегда в процессе монтажа к видео применяют эффекты цветокоррекции, поэтому данный тест стоит считать «синтетическим».
Прогон 2:
проект 2 минуты, h.264, 6-7 mbps, эффект Lumetri Color
| CPU | 11:33 |
| SAPPHIRE Tri-X R9 390X | 2:42 |
| SAPPHIRE NITRO R9 380 | 2:48 |
Результаты говорят сами за себя – если обе видеокарты играючи рендерили видео чуть медленнее риалтайма, то процессор на рендеринг каждой минуты тратил почти шесть минут. И это только с одним включенным эффектом! Если перед тестом я рассчитывал в том числе обработать часовой ролик с цветокоррекцией на всей продолжительности, то после полученных результатов от этой идеи решил отказаться. В своей работе я применяю цветокоррекцию для небольших отрезков видео, и час-два рендера меня не сильно напрягают. Терять же четыре-пять часов в тестовых целях мне было некогда.
Экстраполируя результаты, можно считать, что с цветокоррекцией длительностью 60 минут процессор справился бы за 4.5 часа, тогда как видеокартам потребовалось бы менее одного часа!
Выводы
По результатам тестов я оставил себе SAPPHIRE NITRO R9 380 – карта стоит заметно дешевле наикрутейшей R9 390X, но в Premiere Pro производительность двух адаптеров практически идентична. Учитывая, что адаптер покупался для выполнения работы, а значит зарабатывания денег, потраченных 17 тысяч рублей совсем не жалко. Тем более, что и в GTA V карта показала себя молодцом, но это тема совсем для другой заметки.
Что касается опыта применения OpenCL, то нельзя не признать – в мир видеомонтажа пришел спаситель: рендеринг превратился в удовольствие. По сравнению даже с разогнанным Intel Core i5, видеочипы играючи обрабатывают видео с наложенными эффектами в Premiere Pro. При таких результатах тестирования не стоит вопроса, использовать ли рендеринг силами GPU. Вопрос лишь в том, какую видеокарту под это приспособить. Что-нибудь из верхнего игрового сегмента будет в самый раз, например, AMD Radeon R9 3xx. Мои нужды полностью удовлетворил SAPPHIRE NITRO R9 380. Но адаптеры среднего и даже начального уровня также поддерживают OpenCL, а значит заметно ускорят вашу работу в профессиональном софте.
Читайте также:


