Adobe premiere pro не открывает файлы mp4
Устраните неполадки при захвате и воспроизведении цифрового видео с помощью Premiere Pro в Windows.
В этом документе приведены рекомендации по устранению неполадок, возникающих при захвате или воспроизведении цифрового видео в Adobe Premiere Pro. Этот документ предназначен для людей, использующих соответствующие стандарту OHCI карты IEEE 1394 (FireWire или iLink). Он также подойдет для людей, использующих карты захвата сторонних производителей, не соответствующие стандарту OHCI, которые допускают аналоговый/DV-вход и поставляются с собственным режимом редактирования и компрессором.
Проблемы при захвате или воспроизведении могут проявляться различным образом, в том числе:
- Видео воспроизводится с подергиванием или рывками.
- Видеовывод содержит артефакты.
- Видео появляется в окне «Клип», но не в окне «Монитор».
- В окне захвата не появляется видео.
- Возникает системная ошибка.
- Качество воспроизведения ухудшается, или звук воспроизводится как помехи.
Проблемы с захватом и воспроизведением могут быть вызваны различными факторами, в том числе конфликтами между драйверами устройств, программным обеспечением и оборудованием, а также повреждением элементов в определенных файлах. Хотя некоторые ошибки возникают только при работе с Premiere Pro, это приложение не обязательно является их причиной. Возможно, это единственное приложение, занимающее большой объем памяти или требующее достаточно мощности, чтобы вызвать проблему.
Для того, чтобы максимально эффективно использовать данный документ, выполняйте приведенные в нем задачи по порядку. Ведите учет выполняемых шагов и записывайте результаты каждого шага, в том числе ошибки и иные проблемы. Служба технической поддержки Adobe сможет использовать эту информацию, чтобы помочь вам в устранении неполадки.
С чего начать устранение неполадок
Приведенные ниже рекомендации помогут вам решить самые распространенные проблемы, возникающие при захвате или воспроизведении цифрового видео. После обнаружения системной ошибки всегда перезагружайте компьютер, чтобы обновить память. Если вы продолжите работу без перезагрузки компьютера, это может лишь усугубить проблему.
Не можете импортировать свой MP4 файл в Adobe Premiere Pro CS4/CS5/CS3/CS6? Всем известно, что формат MP4 поддерживается Adobe Premiere, так как MP4 это контейнерный формат, который содержит несколько кодеков. Но если кодек вашего MP4 файла не совместим с Adobe Premiere, то чтобы легко решить эту проблему, вы можете конвертировать свое MP4 видео в другой формат, например MOV, MPEG-2, FLV и другие.
Примечание: Подходит для всех видов Adobe Premiere, включая Adobe Premiere Pro, Adobe Premiere Pro CS3/ CS4/ CS5/ CS6.
Часть 1. Лучший MP4 конвертер для Adobe Premiere
Wondershare Video Converter Ultimate - Ваш совершенный набор инструментов для работы с видео

Видеоурок о конвертации MP4 в Adobe Premiere
Этот видеоурок предназначен для ОС Windows, версия для Mac имеет почти такие же функции.
Как импортировать MP4 в Adobe Premiere с помощью простых действий
- Добавьте необходимое MP4 видео в конвертер Wondershare.
- Выберите в качестве выходного формата формат, поддерживаемый Adobe Premiere, например .MOV.
- Начните конвертацию MP4 в Adobe Premiere.
Шаг 1 Импортировать MP4 видеофайл
После установки программы вы окажетесь в красиво разработанном интерфейсе программы. Теперь вам необходимо добавить свои MP4 видеофайлы. Есть два способа это сделать:
- Перетащить MP4 файл напрямую в программу.
- Нажать Добавить файлы , чтобы загрузить MP4 файлы в программу.
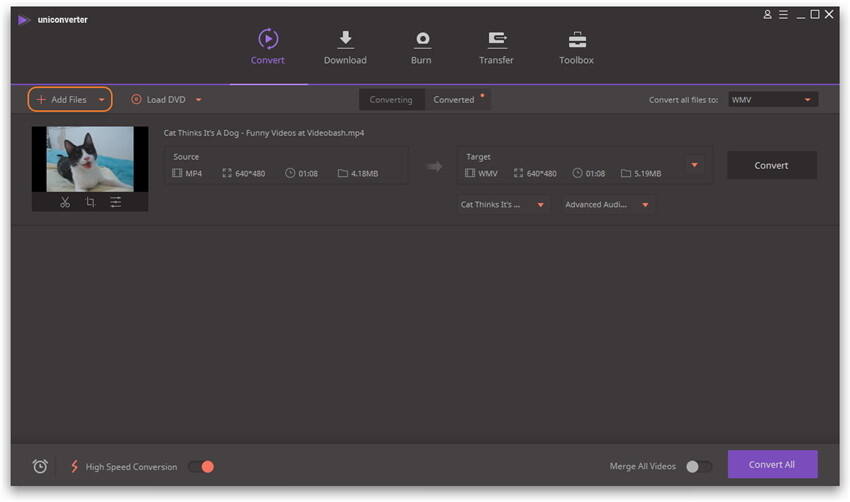
Шаг 2 Выбрать подходящий выходной формат.
Нажмите на значок в форме треугольника рядом с опцией Конвертировать все файлы в: , появится окно Выходной формат. Откройте список с выходными форматами, вы увидите 4 категории: Недавние, Видео, Аудио, Устройство . В разделе Видео/Аудио вы увидите множество форматов. В разделе Устройство вы можете выбрать Apple, HTC, Samsung, это только некоторые из них. Этот раздел особенно полезен тем, кто не знает, какой формат мобильное устройство/игровая станция/плеер поддерживает.
В данном случае выберем .MOV, который является один из форматов, совместимых с Adobe Premiere Pro CS3/CS4/CS5/CS6, вы его найдете в разделе Видео > MOV. Конечно, вы также можете изменить расположение выходного файла, сохранив файл в нужной вам папке.

Шаг 3 Начать конвертацию MP4 в Adobe Premiere
Теперь все готово к конвертации. Просто нажмите на кнопку Конвертировать все . Автоматически начнется процесс конвертации, вы можете наблюдать за ним на индикаторе выполнения, а при необходимости нажать на "приостановить" или "завершить". По окончании конвертации вы можете с легкостью перетащить конвертированный файл в Adobe Premiere Pro CS3/CS4/CS5/CS6 и делать все, что вам захочется. Все очень просто, не так ли?
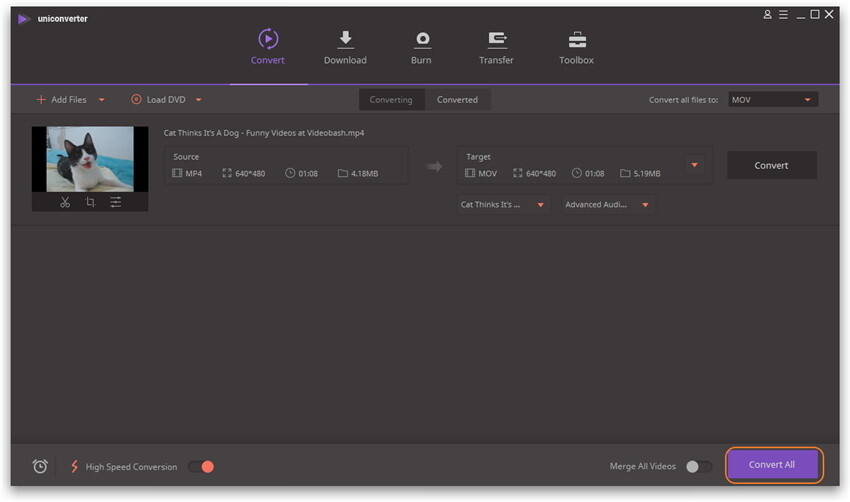
Часть 2. Бесплатный конвертер MP4 в Adobe Premiere
Вы можете использовать этот инструмент для конвертации MP4 в Adobe Premiere бесплатно.
Плюсы : Беплатное программное обеспечение
Минусы :
1. С 30-кратной скоростью возможна конвертация только 10 файлов.
2. Не поддерживает запись видео на DVD.
3. Качество выходных видео может отличаться от исходного.
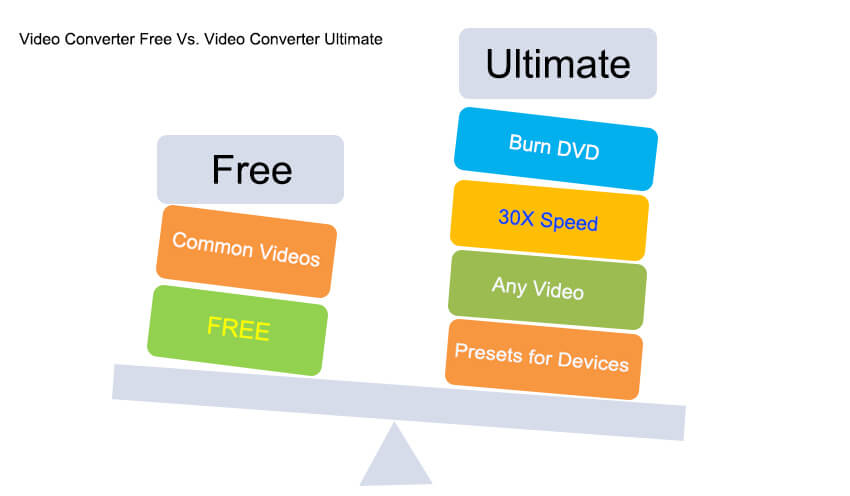
Часть 3. Онлайн конвертер MP4 для Adobe Premiere
Для людей, которым необходимо всего один или два раза конвертировать MP4 в формат, поддерживаемый Adobe Premiere, и которые не хотят устанавливать программное обеспечение; использовать бесплатный онлайн-инструмент, такой как Media.io самый оптимальный вариент. Он может конвертировать MP4 видео для Adobe Premiere онлайн, а также почти все форматы с максимальным размером файла 100МБ. Вы также можете конвертировать за раз сразу два файла. Эта программа выполняет основные требования к конвертации. Для более продвинутого уровня конвертации мы предлагаем вам использовать Wondershare Video Converter, который намного мощнее и работает быстрее.
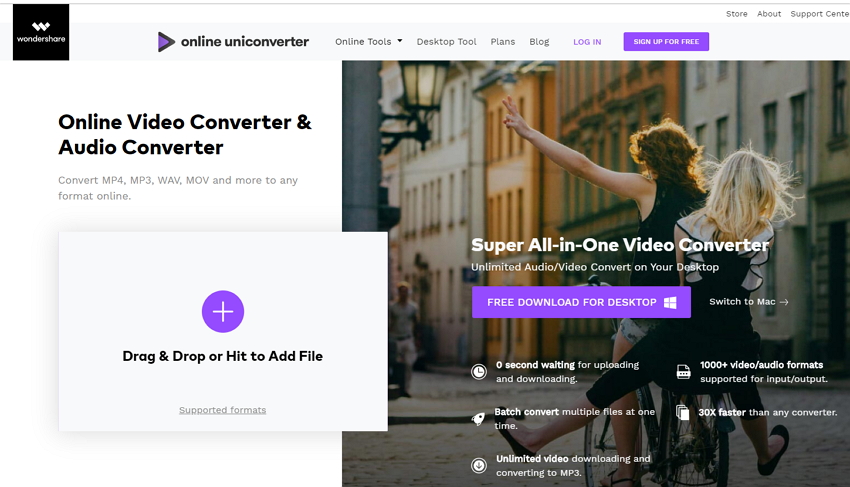
Часть 4. FAQ об импорте MP4 для Adobe Premiere Pro
Вопрос: Какие видеоформаты поддерживает Adobe Premiere Pro?
Ответ: Adobe Premiere Pro поддерживает многие видеоформаты, такие как MP4, MPEG, MPE, MPG (MPEG-1, MPEG-2), M2V (DVD-совместимый MPEG-2), MTS (avchd), MOV, FLV, AVI. Для более подробной информации пройдите по этой ссылке.
Вопрос: Формат видео поддерживается Adobe Premiere Pro,но его все равно нельзя импортировать в программу?
Ответ: В случае некоторых видеоформатов возникает проблема с кодеком. Вам нужно конвертировать видео в совместимый с Adobe Premiere Pro кодек, например MPEG-2, который является самым подходящим кодеком для работы с Adobe.

Редактирование видео является одним из наиболее распространенных видов деятельности в настоящее время в способах и оформлении их так, как мы хотим, чтобы они были показаны зрителям. Adobe Premiere Pro — один из видеоредакторов, который в умелых руках может быть использован для получения потрясающих результатов. После редактирования конвертация и экспорт видео — это важный навык, который поначалу может показаться сложным. В этой статье мы расскажем вам, как Adobe Premiere экспортирует MOV в несколько шагов. Формат файлов MOV в основном используется в индустрии телевещания, а значит, это золотой навык, который не должен быть забыт в вашей копилке навыков сегодня.
Часть 1. Как экспортировать MOV из Premiere Pro
Всего за несколько кликов вы узнаете, как экспортировать и сохранять premiere pro в формате MOV, и даже выполните эту задачу как эксперт и за минимально возможное время. Не теряя ни секунды, давайте сделаем это и выполним работу.
Шаг 1: Откройте и запустите Adobe Premiere Pro на своем устройстве. Нажмите на Файл в главном меню программы, затем перейдите на вкладку Экспорт . Пройдитесь по различным альтернативам и выберите опцию Фильм .
Шаг 2: Нажмите на кнопку Вывод в появившемся окне настроек экспорта и укажите настройки Premiere MOV экспорт. В открытом окне отобразятся все настройки экспорта, с помощью которых можно максимально улучшить качество и размер файла формата MOV. Для достижения наилучших результатов следует придерживаться следующих предустановок.
Шаг 3: Опция Настройка последовательности совпадений должна быть отменена. В разделе Формат выберите QuickTime в качестве своего варианта и нажмите на опцию Пользовательский в разделе Предустановка под вкладкой Формат .

Шаг 4: Вы должны убедиться, что установлены флажки Экспортировать видео и Экспортировать аудио . Введите имя медиафайла, который вы собираетесь экспортировать, и укажите точное местоположение premiere pro MOV для экспорта на вашем устройстве Mac или Window.
Шаг 5: Нажмите на вкладку Видео и укажите предустановку медиафайла, который нужно экспортировать. Выберите опцию Нет из различных альтернатив, представленных в разделе Видеокодек и укажите Основные настройки видео .

Шаг 6: Качество (100%), ширина (1280), высота (720), частота кадров (23.976), порядок полей (прогрессивный) и соотношение сторон (квадратный пиксель 1.0) устанавливаются в разделе Основные настройки видео. Нажмите на вкладку Аудио рядом с вкладкой Видео и выберите вариант Без сжатия в качестве альтернативного Аудиокодека .
Шаг 7: Нажмите на опцию Экспорт в нижней части окна, чтобы применить сделанные настройки и экспортировать файл MOV из premiere pro.
Часть 2. Как экспортировать MOV из Альтернативы Premiere Pro
Кроме использования Adobe Premiere для экспорта MOV есть еще несколько программ, которые вы можете использовать для экспорта MOV в premiere. Wondershare UniConverter (первоначально Wondershare Video Converter Ultimate) является одной из лучших альтернатив. Помимо экспорта и конвертирования медиафайлов в различные форматы, это также мощный инструмент для редактирования видео и дизайна для создания удивительного результата. В этом разделе мы расскажем вам о простой процедуре, как экспортировать MOV из альтернативы premiere pro.

Вы можете захотеть загрузить видео на Vimeo, YouTube или любую другую платформу после его редактирования. Вы также можете захотеть воспроизвести его на планшете, компьютере или смартфоне, но формат не поддерживается. Ваши проблемы решены! В этой статье мы расскажем вам, как с помощью Adobe Premiere Pro экспортировать MP4, формат, совместимый с указанными платформами. При выполнении задания необходимо обратить внимание на то, чтобы сохранить файл проекта до начала работы. Действия, которые вы предпримите для сохранения файла, помогут вам быстро найти его. Чтобы сохранить premiere pro в формате mp4, ознакомьтесь с приведенными ниже шагами.
Часть 1. Как Adobe Premiere Pro экспортирует видео в MP4
Шаг 1: Выбор последовательности.
После первого важного шага сохранения файла проекта в premiere pro необходимо выбрать нужную последовательность для экспорта. Для этого нужно щелкнуть на панели Время и выбрать спецификацию диапазона, если это не весь проект в adobe premiere pro, который вы экспортируете.
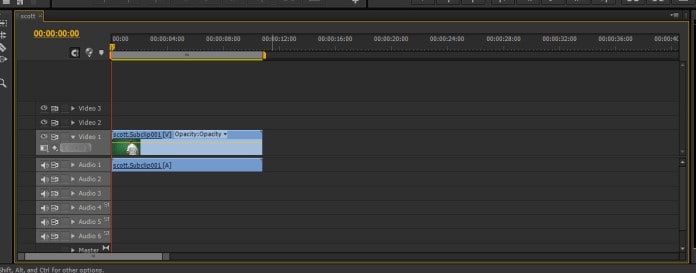
Для инициализации окна настроек экспорта необходимо нажать кнопку “ Файл ” и выбрать “ Экспорт ”, а затем перейти в “ Медиа ”. Чтобы сэкономить ваше время, для экспорта premiere pro в mp4 используйте сочетание клавиш: если вы используете Windows, это CTRL+M. Если вы используете Mac, то сочетание клавиш для функции экспорта — CMD+M.
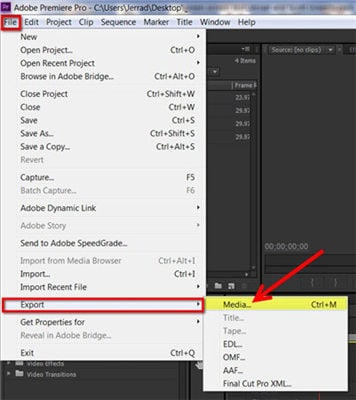
Шаг 3: Выбор формата.
Чтобы выбрать формат и экспортировать mp4 в premiere, вы выберете значение H.264 в окне настроек экспорта. Это значение дает вам возможность сохранить premiere pro как медиафайл mp4, который будет совместим с вашими устройствами и воспроизводиться на различных платформах, на которые вы его загрузите.
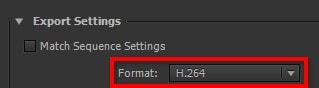
Шаг 4: Выбор предустановок.
Программа adobe premiere может выбрать пресет за вас, но вы можете сделать это самостоятельно. Некоторые входные файлы имеют различные атрибуты, и вам, возможно, придется выбирать предустановки для них вместо программы. Вам также может понадобиться ограничить конечное разрешение видео. Нажав на кнопку Предустановка , вы откроете длинный список с опциями, перейдя в самом низу к опциям Vimeo и YouTube. Вы можете выбрать между стандартным или premiere pro export mp4 1080p высокой четкости.
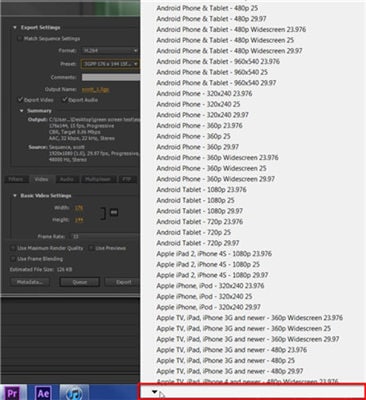

Шаг 5: Назовите свой файл.
Вашему файлу проекта в adobe premiere pro необходимо имя, чтобы облегчить его поиск. Вы можете дать файлу собственное название, нажав кнопку Имя выхода, и указать место на жестком диске.

Шаг 6: Экспорт или постановка видео в очередь.
Экспорт видео в premiere mp4 хорошо работает, когда вы завершили все задачи на компьютере. Перед началом процесса экспорта видео необходимо закрыть все запущенные программы, так как ему требуется большая часть памяти компьютера. Чтобы начать экспорт, нажмите внизу на кнопку “ Экспорт ”. Возможно, вы захотите продолжить работу над заданиями в процессе экспорта файла позже. Нажмите на Очередь и отправьте файл в программу Adobe Media Encoder в premiere pro. Эта программа может позволить вам экспортировать несколько видео позже.

Шаг 7: Проверка перед загрузкой.
Чтобы убедиться, что видео, которое вы хотите загрузить после экспорта в mp4 в premiere pro, является наилучшей версией, вам нужно сначала воспроизвести его. Последний шаг поможет вам внести все изменения, которые вы могли пропустить, и убедиться в том, что вы загружаете. Итоговое видео из экспорта adobe premiere в mp4 должно быть привлекательным для вашей целевой аудитории, а значит, его качество имеет значение.
Часть 2. Как экспортировать видео в MP4 альтернативе Adobe Premiere Pro
Wondershare UniConverter (первоначально Wondershare Video Converter Ultimate) — это мощная альтернатива adobe premiere pro. Программа обладает функциями, позволяющими конвертировать видео в MP4 без особых проблем. Ниже приведены простые шаги, которые необходимо знать, чтобы начать процесс.
Читайте также:


