Adobe premiere pro как открыть видео
Узнайте, как начать работу с Premiere Pro — программным обеспечением для нелинейного монтажа, предназначенным для кинематографистов, создателей телевизионных передач, журналистов, студентов и видеооператоров.
Premiere Pro — программное обеспечение для нелинейного монтажа, предназначенное для кинематографистов, создателей телевизионных передач, журналистов, студентов и видеооператоров. Узнайте, как научиться работать в Premiere Pro — начиная с импорта неотредактированных материалов вплоть до создания полноценного видео.
- Подготовьте материалы и другие медиафайлы. Premiere Pro поддерживает различные форматы файлов. Сверьтесь с нашим списком поддерживаемых форматов файлов и узнайте, можно ли импортировать ваши файлы в Premiere Pro. Сохраните файлы на компьютере или специальном накопителе (рекомендуемый вариант).
- Проверьте требования к системе. Если компьютер отвечает этим требованиям к системе, вы можете установить на него Premiere Pro. Если графические процессоры поддерживаются не полностью, Premiere Pro сообщит об этой проблеме при запуске приложения. Проверьте драйверы и установите их новейшие версии, чтобы задействовать максимум возможностей Premiere Pro.
После загрузки отснятых материалов на компьютер откройте Premiere Pro и начинайте редактировать.

Если у вас нет подходящих материалов, но вы хотите научиться работать в Premiere Pro, используйте файлы из образца проекта, поставляемого вместе с продуктом. На домашнем экране нажмите Обучение > Начало работы , чтобы использовать образец проекта.
Как создать проект или открыть существующий проект
Создание нового проекта или открытие существующего.
- Чтобы создать проект, нажмите Создать проект (Windows: Ctrl+Alt+N, macOS: Opt+Cmd+N).
- Чтобы открыть существующий проект, нажмите Открыть проект (Windows: Ctrl+O , macOS: Cmd+O ).
- Если проект создан с помощью Premiere Rush (мобильное приложение для записи и редактирования видео), то его можно открыть прямо в Premiere Pro и продолжить редактирование. Нажмите Открыть проект Premiere Rush .
- Чтобы работать над проектом вместе с другими участниками, можно создать новый проект группы. Нажмите Создать проект группы .
Дополнительные сведения см. в разделе Создание и изменение проектов.

Импорт видео и аудио
Импорт видеоматериалов и других медиафайлов.
Импортировать файлы можно:
- с помощью браузера медиаданных (Windows: Ctrl+Alt+I, macOS: Opt+Cmd+I);
- с помощью Dynamic Link (для загрузки материалов из After Effects, Photoshop или Illustrator).

Сборка и детализация эпизода
Чтобы посмотреть клип на исходном мониторе , дважды нажмите его на панели Проект . На исходном мониторе можно просматривать клипы, устанавливать точки редактирования и отмечать кадры перед добавлением клипов в эпизод. Доработка эпизодов с помощью управления клипами на панели Таймлайн.
Добавьте клипы в эпизод на таймлайне, перетащив их с панели Проект или используя кнопки Вставить (клавиша «,») или Перезаписать (клавиша «.»).

Добавление заголовков
Чтобы начать работу с заголовками, можно выбрать существующий шаблон анимационного дизайна в Premiere Pro. Заголовок также можно создать непосредственно в видео с помощью инструмента «Текст» в программном мониторе . Для создания нового текстового слоя используйте сочетания клавиш (Windows: Ctrl+T , macOS: Cmd+T ).
Введите текст заголовка, а затем настройте его вид. Сохраните заголовок в качестве шаблона анимационного дизайна, чтобы его можно было использовать повторно и передавать в другие программы.
Дополнительные сведения об использовании панели «Основные графические элементы» см. в разделе Создание заголовков и анимированной графики.

Добавление переходов и эффектов
Чтобы сделать смену клипов плавной, между ними можно добавить переходы. Панель Элементы управления эффектами содержит большой список переходов и эффектов.
Чтобы добавить эффект или переход в клип на таймлайне , перетащите его с панели Эффекты . Настройте эффект, длительность и выравнивание на панели Элементы управления эффектами .
Дополнительные сведения см. в разделах:
Изменение цвета
В Premiere Pro есть несколько способов изменения цвета. Возможные варианты:
- Применение стилей (шаблоны настроек цвета) и внесение изменений.
- Настройка стилей с помощью кривых RGB и кривой цветового тона/насыщенности.
- Сравнение и согласование цветов в клипах.
- Настройка теней, средних тонов и бликов с помощью цветовых кругов.
- Применение таблиц LUT для внесения технических изменений в настройки цвета или другие параметры.
Для начала поэкспериментируйте со стилями. Выберите клип на таймлайне, а затем выберите стиль в разделе «Креативный» на панели «Цвет Lumetri». Для тонкой настройки стиля используйте бегунки «Интенсивность» и «Коррекция».

Микширование аудио
Premiere Pro предоставляет полноценное решение для редактирования аудио прямо в приложении. Одни из наиболее часто используемых настроек звука — это синхронизация звука с видео и уменьшение фонового шума. Для использования расширенных настроек микширования аудио можно отредактировать звук в Audition.

Изменение длительности и скорости
Можно установить длительность для видео и аудиоклипов, ускоряя или замедляя их для заполнения длительности.
- команда «Скорость/Длительность» (Windows: Ctrl + R , macOS: Cmd + R );
- инструмент «Растягивание по скорости» (Windows: R , macOS: R );
- функция «Перераспределение времени».
Экспорт
Перенесите отредактированный эпизод на выбранный носитель. С помощью Adobe Media Encoder можно выбрать настройки экспорта в соответствии с потребностями зрительской аудитории.
Дополнительные сведения см. в разделе Типы экспорта.

Над проектом можно работать на различных компьютерных платформах. Например, можно запустить его в Windows и продолжить редактирование в macOS. Однако при перемещении проекта из одной платформы на другую некоторые функции изменяются.
Можно создать проект на одной платформе, а затем переместить его на другую. Premiere Pro устанавливает для второй платформы аналогичные настройки эпизода, если на ней имеется эквивалент.
Все эффекты, доступные в Mac OS, доступны в Windows. Если проект открывается в ОС Mac OS, эффекты Windows, недоступные в Mac, отображаются как автономные эффекты. Все аудиоэффекты доступны на обеих платформах. Шаблоны настроек эффектов работают на обеих платформах (если только к эффекту не применен шаблон настроек, который не доступен на данной платформе).
Шаблоны настроек, созданные на одной платформе, не доступны на другой.
Файлы предпросмотра, созданные на одной платформе, не доступны на другой. Когда проект открывается на другой платформе, Premiere Pro выполняет повторный рендеринг файлов предпросмотра. Если этот проект затем открывается на исходной платформе, Premiere Pro снова выполняет повторный рендеринг файлов предпросмотра.
Качество воспроизведения необработанных сторонних файлов не такое высокое, как качество воспроизведения этих файлов на их исходных платформах. Например, AVI-файлы не воспроизводятся в Mac OS также хорошо, как в Windows. Для сторонних для текущей платформы файлов Premiere Pro выполняет рендеринг файлов предпросмотра. Premiere Pro всегда представляет файлы предпросмотра в исходном для платформы формате. Красная полоса на таймлайне указывает, какие разделы файлов нуждаются в рендеринге.
Под специальными возможностями подразумевается возможность создания продуктов, которыми могут пользоваться люди с нарушениями зрения, слуха, опорно-двигательного аппарата и другими нарушениями.
К таким специальным возможностям в программных продуктах относятся поддержка экранного диктора, текстовые эквиваленты для графики, сочетания клавиш, настройка цветов дисплея с высокой контрастностью и т. д.
Приложение Premiere Pro предоставляет инструменты, которые позволяют его использовать людям с ограниченными возможностями, а также инструменты создания содержимого для людей с ограниченными возможностями.
Видеоредакторам Premiere Pro, которым требуются специальные возможности, данное приложение предлагает следующее:
В Premire Pro клипы создаются посредством импорта файлов, дублирования клипов или создания подклипов. Для создания экземпляра клипа используется клип в эпизоде.
В Premiere Pro клип содержит указание на исходный файл. Обрезка клипа или его редактирование любым способом не влияет на исходный файл. Например, при импорте 30-минутного файла в Premiere Pro создается 30-минутный клип, который содержит указание на этот исходный файл. При обрезке клипа до пятиминутной продолжительности 30-минутный исходный файл остается на жестком диске, однако клип теперь ссылается только на его часть продолжительностью в пять минут. Premiere Pro сохраняет данные о клипах в полях метаданных клипа в файлах проекта, однако данные об исходных файлах хранятся в полях метаданных XMP.
Можно выполнить обрезку исходных клипов, экземпляров клипов, подклипов или дубликатов клипов. Примерно так же можно выполнить обрезку клипов всех типов в эпизодах. Типы клипов различаются следующим образом:
Исходный (основной) клип
Это клип, который изначально импортируется на панель «Проект». По умолчанию он отображается на панели «Проект» только один раз. При удалении исходного клипа с панели «Проект» все его экземпляры также будут удалены.
Экземпляр клипа
Зависимая ссылка на исходный клип, используемая в эпизоде. При каждом добавлении клипа в эпизод создается другой экземпляр клипа. Экземпляр клипа использует имя исходного файла и ссылку на него, которые используются исходным клипом. Хотя экземпляры клипа не отображаются на панели «Проект», они дифференцируются в меню исходного монитора, если открытие экземпляров выполняется там. В меню исходного монитора экземпляры отображаются по имени, имени эпизода и точке входа.
Раздел основного клипа, который ссылается на медиафайл основного клипа. Подклипы используются для ссылки на скрытые разделы основных клипов большой длины. (См. раздел «Создание подклипов».)
Дубликат клипа
Самостоятельная копия исходного клипа, которая создается вручную с помощью команды «Правка» > «Дублировать». Дубликат клипа также можно создать путем многократного импорта одного файла. В отличие от экземпляра клипа дубликат клипа содержит собственную ссылку на исходный файл изначального клипа на диске и помещается на панель «Проект» как дополнительный клип. Premiere Pro не удаляет дубликат клипа при удалении исходного клипа с панели «Проект». Основные клипы и дубликаты клипов можно переименовывать независимо друг от друга.
В этом видео от Layers Magazine Франклин Мак-Махон (Franklin McMahon) разъясняет принципы использования подклипов.
Дополнительные сведения см. в руководстве Эндрю Дэвиса (Andrew Devis) «Подклипы: что? Почему? Как?».
Приветствуем всех новичков, а в особенности и постоянных пользователей нашего сайта. Сегодня мы хотим поделиться с вами решением одной маленькой проблемы, связанной с Adobe Premiere Pro, которая действительно решается просто, но которая сильно раздражает пользователей редактора. А именно, сегодня мы вам расскажем, как открывать проекты, сделанные в современных Adobe Premier, на устаревших версиях программы.
Запуская проекты на 18 и более ранних версиях Премьера, созданные в 20 Премьере – вы будете сталкиваться вот с такой вот ошибкой.

Как видите – программа выдает нам ошибку, в которой говорится, что проекты, созданные на 19 Премьере – не будут открываться на 20 и ранее.
Однако, для наших читателей, мы покопались в сети, где все-таки нашли способ, позволяющий это сделать.
Итак, для начала вам нужно будет разархивировать ваш файл. Для этого – кликаете правой кнопкой мышки по вашему проекту, сделанному на 19 Премьере. 7-Zip архиватор – есть на 90% компьютеров, а если у вас его нет – то нужно будет скачать.

Выбираете 7-Zip и дальше нажимаете Extract Here. У вас, на рабочем столе, появится «белый файл». Теперь вам понадобится программа Notepad ++. Открываете разархивированный файл через эту программу.

Программа откроет ваш файл, но только в текстовом его формате. Т.е., выглядеть это все будет примерно так:

Тут вам нужно будет внести всего лишь на всего 1 изменение. Обратите внимание на скрин ниже. В 4 строчке сверху (мы ее выделили) – в конце будет написано Version 36.

Все, что вам будет нужно – это изменить 36 на 35. Сохраняете изменения.
Дальше – забрасываете ваш файл в архив при помощи все того же 7-Zip. Когда вы будете это делать – в настройках обязательно выберите формат архива gzip.

И последний, так сказать, штрих. Вам нужно будет правильно переместить файл в папку премьера, откуда вы его доставали в самом начале.
Эта статья для тех, кто впервые столкнулся с продуктом Adobe Premiere. Я сам раньше монтировал видео в Sony Vegas, но после того как я начал активно использовать After Effects, мне необходимо было перейти на Premiere. Я не пожалел, а теперь хочу познакомить вас с этим замечательным продуктом.
Часть 1. Настройка проекта
После запуска Premiere появляется окошко выбора проекта. Вверху отображаются уже созданные ранее проекты. Кликаем ниже по иконке «New project» и создаем новый проект.
Это окно настроек проекта. На первой вкладке «General» в самом низу вводим название проекта и указываем путь, где будет расположен файл проекта.
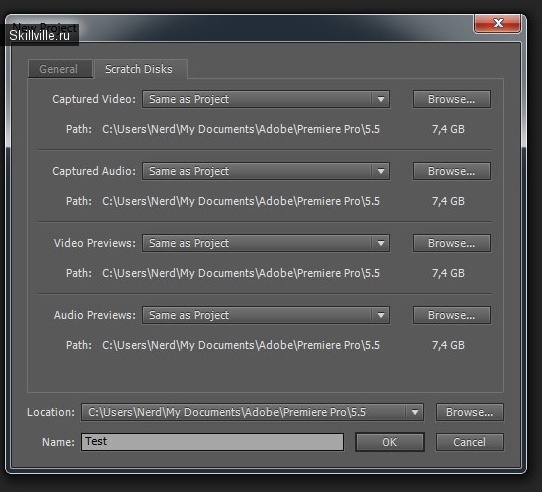
На второй закладке можно указать куда будут сохраняться различные типы файлов, с которыми мы будем работать. Captured — если вы записываете видео/аудио через Premiere.
Previews — временные файлы для предпросмотра видео/аудио.
Жмем «Ок».
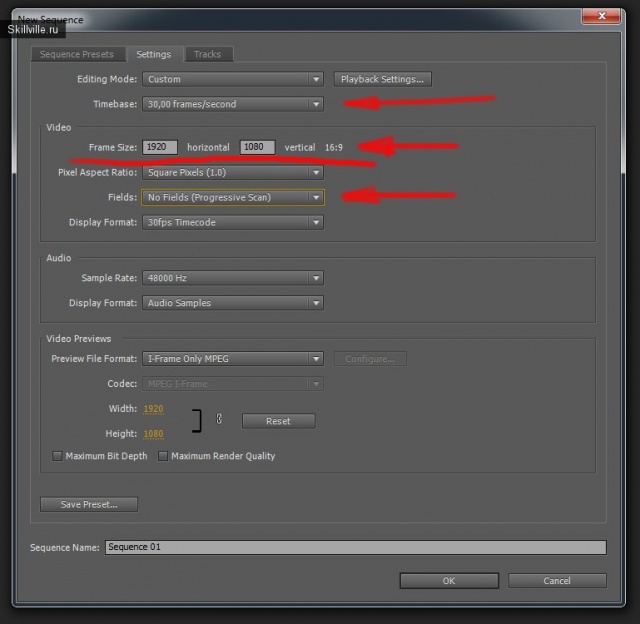
Открывается окно аудио/видео настроек проекта. На первой вкладке вы видите различные преднастроенные видеорежимы. Можете здесь выбрать тот который вам нужен, или как я создать новый. Т.к. там нет видеопрофиля для GoPro, то я сам создам его. Кликаем на вторую закладку.
Video — указываем разрешение видео файла, все остальные настройки выставляйте так, как на скриншоте ниже.
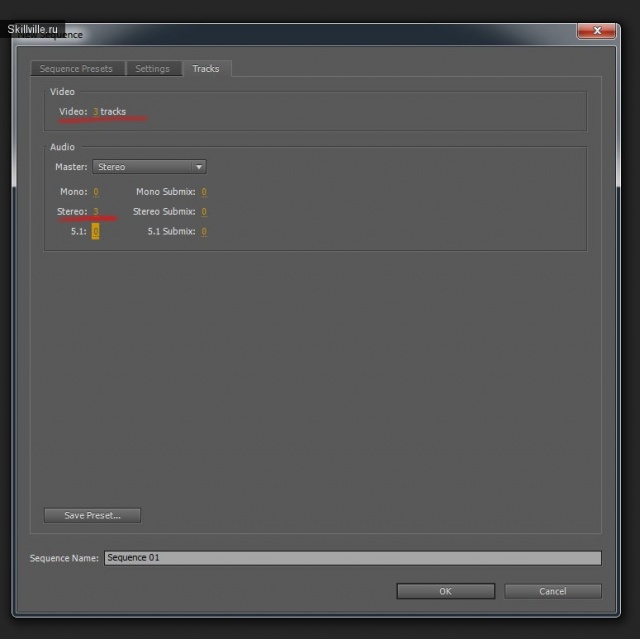
Теперь настроим временную шкалу. Кликаем по третьей вкладке «Tracks». Я выставляю 3 видео дорожки и 3 аудио стерео дорожки. В самом низу окна мы видим название текущего интерфейса в проекте (можно назвать его первым видеорядом в проекте). Жмем Ок.
- Список аудио/видео файлов для работы
- Предпросмотр выбранного видео файла
- Предпросмотр видео со шкалы времени
- Шкала времени (Timeline)
Часть 2. Работа с медиа файлами
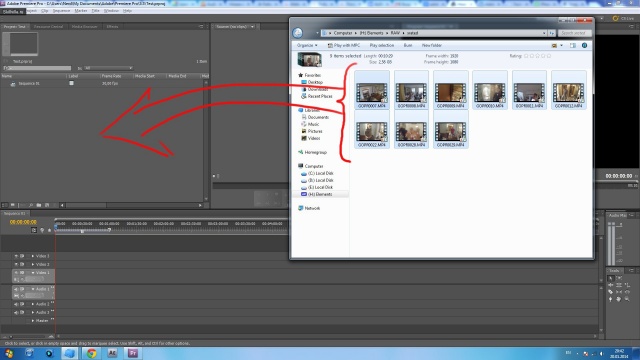
Приступаем к работе. Сначала необходимо перенести в программу видео и аудио файлы. Самый простой вариант это выделить все файлы и просто перетащить их в панель импорта (как на картинке).
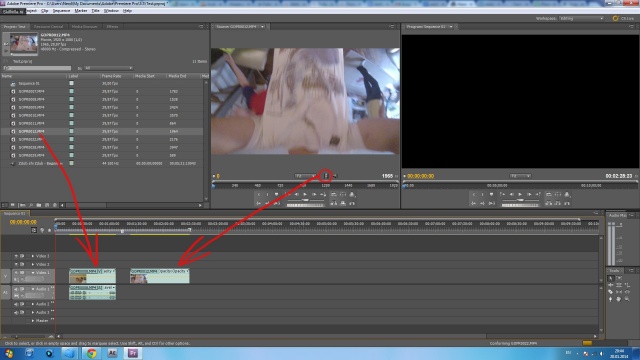
Есть два варианта перенести видео файл на шкалу времени. Можно перенести файл взявшись за иконку (перед названием) и перетащив видео на шкалу времени внизу (если кликните не на иконку а на имя файла, программа позволит его переименовать).
Либо если кликнуть дважды по иконке файла — файл откроется на панели предпросмотра. На панели предпросмотра под видео есть еще две иконки: видео и звук. Если перетащить иконку видео на шкалу времени, то видео файл перенесется без звука!
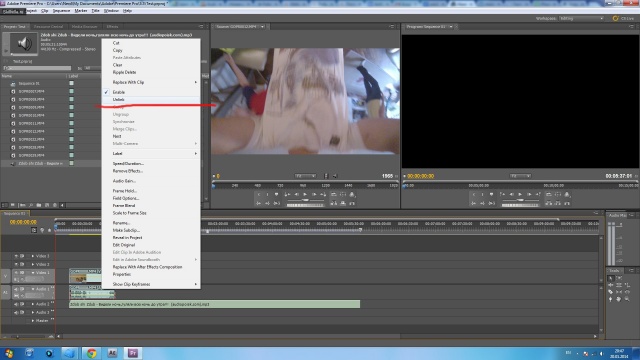
Если на шкале времени попробовать передвигать видео, то увидите, что звук, записанный на видео в виде еще одной дорожке везде следует за видео дорожкой. Чтобы отсоединить звуковую дорожку, необходимо кликнуть правой клавишей на видео файле и выбрать «Unlink». Теперь звуковую дорожку можно свободно перемещать.
Чтобы связать звуковую дрожку с видео, необходимо выделить их, кликаем на них правой клавишей, затем «Link».
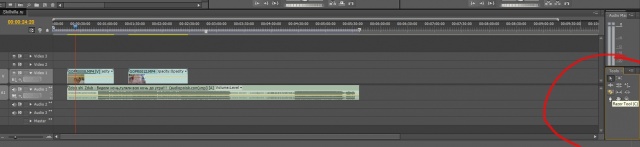
На шкале времени видео и аудио дорожки можно сокращать и растягивать. Если необходимо вырезать, то вам поможет панель инструментов в правой части экрана. Выбираем там лезвие (razor tool).
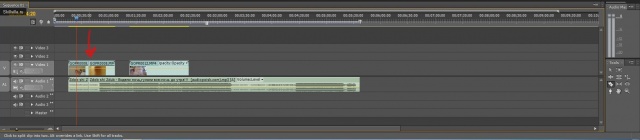
А теперь кликаем по видео в нужном месте. Если необходимо увеличить/уменьшить масштаб на шкале времени, слева внизу экрана есть ползунок. Видео и привязанный к этому видео звук режутся. Для того, чтобы снова можно было перетаскивать дорожки, кликните справа на значке курсора.
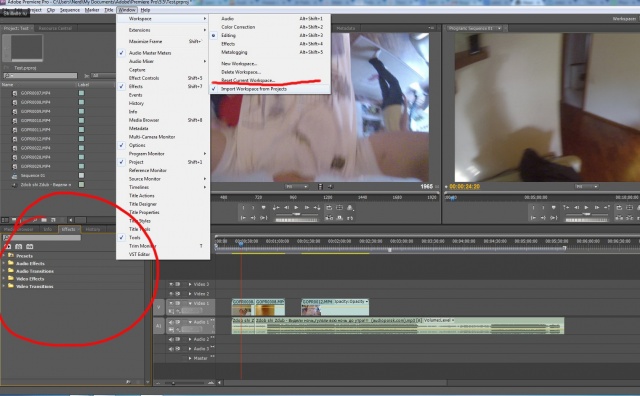
Теперь давайте обратимся к эффектам. Панель эффектов находится справа от шкалы времени. Если у вас там ничего нет или вы случайно закрыли панель эффектов, нажмите сверху Window-Workspace-Reset current workspace. Эта функция возвратит все окна по-умолчанию.
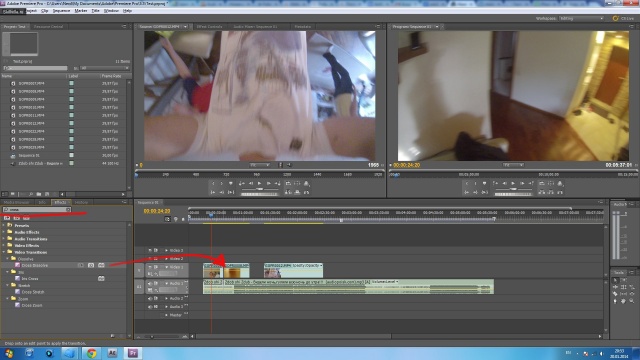
В панели эффектов есть как видео, так и аудио эффекты. Если знаете название нужного вам эффекта, достаточно начать набирать его в верхней строчке поиска и он отобразится у вас в списке.
Чтобы применить эффект, просто перетащите его на виде/аудио фрагмент. Если это видео/аудио переход, то перетаскивать его нужно на стык или край фрагмента.
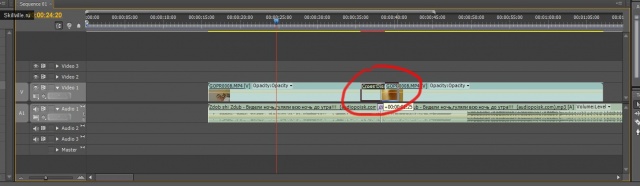
Можно увеличить длительность эффекта, растягивая его за края.
Часть 3. Сохранение видео
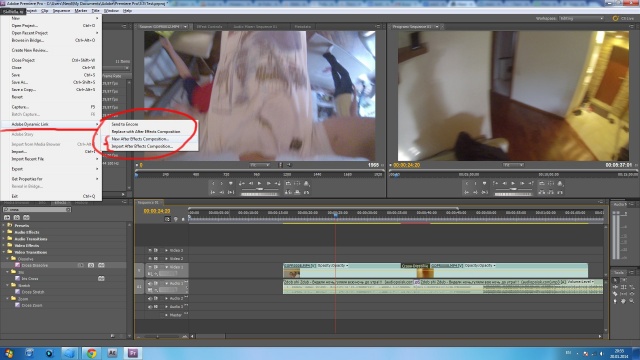
Теперь пришло время сохранить наш проект. На этом этапе есть два пути: перенести текущий проект в After Effects и продолжить там накладывать эффекты. В этом случае вам необходимо нажать File-Adobe Dynamic link (подробнее о совместной работе с AE напишу в следующей статье).
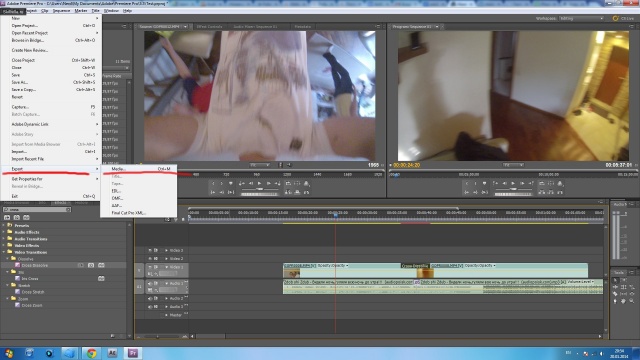
Если же вам не нужно накладывать эффекты, то нажимайте слева вверху File-Export-Media.
Перед вами окно выбора настроек рендеринга. Вверху слева есть две закладочки:
Source — параметры текущего видео (и проекта)
Output — параметры видео, которое получится после рендеринга.
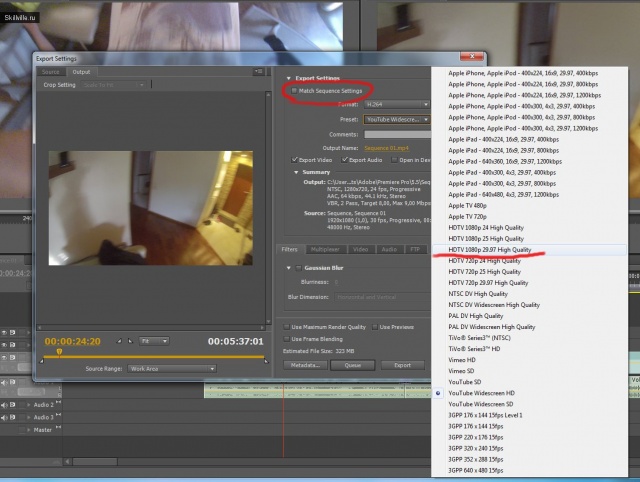
Справа есть параметр Match Sequence settings — это означает, что видео будет с такими же настройками, как и настройки вашего проекта.
Еще есть кнопочка Preset — в ней можно выбрать преднастроенные параметры. Например, видео для Youtube, или HDTV 1080.
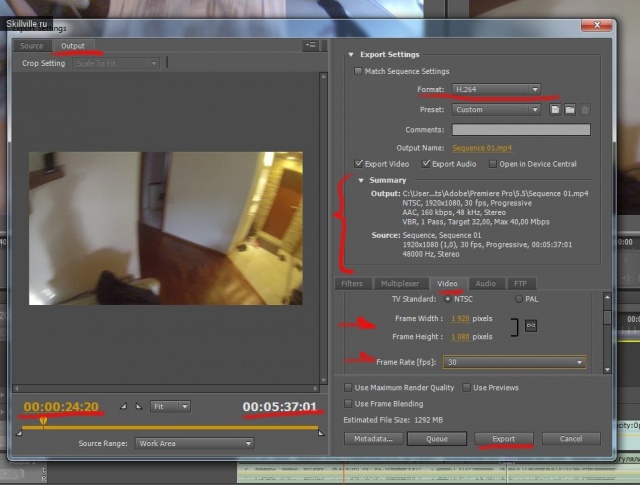
Чтобы вы не выбрали в верхней части меню, обратите внимание на центральную и нижнюю части. Именно здесь указаны параметры вашего будущего видео! А снизу слева указывается время с которого должно начинаться видео и когда оно должно заканчиваться.
Если все устраивает, то запускайте рендеринг, нажав кнопку Export.
Я постарался описать все необходимые для простого монтажа видео функции, а если остались какие-то вопросы, задавайте, буду рад помочь!
Читайте также:
- При покупке в microsoft store программа появится для всех учетных записей
- После неудачной прошивки телефон не включается и компьютер его не видит
- Навигационная программа автоспутник для андроид
- Тема microsoft word для чего служит выделенный на рисунке элемент
- Как отправить post запрос из браузера chrome


