Adobe premiere pro что это
Независимо от того, монтируете ли вы видео для социальных сетей или снимаете блокбастер, Premiere Pro предлагает простые удобные инструменты для любых задач. Импортируйте и редактируйте видео, добавляйте эффекты и экспортируйте отснятый материал в любом формате. Все, что нужно для творчества, всегда у вас под рукой.
Создавайте контент, который воплощает ваши идеи. Используйте профессиональные шаблоны или настройте собственную анимированную графику и титры. Меняйте цвета в зависимости от настроения. Создайте историю с уникальным звуковым и музыкальным сопровождением с помощью инструментов для работы со звуком.
Premiere Pro полностью интегрируется с другими приложениями и сервисами, в том числе с Adobe Photoshop, After Effects и Audition. Разнообразные материалы для творчества и сторонние расширения помогут быстро создать собственный проект.
Premiere Pro позволяет редактировать любые видео, снятые на профессиональную камеру или на телефон, — вплоть до 8K. Благодаря встроенной поддержке файлов, упрощенным рабочим процессам и ускоренному рендерингу вы сможете легко реализовать любые проекты.
Интеллектуальные инструменты. Улучшенные возможности для создания контента
Независимо от того, монтируете ли вы видео для социальных сетей или снимаете блокбастер, Premiere Pro предлагает простые удобные инструменты для любых задач. Импортируйте и редактируйте видео, добавляйте эффекты и экспортируйте отснятый материал в любом формате. Все, что нужно для творчества, всегда у вас под рукой.
Premiere Pro — это универсальный видеоредактор, который позволяет быстро создавать видео превосходного качества. Воспользуйтесь удобными инструментами для монтажа клипов, создания переходов и работы с любыми видеопроектами.
Adobe Premiere Pro предлагает простые и интуитивно понятные инструменты для редактирования видео, которые идеально подойдут начинающему пользователю для создания запоминающихся видеороликов.
Полезные советы и бесконечное вдохновение для ваших творческих проектов
Неважно, есть ли у вас опыт в редактировании, вы всегда можете рассчитывать на поддержку. Миллионы пользователей по всему миру используют наш видеоредактор, и вы всегда найдете вдохновляющие материалы, советы и инструкции для решения любых задач при работе над видеопроектами.
С легкостью снимайте, редактируйте и создавайте видео
Premiere Pro предлагает простые в использовании функции и инструменты, которые помогут вам быстро и просто приступить к работе. Вы можете сосредоточиться на самом важном — будь то создание любительского видео или публикация историй в соцсетях.
Снимайте видео и воплощайте творческие идеи
Premiere Pro позволяет создавать любые проекты из видео, снятых на разные типы камер. От материалов, снятых на камеру Go Pro или мобильный телефон, до видеозаписей в формате 4K — вы можете работать с видеороликами на любом компьютере практически в любом формате без ущерба для качества.
Перетащите видеоролик на временную шкалу. Готово!
Начните проект, просто перетащив выбранные материалы на временную шкалу. Да, так просто. Удалите ненужные клипы в один клик, обрежьте их длину или измените порядок роликов, чтобы начать работу. Теперь можно добавить немного волшебства.
Монтаж со сдвигом
Обрезайте клипы, не оставляя зазоров, или скорректируйте расположение соседних клипов в верной последовательности позже.
Монтаж с совмещением
Корректируйте продолжительность роликов за счет редактирования соседних клипов: удлините один ролик настолько, насколько сократили другой.
Покадровая обрезка
Используйте режим обрезки, чтобы монтировать кадр за кадром. Для более точного редактирования используйте программный монитор.
Добейтесь идеального результата
Экспериментируйте с сотнями фильтров и эффектов для мгновенного улучшения своих видео. Вносите правки в один клик или выполняйте точную настройку с помощью простых ползунков и цветовых кругов. Дайте волю творчеству — импортируйте собственные цветовые стили или используйте встроенные Lumetri Looks, чтобы изменить настроение или придать вашему видеоролику эффект настоящего кино.
Warp Stabilizer
Быстро стабилизируйте видео, снятое на камеру без штатива, для создания работы профессионального качества.
Цветовые круги Lumetri
Добейтесь кинематографичного эффекта благодаря цветовым стилям на панели «Цвет Lumetri» или точной настройке с помощью простых ползунков.
Автоматическое сопоставление
Экономьте время, используя возможности искусственного интеллекта для создания похожего эффекта для нескольких клипов за один раз.
Усильте звучание
Редактировать аудио как профессионал с помощью инструментов Premiere Pro легко. Используйте стоковые композиции и звуковые эффекты, удаляйте ненужные звуки или даже накладывайте закадровый текст. Автоматическое удаление фонового шума обеспечит максимально качественный звук. Добейтесь безупречного звучания всего за пару кликов.
Динамическое изменение громкости
Автоматически уменьшайте уровень громкости фоновой музыки во время диалога для улучшения качества звука.
Восстановление звука
Уменьшайте уровень фонового шума и с легкостью устраняйте проблемы со звуком на панели «Базовый звук».
Аудиоэффекты
Применяйте аудиоэффекты, перетаскивая их на временную шкалу видеоролика.
Создавайте по-настоящему запоминающиеся видео
Благодаря Premiere Pro у вас есть доступ к мощным функциям и инструментам, которые позволят вам внести завершающие штрихи и создать видео профессионального качества.
Добавляйте анимированные титры с эффектными переходами
Используйте готовые профессиональные шаблоны анимационного дизайна для создания цепляющих заголовков, плашек (lower thirds) и монтажных переходов. Настраивайте текст и мультимедиа, чтобы придать титрам индивидуальность.
Создавайте волшебные работы с помощью эффектов анимации и движения
Оживите изображения с помощью инструмента анимации — используйте ключевые кадры, чтобы анимировать части изображения, или добавьте объема с помощью готовых стилей движения.
Автоматически изменяйте формат для загрузки в соцсети
Функция Auto Reframe автоматически изменяет формат видео под разные соцсети, сохраняя главное в кадре. Публикуйте контент быстрее без необходимости настройки вручную.
Узнайте, как другие пользователи впервые попробовали Premiere Pro
«Я никогда раньше не пользовался Adobe Premiere Pro, поэтому знакомство с пользовательским интерфейсом оказалось для меня очень полезным. Больше всего меня удивило удобство приложения. Оно гораздо проще, чем кажется на первый взгляд».
Джастин Пауэлл (Justin Powell),
режиссер и сопродюсер фильма «Заклинание Джинна»
«Premiere Pro очень удобен в использовании. В этой программе легко разобраться, даже если у вас небольшой опыт работы. Так что вы можете сосредоточиться на творческих аспектах монтажа и не отвлекаться на технические вопросы».
Вдохновение и обучение
С помощью пошаговых руководств и инструкций по Premiere Pro вы сможете освоить новые приемы и усовершенствовать имеющиеся навыки.
НОВЫЕ ЗНАНИЯ ЗА МИНУТУ
Создание титров для фильма
Узнайте, как добавить интересные титры в видео с помощью панели «Основные графические элементы».
НОВЫЕ ЗНАНИЯ ЗА МИНУТУ
Радикальная цветокоррекция
Узнайте, как придать клипам художественный эффект 4-цветного градиента всего за 60 секунд с помощью панели «Эффекты».
PREMIERE PRO: НАЧАЛО РАБОТЫ
Добавление визуальных эффектов
Узнайте, как быстро добавлять визуальные эффекты, такие как размытие или резкость, и настраивать их под свой видеоролик.
Хотите использовать более продвинутые методы редактирования? Здесь вы найдете вводную информацию.
Общайтесь с другими творческими людьми в Adobe Live. Смотрите трансляции в прямом эфире и вдохновляйтесь идеями художников и создателей видеоконтента каждую неделю на Behance.
Работайте где угодно и когда угодно с помощью Creative Cloud
Получите 20+ приложений, включая Photoshop и After Effects, а также 100 Гб в облачном хранилище в рамках вашей подписки. Кроме того, вы можете работать где угодно благодаря удобным мобильным приложениям.
Демонстрируйте свои работы, развивайте навыки, общайтесь с коллегами и воплощайте свои творческие идеи с помощью таких инструментов, как Behance и Adobe Portfolio, которые входят в подписку Creative Cloud.
Для создания качественного видеоматериала недостаточно одной камеры. К отснятому сюжету необходимо добавить спецэффекты и наложить звук, которые могли бы усилить визуальную подачу материала. Для этих целей и предназначена программа профессионального видеомонтажа Adobe Premier Pro.
Adobe Premiere Pro: обзор программы
Цифровое видео для большинства из нас давно уже стало обыденным явлением. Широкие возможности современной техники для видеозаписи позволяют каждому почувствовать себя на месте известного деятеля киноискусства. Чтобы снять интересную сценку, не обязательно иметь профессиональную видеокамеру. Сегодня это позволит сделать даже самый простенький смартфон.
Описание Adobe Premiere Pro
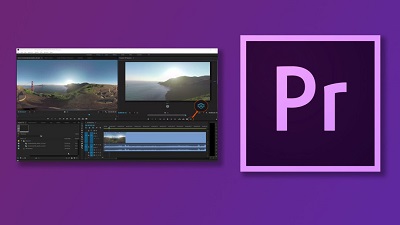
Чтобы отснятый материал стал интересен многим, его необходимо правильно обработать. Именно для этого и предназначена программа Adobe Premier Pro.
Она используется такими мировыми гигантами, как BBC, NBC, The Tonight Snow и другими. Она применялась для монтажа многих популярных фильмов, например, «Аватар», «Социальная сеть» и «Дэдпул». При этом, несмотря на высокую производительность, работа с этим видеоредактором доступна и начинающему.
Основные возможности Adobe Premiere Pro
Видеоредактор позволяет с высоким качеством редактировать видео с разрешением от 4000 dpi с глубиной цвета 32 бита, поддерживает цветовые пространства RGB и YUV.
Он также предоставляет возможность редактирования аудиосемплов, позволяет использовать VST-аудиоплагины и работать со звуковыми дорожками формата 5.1 surround.
Справка. Широкая линейка плагинов позволяет осуществлять импорт и экспорт материалов контейнеров QuickTime и DirectShow, обеспечивает работу с большим количеством разнообразных видео- и звуковых форматов.Достоинства Adobe Premiere Pro

Популярность Adobe Premier Pro связана в первую очередь с её многочисленными достоинствами по сравнению с конкурентами. Среди основных можно выделить:
- надежность. При работе практически исключены «зависания» или сбои. Их возникновение может быть связано только с работой отдельных устройств компьютера, но не с поломками программы. Поэтому можно быть спокойным за результаты своего труда;
- широкий функционал. Каждый может использовать только те функции, которые нужны лично ему. Точечную настройку может провести как начинающий, так и высокопрофессиональный монтажер;
- простой и интуитивно понятный интерфейс. Для освоения основ работы с программой не требуются существенные усилия. Команды доступны на многих языках мира. Для жителей России программа автоматически устанавливается с интерфейсом на русском языке;
- хорошо продуманная функция тримминга. Обрабатывать стыки клипов можно при помощи мыши и клавиатуры;
- удобная функция работы с аудиофайлами. Можно записывать звук прямо в микшере в режиме реального времени и работать с ключевыми точками в автоматическом режиме;
- большое количество горячих клавиш и возможность назначать некоторым командам свои комбинации. Это существенно упрощает работу в программе.
Интерфейс видеоредактора Adobe Premiere Pro
Интерфейс программы содержит множество компонентов – окна, палитры и панели инструментов, но его кажущаяся сложность обманчива. Работать с ним очень удобно за счет его функциональности и компактности.
Справка. Рекомендуется работать на мониторах с диагональю не меньше 17 дюймов и разрешением не менее 1024 x 768 точек.Окна и вкладки

Главное окно программы – панель монтажа (Timeline). Исходя из его названия, оно предназначено для размещения в нем всех компонентов, которые должны появиться в создаваемом материале.
Видео-, звуковые файлы и графика размещаются в нем в той последовательности, в которой они должны появляться в будущем клипе. Этот принцип является основным для всей линейки программ нелинейного монтажа. Точность позиционирования каждого кадра в итоге определяет содержание всего видеоматериала.
Его основу составляют видео- и звуковые дорожки. Каждую из них можно использовать для размещения нескольких исходных данных, если не предполагается их пересечение во времени. В его верхней части находится временная шкала, которая позволит назначить любому кадру точную временную позицию.
В верхней части главного окна находятся экраны Источник (Source) и Программа (Programm). На первом из них можно посмотреть исходный материал до перемещения в последовательность Timeline, при необходимости отредактировав его. Второй позволяет контролировать изображение создаваемого клипа.
Дополнительные вкладки экрана Source носят названия:
- Управление эффектом (Effect Control) – позволяет изменять свойства эффектов и переходов. Заполняется автоматически по мере подключения таковых в проект;
- Звуковой микшер (Audio Mixer) – позволяет изменять параметры звукового сопровождения клипа как для каждой звуковой дорожки, так и для проекта в целом.
Левая нижняя часть интерфейса содержит окно с тремя вкладками:
- Информация (Info) – предоставляет сведения о выделенном фрагменте (длительность, разрешение, время начала и окончания в последовательности и т.п.). Используется только в информационных целях;
- История (History) – формирует список команд, которые выполняются в течение текущего сеанса. С его помощью можно легко отменить одно или несколько последних действий, если возникнет необходимость вернуться к результатам прежних шагов;
- Эффекты (Effects) – содержит список видео- и звуковых эффектов и переходов, которые могут быть использованы при работе над проектом.
Персональная настройка интерфейса
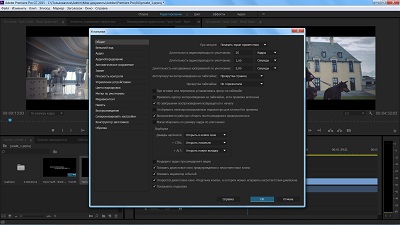
Расположение и размеры всех окон интерфейса не являются фиксированными. Разработчики позволяют пользователям настраивать их на свое усмотрение: окна можно перемещать или изменять их размер, вкладки – менять местами или выносить содержимое одной из них в отдельное окно.
Большинство из этих операций осуществляется только при помощи мыши.
Для изменения размера окна нужно установить указатель мыши на его границу таким образом, чтобы он принял вид противоположно направленных стрелок. Нажав и удерживая левую кнопку мыши, перемещаем границу экрана в нужное нам место.
Важно! Изменение размеров окон не образует их наложения друг на друга или пустого пространства. Их границы связаны между собой таким образом, что изменение размера одного окна влечет за собой изменение размеров смежных с ним.Чтобы создать из вкладки отдельное окно, необходимо выбрать её и установить указатель мыши на область, отмеченную пятью точками. После чего, нажав и удерживая клавишу Ctrl и левую клавишу мыши, нужно переместить вкладку в другую часть экрана.
Превратить отдельное окно во вкладку другого также не представляет больших сложностей. Для этого нужно установить указатель мыши на область, отмеченную пятью точками, нажать левую кнопку мыши и, удерживая её, переместить окно в область заголовков нужного окна, после чего отпустить кнопку мыши.
Справка. Возможно, что операции по работе с интерфейсом будут получаться не сразу. Для них нужен определенный навык. Лучший способ овладеть им – самостоятельная тренировка.Сохранение и использование персональных настроек интерфейса
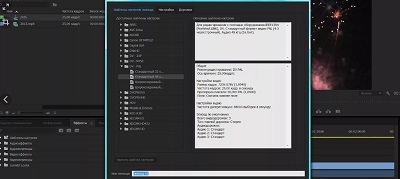
Кроме нескольких предустановленных настроек, программа позволяет создавать, сохранять и использовать собственные образы рабочего пространства.
С интерфейсом Adobe Premiere Pro вы познакомитесь, посмотрев это видео:
Версии Adobe Premiere Pro
Первая версия программы вышла 21 августа 2003 года под названием Adobe Premiere 7. Изначально она была доступна для работы только в операционных системах семейства Windows. Третья и более поздние версии могут быть использованы и на компьютерах Apple. Начиная с пятой версии, поддерживаются только 64-битные операционные системы.
Каждая новая версия программы обычно анонсируется в апреле, а возможность её загрузки и использования появляется в июне. Следующее значительное обновление обычно выходит в октябре или ноябре. Оставшееся время работа направлена на устранение возникающих ошибок.
Adobe Premiere Pro CC 2017
По сравнению с более ранними версиями в версии 2017 года добавлены:
- подчеркивание активной панели;
- возможность групповой работы над проектом (в режиме тестирования);
- создание шаблонов эпизодов из уже созданных;
- новые возможности поддержки VR (виртуальной реальности);
- кнопка глобального отключения эффектов;
- новые пресеты Title Styles;
- новые и улучшенные звуковые эффекты;
- новые возможности работы с субтитрами.
Смотрите видео обзор Adobe Premiere Pro CC 2017:
Adobe Premiere Pro CC 2018
В версии 2018 года впервые появились:
- возможность одновременной работы с несколькими проектами;
- элементы управления гибкого дизайна для создания анимированной графики;
- шаблоны анимационного дизайна, доступные в Adobe Stock;
- возможность редактирования VR с эффектом погружения при помощи головного дисплея;
- редактирование звука для VR с эффектом погружения;
- набор подключаемых модулей с глубокой интеграцией в 360VR;
- обучающие метки для новых пользователей.
Дополнительно были улучшены рабочие процессы для основных графических элементов, оптимизирована поддержка отдельных форматов и переведена на постоянную основу возможность групповой работы.
Adobe Premiere Pro CC 2019
Версия 2019 года не содержит существенных операционных изменений по сравнению с предыдущими. Разработчики сосредоточили свое внимание на устранении ошибок, возникавших при работе в версиях прошлых лет, а также значительном повышении надежности и производительности программного продукта. В частности, значительно улучшен финальный рендеринг.
Где скачать Adobe Premiere Pro
Видеоредактор можно скачать после регистрации на официальном сайте корпорации Adobe, нажав на кнопку «Загрузка» на основной странице программы, или установив приложение Adobe Creative Cloud, выбрав в разделе Apps необходимое название.
Ссылки для скачивания программы также можно встретить на различных сайтах. Но пользоваться ими следует осторожно. Загруженные с подозрительных ресурсов файлы всегда необходимо проверять на вирусы.
Стоимость Adobe Premiere Pro

Стоимость использования Adobe Premier Pro зависит от того, приобретается ли он отдельно или в коллекции приложений Creative Cloud.
Месячное использование отдельной программы обойдется частному пользователю в 1 623 руб. В стоимость также входят новое приложение Premiere Rush, 100 ГБ в облачном хранилище, Adobe Fonts и Adobe Portfolio.
Стандартная цена коллекции Creative Cloud составляет 4 097 руб. в месяц. Учащиеся и преподаватели, подтвердившие свою принадлежность к образовательной организации, могут пользоваться коллекцией всего за 1 546 руб. в месяц.
Для организаций действуют повышенные тарифы – от 6 185 руб. в месяц за каждую лицензию. Однако для школ и вузов затраты составят всего 2 706 руб. в месяц за одну лицензию.
Лицензии, действующие неограниченный срок, для программы больше не применяются.
Справка. Указанные тарифы включают все налоги и действительны при регулярной ежемесячной оплате в течение одного года. При предоплате сразу за весь год пользователю полагается скидка.Adobe Premiere Pro по праву завоевал широкую популярность не только среди профессиональных монтажеров, но и среди любителей. Несмотря на широкий круг возможностей, который он предоставляет каждому, программа предлагается по очень привлекательной цене. Такое сочетание цены и качества бесспорно делает его лучшим инструментом для редактирования видео.
Полезное видео
Как монтировать видео в программе Adobe Premiere Pro, показано в этом видео:
Немало полемики вызывает анонс новой версии пакета Adobe, в который входит рассматриваемая сегодня программа. Сторонники и противники «облачных технологий» с одинаковым упорством высказываются как в защиту, так и против новой (ценовой?) облачной политики. Оставим за скобками все эти споры; в данном обзоре мы рассмотрим лишь самые важные функции программы Adobe Premiere Pro CC, которые относятся непосредственно к монтажу и которые можно назвать новыми и/или улучшенными в сравнении с прежней версией приложения.
Установка программы производится из «облака», для чего требуется получить Adobe ID. Перед установкой будет загружен дистрибутив объемом чуть более одного гигабайта.

Немного переработанное стартовое окно программы содержит параметры синхронного входа в свои заранее сохраненные настройки, список прежних проектов, а также ссылки на обучающие материалы.

В интерфейсе программы на первый взгляд видны лишь незначительные косметические изменения.

Так, например, при создании нового проекта строка с его именем находится в верхней части окна, а не в нижней, как это было прежде.

Настройки программы обзавелись новым пунктом — Sync Settings. Здесь, в полном соответствии с названием, содержатся параметры синхронизации с «облаком». Имеется возможность выбрать настройки, которые следует синхронизировать, также доступен пункт, отвечающий за сброс настроек, полученных из облака, при выходе из программы.

Наверное, многие имели или имеют дело с многокамерной съемкой, когда необходимо сделать «нарезку», снятую двумя и более камерами. Multicam — этот инструмент давно присутствует в Premiere Pro, и не о нем сейчас речь. Главная проблема, стоящая перед монтажером, — это предварительное совмещение, синхронизация клипов на таймлинии перед собственно многокамерной нарезкой. Если клипы с разных камер не обладают каким-то уникальным общим таймкодом, то проводить синхронизацию удобнее всего, ориентируясь на звук. Но увы — такая синхронизация может оказаться довольно сложной, муторной, ведь файлы следует синхронизировать с точностью до кадра.
Теперь же дело значительно упрощается за счет нового инструмента, автоматически синхронизирующего клипы по звуковому ряду (справедливости ради отметим, что такой механизм давно имеется в программе Apple Final Cut Pro X). Для его вызова требуется выделить все клипы, которые нужно синхронизировать, и, нажав правую кнопку мышки, выбрать из выпадающего меню пункт Create Multi-Camera Source Sequence…

В появившемся окне следует выбрать пункт Audio, которого не существовало в прежних версиях Premiere Pro. Итак, каков же механизм работы данной функции? Он «несложен» (по крайне мере для общего понимания): программа последовательно анализирует звуковой ряд в каждом файле, попутно делая «слепки», а по окончании анализа сопоставляет полученные данные на предмет схожести.

Ориентируясь на характерные всплески, программа высчитывает сдвиг одного аудиоряда относительно другого, после чего автоматически создает таймлинию для совмещаемых клипов, которые располагает в точном соответствии со звуковым «рисунком». Количество аудиоканалов в совмещаемых клипах не играет никакой роли — звук может быть моно, стерео или многоканальный. На следующем скриншоте показан результат совмещения двух клипов, снятых с разным временем старта и остановки записи.

Разумеется, мы еще успеем протестировать данный инструмент более тщательно — лучшей проверкой ему будет реальная, не постановочная съемка со всеми ее перипетиями и дополнительными проблемами в виде пауз между клипами (такой болезнью страдают цифровые фотоаппараты и некоторые модели видеокамер).
Теперь на минутку забудем о том утверждении, что изменения в новой версии программы косметические. Взглянем повнимательнее на главный инструмент, таймлинию. Точнее, на заголовки треков. Теперь каждый трек может иметь свой уникальный набор индикаторов и переключателей, при этом данные настройки легко превратить в собственную заготовку для ее быстрого вызова в будущем.

Кстати, из заголовка треков исчезла ненужная кнопка-атавизм, нажатие на которую прежде раскрывало дорожку по высоте, разворачивало и сворачивало ее. Теперь для того, чтобы увидеть на таймлинии видеоминиатюры или аудиокривые, достаточно мышкой изменить высоту трека до нужного значения. Как только программа решит, что имеющейся высоты хватает для отображения всех инструментов и миниатюр, они обязательно появятся. Если же требуется изменить высоту сразу всех дорожек, вовсе не обязательно регулировать высоту каждой по отдельности, достаточно изменить высоту лишь одной, удерживая при этом Shift — размер других дорожек точно так же увеличится.

Клипы на таймлинии теперь имеют иконку fx, нажатие на которую раскрывает выпадающий список с перечнем примененных к данному клипу фильтров. В некоторых случаях такой быстрый доступ к фильтрам и эффектам оказывается удобнее, нежели прохождение целой цепочки действий «выделить клип — перейти в окно Effect Controls — найти нужный фильтр».

Следующее нововведение значительно облегчает визуальное восприятие проекта. Дело в том, что теперь дубликаты клипов, использованных на таймлинии, подчеркиваются цветными маркерами. Цвет этих маркеров выбирается программой автоматически, с тем чтобы разные группы дубликатов не имели одинакового цвета маркеров. Таким образом, монтажер всегда видит, где и в каком количестве использованы идентичные повторяющиеся перебивки.

Довольно полезной может оказаться такая простенькая с виду функция, как «склеивание» частей клипов, которые были по каким-то причинам разрезаны. Чтобы вернуть изначальное состояние клипа, «залатать рану», требуется нажать правой кнопкой мыши в месте разреза и выбрать из выпадающего меню команду Join Through Edits.

Дело в том, что работать со склеенными кусками как с логически законченными элементами, гораздо удобнее, чем со множеством заплаток, разбросанных по треку. Помимо этого, цельные клипы имеют осмысленные миниатюры в начале и конце; в случае с мелкими клипами такие миниатюры увидишь, только увеличив масштаб таймлинии.
Хорошая новость, касающаяся списка History! Он теперь не ограничен 32 последними действиями. В окне настроек, которое вызывается здесь же нажатием правой кнопки мыши, имеется возможность увеличить количество запоминаемых программой операций до 100. Думается, такое количество «откатов» устроит любого монтажера, даже самого жадного.

Premiere Pro давным-давно имеет функцию вставки атрибутов. Однако изначально данная функция устраивала лишь отчасти. Причина тому — отсутствие дополнительного модуля, который бы регулировал параметры вставки. В качестве примера можно привести подобный рядовой случай: к донорскому клипу применены несколько фильтров, а также геометрическая трансформация. Как присвоить остальным клипам те же эффекты, но исключив геометрическую трансформацию? Получается — никак. Данной проблемы более не существует — функция Paste Attributes обрела уточняющий модуль, в котором пользователь волен выбрать, какие именно фильтры и эффекты следует перенести с клипа-донора.


Для работы с потоками субтитров в программе теперь имеется специальный инструмент — Closed Captions. С его помощью возможны создание, импорт и экспорт субтитров. В одноименной панели эти субтитры отображаются в виде текстовых блоков; здесь же можно отредактировать текст, выбрать цвет фона и шрифта, изменить его положение на экране. К сожалению, добиться отображения кириллицы нам пока еще не удалось — видимо, «умолчальный» шрифт ее не поддерживает.

Экспорт получившихся титров возможен вместе с видео в несколько форматов, данные настройки устанавливаются в новой вкладке модуля экспорта, которая так и называется — Captions.

Для того, чтобы получить стоп-кадр в виде графического файла, в прежних версиях программы приходилось экспортировать куда-либо этот кадр, после чего искать его в ворохе папок и импортировать в программу. Неоправданная трата времени. Наконец-то мы видим долгожданную галочку в модуле экспорта кадра — Import into Project.

Данный пункт означает автоматический импорт в копилку программы только что созданного стоп-кадра. Кстати, такая же опция (Import into Project) появилась и в основном модуле экспорта:

Теперь, наконец, о серьезном — о цветокоррекции. Premiere Pro и прежде располагал инструментами, позволяющими работать с цветом — все они располагаются в списке панели Effects. Теперь этот список пополнился новой рубрикой: Lumetri Looks. Это, по сути, один фильтр, работающий на движке Lumetri Deep Color, с множеством пресетов. Данный движок может работать на GPU, что при наличии соответствующей видеокарты гарантирует плавное воспроизведение таймлинии. Присутствующие здесь пресеты разбиты на категории Cinematic, Desaturation, Style и Temperature. Выбор нужного пресета облегчают наглядные миниатюры, появляющиеся при выделении любого из пунктов (хотелось бы верить, что в следующей версии программы этими миниатюрами станут снабжаться и все прочие фильтры — очень уж они показательны, что, несомненно, должно привлечь новичков).

Имеющиеся цветокоррекционные предустановки вряд ли смогут покрыть запросы любого пользователя, тем более они совершенно не имеют настроек. Да, создать пользовательский пресет Lumetri можно только в другом приложении — SpeedGrade, входящем в состав пакета Adobe CC. Чтобы создать нужную предустановку для конкретного видеоролика, следует с помощью Work Area Bar определить экспортируемый в SpeedGrade участок таймлинии и выполнить команду File -> Send to Adobe SpeedGrade. Произойдет просчет выбранных кадров в указанную папку, кадры при таком экспорте сохраняются в формате DPX (Digital Picture Exchange). По окончании просчета Adobe SpeedGrade запустится автоматически, и пользователь увидит только что просчитанные кадры на таймлинии приложения.

Работа в данной программе, упрощенно говоря, сводится к скрупулезному подбору нужной цветовой гаммы, для чего здесь имеются довольно точные инструменты. Просмотр результата от внесенных изменений возможен не только в маленьком оконце, но и на втором мониторе в полноэкранном виде. В ходе цветокоррекции пользователь может время от времени фиксировать понравившиеся результаты нажатием на кнопку Save .Look. При каждом таком нажатии программа создает файл профиля с параметрами изменения цвета, а в нижней части программного окна появляются миниатюры этих .Look.
Чтобы применить созданные профили в Premiere Pro CC клипу, следует присвоить ему фильтр Lumetri (сгодится любой имеющийся в программе пресет), после чего перейти в панель Effects Control и нажать кнопку Setup в строке данного фильтра. Теперь остается выбрать в открывшемся диалоговом окне нужный файл с расширением .look, и цветовой профиль, только что созданный в программе SpeedGrade, тут же присвоится обрабатываемому клипу.

В заключение — отличная новость для владельцев видеокарт AMD. Долго, ох долго ждали они поддержки своих ускорителей. Если таковая раньше и была, то лишь в другой операционной системе. Теперь же OpenCL так же близок движку Adobe Mercury Playback, как NVIDIA CUDA.
Будет большой грех пропустить данную новость и не оценить работоспособность OpenCL. Как это сделать? Конечно же, привычным сравнением. Ну а сравнивать будем, понятно, с упомянутой NVIDIA CUDA. Забегая вперед, отметим: результаты сравнения ни в коей мере не указывают на способности того или иного видеоускорителя. Эти результаты должны говорить лишь об одном: о способности обновленного движка Adobe Mercury Playback, получившего долгожданную поддержку OpenCL, одинаково адекватно работать с обоими типами графических процессоров, NVIDIA и AMD, — ну, или просто работать.
Сравнивать мы станем имеющиеся видеокарты примерно одинакового уровня: GTX 460 и HD 6870. Согласно сравнительной таблице с условным рейтингом видеокарт (на то время, пока данные ускорители были актуальны), HD6870 занимает 14-е место, а GTX 460 — 17-е.
Для проведения сравнительного теста используем несложный проект, состоящий из одного файла, к которому применены аппаратно поддерживаемые фильтры, в том числе и новый цветокорректор Lumetry.

Экспорт проекта производился непосредственно из Premiere Pro в кодек H.264 с параметрами Match Source — High Bitrate. Полученные результаты заставили призадуматься:
| Время кодирования | CPU% (max) | GPU% (max) | |
| CPU (Intel i7 870) | 840 с | 90 | 1 |
| Nvidia GTX 460 | 67 с | 85 | 98 |
| AMD Radeon HD 6870 | 166 с | 50 | 85 |
Все эти результаты, конечно, предварительные. Для получения более точных, наглядных и — главное — актуальных на сегодня результатов требуется уделить данному вопросу специальную порцию внимания, а именно: провести соответствующее тестирование с помощью более современных графических ускорителей.
Читайте также:








