Adobe premiere cs6 настройка
Узнайте, как настроить Premiere Pro в соответствии со своими предпочтениями, изменяя параметры интерфейса, воспроизведения, работы с аудио и многих других функций.
Можно настроить внешний вид и поведение Premiere Pro: от указания длительности по умолчанию для переходов до установки яркости пользовательского интерфейса. Большинство этих параметров останутся в силе до тех пор, пока вы не измените их. Однако параметры, заданные для рабочих дисков, сохраняются вместе с проектами. Проекту при открытии автоматически назначаются рабочие диски по умолчанию, заданные для него во время первоначальной настройки.
- Чтобы открыть диалоговое окно «Установки», выберите команду Правка > Установки (Windows) или Premiere Pro > Установки (Mac OS) и выберите категорию параметров, которые нужно изменить.
- Чтобы восстановить параметры по умолчанию, удерживайте нажатой клавишу ALT (Windows) или OPTION (Mac OS) при запуске приложения. После появления экрана приветствия клавишу ALT или OPTION можно отпустить.
- Чтобы восстановить параметры по умолчанию и кэш подключаемых модулей, удерживайте нажатыми клавиши SHIFT+ALT (Windows) или SHIFT+OPTION (Mac OS) при запуске приложения. После появления экрана приветствия отпустите клавиши SHIFT+ALT или SHIFT+OPTION.
Установки находятся в следующих папках:
В ОС Windows: <диск>\Users\<имя пользователя>\Documents\Adobe\Premiere Pro\<версия>\Profile-<имя пользователя>
В Mac OS: <диск>/Users/<имя пользователя>/Documents/Adobe/Premiere Pro/<версия>/Profile-<имя пользователя>
На панели «Общие» диалогового окна «Установки» можно задать различные параметры, от длительности переходов до всплывающих подсказок. Далее приведены примеры.
Можно выбрать отображение начального экрана Premiere Pro или недавно открывавшихся файлов.
Укажите, должны ли отображаться начальный экран или диалоговое окно «Открыть при открытии проекта».
В разделе параметров подборки можно задать ее поведение при двойном щелчке или с нажатой клавишей Shift или Option.
Поведение проекта, если дважды щелкнуть его имя или щелкнуть его имя, удерживая нажатой клавишу Alt.
Чтобы отключить появление всплывающих окон с уведомлениями о событиях в правом нижнем углу интерфейса, снимите этот флажок. Дополнительные сведения см. в разделе Уведомления о событиях.
Позволяет включить или отключить отображение подсказок.
Если этот параметр включен, программа Premiere Pro считывает профиль ICC, который был выбран в операционной системе, и выполняет преобразование, чтобы обеспечить идеальную передачу цветов на мониторе. Эта особенность относится к программе Premiere Pro и исходным мониторам, просмотру миниатюр на панели «Проект», браузеру медиаданных программы Premiere Pro и программе Media Encoder, а также просмотру при экспорте и кодировании в программах Premiere Pro и Media Encoder.
По умолчанию управление цветом в программа Premiere Pro и Media Encoder отключено.
Не включайте параметр «Управление цветом», если экран соответствует объекту на таймлайне. Это хорошо подходит для Rec. 709, sRGB и публикации на YouTube.
Функцию «Управление цветом» следует включать, когда требуется, чтобы картинка на дисплее была воспроизведена такой, какой она отображается на таймлайне, выведенном на контрольный монитор.
Программа Premiere Pro не выполняет управление цветом для внешних мониторов передачи производства таких компаний, как AJA или Blackmagic, которые подключены через видеокарты. Это оборудование следует настраивать за пределами программы Premiere Pro.
Тем не менее, программа Premiere Pro выполняет управление цветом на дополнительном мониторе компьютера, который используется в качестве монитора передачи производства. Такой монитор является частью рабочего стола операционной системы и подключается через интерфейс HDMI, Display Port, DVI или Thunderbolt.
Включение функции управления цветом дисплея не ведет к изменению цветов в экспортируемых файлах. Эта функция управляет только цветами, которые отображаются на мониторе. Требуется это для того, чтобы можно было точно понять, какими будут цвета на экране Rec709 (например, на телевизоре высокой четкости). Ранее, чтобы получить точную цветопередачу, необходимо было вручную задавать профиль отображения операционной системы Rec709. Иногда это было невозможно. Управление цветами отображения позволяет покончить с догадками и обеспечивает вывод на монитор правильных цветов независимо от того, какой профиль ICC задан для дисплея в операционной системе.
Любимая многими пользователями программа, символом которой долгое время была несущаяся во весь опор лошадь, уже давно рассталась с этим атрибутом. Теперь всё нешуточно, никаких отвлекающих элементов, и, в первую очередь, начиная с заставки.

Видеоредактор приобрел такое количество функций, о котором мы даже и не мечтали в те времена, когда программа только развивалась. Правда, вместе с тем значительно выросли и требования к системе — теперь Premiere Pro не установишь на средненький ноутбук, да и домашнюю машину придется серьезно обновить либо заменить более мощной.

Новшества, появившиеся в версии CS4, встречают нас сразу — стоит лишь запустить программу. Любая работа Premiere Pro, как всегда, начинается с создания проекта. Теперь рождение нового проекта состоит более чем из одного шага. Во-первых, необходимо определиться с такими параметрами проекта, как границы зон безопасности, формат захвата и место хранения файлов проекта (захваченное видео-аудио, временные файлы).

Помимо основных параметров, необходимо настроить и создаваемую по умолчанию последовательность (секвенцию, sequence) проекта.

Как видно на рисунке, Adobe Premiere Pro "понимает" великое множество форматов. Что примечательно — теперь эти настройки касаются не всего проекта в целом, а лишь той секвенции (таймлинии), к которой они относятся. Таким образом, логика работы в программе стала ближе к положению дел в After Effects — там таким же образом в одном проекте могут сосуществовать таймлинии с разными настройками и совершенно разным по своим параметрам содержимым.
Интерфейс Premiere Pro не претерпел каких-то значительных изменений, да и ни к чему они — рабочее пространство и без того устроено удобнее некуда.
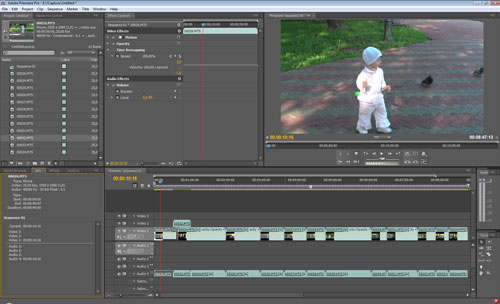
Пожалуй, первое, на что следует обратить внимание, — это новые команды в выпадающем меню. Всем известно — в это меню, как правило, выносятся самые востребованные, чаще всего использующиеся команды и операции.


Двойной щелчок по этому объекту раскроет данную последовательность в отдельной вкладке таймлинии. Таким образом, появляется возможность гибко управлять группами клипов, которые входят в монтируемый фильм — на лету создавать такие таймлинии, применяя к ним эффекты или производя любые другие действия так же, как мы это производим с отдельным клипом.


Нажатие кнопки Transcribe или выполнение команды Clip -> Audio Options -> Transcribe to Text приводит к появлению диалогового окна со скудными настройками.


В результате пятиминутного анализа, в окне Metadata программы Premiere Pro, где содержатся различные сведения о файле, появилась новая запись:


Изменениям подвергся и процесс создания дополнительного содержимого проекта. Например, если раньше команда Ctrl+T приводила к немедленному появлению основного окна титровальщика, то теперь перед этим требуется настроить размер кадра, частоту и соотношение сторон пиксела будущих титров.

Что касается титровальщика, то в остальном здесь особенных изменений нет, этот модуль по-прежнему достаточно функционален и количеством встроенных шаблонов не обижен.

Таким же образом теперь необходимо вводить предварительные параметры при создании не только титров, но и любого другого материала (Bars And Tone и т.д.).


Расскажем о следующей новинке - это опция, которой не хватает любому "продвинутому" видеоредактору. Эта средство, как воздух, необходимо тем, кто подолгу и часто монтирует, пользуясь при этом различными фильтрами и эффектами. Во время каждой такой работы всегда приходится производить многократные и монотонные операции, заключающиеся в настройке какого-либо эффекта или группы эффектов, применяемых к клипам. Теперь — наконец-то! — разработчик предоставляет пользователю возможность создавать свои, личные шаблоны (presets, предустановки), включающие в себя любые единожды настроенные фильтры.
Чтобы создать такой шаблон из примененных к клипу фильтров, необходимо, удерживая Ctrl, выделить необходимые фильтры в окне Effect Controls, и выбрать из выпадающего меню команду Save Preset.

Тут же появится диалоговое окно, где можно дать запоминающееся имя этому шаблону, и добавить поясняющую информацию ("продвинутый" пользователь наверняка захочет создать шаблоны с одним и тем же фильтром, но с разными его настройками — это может понадобиться для быстрой цветокоррекции различных типов съемок, например).

Готово, новый шаблон появился в списке эффектов панели Effects. Теперь работа пойдет быстрее, ведь отпадает необходимость каждый раз создавать один и тот же набор эффектов.

К сожалению, о переходах разработчики снова не вспомнили — для них так же, как и раньше, нельзя создавать свои заготовки (надеемся, к следующей версии данная возможность найдет свое место в программе).
Кратко скажем о внешних признаках свойств видеографического материала, находящегося на таймлинии. Разработчики внесли дополнительное удобство, ведь теперь пользователь с одного лишь взгляда на таймлинию может составить полную картину о характеристиках содержимого, находящегося на этой таймлинии. Это решение — не новинка, оно и ранее применялось как в продуктах Adobe (правда, в более скудном воплощении), так и в видеоредакторах других производителей. Разноцветные сигнальные полосы, расположенные вверху таймлинии, представляют собой так называемую Render Bar, отражающую текущее состояние материалов, задействованных в проекте.

Отсутствие какой-либо цветной полоски над клипом означает полное совпадение параметров клипа с параметрами таймлинии (секвенции), желтой полосой отмечаются клипы, которые программа в состоянии воспроизвести без предварительного просчета, зеленый цвет сигнализирует о том, что данный кусок уже просчитан, а красным отображается материал, который не может быть воспроизведен в реальном времени без "дропов" (пропусков кадров), и нуждается в просчете.
Наконец, о приятном. Разработчики (наконец-то!) доработали движок программы и устранили так раздражавший многих ляп. Он касается работы с вложенными секвенциями (таймлиниями). Все знают, что будет, если просчитанную таймлинию вставить в другую таймлинию. Зеленая полоска на панели Render Bar сменится на красную, и будь добр, просчитывай всё заново:

Теперь повторного просчета не требуется, все временные файлы, просчитанные ранее, будут использованы повторно. Правда, цвет полоски не остается зеленым — он станет желтым, а это, как мы помним, означает, что Premiere в состоянии проиграть данный отрезок без предварительного просчета.

Несмотря на это, иногда в более сложных проектах все же встречаются участки, которые снова требуют повторного просчета — желтая полоска изредка прерывается красными вставками.

Заключительным этапом работы всегда является экспорт проекта в файл либо на диск. Теперь, как уже упоминалось, этим хозяйством заведует новая программа, входящая в состав CS4. И все же перед ее запуском мы по-прежнему имеем возможность вживую представить результаты будущей работы благодаря модулю Export Settings (он вызывается командой File -> Export -> Media. )

Лишь после того, как вы убедились в правильных настройках и нажали ОК, запускается программа Adobe Media Encoder.

И здесь еще не поздно изменить настройки — как видим, форматов вывода у Media Encoder более чем предостаточно. Кстати, здесь и проявляются некоторые технические требования, выдвигавшиеся при установке пакета: если ваша система лишена таких "прелестей", как SP3 (в случае с Windows XP) или SP1 (в Vista), то Media Encoder откажется просчитывать созданные проекты. Технология работы этой программы основана на тесной взаимосвязи со всеми остальными пакетами, установленными в системе (это может быть Premiere Pro, After Effects, Soundbooth и другие). Adobe Dynamic Link во всей своей красе — об этой системе связей мы уже рассказывали.

Более того, Adobe Media Encoder - это вовсе не дополнение к Premiere Pro или любому другому приложению пакета CS4. Это фактически универсальный кодировщик, который работает практически со всеми известными мультимедиа-форматами, а также файлами проектов, созданных в Premiere Pro и After Effects.

Те, кто давно знаком с Premiere Pro, наверняка знают о его способности работать с одним из форматов без перекодирования. Разумеется, речь о DV. Прежде, в ранних версиях Premiere Pro, выводом в файл занимался встроенный в программу модуль, где пользователь мог снять флажок с одного из самых важных пунктов: Recompress. Данная опция позволяла выводить обрабатываемый материал без перекодирования, при этом сохранялось качество исходного видео. Теперь такого флажка пользователь не увидит. Однако это не означает, что любое видео теперь в обязательном порядке перекодируется, это не так. Если параметры входного DV-AVI файла совпадут с настройками конечного, то перекодирования не произойдет, хотя просчет видео теперь ведется несколько дольше. Остальные форматы нуждаются в перекодировании, что неудивительно, ведь мы имеем дело с профессиональной программой, от которой требуется не простая резка/склейка клипов. Для этого существуют специализированные утилиты, в основном, бесплатные, в то время как профессиональный монтаж чаще всего представляет собой исправление огрехов съемки путем наложения фильтров, что, конечно, всегда влечет за собой полное перекодирование.

Доброго времени суток! Сегодня я расскажу вам как правильно работать со звуком в видео редакторе Premiere Pro. Последнее время я часто сталкиваюсь с тем, что вижу как начинающие монтажеры пренебрежительно относятся к работе со звуком, объясняя это тем что главное всё таки видео, и вообще они не звукорежиссеры чтобы заниматься подобными вещами. А при дальнейшем общении выясняется что больше половины начинающих монтажеров попросту не знает инструментов для работы со звуком.
Итак, в программе Premiere Pro есть два способа работы со звуком, и сейчас я расскажу об этих способах и в каких случаях какой из способов лучше применять. Для начала посмотрим на мой монтажный стол [Timeline] тут вы можете увидеть достаточно простой звуковой микс состоящий из трёх звуковых дорожек.

При работе со звуком у вас могут быть три типа аудиодорожек, это стереодорожки, монодорожки или же дорожка с круговым звуком 5.1 но т.к мало какие камеры в наше время записывают звук в формате 5.1 и вряд ли такой материал будет часто попадать к вам в работу. Так что сегодня про этот тип дорожек говорить мы не будем.
Как я уже писал выше, у вас есть два разных способа применения эффектов к вашим аудиоклипам. Первый способ, точно такой же каким вы работаете с видео. Вы можете взять отдельный аудиоклип перейти в раздел Эффекты [Effects] открыть папку аудиоэффекты [Audio Effects].
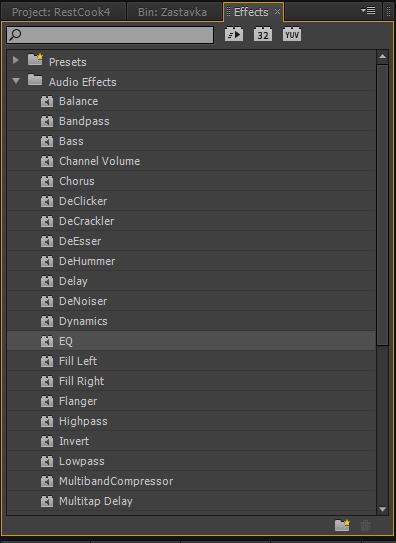
Допустим я выбрал один из этих эффектов и хочу применить его к аудиоклипу то всё что нужно сделать, это взять нужный мне эффект и перетащить его на нужный отрезок аудио. Управление эффектом осуществляется в окне контроля эффектов [Effects Control].
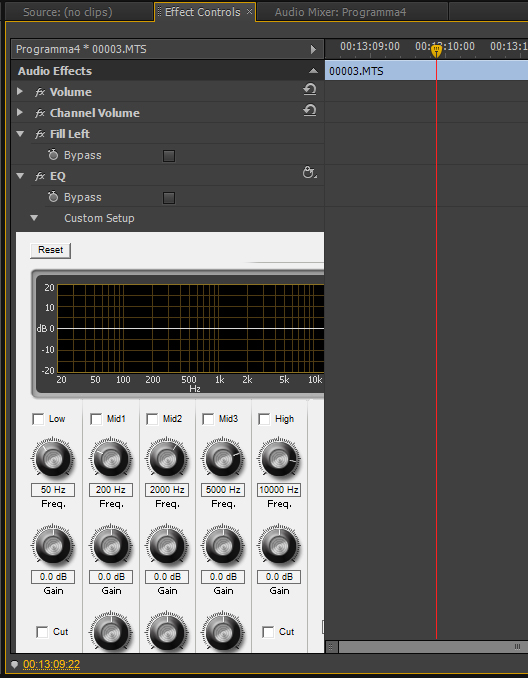
Если же я захочу применить один эффект ко всем различным аудиоклипам на данной дорожке, то есть другой способ сделать это — аудиомикшер [Audio mixer] сейчас вы не видите, каких либо эффектов или какого окошка чтобы добавить сюда эффекты. Но если нажать на этот маленький треугольничек то вы увидите специальную панель с помощью которой осуществляется управление для каждой из ваших дорожек.
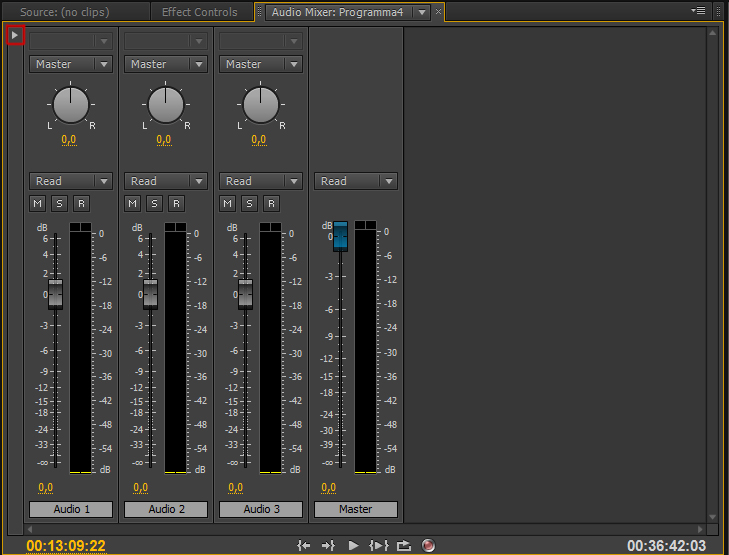
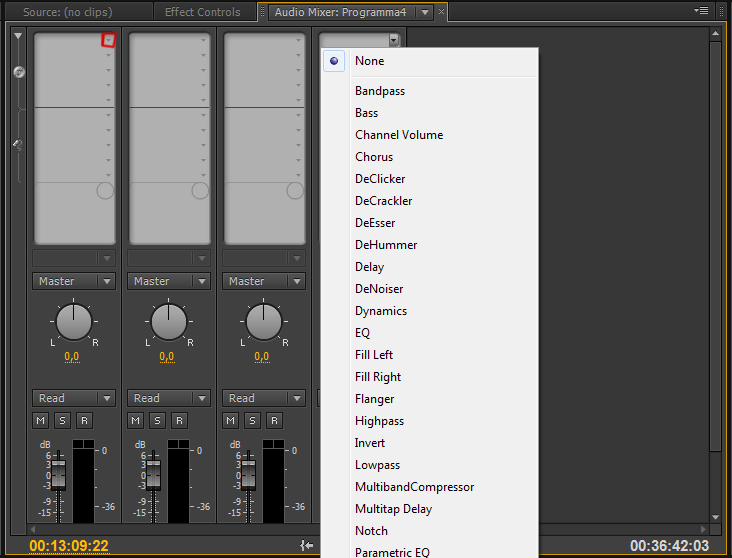
Вот собственно эти два способа работы с аудио в Premiere Pro. На втором способе мы остановимся более подробно.
Допустим мне нужно применить эффект эквалайзера [EQ] к второй аудиодорожке, для этого достаточно нажать на треугольничек над нужной мне дорожкой и выпадет меню выбора эффектов, выбираем EQ и вот он уже применился ко всей интересующией нас дорожке если же два раза кликнуть на интересующий нас эффект то откроется отдельное окно где можно выбрать необходимые настройки Эквалайзера, хочется отметить что все изменения будут работать в реальном времени, то есть вы можете проигрывать звук и одновременно применять к нему любого рода изменения.

Теперь допустим мне нужно, применить какой-нибудь эффект для общего выходного файла. Как только мы добились чтобы все наши уровни были полностью сбалансированы идём в аудиомикшер [Audio Mixer] в самом краю окна мы можем видеть дорожку с названием Master и если приминить к ней какой либо эффект то он будет применён непосредственно ко всем аудио файлам в данной сиквенции [Sequence].
На этом на сегодня всё. В следующем уроке мы подробно разберем все звуковые эффекты Premiere Pro.
P/S На всякий случай кому по картинкам может быть что то было не ясно я записал небольшое видео

Всем доброго времени суток! Как и обещал, в продолжение статьи “Работа со звуком в Adobe Premiere Pro CS6” делаю полный разбор звуковых эффектов Premiere Pro CS6.
Всего “родных” эффектов не так много, а конкретнее — 31.И мы начнём разбор в алфавитном порядке. Для вашего удобства я принял решение разбить описание на три части. (Для тех извращенцев, кто использует программу на русском языке, буду указывать ВОЗМОЖНОЕ название на русском)

Balance (Баланс)
Этот эффект позволяет контролировать относительную громкость левого и правого каналов. Единственная опция настройки интуитивно понятна. Двигаем бегунок влево, значение изменяется на отрицательное (-60.2) Это значит, что 60% исходящего звука будет доносится из левого динамика. Точно такое же правило действует и на правую сторону.

Bandpass (Полоса пропускания)
Этот эффект создаёт частотную полосу и удаляет все частоты, не вошедшие в данную полосу.
Теперь о параметрах настройки:
Center (Центр) — Указывает частоту в центре выбранного диапазона.
Q — Указывает ширину полосы пропускания. Всё что попадает внутрь полосы остаётся, всё что за пределами — удаляется. Высокие значения создадут узкую полосу, а низкие — широкую.

Для более ясного понимания работы эффекта, я воспользуюсь диаграммой из Adobe Audition.
На картинке сверху изображена диаграмма диапазона частот.
Синим отмечен параметр Center (Центр)
Зелёным Q
В первом случае параметр Q имеет низкие значения, а во втором высокие.

Bass (Басс)
Эффект Bass (Басс) даёт возможность увеличивать или уменьшать низкие частоты. Параметр Boost (Усилитель) задаёт количество дБ (децибел) на которое нужно увеличить низкие частоты.

Channel Volume (Громкость канала)
Позволяет независимо друг от друга регулировать громкость звуковых каналов. Как вы уже догадались, параметр Left контролирует левый канал, Right правый.

Chorus (Хорус, Хор)
Эффект, созданный для имитации многоголосого (хорового) звучания. Эффект хора возникает за счёт копирования звука и воспроизведения его с задержкой. Но, как правило, эффект используют для того чтобы сделать звук теплее.
LFO Type — определяет тип волны низкой чистоты. Sine — синусоидная, Rect — прямоугольная Tri — треуголная.
Rate (скорость) — задаёт скорость изменения амплитуды. Если значение этого параметра высокое, то изменяемый голос будет дрожащим и нервозным. Если низкое, то вы получите лёгкий эффект вибрато.
Depth (глубина) — определяет максимальное значение в получившейся амплитуде. Например, можно настроить так, чтобы разница голосов эффекта Chorus изменялась на 5 дБ тише или громче оригинала. При низких параметрах настройки, какие либо изменения будут едва заметны. При завышенных значениях звук будет прерывистым и неестественным.
Delay (задержка) — задаёт время задержки. Один из самых важных параметров настройки эффекта. Если значения данного параметра занижены, то голоса начинают сливаться в оригинал. При слишком высоких значениях мы получим эффект зажевывания плёнки в кассетном магнитофоне.
Feedback (обратная связь) — добавляет процент обработанных голосов, подаваемых обратно на вход эффекта.
Mix (смешивание) — определяет процент смешивания оригинального звука и обработанного.

А вообще, эффект достаточно сложный для понимания, и новичкам на первое время будет достаточно предустановок, подготовленных ребятами из Adobe.
Описывать пресеты не буду, сами разберётесь.

DeClicker (убрать щелчки) — этот эффект обнаруживает и удаляет щелчки.
Threshold (порог, лимит) — задаёт порог обнаружения устраняемых нами дефектов.
DePlop — определяет степень удаления низкочастотных щелчков.
Audition (прослушивание) — позволяет прослушать только те звуки которые будут удалены.

DeCrackler (удаление потрескивания) — очень похож на эффект описанный мною выше. Только более широкого применения, он удаляет шумы и потрескивание проводных и беспроводных микрофонов, оцифрованных видео и аудио кассет, виниловых пластинок и прочего.
Как и в эффекте DeClicker в настройках присутствуют два окошка-монитора. Верхний DETECTED CRACKLES (обнаружение потрескивания) показывает обнаруженный брак в вашем аудио (треск, шумы, скрипы и т.п.) Нижнее окошко OUTPUT (Выход) показывает обработанный сигнал.
Threshold (порог, лимит) — определяет уровень обнаружения для потрескиваний и таким образом определяет, сколько из сигнала будет затронуто.
Reduction(сокращение) — определяет степень сокращения потрескиваний.
Audition (прослушивание) — позволяет прослушать только те звуки которые будут удалены.
Efficiency (эффиктивность) — чем выше показатель тем эффективнее работа эффекта.

DeEsser (Снижение шума) — удаляет различного рода шумы или шипение. Для меня один из самых незаменимых эффектов в Premiere Pro.
Переключатели Male(мужской) и Female(женский) помогают эффекту адаптироваться в разнице между тонами.
Gain (Получение) — задаёт величину удаления шумов.
А чтобы лучше контролировать работу эффекта господа из Adobe дали нам шкалу Gain Reduction.

DeHummer (?) — эффект удаляет гул электросети, освещения, плохо экранированного кабеля.
Filter (фильтр) — определяет сколько фильтров выделять на сокращение ваших помех. Чем больше количество фильтров тем больше нагружается процессор.
Reduction (Сокращение) — определяет степень сокращения помех.
Frequency (Частота) — регулятор частоты помех, как правило это либо 50 либо 60 герц для этого нам и вывели кнопочки ниже.

Delay (задержка) — добавляет эхо к вашему звуку.
Delay (задержка) — определяет то самое время перед которым начнётся воспроизведение эхо.
Feedback (обратная связь, отдача) — процент мощности сигнала задержки.
Mix (смешивание) — определяет количество эхо.
На сегодня на этом всё. Как и в прошлый раз для тех кому может было что то не ясно записал видео
Читайте также:


