Adobe photoshop cs3 как работать
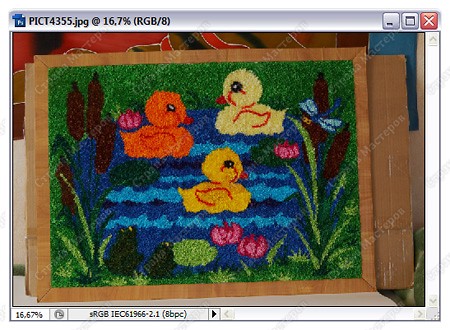
В этой статье для обработки фото мы будем использовать программу Adobe Photoshop CS3 английской версии. Однако в статье даются русскоязычные названия всех использованных функций и терминов, а сами функции по сути не изменялись с самой первой версии фотошоп. Таким образом, какую бы версию фотошоп вы не применяли у вас не должно возникнуть проблем при использовании данной статьи в качестве руководства к действию. Если же такие проблемы всё-таки возникнут, пожалуйста, сообщите о них автору в комментарии с указанием версии фотошопа, которую вы используете. Автор обязуется внести необходимые поправки и пояснения.
Запустим Photoshop (Фотошоп) и откроем в нём выбранный нами для обработки файл. Это может быть фотография или сканированный рисунок — не важно, главное, чтобы это был файл записанный в графичесоком формате. Самые распростаненные графические форматы это JPG (JPEG), GIF, PNG, TIFF и BMP. Например, файл, который мы будем использовать для этой статьи имеет имя PICT4355.jpg. Окончание «.jpg» указывает на графический формат файла.
Чтобы открыть файл в фотошопе нужно в меню выбрать File → Open (Файл → Открыть). Можно просто два раза (быстро) щелкнуть мышкой по серому фону внутри окна программы. Или просто перетащить нужный файл в окно фотошопа.
Итак, фотография открылась, и мы видим её на экране. Посмотрим на неё
внимательно критическим взглядом и отметим мысленно, как её можно улучшить.
Палитра инструментов
Основные функции у фотошоп всегда находятся под рукой в специальном
маленьком окошке, называемом Tools или Toolbox (Инструменты). Если вдруг на экране не видно этого пестрящего кнопками окошка. Загляните в меню Windows и выберите пункт Tools (Инструменты).
В самом начале нам обязательно нужно познакомиться с двумя самыми простыми инструментами. Это инструменты Нand (Рука) и Zoom (Увеличение) .

Предположим, изображение, которое вы обрабатываете, не помещается целиком в окно, которое ему отвёл фотошоп. Или наоборот — изображение выглядит в нём микроскопическим. В этом случае, дважды щелкнув мышкой по значку в палитре инструментов, вы подгоните изображение как раз до размеров окна. При этом реальные размеры изображения в пикселях не изменятся.

Если в фотошоп можно так легко изменять размер изображения, то как же узнать реальный размер изображения? Очень просто, вам нужно лишь дважды
щелкнуть мышкой по значку . Теперь изображение будет выглядеть в 100%
реальном размере. Это означает, что каждый пиксель изображения занимает
ровно один пиксель на экране вашего монитора.
Если нажать на
один раз, то вы просто выберите Zoom (Увеличение) текущим инструментом
и сможете увеличивать и уменьшать изображение на столько, на сколько
захотите. Щелчок мышью на любой части вашего изображения с выбранным
инструментом
увеличит его на экране, а если вы будете при этом удерживать кнопку Alt
на клавиатуре, то наоборот — уменьшит. Опять-таки, реальные размеры
изображения не изменяются, изменяется только его отображение на экране.
Как изменить реальный размер изображения, будет описано в конце этой статьи.
Очистка (убираем все лишнее), поворот и кадрирование
Самый простой способ убрать все лишнее — это просто откадрировать фото
должным образом. Допустим, вы решили оставить коричневую рамку, тогда
выберите мышкой инструмент из палитры инструментов, который выглядит
как . По-английски он называется Crop (обрезать, кадрировать). Курсор мыши изменится на .
Нажмите теперь им на левый верхний угол коричневой рамки и, удерживая нажатой
кнопку мыши, перетащите курсор в правый нижний угол рамки. Теперь кнопку мыши можно отпустить.

У вас должно получиться примерно так:
По периметру картины вдоль рамки забегали так называемые «муравьи».
Как мы можем видеть, левый верхний и правый нижний угол нашей муравьиной рамки точно совпадает с углами картины, а вот верхний правый и нижний левый углы слегка не на месте. Для того, чтобы установить эти углы как следует, нам нужно проверить установлена ли у вас галочка в поле Perspective (Перспектива) в свойствах инструмента Crop.
 | Настройки инструмента Crop. Если галочка установлена, вы сможете изменять положения углов рамки инструмента Crop независимо друг от друга. Если же галочка не стоит, то как бы вы не двигали углы рамки, сама рамка будет сохранять форму прямоугольника. |
Итак, галочка Perspective стоит, теперь мы можем спокойно подвинуть оставшиеся углы на место, что мы и сделаем с помощью мыши. Делается это просто: подведите курсор мыши точно к нужному углу рамки (обозначен маленьким квадратиком) и, нажав левую кнопку мыши, двигайте мышь в нужном направлении, а затем отпустите кнопку.
Теперь все углы рамки точно на местах:

Нажав клавишу Enter на клавиатуре, получим:

Таким образом, одним махом с помощью инструмента Crop нам удалось выполнить кадрирование фотографии, поворот и исправление перспективы.
Осветление и контраст

Всё, что нам здесь нужно сделать — это подвинуть белый треугольник
под гистограммой чуть влево (показано стрелкой). Таким образом,
чтобы он оказался прямо под началом массивной чёрной области
гистограммы.
Когда мы будем это делать, изображения прямо на
наших глазах будет становиться светлее и контрастней (так происходит потому, что в
окне Levels установлена галочка Preview).
Вы можете подвинуть белый треугольник влево и дальше, однако при
этом какая-то часть изображения окажется пересвеченной. В некоторых
случаях, однако, это вполне допустимо. Например, для фотографии с
бликами.
Вы можете таким же образом подвинуть чёрный треугольник вправо, это нужно делать если снимок получился слишком светлым.
Также
можно попробовать подвигать серый треугольник. Смещая его, вы можете
добиться того, что детали в тенях или в светах фото, будут
прорисовываться более ясно.
Конечно, для другой фотографии гистограмма будет выглядеть иначе, чем показано здесь, однако принцип работы с ней сохраняется.
(Только не двигайте треугольники под надписью Output Levels, они служат прямо противоположной цели.)
В конце, нажмите кнопку OK в окошке Levels (или Enter на клавиатуре), чтобы изменения закрепились.
Уменьшение
Чтобы уменьшить фото, например, для загрузки его на наш сайт, воспользуйтесь пунктом Image Size (Размер Изображения) из меню Image (Изображение).

В поле Width (Ширина) впишите, сколько пикселей (точек) в ширину должно быть у вашего фото. Например, для нашего сайта нужно 540 пикселей. Если установлена галочка в пункте Constrain Proportions (Сохранять Пропорции), то значение Height автоматически измениться в соответствии с пропорциями вашего изображения. После этого останется только нажать OK (или Enter на клавиатуре).
Добавление резкости
Один из самых простых и распространённых способов добавить резкости изображению, это применить фильтр Unsharp Mask (Нерезкая Маска) из меню Filter → Sharpen (Фильтр → Резкость). Выглядит этот фильтр так:

Рекомендуемые значения для размера фото около 540х480 такие:
Amount (Величина): 70 — 90
Radius (Радиус): 0,4 — 0,5
Threshold (Порог): 0 — 4
Можете поэкспериментировать с этими параметрами, например, установите Amount 500%. Посмотрите как изменилось изображение. Если галочка Preview в окошке Unsharp Mask установлено, вы будете видеть, как влияют введенные вами параметры фильтра на изображение сразу же, еще до нажатия кнопки ОК.
Однако не стоит слишком увлекаться большими значениями параметра Amount. Если вы наблюдательны, то наверно уже заметили, что фильтр Unsharp Mask в действительности только создает иллюзию резкости. Вообще, если снимок изначально нерезкий, то никакой фильтр не поможет сделать его резким по-настоящему. Т.е. мелких деталей на снимке в результате не прибавляется. Однако в небольших дозах (указанных выше) Unsharp Mask очень даже полезен, ибо создает приятную для глаза иллюзию резкости.
Сохранение
Чтобы сохранить фото в виде нового файла выберите пункт меню File → Save As (Файл → Сохранить как). В открывшемся окне выберите, куда должен быть записан файл и введите имя файла. (Рекомендуется давать обработанным файлам новое имя, чтобы сохранить оригинал.) После чего выберите из списка формат файла JPEG. Чтобы файл сохранился, нажмите Enter.
В статье использовано фото из галереи Кирьяновой, полностью обработанный вариант можно посмотреть здесь.
Суперски! Для таких компьютерных "кофейников", как ваша покорная слуга, это руководство - на100ящий кладезь мудрости, в коем все четко и понятно! И можно творить, выдумывать, пробовать, не опасаясь насмешек со стороны юных фотошопных гениев: "А тебя что, бабушка, в школе этому не учили?"
Интересно, а для обработки не фоток, а рисунков, все эти руководства годятся?
Да, конечно, в фотошопе можно обрабатывать любые изображения. В статье на примере фото рассматривается, но все приемы обработки те же. Фотошоп даже не заподозрит, что в него загрузили не фото, а рисунок. :) Добавлю-ка я этот момент в статью. Рад, что всё оказалось понятно, а то меня терзали сомнения на счёт доступности изложения. Тогда ждём новых фотографий и/или рисунков.
Спасибо! Как все-таки здОрово, что Мистер Фотошоп - такой недогадливый! А то мне пришлось бы еще и для рисунков все отдельно изучать! :) А изложено все действительно понятно: уж если я, полгода назад считавшая комп недоступной разуму машиной, все поняла, то уверена, что любой младший школьник - тоже разберется!
Ну вот, обрезать фотки при помощи Мистера Кропа я, кажется, научилась! Еще, как-то сама, автоматом, пришла идея о выделении сканируемых фрагментов - сразу, чтобы потом ничего не обрезать. Клево, мне нравится! Не смейтесь - я сканер всего как 2 дня осваиваю! А вот еще такой коварный вопрос: а вырезание на компе НЕРОВНЫХ поверхностей, например, чьего-нибудь лица для коллажа - это вообще высший пилотаж, али "кофейники" вроде меня его тоже могут освоить? А то мне недавно пришлось распечатать целую фотку с огромным количеством лишних деталей - только потому, что я не знала, как вырезать для коллажа лицо моей сотрудницы. А потом еще клеить и ретушировать - брр, как в стародавние времена, когда еще компов не было!
А вообще, Ануп, неплохая была бы идея - книжечку такую выпустить, где все ясно и понятно. Я не шучу: как пытаюсь что-то умное по компу читать - сразу хочется бежать от этой "адской машины" куда подальше! А залезешь в Страну Мастеров - и вот тебе, готовы все ответы, и Мистер Фотошоп ласково улыбается, а не скалится! Спасибочки!
Для выделения неровных поверхностей можно использовать разные инструменты. Я привыкла использовать Волшебную палочку. Просто выбираете её в меню, нажимаете на нужный обьект, и Палочка выделит один цвет. Не отпуская мышки двигаете по периметру нужного изображение, и по мере того как по всему контуру забегают "муравьи", отпускаете мышь.
гость Дмитрий Репин
Большое Вам спасибо за чёткую и ясную инструкцию по Photoshop, пригодную даже для такого великовозрастного новичка, как я! А то по справке к установленному мне Фотошопу я ничего понять не смог.
Здравтвуйте, Ануп!Спасибо большое за Вашу статью. Благодаря ей я составляю коллаж. Но не знаю, нужно ли где-то потом устанавливать размеры общей картинки, чтобы потом ее распечатали в фотосалоне. Если такие параметры важны, то подскажите, пожалуйста, как это сделать. Результат выложу на сайте. Заранее спасибо.
Подгонка фотографий под нужный формат производится в любой фотомастерской автоматически. Вам могут предложить на выбор печатать в выбранном вами формате с полями или без полей. Но если вы хотите достичь максимального качества и заранее иметь представление, что вы можете получить при печати, то важно соблюсти 2 условия:
1) Формат изображения (соотношение высоты и ширины) должен максимально соответствовать формату печати. Иначе при печати останутся белые поля или часть изображения
автоматически обрежется (порой совсем не так, как вам бы того хотелось). Если вы хотите посмотреть, как это будет выглядеть, можно сделать так: в фотошопе создайте новое изображение (File-> New), укажите формат, в котором вы хотите печатать ваше изображение, например, можно выбрать из списка А4. Задайте разрешение 300, установите белый фон. Нажмите OK. Откроется новое изображение — чистый белый лист формата А4. Дальше скопируйте ваше изображение на этот белый лист (если ваше изображение состоит из нескольких слоев, то их нужно сначала объединить в один слой). Дальше выберите пункт Edit -> Free Transform. C помощь мыши сжимайте, уменьшайте, увеличивайте, поворачивайте ваше изображение так, чтобы оно заняло весь белый лист. Если остаются белые поля, то вы можете увеличить ваше изображение так, чтобы белые поля исчезли, а можете оставить как есть, если вам жаль обрезать края. Сохраните полученный результат для печати в отдельном файле.
2) Разрешение картинки для печати должно быть где-то 200-300 пикселей на дюйм. Чем меньше разрешение, тем хуже будет печать. Больше 300-400 разрешение делать не стоит, разница в качестве будет на глаз незначительна. Чтобы узнать какое разрешение у вашей картинки, нужно воспользоваться функцией Image Size (она кратко описана в тексте в разделе Уменьшение). Посмотрите, какое значение указано в поле Resolution и какие размеры в полях Width (ширина) и Height (высота). Это даст вам представление о том, в каком формате можно напечатать вашу работу.
Самое главное, если вы только начинаете делать работу для печати, изначально берите фотографии в наибольшем доступном вам разрешении и старайтесь не уменьшать работу до самого конца. Потому что уменьшить работу можно в любое время, а вот увеличить, допустим в 5-10 раз, и получить при этом качественную печать невозможно.
Спасибо огромное за очень развернутый ответ. Буду пробовать. Хотелось бы отметить, что у Вас талант все очень доступно объяснять.

В Фотошопе слои – это фундамент. С помощью них можно совмещать разные изображения в одно, создавать потрясающие коллажи, накладывать текст или даже делать коррекцию изображения. В этой статье я расскажу об основном функционале слоев, покажу как ими пользоваться на примерах, а также создам забавный коллаж. Новичкам будет особенно интересно!
Все примеры я буду показывать в Adobe Photoshop 2020 для Windows.
Слои в Photoshop: первое знакомство
Представьте, что рабочая зона Фотошопа – это ваш рабочий стол. А слои – это стопки с картинками, которые лежат на этом столе. Точно как и в жизни, в Фотошопе можно менять порядок этих картинок, накладывать их друг на друга в любом порядке, вырисовывать буквы или вырезать ненужный фон.
Давайте для начала откроем панель «Слои» (Layers). Чтобы их увидеть, нужно выбрать в верхней части экрана вкладку «Окно» – «Слои» или нажать F7 на клавиатуре. Если вы создали новый документ, то у вас просто отобразится пустой фон. Это наш чистый лист бумаги. Давайте теперь посмотрим, что мы можем с ним сделать.

Как создать новый слой
Новый слой создается двумя способами: можно нажать кнопку «Создать новый слой» прямо на панели слоев (значок с плюсом) либо использовать сочетание клавиш Shift + Ctrl + N. В первом случае слой создается с параметрами по умолчанию, а во втором – появляется окно настроек, где вы можете задать имя, выбрать цвет, прозрачность или режим наложения. Можно использовать любой из этих способов: даже если вы просто создадите новый слой с параметрами по умолчанию, все настройки можно будет выставить позже.

Слой также создается автоматически из файла, если просто перетянуть фото из папки прямо на фон в Фотошопе. Чтобы подготовиться к созданию коллажа, я перетащила в Photoshop две картинки – фото городской улицы и изображение с котиком. Кстати, обе фотографии я скачала на одном из бесплатных фотостоков, обзор которых я делала здесь.
Итак, мы перетащили картинки в окно, и теперь они отображаются на панели «Слои» в том порядке, в котором я их добавляла.

Как выделить слой
Чтобы выделить нужный слой, необходимо щелкнуть по нему на панели «Слои» – там отображаются списком все слои с названиями и миниатюрами. Если их очень много, то может быть непросто отыскать нужный на панели.

В таком случае можно просто нажать на интересующее вас изображение в самом документе: сперва убедитесь, что у вас стоит галочка возле пункта «Автовыбор», а затем с помощью инструмента «Перемещение» (V) щелкайте на нужное изображение.

Как скрыть слой
По моему замыслу гигантский кот будет возвышаться над городом, а его мордочка будет виднеться между домами. Так как я буду сначала работать над фоном, то я бы хотела пока скрыть картинку с котиком.

Чтобы спрятать ненужный слой в Фотошопе, нажмите на иконку с глазом на той же панели «Слои». Повторный щелчок возвращает фотографию на место.
Как скопировать слой

Перед началом работы полезно сделать копии слоев, чтобы в случае ошибки можно было вернуться назад. Вот три самых простых способа, как сделать копию:
- Выберите один или несколько слоев, которые вы хотите скопировать. Зажмите клавишу Alt и потяните выбранные слои вверх или вниз на панели. Таким же образом с зажатым Alt можно потянуть картинку на рабочем поле в сторону – она скопируется, а дубликат слоя отобразится на панели.
- Нажмите правой кнопкой мыши на нужный слой, затем в выпадающем меню выберите «Создать дубликат слоя».
- Выберите слой, который вы хотите скопировать, а затем нажмите Ctrl +C и Ctrl + V.
Как объединить слои
Объединить два или несколько слоев в Фотошопе очень просто: щелкните по тем слоям, которые вы хотите свести в один, и нажмите Ctrl + E.
Как заблокировать слой
Если вы не хотите редактировать какой-то из слоев в вашем документе, просто выберите его и нажмите на значок с замком. Можно заблокировать несколько слоев – щелкайте по ним с зажатым Shift, а затем – на замок. Чтобы снять блокировку, нужно нажать на значок замка повторно. С замочком он не будет выделяться или перемещаться.

Как переместить слой
Чтобы перемещать слои и менять их порядок отображения, нужно просто изменять очередность в панели «Слои». Просто щелкните мышкой на слой и тяните вверх или вниз. Вы увидите, как выбранные слои перекладываются на передний или задний план. Если у вас в процессе работы накопилось очень много слоев, то щелкать по ним мышкой может быть утомительно. Для экономии времени были придуманы специальные горячие клавиши.
Горячие клавиши для работы со слоями в Photoshop
Думаю, вы заметили, что я часто упоминаю горячие клавиши. Их используют для того, чтобы сэкономить время – зажать комбинацию намного быстрее, чем щелкать мышью по разным кнопкам в интерфейсе программы. Здесь я собрала для вас все полезные горячие клавиши, которые я постоянно использую во время работы со слоями.
Сочетания клавиш для Фотошопа на Windows:
- Показать или скрыть панель «Слои»: F7
- Создание нового слоя: Shift + Ctrl + N
- Скопировать выделение на новый слой: Ctrl + J
- Объединить все слои в один: Shift + Ctrl + E
- Объединить выделенные слои: Ctrl + E
- Сделать выбранный слой самым верхним: Shift + Ctrl + ]
- Сделать выбранный слой самым нижним: Shift + Ctrl + [
- Переместить на один уровень вверх: Ctrl + ]
- Переместить на один уровень вниз: Ctrl + [
Создаем коллаж
Теперь вы знаете, как выполнить самые элементарные манипуляции со слоями в Фотошопе. Давайте теперь немного углубимся и рассмотрим несколько новых функций детально.
Чтобы осуществить свою грандиозную идею с гигантским котом, для начала я уберу небо с фотографии города. Подробно о том, как удалить фон с картинки, я недавно писала в этой статье, поэтому углубляться в детали процесса не буду – давайте лучше говорить о слоях.

Я удалила небо, и теперь мне нужно вырезать котика с фона, чтобы поместить его за домами. Я нажимаю на значок с глазом, чтобы снова сделать картинку видимой, аккуратно выделяю кота инструментом «Быстрое выделение» и нажимаю Ctrl + J, чтобы кот оказался на новом слое. Затем я удаляю старого кота, просто щелкнув по нему, а потом на клавишу Delete.

Теперь мне нужно изменить порядок слоев – кот должен быть за домами. Я выделяю слой с котом на панели «Слои» и перетаскиваю его мышкой под изображение с городом. Уже становится веселее!

Я сделаю видимой фотографию города – там есть кусочек неба, который я вырезала с его копии – нажимаю на значок с глазом. Теперь надо немного изменить масштаб и положение слоя с котиком. Щелкаю на него прямо на нашем коллаже, немного уменьшаю, потянув за уголок, и передвигаю повыше. Все эти простые действия я делаю с помощью инструмента «Перемещение».

Я решила поместить на коллаж еще один слой – теперь здесь появился парень, делающий селфи на фоне нашего кота. Слой с парнем я помещала уже с прозрачным фоном. Чтобы это сделать, нужно открыть фотографию в новой вкладке (просто бросьте картинку из папки на панель вкладок, чтобы она открылась отдельно). Затем я вырезала человека с фона инструментом «Быстрое выделение», выбрала инструмент «Перемещение» и просто потянула вырезанное изображение с парнем на вкладку с нашим коллажем. Это изображение автоматически отобразилось как слой с прозрачным фоном.

Мне захотелось немного поменять цвета – город и кота сделать немного более контрастными, а небо – чуть затемнить. Для этого я создам корректирующий слой.
Как сделать корректирующий слой

Корректирующие слои в PS нужны для того, чтобы изменять цвет, тона, контрастность и многое другое, при этом не изменяя пикселей самой картинки. Все настройки хранятся на самом корректирующем слое и применяются на все слои, что находятся под ним. Это очень удобно еще и потому, что все корректировки легко отменить или изменить в любое время.
Чтобы создать корректирующий слой, я выбираю слой с городом и нажимаю на черно-белый кружок внизу панели слоев. В выпадающем меню можно выбрать, какую корректировку вы хотите сделать. Я выбираю «Кривые», чтобы немного изменить контраст. В появившемся окошке я выставляю нужные настройки и закрываю его. Если вы захотите изменить настройку позднее – щелкните два раза по черно-белому кружочку слева от корректирующего слоя, и окно коррекции снова появится.

Чтобы сделать небо чуть темнее, я нажимаю на слой нижней фотографии с городом, снова на кружок и затем на «Уровни». Теперь у нас есть целых два корректирующих слоя. Попробуйте переместить их выше или ниже – вы увидите, как меняется отображение тех слоев, которые попадают под влияние корректирующего.

Мне захотелось посмотреть, как бы выглядел коллаж в черно-белом формате. Создаю корректирующий слой, выбираю «Черно-белое» и перетягиваю его на самый верх. Вуаля! С корректирующими слоями работают все те же правила, что и с обыкновенными – их можно закреплять, перемещать и, например, скрывать.

Чтобы добавить капельку безумия в этот отличный коллаж, а заодно и показать вам, что еще можно сделать со слоями, я применю эффект к слою с котом. Это называется стиль слоя.
Стили
Чтобы открыть окно стилей, нужно дважды щелкнуть на панели по слою, на который вы хотите наложить эффект. Здесь дается масса возможностей – можно сделать реалистичную тень, свечение, наложить цвет или градиент. В общем, все зависит только от вашей фантазии. Эти эффекты также применимы к текстовым слоям, например, если вы хотите сделать обводку или тень от букв.

Я хочу применить к коту «Внешнее свечение». В этом окне можно изменять параметры наложения свечения, настроить прозрачность и интенсивность света. Как только вас устроит результат, нажимайте ОК.
Если вы хотите применить одинаковый стиль к нескольким слоям одновременно:
- Нажмите на этот слой правой кнопкой мыши, затем «Скопировать стиль слоя»
- Выберите те слои, к которым нужно применить этот эффект
- Нажмите правой кнопкой мыши на «Вклеить стиль слоя»
В конце я решила переместить корректирующий слой на один пункт вниз – теперь черно-белый фильтр применяется ко всем слоям, что расположены под ним, а слой с парнем остается в цвете.

Мои поздравления! С этими знаниями вы можете создать собственный коллаж, состоящий из нескольких фотографий, и даже наложить простой эффект. Все оказалось не так сложно, правда?

Заключение
Слои – это базовая вещь в Photoshop, поэтому учиться работать с ними важно с самого начала. Если вы научились элементарным действиям со слоями, то уже можете создавать уникальные коллажи и воплощать любые идеи!
Надеюсь, что моя статья помогла вам сделать первые шаги к укрощению Фотошопа, а также вдохновила на создание чего-то особенного. Спасибо за внимание :)
Читайте также:


