Adobe пароль не содержит ваше имя или адрес электронной почты
Из этой статьи вы узнаете как зарегистрироваться автору на микростоке Adobe Stock в 2021 году , как загрузить свой первый контент и начать зарабатывать, продавая свои работы. Микросток подходит как для продажи фотографий, так и для векторных иллюстраций и видео.
Немного о микростоке. Adobe Stock – является одним из самых популярных и доходных стоков среди авторов. Поддержка материнской компании в лице Adobe, обеспечивает стабильность выплат и гарантированность заработка . В следствие того, что продажа медиа контента не является основным видом деятельности для Adobe, компания старается избегать практики демпинга и уменьшения авторских отчислений.
Служба Adobe Stock встроена непосредственно в популярные приложения Adobe для настольных компьютеров, такие как Photoshop , Illustrator и InDesign . Adobe Stock был основан на базе фотобанка Fotolia в 2014 году, когда Adobe Systems выкупила их активы за $800 млн. Adobe Stock является одним из лидеров рынка и способен выдавать 30%-50% от общего заработка.
Растущая популярность сайта не должна оставить вас равнодушным.
Перед тем, как непосредственно перейти к процессу регистрации на Adobe Stock , для вдохновения я хотел бы показать график доходности за последние три года.
Положительная динамика налицо. Помните, что она обеспечивается лишь за счет регулярной загрузки. Эпизодическая работа не принесет должных результатов. Положительная динамика налицо. Помните, что она обеспечивается лишь за счет регулярной загрузки. Эпизодическая работа не принесет должных результатов.В качестве наставления хотел бы добавить пару слов. Из года в год на форумах я слышу от новичков один и тот же вопрос: “Не поздно ли начинать работать с микростоками в 2021 году?” От себя твердо замечу, что начинать никогда не поздно. Что вы начнете сейчас, что через год, результат будет один и тот же. Вы сможете заработать свои деньги. До 1000$ в месяц может дойти любой человек, при соответствующем вложении сил и применении своих навыков. И помните главное, что микростоки это чистой воды бизнес. Чем больше вы уделяете им времени, тем быстрее сможете дойти до приемлемого уровня дохода.
Важно! Перед тем как регистрироваться на фотобанке , рекомендую подготовить вам 10 ваших лучших фотографий, иллюстраций или видеоклипов. Отберите все самое лучшее и ценное. Так процесс регистрации будет намного удобнее, а самое главное полезнее для вас. Если вы сразу загрузите свои лучшие работы, то начнете зарабатывать уже с первого месяца!
Переходим к регистрации.
Шаг 2. Создаем учетную запись. На главной страничке кликаем на Join Now:
Если у вас уже есть Adobe ID, то вам необходимо просто войти в аккаунт нажав на Link my Adobe ID.
Шаг 3. Заполняем персональные данные. Помните! Все данные заполняем на английском языке. Ваши имя и фамилия должны совпадать с данными в официальных документах, например, в загран паспорте.
- Email Address – Адрес вашей электронной почты
- First name – Ваше Имя
- Last name – Ваша Фамилия
- Password – Пароль
- Country – Страна проживания
- Date of birth – Дата рождения
Если вы хотите чтобы Adobe отправлял вам новостные имейл письма, можете поставить галочку Please contact me via email .
После заполнения всех полей нажимаем Create Accout:
Шаг 4. Подтверждаем адрес электронной почты. Система отправит на ваш адрес письмо, в котором будет ссылка для подтверждения адреса:
Открываем полученное письмо и переходим по ссылке:
Если вы не получили письмо для подтверждения, проверьте папку спам.
Шаг 5. Принимаем обновленные условия использования . Нажимаем Accept and Continue:
Подтвердив согласие с условиями, вы подтвердите адрес электронной почты. Затем нажимаем Click here to continue:
Шаг 6. Возможность синхронизировать свою старую учетную запись на микростоке Fotolia с новым аккаунтом Adobe Stock. Если до этого вы работали с микростоком Fotolia, то на данном этапе вы можете синхронизировать учетную запись и перенести все работы на платформу Adobe.
Чтобы это сделать нужно нажать на Sync my Fotolia account и следуя дальнейшим инструкциям выполнить все действия.
Если у вас никогда не было аккаунта на микростоке Фотолия, то пропустите этот шаг.
Поздравляю! Мы создали аккаунт. Теперь можно приступать к загрузке первых материалов.
Загрузка первых файлов
Технические требования к загружаемым материалам
- Формат файла: JPG .
- Максимальный размер файла 45 МБ .
- Минимальное разрешение 4 МП .
- Максимальное разрешение 100 МП .
- Метаданные должны быть встроены в JPG .
Векторные иллюстрации
- Вариант 1. Загрузка одним отдельным векторным файлом. Формат файла: AI , EPS или SVG .
Максимальный размер файла 45 МБ . - Вариант 2. Загрузка ZIP архивом AI/EPS + JPG. Формат файла: AI или EPS .
Максимальный размер ZIP файла 45 МБ .
Каждый векторный файл должен быть помещен в ZIP архив вместе с файлом JPG превью . Имена файлов должны совпадать: version_1.jpg и version_1.eps/ai .
Минимальное разрешение JPG превью: 5000×3000 или 15 МП .
Загрузка видео осуществляется только через FTP.
- Минимальное разрешение: 1,280×720 . Но рекомендуется загружать Full HD (1920×1080) или 4K (4096 × 3072) .
- Формат файла: MOV, MP4, MPG или AVI .
- Предпочтительный кодек: H264 , ProRes или PNG .
- Продолжительность: не менее 5 секунд и не более 60 секунд .
- Максимальный размер файла: 3.9 ГБ .
- Избегайте вертикального или квадратного кадрирования.
Загрузка работ
Шаг 1. Загружаем работы посредством веб интерфейса. В личном кабинете автора в верхнем меню нажимаем на кнопку Upload:
Шаг 2. Простым перетаскиванием переносим подготовленные работы в область для загрузки. Перенесите работы в синий кружок с надписью Drag & Drop files or Browse .
Дожидаемся окончания загрузки и переходим к этапу аттрибутирования.
“Помните, что чем быстрее вы загрузите свои первые работы, тем больше у вас шансов выбиться в топ по определенным запросам. Каждому новичку дается небольшое преимущество в виде лучшего места показа работы в поисковой выдаче. Пользуйтесь этим сейчас и не откладывайте загрузку контента в долгий ящик. Через год или два этого преимущества уже не будет. Это время дается вам для того, чтобы понять суть дела и вырасти как автор.”
Шаг 3. Аттрибутирование работ.
После того как процесс загрузки завершен вам необходимо уточнить нескольких параметров для каждого файла. Выбрать типа файла: фотография или иллюстрация. Выбрать категорию и язык ключевых слов.
Также необходимо будет указать название фотографии или иллюстрации в поле Title . Все данные заполняем на английском языке. Касаемо ключевых слов, если вы не заполняли метаданные заранее, то система предложит вам их автоматически. Точность автоматически подобранных ключевых слов может страдать, поэтому проверяйте каждое слово на релевантность отправляемому материалу. А лучше всего пишите ключевые слова самостоятельно и заранее через Adobe Photoshop или Photo Mechanic .
В самом низу вас спросят есть ли на фотографии узнаваемые люди или чья либо собственность (англ. Recognizable people or property?) . Если есть, то необходимо будет прикрепить релиз модели или собственности.
Шаг 4. Отправляем работы на проверку. Как только вы загрузите все свои материалы и заполните все необходимые метаданные, выделяйте работы и жмите на Submit for approval:
Ваши работы отправятся на проверку.
Подробные инструкции по загрузкам материалов различных типов доступны по следующим ссылкам:
Загрузка документов, подтверждающих личность
При первой отправке файлов на проверку, будет вероятность того, что вам придется загрузить свой идентификационный документ в формате JPEG, чтобы подтвердить свою личность и возраст. Он должен быть действующим, официальным и с вашей фотографией (паспорт, водительские права и т.д.). Если Adobe Stock не сможет установить вашу личность на основании предоставленной информации, то они попросят загрузить фото еще раз.
Распространенные проблемы с фотографиями удостоверений личности:
- срок действия удостоверения личности истек;
- несовпадение имени автора в удостоверении личности с именем, указанным в учетной записи;
- форма удостоверения личности не соответствует государственному образцу — например, студенческий билет университета не является удостоверением личности государственного образца.
Adobe Stock не сможет лицензировать ваш контент до тех пор, пока не будет подтверждена ваша личность по фото действительного удостоверения личности государственного образца.
Для загрузки документа нажимаем Select ID (JPEG) и затем Upload . Для загрузки документа нажимаем Select ID (JPEG) и затем Upload .Заполнение налоговой формы
Почему важно заполнить налоговую форму?
Заполнение налоговой формы W-8BEN на микростоке Adobe Stock является неотъемлемой частью работы с этой компанией. При незаполненной форме , с вас будут удерживать налог в размере 30% . Но это будет касаться лишь тех покупок, что совершены резидентами США. На покупки, совершаемые резидентами других стран, это правило не распространяется.
Почему так происходит? Доход, полученный автором микростока может облагаться налогом в обеих странах. В стране налогоплательщика и в стране нахождения компании. Это происходит согласно законодательству этих стран. При заполнении налоговой формы W-8BEN, вступает в силу межстрановый договор об исключении двойного налогооблажения. Благодаря которому, вы платите налог по сниженной ставке. С США заключили договоры многие страны, но процентные ставки могут отличаться. Если у России это 0%, то у Украины – 10%. Как видите, даже если форма заполнена, то с авторов некоторых стран, налог все равно будет удерживаться. В этой статье вы можете ознакомится со списком стран и процентных ставок для каждой.
Шаг 1. Заполняем налоговую форму W-8BEN.
После отправки первых файлов, сверху, в панели управления, появится нижеуказанная надпись. Жмем Fill Out Tax Form и переходим к заполнению налоговой формы:
Найдите простые решения для устранения самых распространенных неполадок при входе в учетную запись Adobe ID.
Ваш идентификатор Adobe ID — это адрес электронной почты, который вы использовали, когда впервые начали использовать пробную версию или подписку или приобрели приложение или услугу Adobe. Используйте один и тот же Adobe ID для хранения всех сведений о планах и приложениях Adobe, связанных с одной учетной записью.
Узнайте больше о простых решениях для устранения самых распространенных неполадок при входе.
Клавиши Caps Lock и Num Lock отключены?

Чтобы случайно не ввести неверные имя пользователя или пароль, убедитесь, что клавиши Caps Lock и Num Lock отключены. Затем повторно введите адрес электронной почты и пароль.
Вы меняли адрес электронной почты или у вас есть несколько адресов электронной почты?

Вы пробовали использовать другой браузер?

Попробуйте войти с использованием другого браузера. Если файлы cookie выключены, включите их и удалите предыдущие файлы cookie и файлы кэша. (Обратитесь к документации к вашему браузеру.)
Хотите войти в систему, используя учетную запись Facebook, Google или Apple?

Способы устранения ошибок при использовании для входа в систему учетных записей Facebook, Google или Apple, приведены в разделе Устранение ошибок, связанных со входом в учетную запись Adobe с помощью Facebook, Google или Apple.
Не удается войти в приложение Creative Cloud для настольных ПК?

Если вам не удается войти в приложение Creative Cloud для настольных ПК, см. раздел Устранение неполадок при активации Creative Cloud .
Узнайте, что следует делать, если вы забыли свой идентификатор Adobe ID или пароль.

Восстановление Adobe ID? Если вы используете несколько адресов электронной почты, связанных с вашей учетной записью, попробуйте использовать другой адрес электронной почты.
Если вам не удается сбросить пароль, так как вы больше не имеете доступа к старому адресу электронной почты, попробуйте выполнить следующие действия:

Помните свой пароль учетной записи Adobe? Если вы знаете свой пароль, войдите в свою учетную запись Adobe и измените адрес электронной почты .
Не помните свой пароль учетной записи Adobe? Если вы не знаете свой пароль, свяжитесь с нами .
Ошибка в адресе электронной почты? Если вы случайно допустили опечатку в процессе создания Adobe ID, свяжитесь с нами .
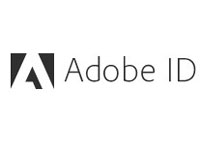
Adobe ID — идентификатор, необходимый для приобретения программных продуктов Acrobat Pro DC, Photoshop, Creative Cloud, Dreamweaver, Illustrator и др., а также обучающих курсов по их использованию на официальном сайте компании Адобе.
Данное руководство расскажет вам, как зарегистрироваться в сервисе Adobe ID и управлять созданным профилем.
2. Чтобы интерфейс ресурса отображался на русском языке, прокрутите главную страничку вниз, щёлкните в нижнем меню «Change region» и выберите в открывшейся панели «Россия».
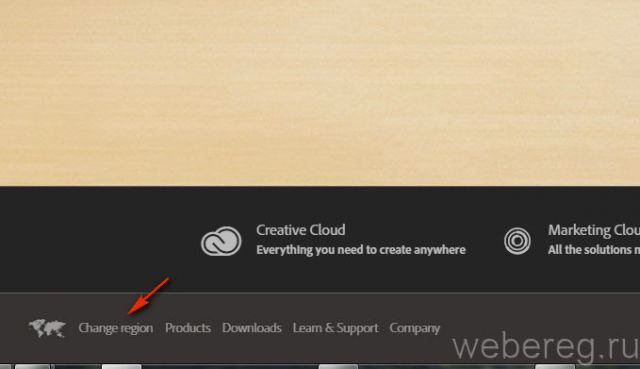
3. Снова переместитесь в верхнюю часть страницы. В правом углу клацните ссылку «Войти».
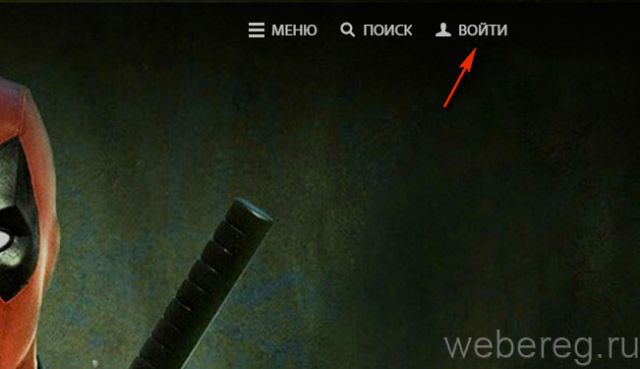
4. Под полями для входа клацните опцию «Получить Adobe ID». Укажите все необходимые данные в форме на открывшейся странице.
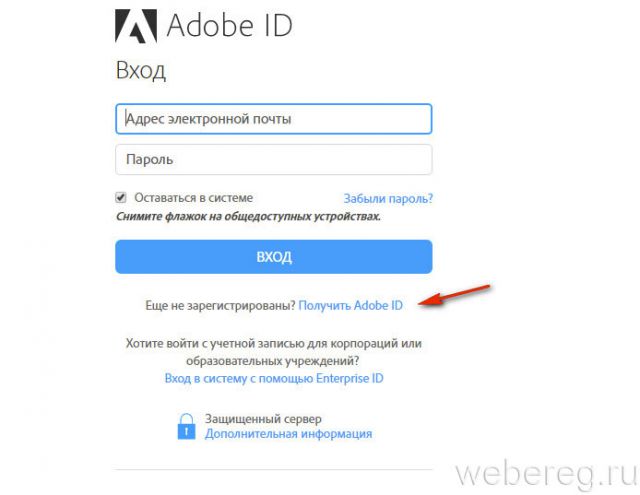
5. Укажите имя и фамилия.
6. Введите адрес электронной почты. Не используйте вымышленный email, иначе вам не удастся верифицировать аккаунт.
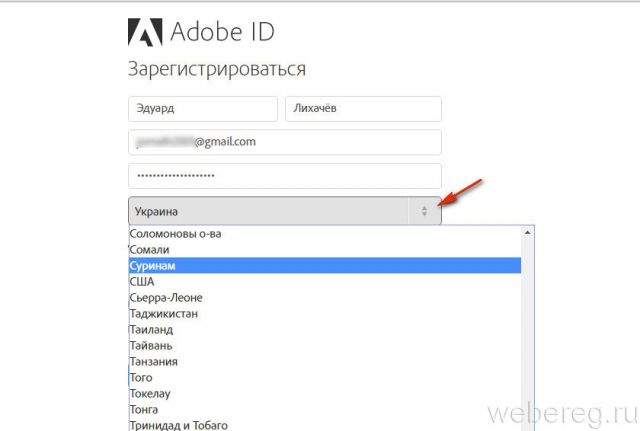
7. Составьте устойчивый пароль. Избегайте тривиальных, коротких символьных комбинаций (например, 2342, qwerty).
8. В выпадающем перечне выберите страну, в которой проживаете.
9. В блоке «Дата рождения» установите в полях необходимые число, месяц и год (щелчком мышки откройте список).
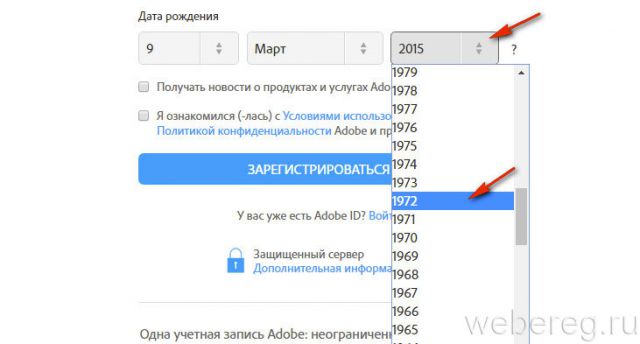
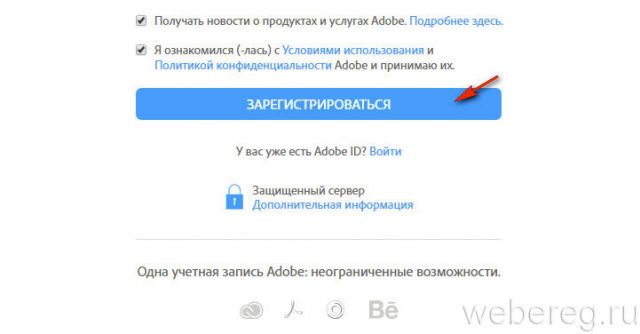
11. В обязательном порядке установите флажок возле надписи «Я ознакомился с Условиями использования».
12. Кликните «Зарегистрироваться».
Настройки аккаунта
Переход в разделы сайта осуществляется через панель, находящуюся вверху справа.
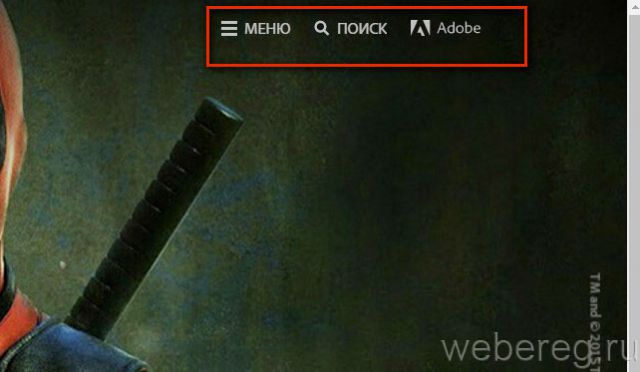
Меню — доступ к программному обеспечению в целях ознакомления и покупки, изучения обучающих материалов.
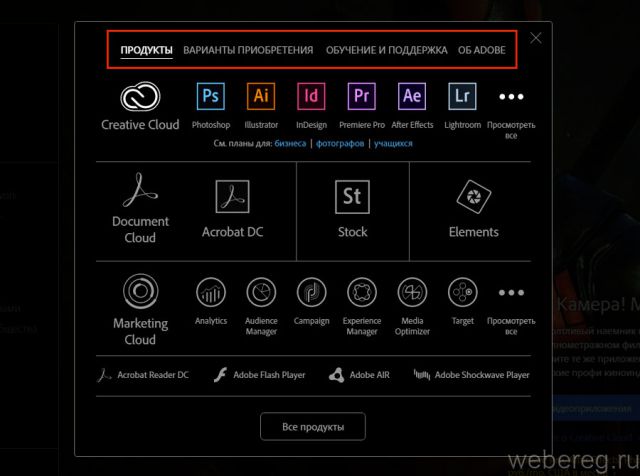
Adobe — настройки учётной записи, ссылки на скачивание дополнительных ресурсов к приложениям (фото, шрифты, цвета).
Подтверждение e-mail
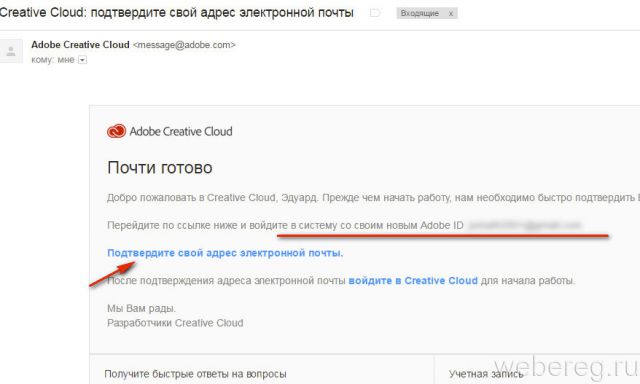
Авторизация
1. На главной странице нажмите «Войти».
2. Наберите в первой строке ID (адрес указанного email), а во второй — пароль.

Adobe ID — это ваш адрес электронной почты. Используйте один и тот же Adobe ID, чтобы сохранять все ваши планы и продукты Adobe, связанные с одной учетной записью. Идентификатор Adobe ID является базовым элементом для обеспечения безопасной и персонализированной работы с приложениями и службами Adobe, также он необходим при покупке продуктов Adobe.
Как создать или обновить Adobe ID
Создание бесплатного Adobe ID
Перейдите на страницу Учетная запись Adobe и нажмите Получить Adobe ID.

В окне Учетная запись Adobe укажите необходимую информацию. После этого нажмите кнопку Зарегистрироваться .
Введенный адрес электронной почты будет использоваться в качестве вашего идентификатора Adobe ID, поэтому выберите часто используемый адрес почты, который не забудете.

Вы получите письмо от Adobe со ссылкой для подтверждения адреса электронной почты. Возможно, вам придется подождать некоторое время, прежде чем вы получите электронное письмо.
Как только будет создана ваша учетная запись, нажмите Продолжить для получения доступа к странице вашей учетной записи.
Изменение или обновление идентификатора Adobe ID
Не исключено, что вам потребуется изменить адрес электронной почты, связанный с вашим Adobe ID, если вы ввели неправильный адрес или хотите использовать новый основной адрес электронной почты.
Войдите в учетную запись Adobe.
В разделе Информация об учетной записи и доступ нажмите Изменить рядом с параметром Основной адрес эл. почты (Adobe ID).

В появившемся окне введите новый основной адрес электронной почты, который вы хотите связать со своим Adobe ID. Затем нажмите Сохранить.
Управление несколькими Adobe ID
Убедитесь, что всегда используете один и тот же Adobe ID (адрес электронной почты) при приобретении нового продукта или услуги от Adobe.
Если у вас есть несколько идентификаторов Adobe ID, связанных с различными адресами электронной почты, или вы не знаете, какой адрес электронной почты связан с вашей подпиской или приобретенным продуктом, либо хотите удалить идентификатор Adobe ID — свяжитесь с нами.
Перед удалением своего идентификатора Adobe имейте в виду следующее: даже если у вас нет активной подписки, то при сохранении Adobe ID вы получаете возможность использовать преимущества бесплатной подписки, а также активировать вашу подписку повторно впоследствии в любое время.
Чтобы при выходе в интернет при любой открытой программе Adobe не слетала активация у всех продуктов, необходимо закрывать хосты. Файл hosts операционной системы содержит пары значений: имя и IP-адрес хоста. Если файл hosts настроен правильно, то программы Adobe Creative Cloud, не смогут подключиться к серверам активации Adobe. Как перейти к файлу hosts, нажимаем: Пуск > Выполнить, вводим %systemroot% system32driversetc и нажимаем клавишу Enter (либо переходим в C:WindowsSystem32driversetc). Щелкаем правой кнопкой мыши на файле hosts и выбираем: Открыть. В окне Выбор программы, отмечаем приложение Блокнот / Notepad, чтобы открыть файл hosts, и нажимаем на кнопку: ОК.
Нажимаем на кнопку: Пользовательский… Ставим галку: HOSTS файл > Разрешить. И нажимаем на кнопку: ОК.
В Уровень блокировки подозрительных действий, после этого исчезнет пункт: Запрет модификации файла HOSTS.
Читайте также:


