Adobe lightroom mobile где хранятся dng
Adobe Lightroom – специальное приложение для редактирования и ретуши цифровых фотографий. Функционал программы позволяет создавать целые заготовки с эффектами, корректировкой цвета, фильтрами и так далее. Софтом удобно пользоваться как на компьютере, так и через мобильную версию. Сегодня мы разберемся, как сохранить пресет в Лайтруме на телефоне.
Чтобы узнать больше полезной информации по теме, обязательно посмотрите представленный ролик от начала до конца.
Preset – это сохраненный набор параметров изображения, который можно применять одним нажатием на необработанных фотографиях. Существенно ускоряет рабочий процесс при создании серий фото в одной стилистике. В русской версии Lightroom данная вкладка именуется «Стили».
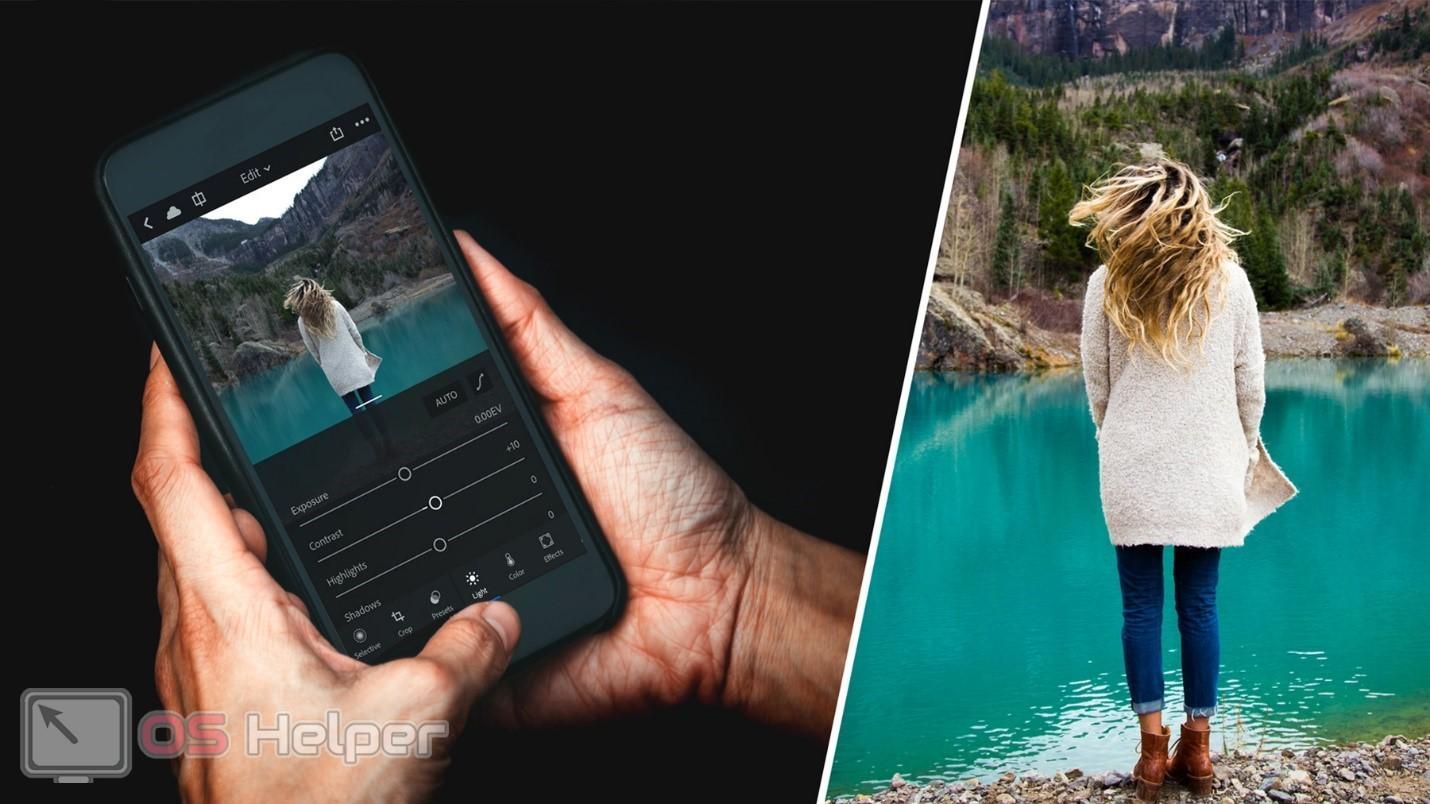
Создание и сохранение пресетов
Перед тем, как сохранить подходящий пресет, его необходимо создать в мобильном приложении Adobe Lightroom. Для это сделайте следующие действия:
- Запустите приложение и откройте одну из фотографий, к которым будет применяться новый стиль. Программа позволяет загружать файлы из галереи, облачного хранилища или делать снимки с камеры.
- Открыв редактор, снизу вы увидите полосу с названиями разделов редактирования. С помощью представленных инструментов можно обрезать фото, добавлять эффекты, корректировать цвет, менять уровень детализации, накладывать фильтры и многое другое.
- Когда редактирование изображения будет завершено, вам нужно переместиться во вкладку «Стили». Здесь находится список стандартных пресетов, которые разделены по тематическим группам. Можно ознакомиться с ними или сразу приступить к сохранению пользовательского стиля.
- Нажмите на кнопку с тремя точками для входа в меню. Здесь выберите действие «Создать стиль».
- Появится страница с параметрами. Вы можете указать имя стиля, добавить его в определенную группу. Ниже расположен список инструментов, которые использовались в данном пресете. Вы можете вручную добавить или исключить каждое изменение с помощью галочек. Обратите внимание, что в каждой из групп есть еще ряд отдельных инструментов. После настройки пресета нажмите на иконку сохранения.
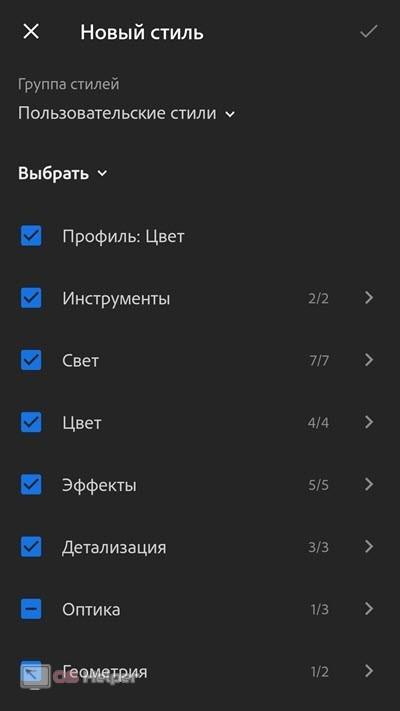
Сохранение пресетов с ПК или из интернета
Теперь рассмотрим ситуацию, когда вам нужно добавить стиль из стороннего источника. Если вы пользуетесь Adobe Lightroom на персональном компьютере и смартфоне под одной лицензионной учетной записью, то для вас доступна функция синхронизации. Все работы и пресеты сохраняются в облаке, а при активации специальной функции отображаются в приложении на телефоне. Итак, вы создали ряд подходящих стилей на ноутбуке, а теперь хотите применять их к фотографиям с помощью смартфона, чтобы ускорить работу. Для этого откройте Lightroom на смартфоне и нажмите по иконке облака:
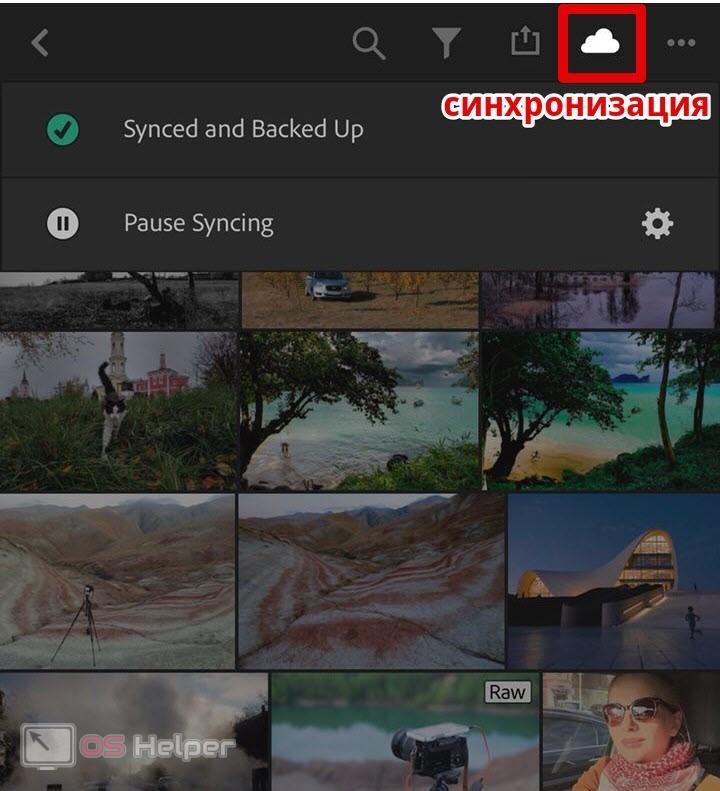
Теперь перейдите во вкладку Presets или «Стили». Там вы обнаружите все пресеты, которые были синхронизированы с хранилищем вашей учетной записи.
Также вы можете скачать пресеты в виде готовых файлов, в которых хранятся данные об используемых параметрах. Стили сохранены в формате DNG, а из интернета чаще всего загружаются в обычных архивах ZIP или RAR. Для сохранения в мобильном Лайтруме скачанных из интернета пресетов необходимо:
- Если вы загрузили архив, то распаковать его с помощью мобильного архиватора. Например, воспользуйтесь бесплатным AndroZip для Android или FileManager для iOS.
- После извлечения на внутреннем накопителе смартфона появится папка с названием mobile_presets. Переходим к приложению Lightroom и открываем добавление новых материалов.
- С помощью верхнего меню переключитесь на «Папки устройства». В списке папок на смартфоне найдите mobile_presets и нажмите кнопку «Добавить».
- Готово! Теперь загруженный пресет находится в приложении, а применить его вы сможете стандартным способом через вкладку «Стили».
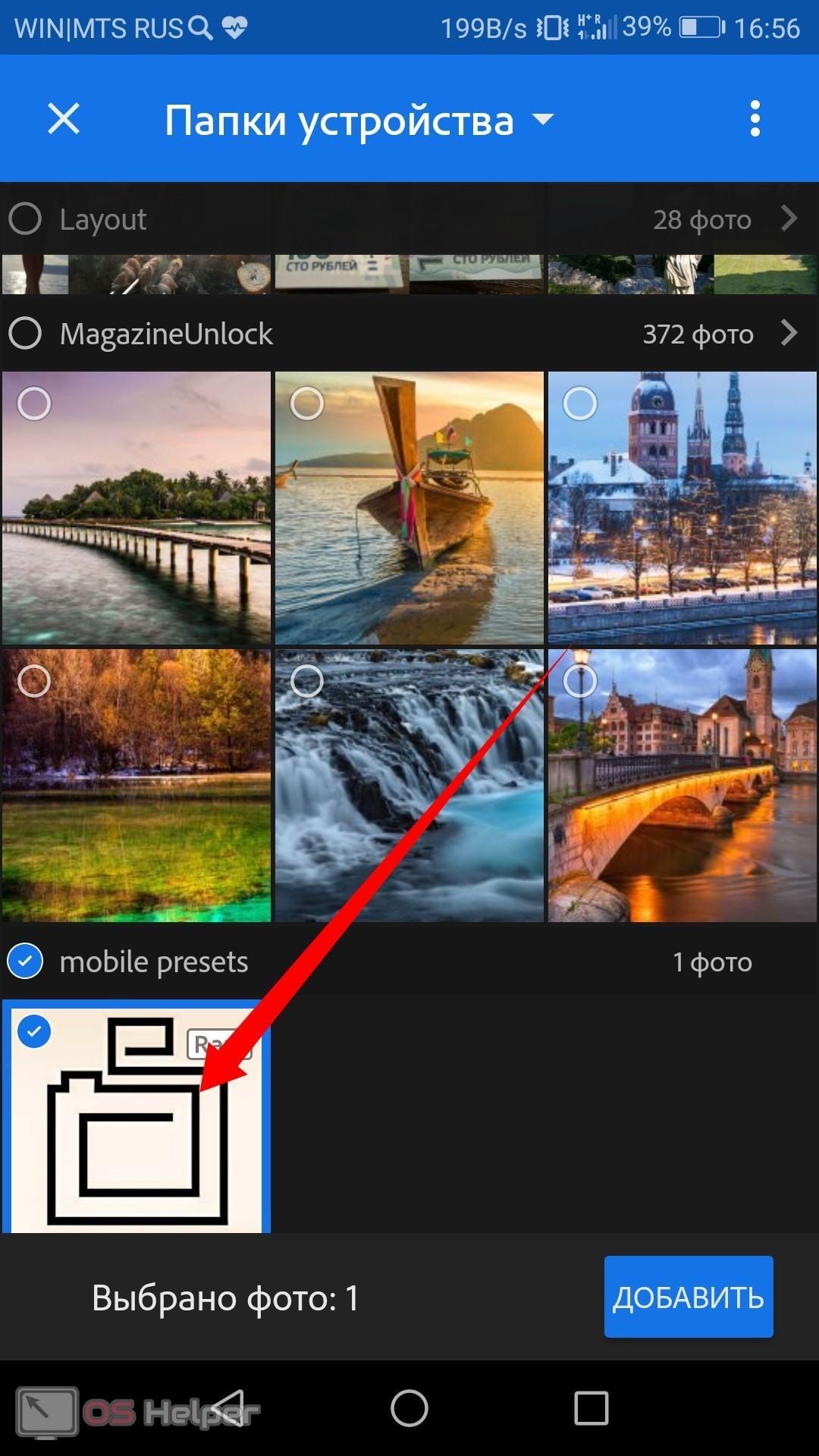
Заключение
На этом все. Мы подробно рассмотрели процедуру сохранения пресетов в Лайтруме разными способами и надеемся, что вы справитесь с этой операцией без каких-либо трудностей! А если у вас все же возникнут проблемы, то обязательно расскажите о них в комментариях. Мы поможем разобраться в ситуации!
Try best Lightroom presets for Professional photographers
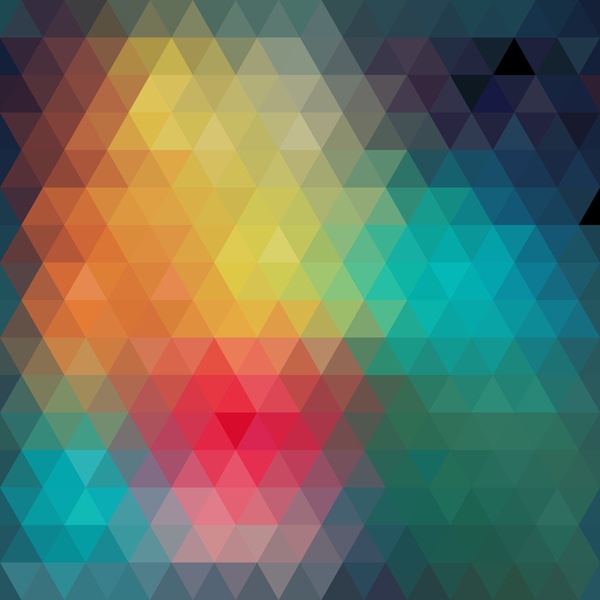

Lightroom
presets
Корзина пустая
Сначала добавьте пресеты в вашу корзину, затем делайте заказ
Подробная инструкция как установить в телефон мобильные пресеты для Lightroom
Общая информация
Пресеты Lightroom загрузить в мобильный телефон очень легко. К сожалению, как оказалось, большая часть пользователей Lightroom очень слабо знакома как с самой программой lightroom, так и не грамотна в сфере информатики (назовем общим словом). Но самое не приятное в этом то, что возникают конфликтные ситуации по причине непонимания как пользоваться тем, что купили. В этой инструкции мы попытаемся доступно объяснить о процессе загрузки и применения пресетов Lightroom на мобильном телефоне.
Начнем с того, что познакомимся с форматами пресетов для Lightroom. Под форматами пресетов, если быть совсем правильным, то понимаются файлы с расширением lrtemplate, xmp и dng.
Первые два расширения это для настольной версии Lightroom и файлы с такими расширениями содержат в себе информацию об обработке фотографии, а именно: контрастность, экспозицию, оттенки, температуру, насыщенность и т.д. Таким образом сохранив эти данные в файл получится пресет, который можно перекинуть на другой компьютер, загрузить этот файл в Lightroom и применить к другой фотографии.
Пресеты с расширением DNG рассмотрим более подробно.
Что такое мобильные пресеты для Lightroom?
По своей сути мобильные пресеты, это фотографии в формате dng, такие фотографии, проще говоря, несут в себе информацию о том, как они были обработаны, а расширение dng позволяет прочитать эту информацию и применить к другим фотографиям. Т.е. перед нами стоят задачи:
- скачать такую фотографию с расширением dng на телефон;
- открыть ее с помощью lightroom;
- скопировать настройки (ту самую информацию о том, как эта фотография была обработана);
- применить эти настройки к другой фотографии или создать стиль.
Если ты не знаешь, что такое ZIP или RAR архив, то ОБЯЗАТЕЛЬНО прочти следующие 2 абзаца.
Прежде чем начать выполнять поставленные перед нами задачи, считаю, что новичкам нужно ознакомиться с rar и zip архивами т.к. покупая пресеты на этом сайте, да и на других тоже, понадобиться распаковать архив и извлечь пресеты. Упаковка пресетов делается с целью объединить множество файлов в один для упрощенной передачи пользователю. Если, допустим, пользователь покупает 10 пресетов, то легче передать все одним файлом, при этом размер файла при упаковке уменьшается.
Процесс распаковки мобильных пресетов на мобильном телефоне:
ANDROID: Процесс распаковки мобильных пресетов на мобильном телефоне:1. На Android в Play маркете вводим в поиске Zip распаковщик. По результату поиска выбираем из перечисленных программ, допустим, AndroZip и устанавливаем его.
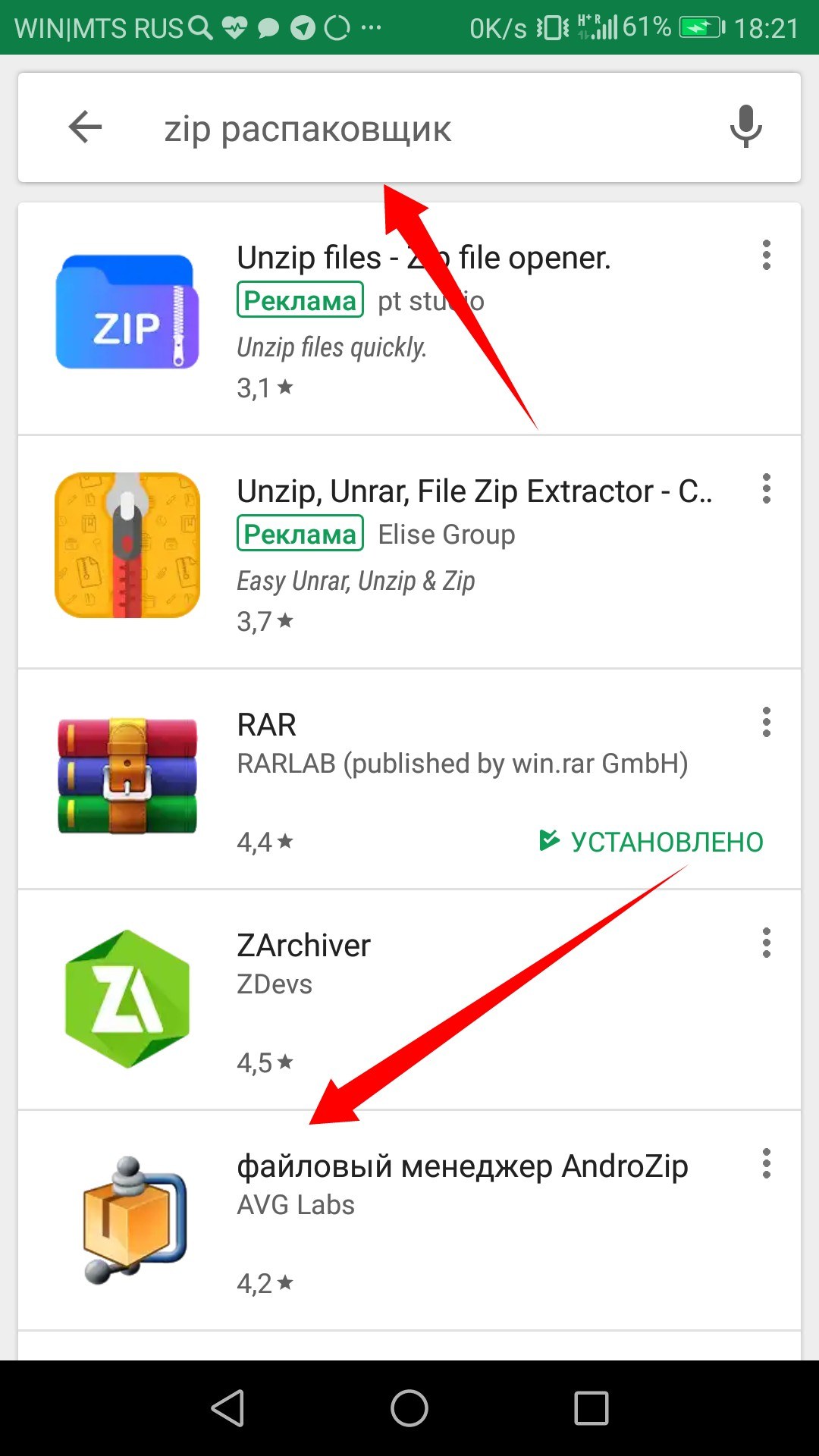
2. Теперь через программу AndroZip находим наш скаченный архив, обычно скачивание происходит в папку Download. Нашли архив, в моем случае он называется 7-Memory_presets.zip и нажимаем на него.
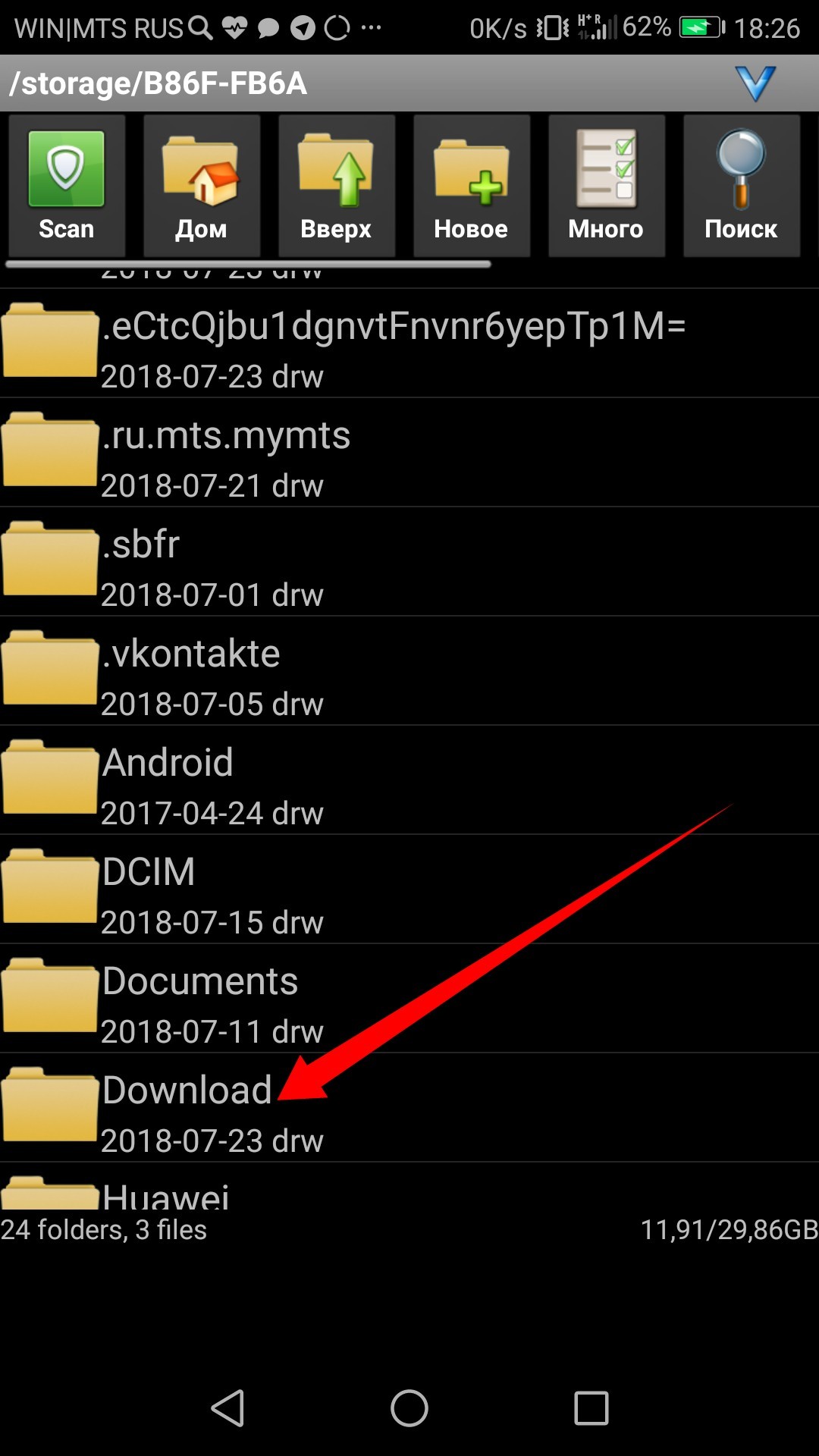
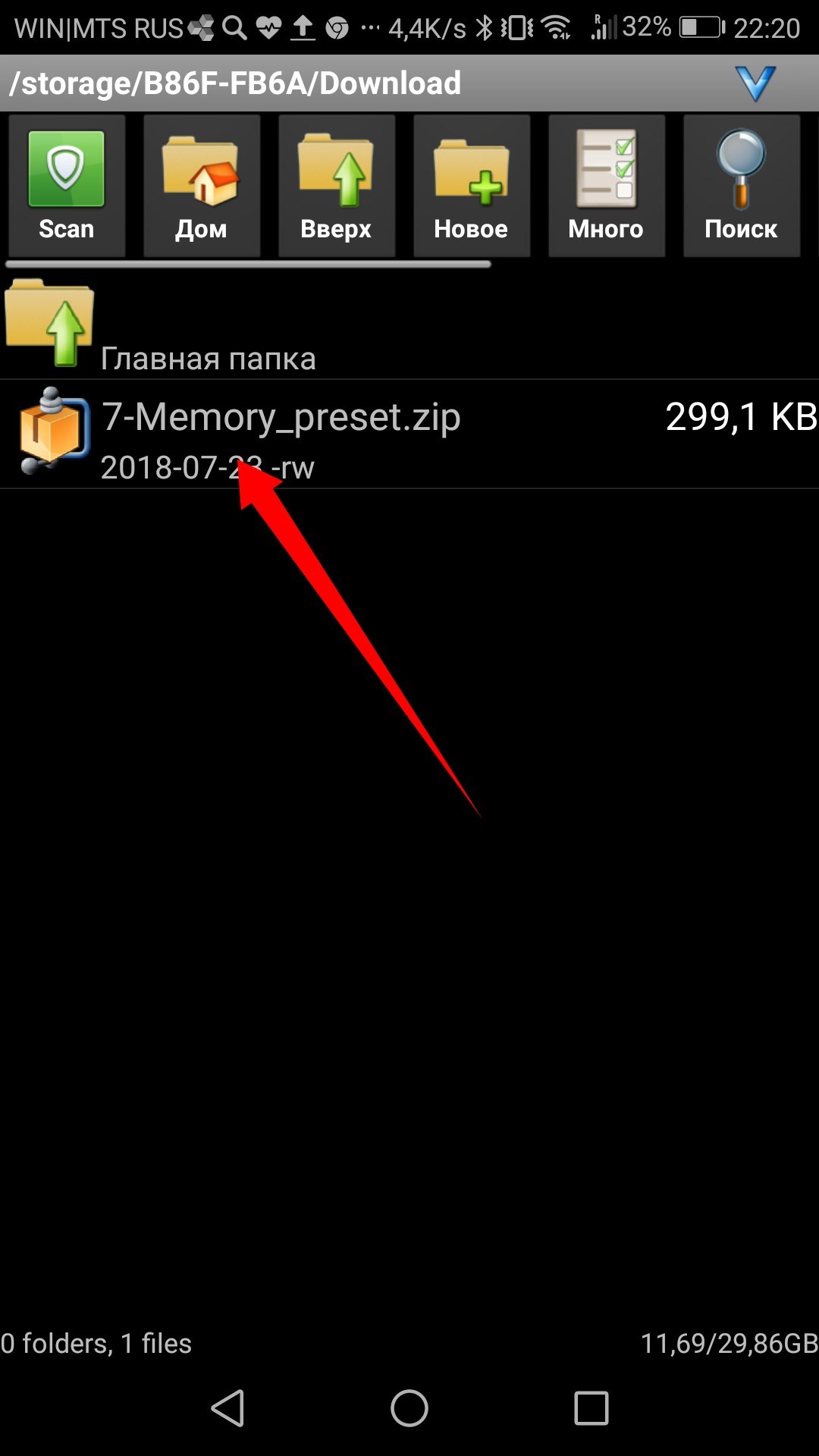
3. Выбираем ИЗВЛЕЧЬ ФАЙЛ ЗДЕСЬ. Произошло извлечение файлов из архива в ту папку, в которой мы только что находились.
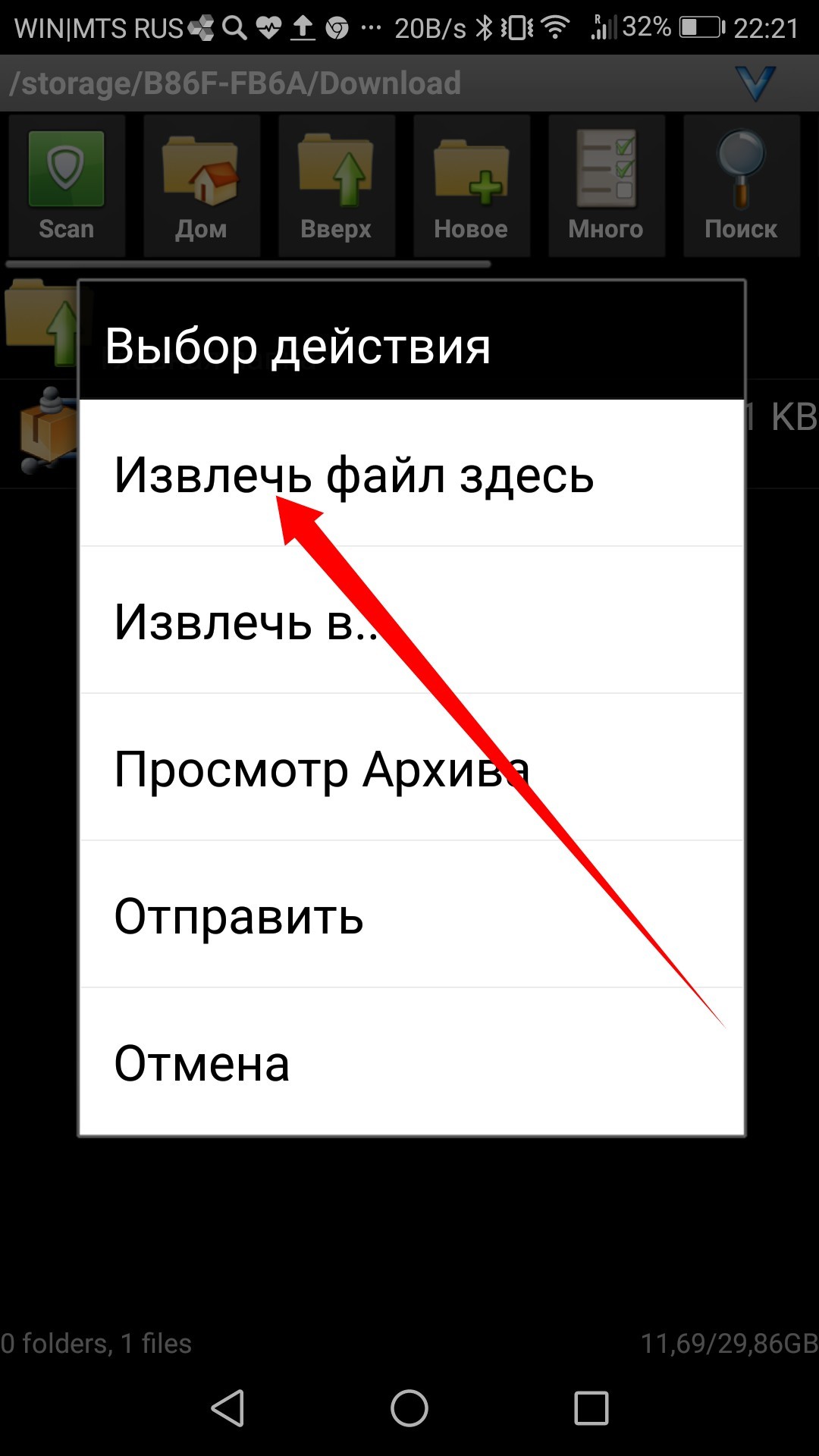
4. Заходим в Lightroom на телефоне и нажимаем добавить фотографию.
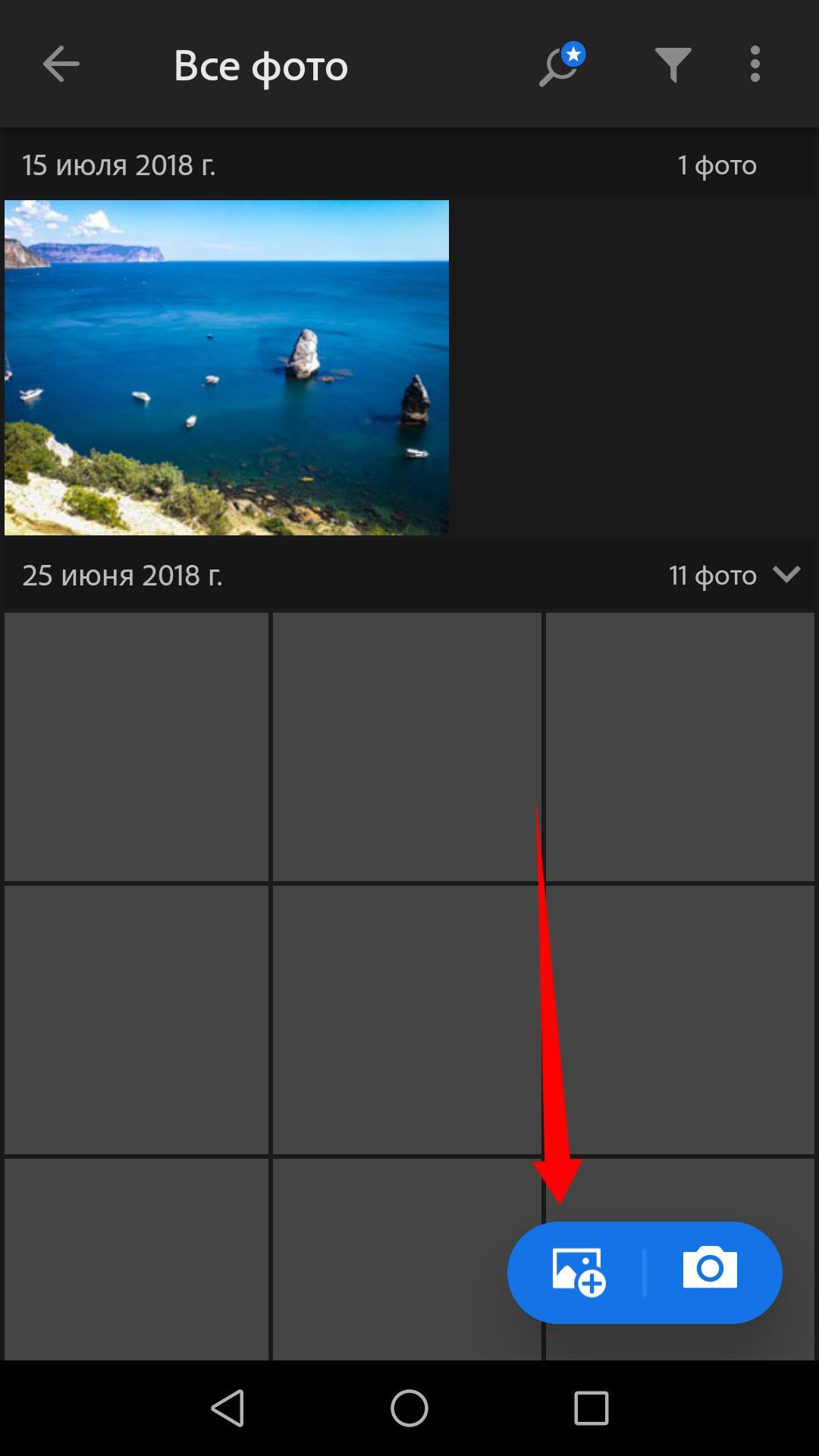
5. Находим сверху вкладку ВРЕМЯ, нажимаем на нее.
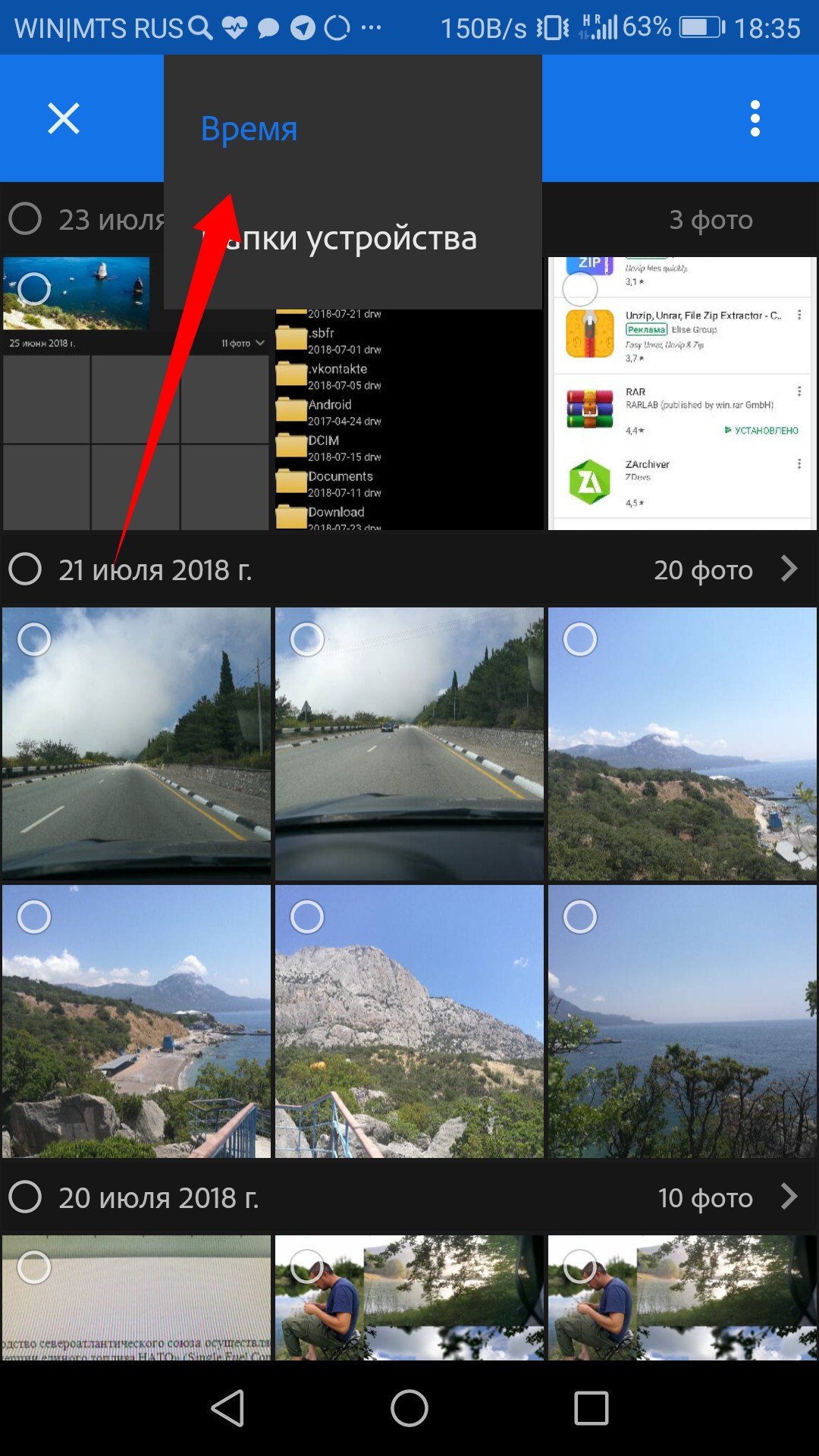
6. Выбираем ПАПКИ УСТРОЙСТВА. В перечне папок находим папочку mobile_presets и там выбираем наш пресет. Жмем добавить.
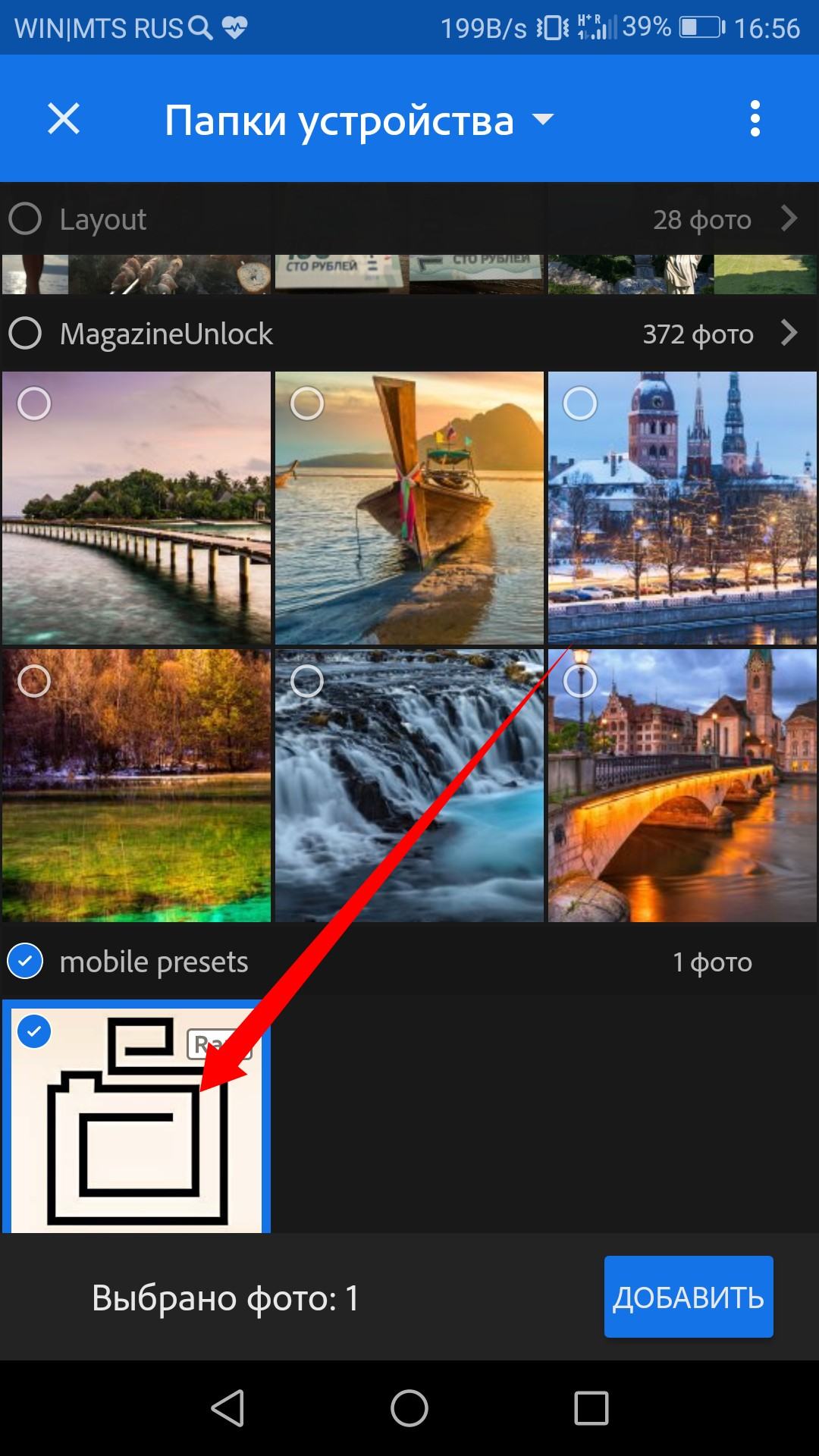
7. Далее нажимаем в lightroom ВСЕ ФОТО и видим пресет который добавили. Все готово.
Ниже рассмотрим как им пользоваться.
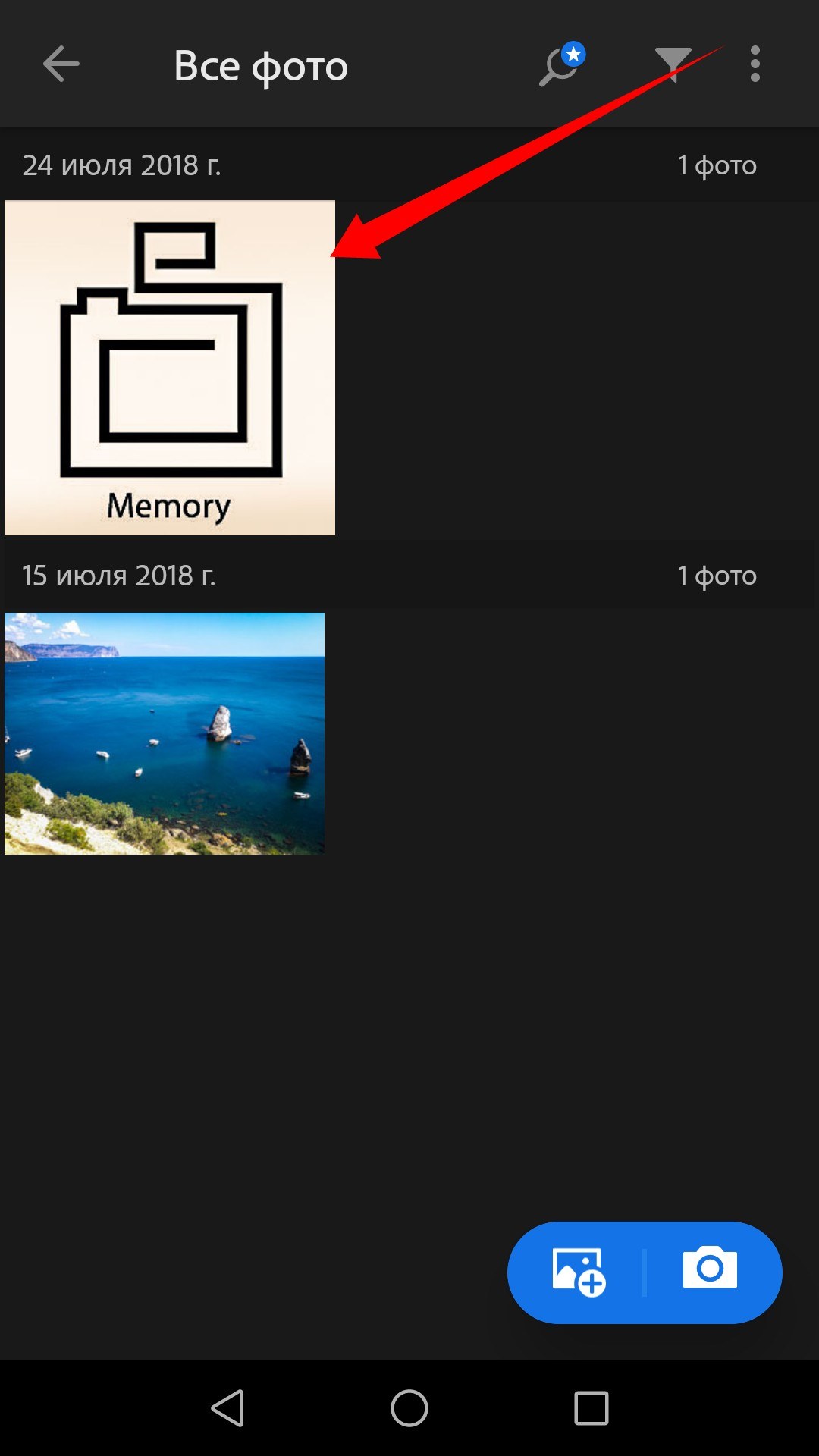
1. Открываем свой почтовый ящик (у нас к примеру почта Яндекса) находим письмо. В письме находим прикрепленный архив с пресетами и нажимаем на него.
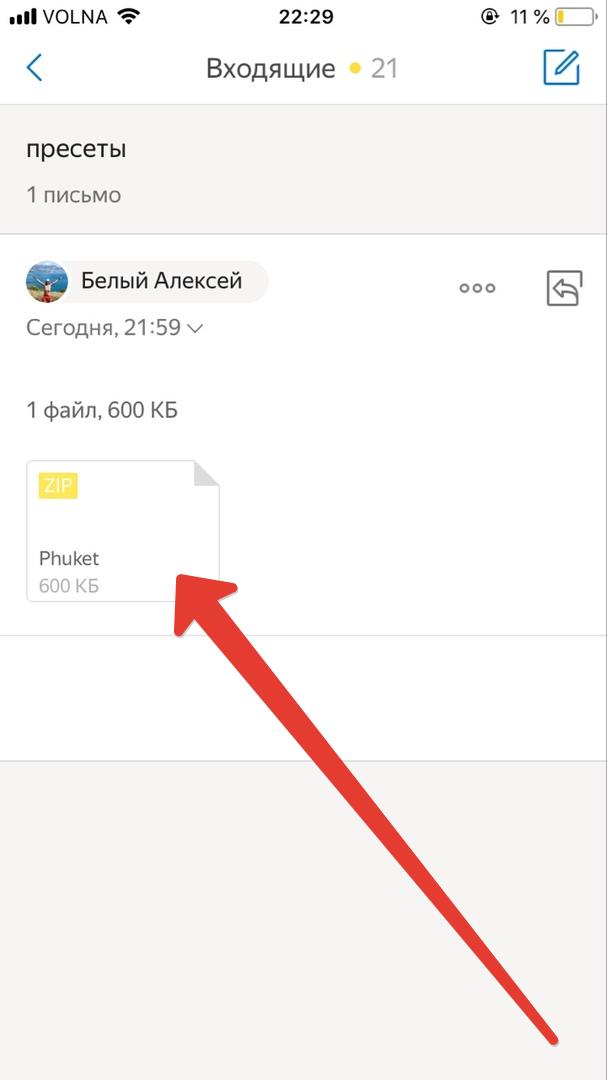
2. Нажимаем на кнопку просмотреть содержимое архива.
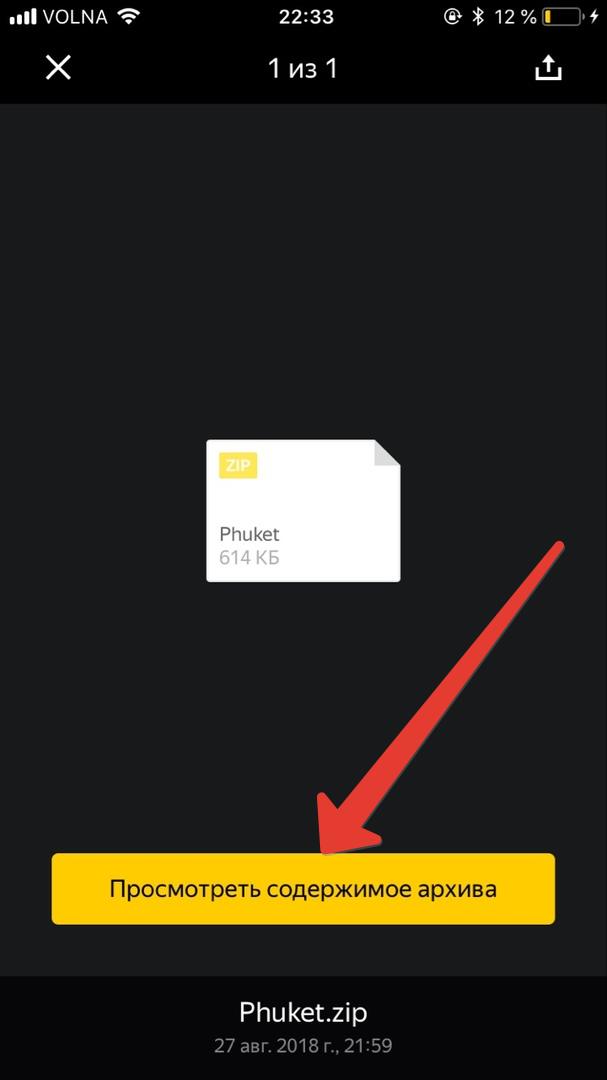
3. Открывается содержимое архива, нажимаем на папку mobile LR presets
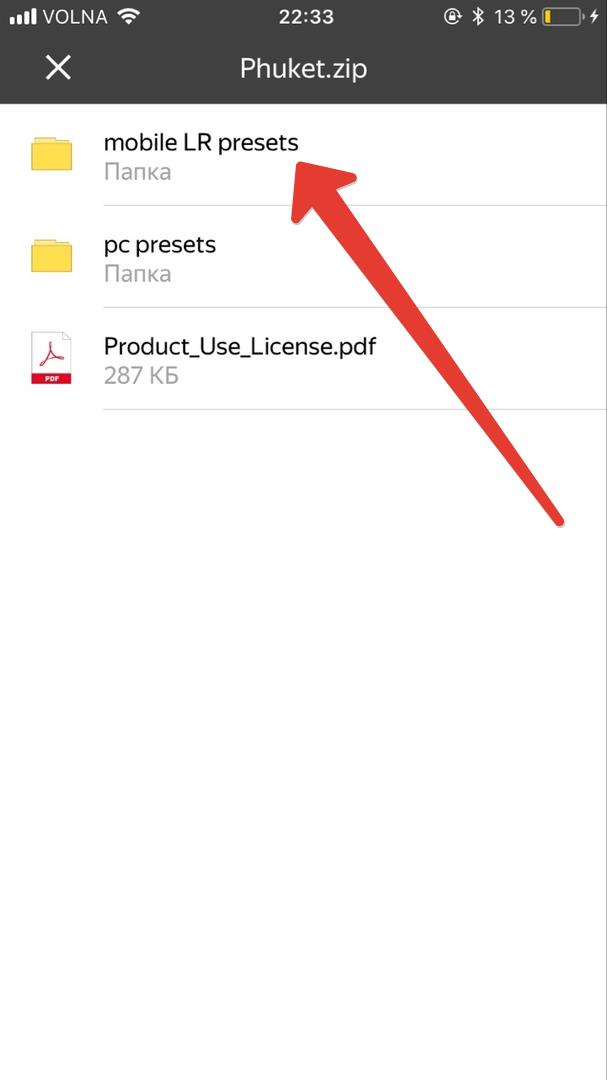
4. Перед нами появляется список с пресетами с расширением DNG, нажимаем на пресет
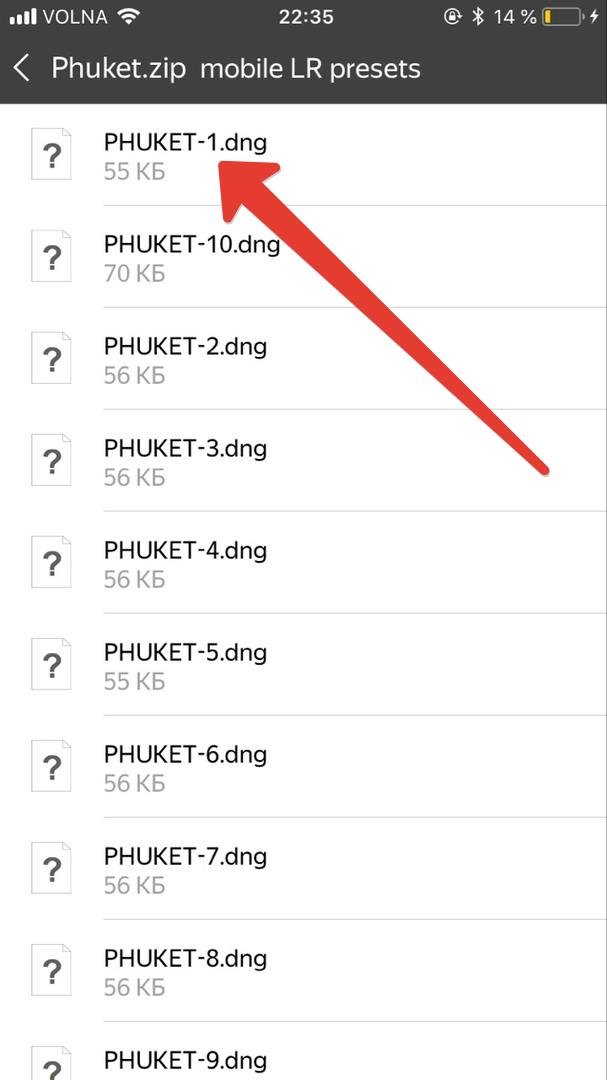
5. Появляется окно как на скриншоте. Нажимаем на значок как показано на скриншоте.
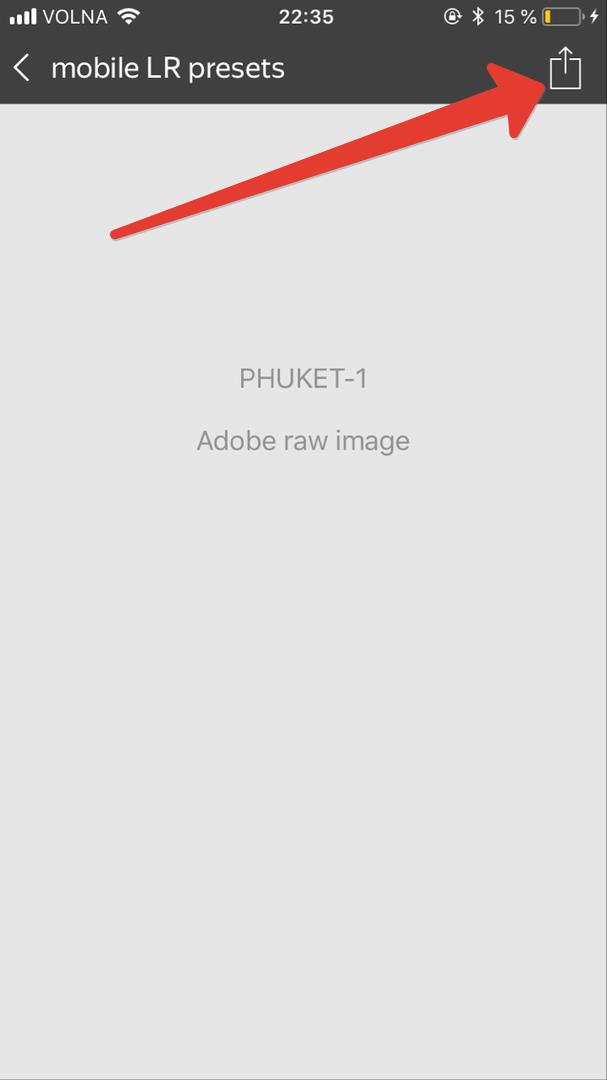
6. На следующем этапе прокручиваем список программ, которые на предлагаются для открытия данного пресета и нашимаем на Lightroom.
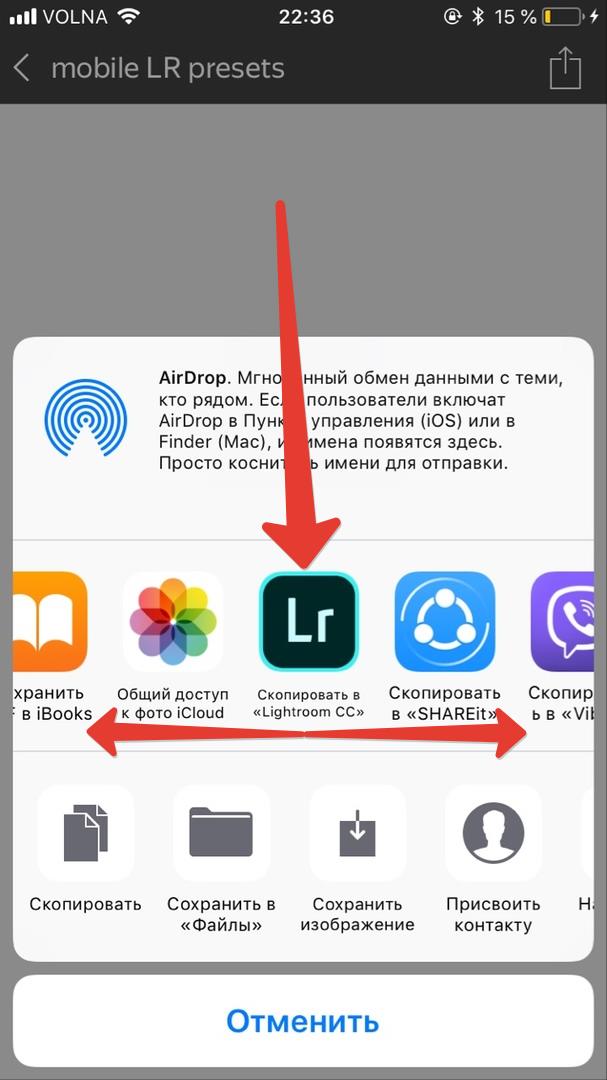
7. На данном этапе пресет загружен в мобильное приложение lightroom. Нажимаем меню в приложении.
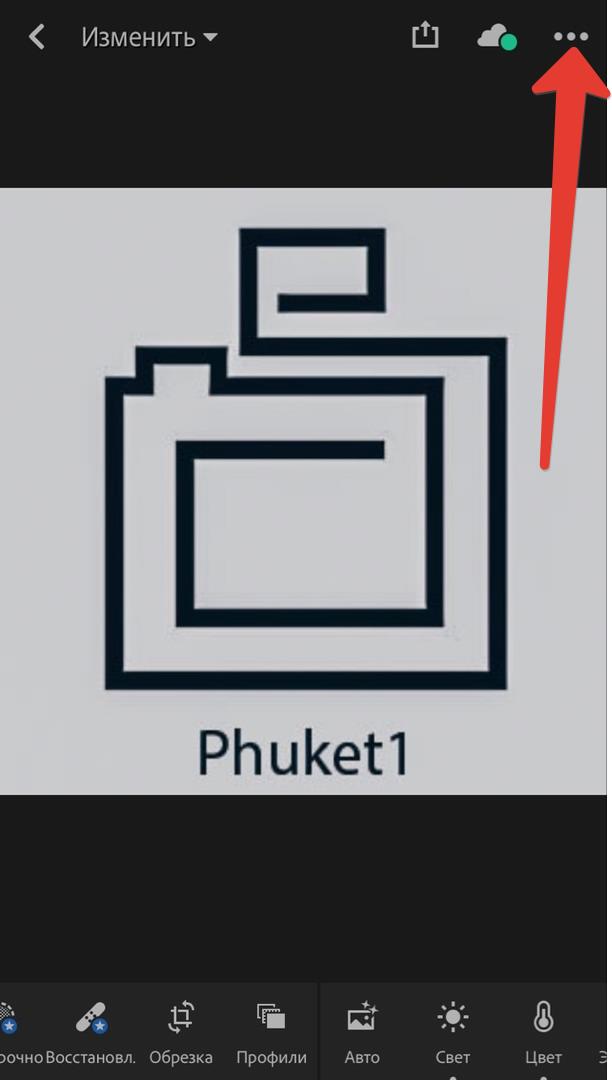
8. Применяем пресет к фотографии двумя способами, которые описаны ниже в данной статье в разделе 2 варианта применения пресета.
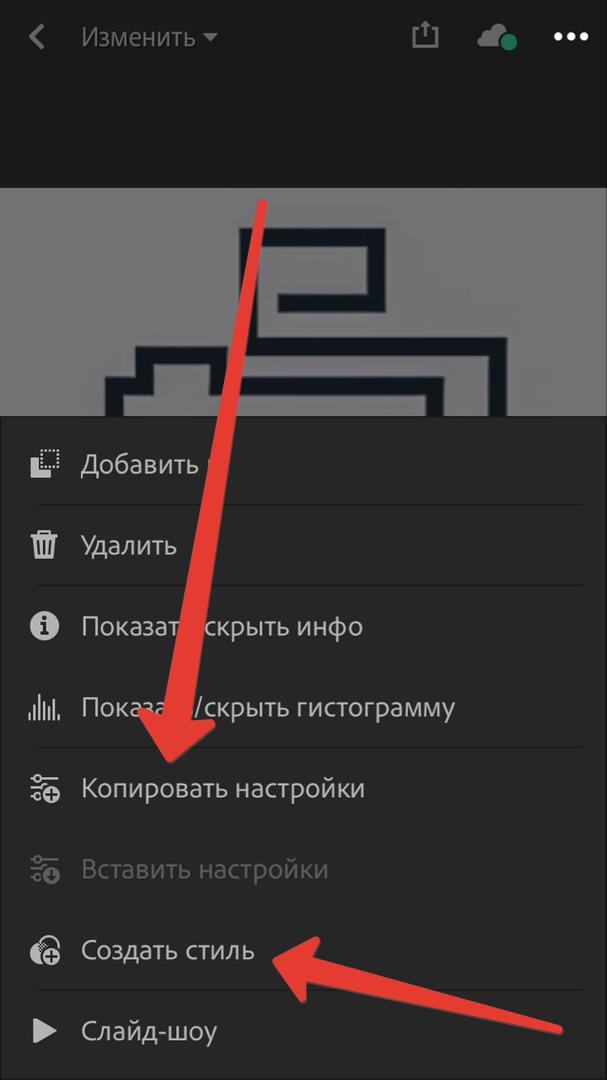
1. Первое что нужно нам сделать, так это скачать приложение типа FileManager. После установки этого приложения или любого другого, позволяющего работать с файловой системой телефона заходим в почту и нажимаем на прикрепленный архив с пресетами.
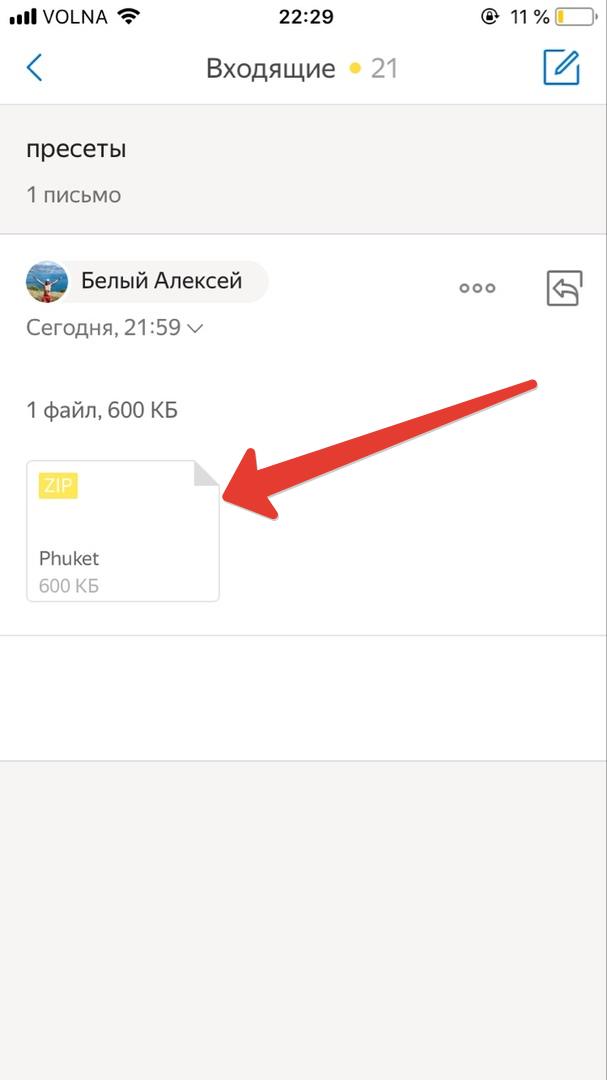
2. Нажимаем на значок как показано на скриншоте
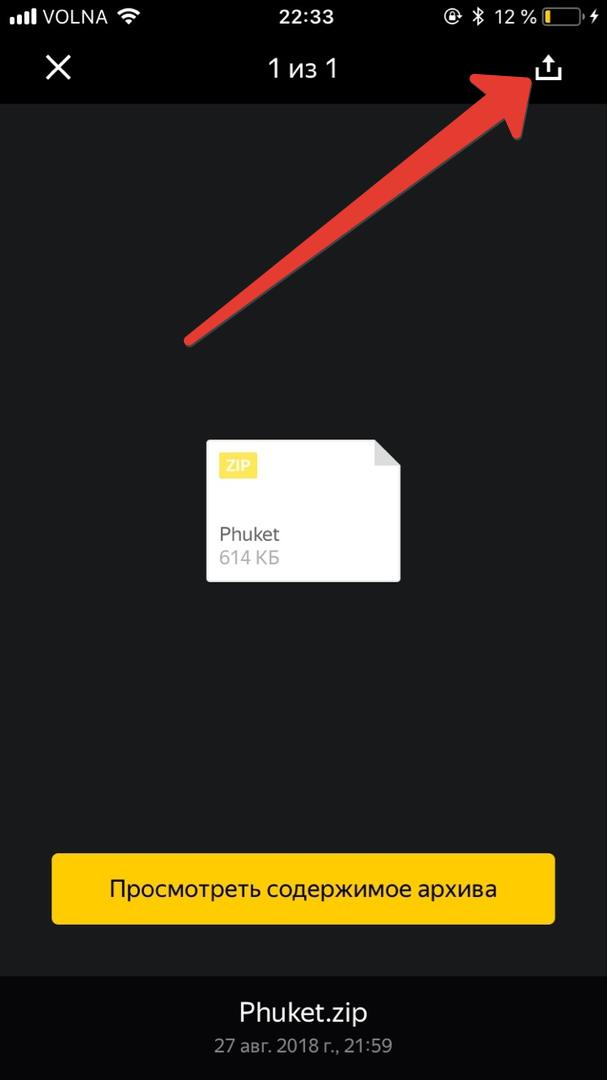
3. Выбираем наше приложение FileManager.
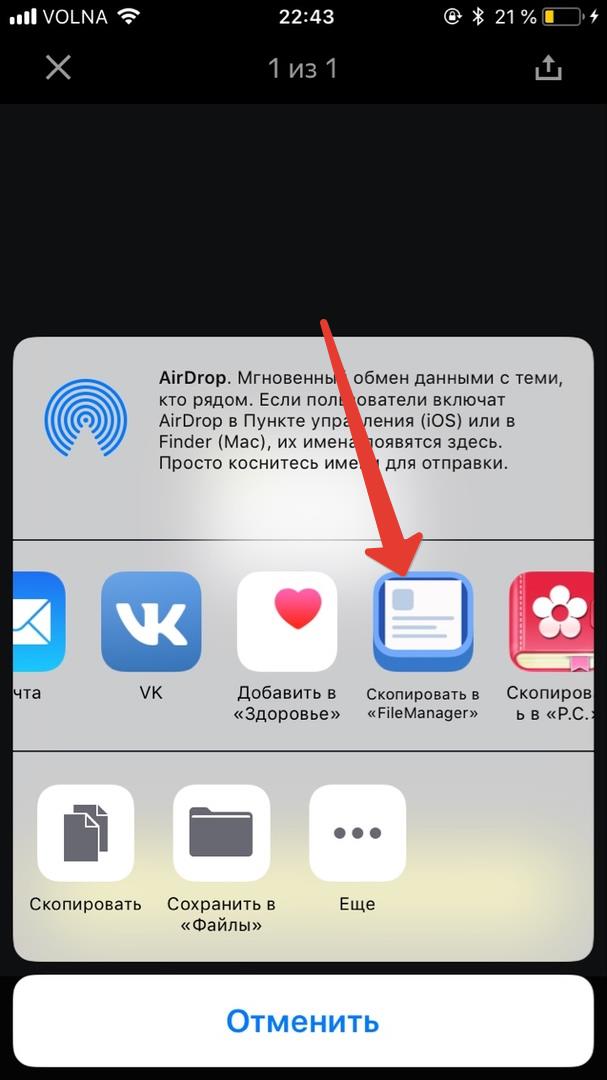
4. Теперь архив с пресетами в файловой системе нашего телефона. Нажимаем на архив.
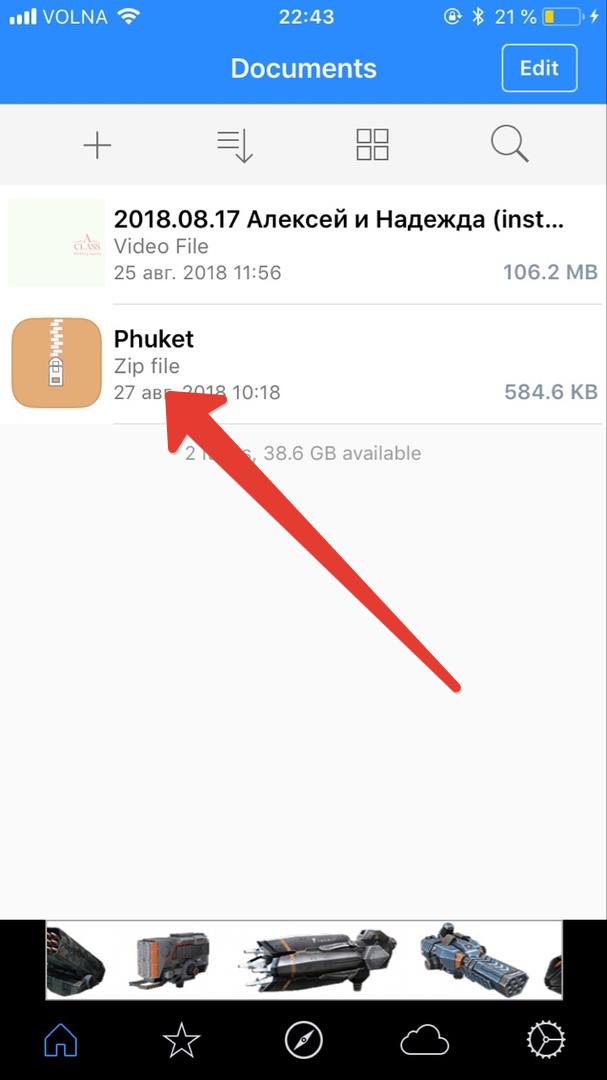
5. Появляется окно с предложением распаковать архив. Нажимаем Unzip.
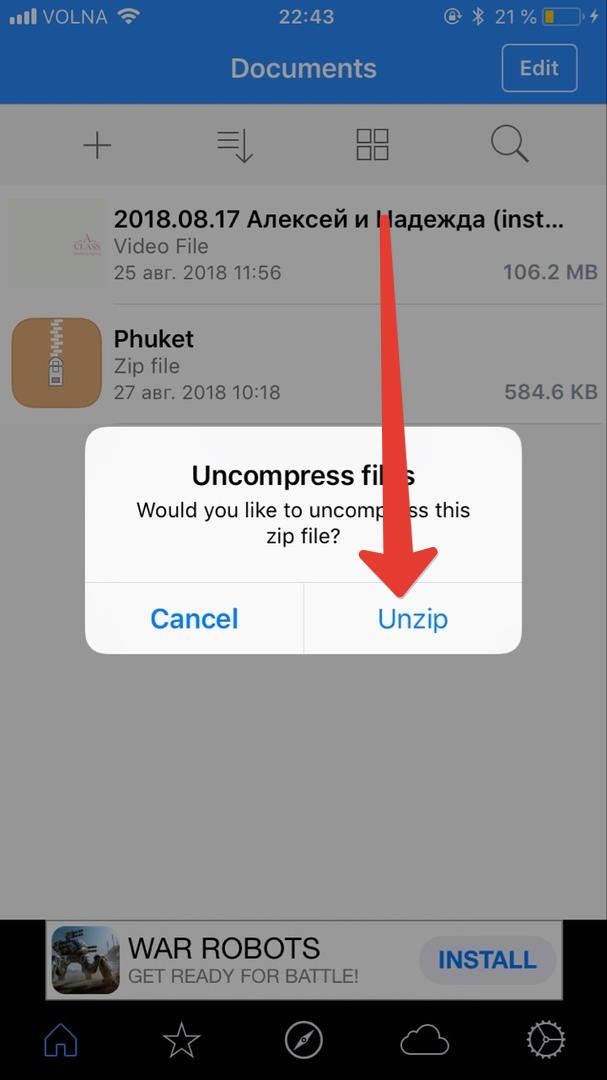
6. Теперь наш архив распакован и появилась папка с пресетами. Заходим в нее.
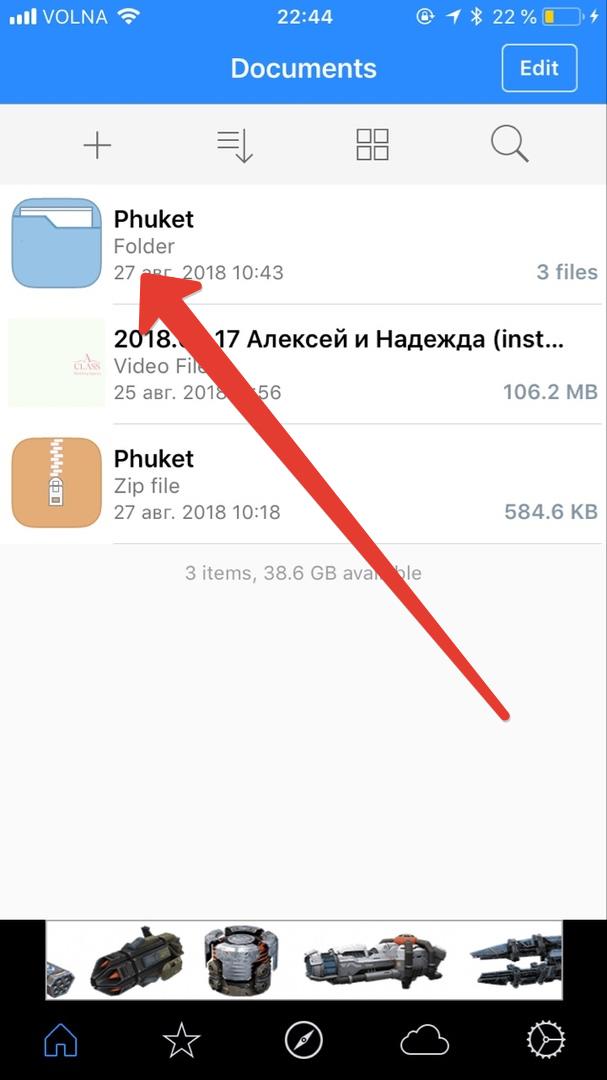
7. Выбираем папку с мобильными пресетами mobile LR presets
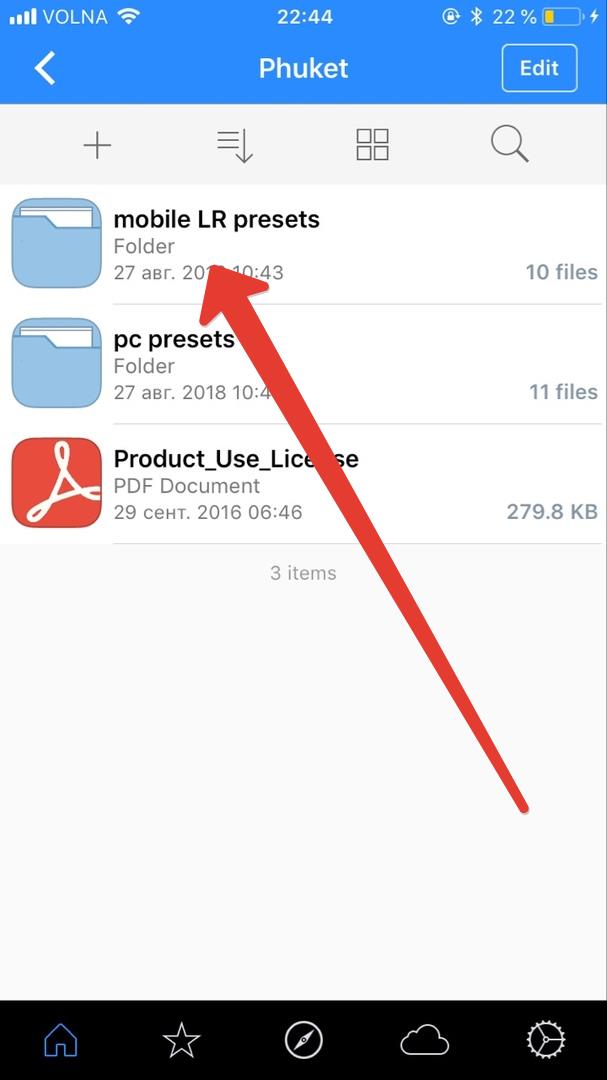
8. Нажимаем на пресет.
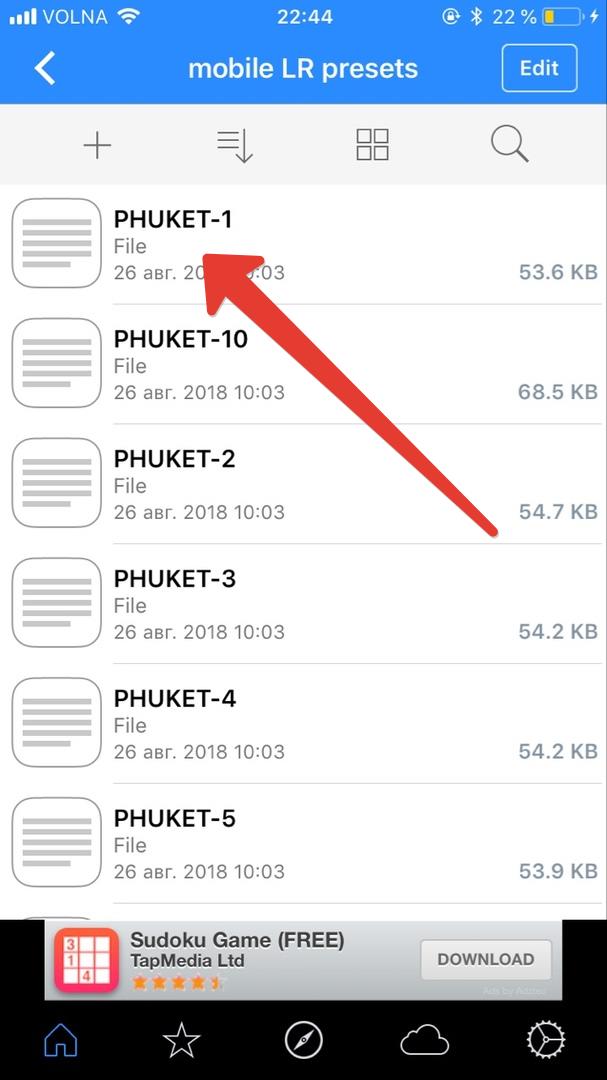
9. В следующем окне нажимаем на значок, как продемонстрировано на скриншоте.
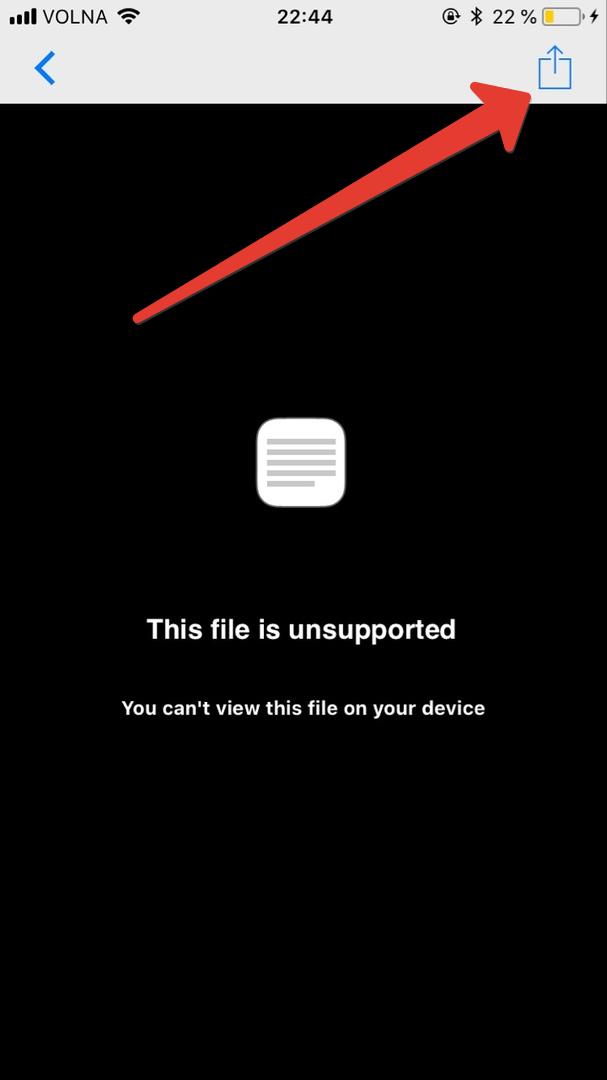
10. На следующем этапе предлагается выбрать как мы хотим использовать выбранный пресет. Нажимаем на Open in..
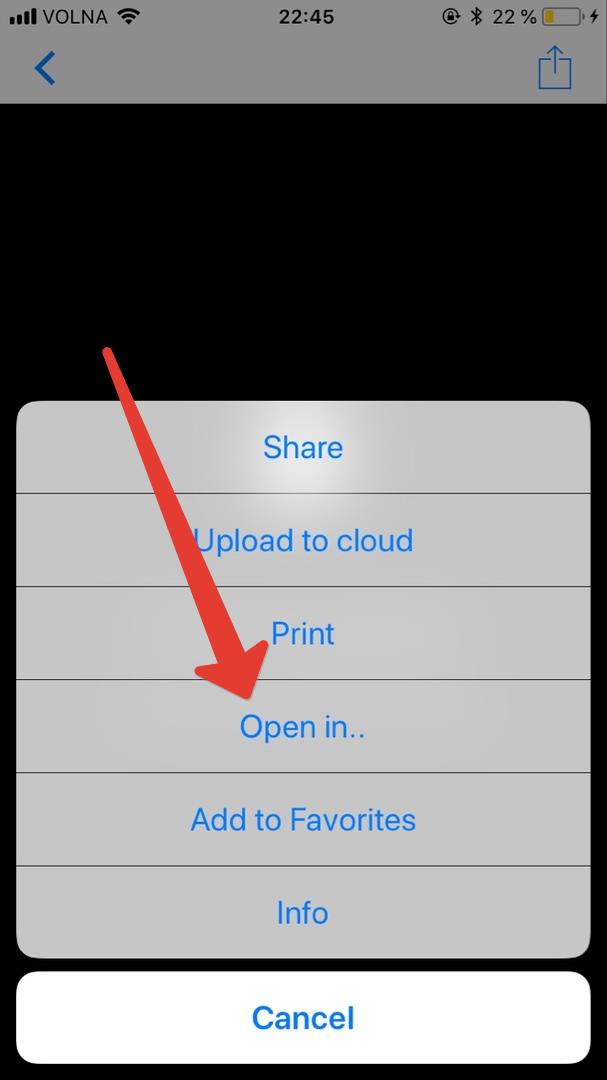
11. Далее процесс работы с пресетами аналогичен начиная с пункта №6 первого способа распаковки пресетов для Iphone.
Читайте также:


