Adobe illustrator тормозит при работе с большим количеством объектов
Узнайте о том, как ускорить работу Illustrator в ОС Windows и повысить эффективность.
На скорость и эффективность работы Adobe Illustrator влияют несколько факторов, таких как операционная система, конфигурация оборудования, рабочий процесс и выбранные параметры. Если вы заметили, что Illustrator работает медленнее, чем обычно, попробуйте эти методы для оптимизации производительности не только Illustrator, но и других приложений. (Улучшение производительности более заметно при работе с большими файлами.)
Приступая к работе
Перед выполнением описанных ниже задач установите последнюю версию Illustrator или все обновления к версии, которую вы используете. Обновление программного обеспечения часто включают исправления и улучшения, связанные с производительностью.
Если вы используете Illustrator, вы можете обновить его с помощью приложения Creative Cloud для настольных ПК.
Процедуры в этом документе основаны на настройках интерфейса. Если интерфейс изменен, некоторые процедуры могут отличаться. Например, путь для перехода к Панели управления может отличаться. Выберите Пуск > Параметры > Панель управления или Пуск > Панель управления в зависимости от версии Windows. Для получения советов по устранению неисправностей и общих сведений о Windows, свяжитесь со Службой поддержки Adobe, а также службой поддержки Microsoft .
Настраивая операционную систему для эффективной работы, вы можете увеличить объем памяти, доступной для приложений, что позволит им работать плавнее. Ниже представлено несколько способов оптимизации Windows и повышения быстродействия Illustrator.
Увеличить объем доступной памяти
Виртуальная память позволяет использовать жесткий диск для хранения информации, которая обычно хранится в оперативной памяти. Но доступ к информации на жестком диске занимает больше времени, чем доступ к информации в памяти. Таким образом, если система слишком сильно зависит от виртуальной памяти, производительность может снизиться.
Для увеличения производительности выберите подходящий размер файла подкачки (области жесткого диска, который хранит виртуальную память). Для изменения размера файла подкачки требуются права администратора. Illustrator работает лучше всего, если максимальный размер файла подкачки приблизительно в три раза превышает объем оперативной памяти.
Закройте все приложения.
Выберите Пуск > Панель управления > Система > Дополнительные параметры системы .
В диалоговом окне «Свойства системы» выберите вкладку Дополнительно .
Щелкните Параметры в разделе «Быстродействие», а затем выберите вкладку Дополнительно .
В разделе «Виртуальная память» нажмите Изменить .
Снимите флажок Автоматически управлять размером файла подкачки для всех дисков .
Выберите из списка жесткий диск, объем свободного места на котором не менее трех раз превышает объем установленной оперативной памяти компьютера. Например, если на компьютере установлено 64 МБ оперативной памяти, выберите жесткий диск, на котором есть не менее 192 МБ свободного места. Для лучшей производительности выберите жесткий диск, который не используется как рабочий диск Illustrator.Отключить функции драйвера
Драйверы некоторых видеоадаптеров обеспечивают дополнительные параметры для ускорения или изменения отображения графики. Иногда эти параметры могут отрицательно повлиять на перерисовку экрана в Illustrator. Попробуйте отключить специфические функции драйвера, чтобы определить оптимальные настройки для использования с Illustrator. Дополнительные сведения см. в документации к видеоадаптеру.
Управляйте шрифтами
Каждый из установленных шрифтов увеличивает объем оперативной памяти, используемой ОС Windows. Устанавливайте только необходимые шрифты. Это повысит производительность системы и приложений, которые их используют. Используйте служебную программу управления шрифтами для управления большим количеством шрифтов.
Ограничьте приложения, которые запускаются при старте системы
Приложения, которые запускаются автоматически с Windows конкурируют с Illustrator за доступную оперативную память. Чтобы отключить автоматический запуск приложений выполните следующие действия:
Закройте все приложения.
Отключите автозапуск приложений для текущего пользователя, переместив все значки и ярлыки из папки Автозагрузка ( OSDisk\ProgramData\Microsoft\Windows\Start Menu\Programs\StartUp ) в другую папку.
Для закрытия приложений, автозапуск которых прописан в реестре, выполните следующие действия:
Нажмите Ctrl + Shift + Esc.
Перейдите на вкладку Процессы .
Нажмите на название приложения, а затем нажмите Снять задачу.
Перезапустите Illustrator. Если производительность Illustrator повысилась, обратитесь к производителю приложения с просьбой помочь отключить его автозапуск. Повторите шаги 2–5 для всех остальных приложений, загружающихся автоматически.
Восстановите значки и ярлыки
Если после перезапуска производительность Illustrator не повысилась, верните значки и ярлыки в папку Автозагрузка.
Если производительность Illustrator повысилась, определите основные причины проблемы с производительностью, поочередно возвращая значки и ярлыки приложений в папку Автозагрузка.
Перезапустите компьютер после восстановления нескольких значков и ярлыков и проверьте производительность Illustrator.
Повторяйте эту процедуру до тех пор, пока производительность Illustrator не снизится. Обнаружив значок или ярлык приложения, которое является причиной проблемы с производительностью, удалите его снова. Обратитесь к производителю приложения, чтобы проверить наличие обновлений.
Используемое оборудование влияет на производительность приложения Illustrator: чем мощнее процессор или чем выше производительность жесткого диска, тем быстрее Illustrator обрабатывает информацию. Такие улучшения оборудования, как установка дополнительного объема ОЗУ, использование многопроцессорной системы или оптимизация и дефрагментация дисков, также могут повысить производительность. Попробуйте методы повышения быстродействия, описанные ниже.
Используйте более мощный процессор
Скорость центрального процессора вашего компьютера влияет на скорость работы Illustrator. Поскольку Illustrator обрабатывает большое количество данных и выполняет множество вычислений, скорость его работы зависит от скорости процессора. Подумайте об использовании компьютера с более быстрым процессором.
Установите дополнительные модули ОЗУ
Если приложению Illustrator недостаточно оперативной памяти, оно использует жесткий диск (виртуальную память, рабочий диск или и то, и другое) для обработки данных. Максимальной скорости работы приложения Illustrator можно достичь, если информация обрабатывается в памяти без использования места на жестком диске.
Оптимизируйте свободное место на жестком диске
Ниже приведены несколько способов оптимизации места на диске:
- Проверьте жесткий диск на наличие ошибок, дефрагментируйте файлы и с оптимально используйте свободное место на жестком диске с помощью программ CHKDSK.exe и Дефрагментация диска. Дополнительные сведения см. в документации Windows или в разделе Повышение производительности Windows.
- Сохраняйте файлы на дисках с высокой скоростью чтения/записи. Например, лучше использовать внутренний жесткий диск компьютера, чем сетевой сервер (сетевой диск) или внешний диск.
- Если вам нужно сохранить файл в сети или на внешнем диске, сначала сохраните файл на внутренний жесткий диск компьютера. Затем закройте файл и используйте Проводник Windows, чтобы скопировать его в сеть или на внешний диск.
Использование принтера PostScript
Для получения наилучших результатов печати из Illustrator используйте принтер PostScript. Большинству не-PostScript принтеров необходима информация об отображении, ресурсы компьютера и специализированные драйверы принтера для передачи данных печати на принтер. Поэтому печать на них может выполняться гораздо медленнее, чем на принтере PostScript.
То, как вы работаете в Illustrator — особенно способ просмотра графических объектов — может влиять на быстродействие Illustrator. Ниже описаны способы более эффективного использования возможностей Illustrator.
Работайте в режиме просмотра «Контуры»
В режиме «Контуры» скрываются атрибуты цвета, и отображаются только внешние очертания графического объекта на иллюстрации. Работа в режиме показа контура позволяет ускорить отображение сложного изображения, например, объектов, содержащих градиенты и узоры. Режим показа контура упрощает редактирование объектов, скрытых за другими объектами с заливкой.
Для отображения документа Illustrator в режиме показа контура выберите Вид > Контур.
Создавайте пользовательские представления
Вы можете создавать пользовательские представления документа. Пользовательские представления позволяют быстро изменить режим просмотра, масштаб, позицию прокрутки и параметры слоя.
Для создания пользовательского представления документа Illustrator, задайте атрибуты представления, которые необходимо сохранить. Затем выберите Вид > Создать вид и введите имя в диалоговом окне «Создать вид». Пользовательский вид появится в меню «Вид».
Измените параметры растровых эффектов
Чтобы оптимизировать производительность приложения Illustrator, можно изменить разрешение растровых эффектов.
Для изменения разрешения растровых эффектов выберите Эффект > Настройки растровых эффектов в документе. Во всплывающем меню «Разрешение» выполните одно из следующих действий:
- Выберите Экран, если вы редактируете файлы. Illustrator использует разрешение 72 пикселя/дюйм для растровых эффектов, увеличивая скорость отображения.
- Выберите Высокое, если вы печатаете файлы. Illustrator использует разрешение 300 пикселей/дюйм для растровых эффектов, снижая скорость печати, но повышая качество печати.
Затем нажмите ОК.
Скройте слои и удалите миниатюры
Используйте панель «Слои» для организации и изменения графических объектов. Если скрыть слои, которые содержат сложные графические объекты или растровые изображения высокого разрешения, Illustrator обновляет экран быстрее.
Чтобы скрыть слой, щелкните по значку с изображением глаза слева от имени слоя. Чтобы скрыть все слои, кроме выделенного, щелкните по значку с изображением глаза, удерживая нажатой клавишу Alt (Option в Mac OS).
Панель «Слои» может отображать миниатюры для слоев верхнего уровня, вложенных слоев, групп и объектов. Для ускорения перерисовки экрана в приложении Illustrator уменьшите количество миниатюр, выбрав пункт Параметры палитры в меню палитры «Слои», и уменьшите количество миниатюр.

Отключите режим просмотра наложения цветов
Режим просмотра наложения цветов позволяет увидеть, как приблизительно будут выглядеть переходы, прозрачность и наложение красок при выводе с использованием цветоделения. Чтобы улучшить производительность, старайтесь не использовать режим просмотра наложения.
Для включения или отключения просмотра наложения цветов выберите Вид > Просмотр наложения цветов.
Удалите неиспользуемые монтажные области
Монтажные области представляют собой области, которые могут содержать печатаемые графические объекты. Для оптимизации производительности подумайте об удалении неиспользуемых или ненужных монтажных областей.
Для управления монтажными областями выберите Окно > Монтажные области. Выберите монтажную область, которую хотите удалить и нажмите Удалить.
Изменение параметров рабочего диска
Если во время работы со встроенным растровым изображением системе не хватает ОЗУ, приложение Illustrator использует в качестве рабочего диска место на жестком диске. Доступ к информации на жестком диске занимает больше времени, чем доступ к информации в памяти. Таким образом, использование жесткого диска в качестве виртуальной памяти может привести к снижению производительности. Если вам требуется больше памяти для работы в Illustrator, Adobe рекомендует установить дополнительный модуль ОЗУ.
По умолчанию Illustrator использует системный диск в качестве основного рабочего диска. Выберите для рабочего диска Illustrator самый быстрый жесткий диск.
Чтобы изменить установки рабочего диска, выполните следующие действия:
Выберите Правка > Установки > Подключаемые модули и рабочий диск .
Выберите жесткий диск во всплывающем меню Вторичный . Если вы работаете с крупными изображениями, и в компьютере имеется более одного жесткого диска, выберите другой диск во всплывающем меню Вторичный .
Удалите неиспользуемые элементы из профилей документов
Профили документов Illustrator содержат узоры, градиенты, модели диаграмм, цвета, библиотеки цветов и кисти по умолчанию, которые отображаются в новых документах Illustrator. Эти файлы также определяют масштаб, размер окна, параметры просмотра и положение прокрутки для новых документов. Уменьшите размер новых документов, удалив ненужные цветовые образцы и кисти из профилей новых документов Illustrator.
Удалите неиспользуемые элементы из шаблонов
Шаблоны позволяют создавать документы с общими параметрами и элементами дизайна. Можно уменьшить размер файла новых документов путем удаления из шаблонов ненужных образцов, символов, стилей графики и кистей.
Подробнее о создании файлов шаблонов см. раздел Файлы и шаблоны.
Включите ссылки на изображения
Встроенное растровое изображение (например, TIFF, BMP или Photoshop EPS) может значительно увеличить размер документа Illustrator, снижая общую производительность. Чтобы повысить производительность, включите параметр «Ссылка» при размещении растрового изображения. Будет установлена связь с файлом, размещенном на жестком диске.
- Выберите Файл > Разместить . В диалоговом окне «Разместить» выберите Ссылка .
Если для бюро допечатной подготовки требуется наличие встроенных изображений, сохраните копию файлов. Выберите пункт Включить связанные файлы в диалоговом окне Параметры нативных форматов Illustrator или Параметры формата EPS .
Используйте для просмотра файлов EPS режим с низким разрешением
Если документ содержит связанные файлы EPS с изображениями предварительного просмотра с высоким разрешением, Illustrator обновляет экран медленнее при редактировании иллюстрации. Для ускорения обновления экрана приложением Illustrator используйте изображения предварительного просмотра EPS с низким разрешением. Выполните следующие действия:
Выберите Правка > Установки > Обработка файлов и буфер обмена .
Выберите Использовать прокси с низким разрешением для связанных файлов EPS и нажмите ОК .
Показать взаимодействие прозрачных областей DCS
Диалоговое окно «Параметры палитры» меню «Связи» содержит пункт «Показать взаимодействие прозрачных областей DCS». Если выбран этот параметр, на панели «Связи» отображается желтый значок, который указывает на связанные графические объекты DCS или EPS, которые являются прозрачными или наложены на прозрачные объекты. Поскольку этот параметр заставляет Illustrator регулярно проверять взаимодействие связанных файлов EPS с прозрачными областями, это может привести к снижению производительности.
Чтобы отключить параметр «Показать взаимодействие прозрачных областей» выполните следующие действия:
Выберите Окно > Ссылки . В меню палитры «Связи» выберите Параметры палитры .
Удалите флажок Показать взаимодействие прозрачных областей DCS и нажмите ОК .
Скройте панель «Навигатор»
Для удобства навигации в палитре «Навигатор» отображается миниатюра текущего графического объекта. Время обработки, необходимое для обновления эскизов при каждом изменении документа, зависит от сложности графических объектов. Чтобы повысить скорость обновления экрана в сложных документах, скройте панель «Навигатор». В меню «Окно» снимите флажок Навигатор .
Можно настроить пользовательские виды для более эффективного масштабирования отдельных областей документа.
Отмените выбор параметра «Сглаживание графических объектов»
Параметр «Сглаживание объектов» выравнивает текст и графику путем смешивания цвета пикселей по краям объекта с цветом смежных пикселей. Однако этот процесс может снизить скорость обновления экрана. Чтобы отключить этот параметр, выполните следующие действия:
Выберите Правка > Установки > Общие .
Отмените выбор параметра Сглаживание графических объектов и нажмите кнопку ОК .
Примените команду «Упростить»
Команда «Упростить» уменьшает количество опорных точек в контурах и формах контура, уменьшая размер файла и увеличивая производительность. Чтобы применить команду «Упростить», выберите необходимый контур или объект, а затем выберите команду Объект > Контур > Упростить .
Дополнительные сведения о команде «Упростить» см. в Справке Illustrator.
Выключите «быстрые» направляющие
«Быстрые» направляющие помогают создать, выровнять, отредактировать и трансформировать объекты Illustrator по отношению к другим объектам. Если в файле много графических объектов Illustrator требует больше времени для отображения быстрых направляющих. Для отключения быстрых направляющих в меню «Вид» снимите флажок Быстрые направляющие.
Дополнительную информацию о быстрых направляющих см. в разделе Линейки, сетки, направляющие и метки обреза.
Растрируйте контуры кисти из щетины и отключите возможности PDF
Мазки кисти из щетины формируются из нескольких перекрывающихся прозрачных контуров с заливкой. Как любые другие контуры с заливкой в Illustrator эти контуры взаимодействуют с заливкой других объектов, включая другие контуры кисти из щетины.
Поэкспериментируйте с инструментами группы «кисть из щетины» и параметрами воспроизведения краски перед началом работы с большими графическими объектам. Изменение атрибутов кистей и применение изменений ведет к повторному отображению всех используемых кистей.
При использовании кистей из щетины можно уменьшить сложность и размер файла документа. Для этого выполните следующие действия:
- Растрируйте некоторые контуры кисти из щетины. Не забудьте сохранить копию исходного графического объекта перед растрированием.
Если иллюстрация содержит большое количество (> 30) кистей из щетины, уменьшите сложность и количество контуров кистей из щетины. Выберите контуры, выполненные кистью из щетины, и выберите команду Объект > Растрировать .
По умолчанию Illustrator сохраняет данные PDF, которые обеспечивают совместимость файлов Illustrator (*ai) с другими приложениями Adobe. Выберите Файл > Сохранить или Файл > Сохранить как и нажмите Сохранить . В диалоговом окне «Параметры Illustrator» снимите флажок Создать PDF-совместимый файл .
Сначала выполните данное действие: обновите драйверы устройства карты GPU.
Сведения об устранении проблем, связанных с обновлением драйверов, приведены в статье: Производительность графического процессора в Illustrator | Обновления драйверов. Большинство неполадок в работе графического процессора устраняются после обновления драйверов.
Решение 1: начните с чистого файла установок
- Закройте Illustrator, если он запущен.
- В зависимости от ОС перейдите к:
Mac OS: /Users/<пользователь>/Library/Preferences/Adobe Illustrator
Windows: %appdata%\Adobe - Переименуйте папку установок:
Mac OS: переименуйте папку 22.0.0 на 22.0.0_old
Windows: переименуйте папку Adobe Illustrator 22 Settings на Adobe Illustrator 22 Settings_old - Перезапустите Illustrator и проверьте, корректно ли работают функции повышения производительности ГП.
Решение 2: исправление проблем с производительностью ГП, вызванных особенностями документа
Возможные причины: Illustrator может обнаружить объект или художественный элемент в документе, из-за которого GPU может перестать работать.
- Щелкните Вид > Просмотр ГП
- Сохраните документ, затем закройте и заново откройте его.
Ошибка устранена?Отправьте нам на проверку образец файла, с которым возникают проблемы.
Решение 3: убедитесь, что ваша встроенная карта GPU по умолчанию используется для всех действий дисплея
Причина: пользователи сообщают, что на ноутбуках, имеющих встроенную графическую (встроенный GPU) и дополнительную (надстройка GPU) карты, Adobe Illustrator не выбирает доступную надстройку GPU. Illustrator по умолчанию использует встроенный GPU. При запуске Adobe Illustrator использует то же оборудование, которое управляет дисплеем ноутбука. Если надстройка GPU не отображает дисплей ноутбука, Illustrator будет использовать встроенный GPU.
Возможные решения: если у вас есть надстройка GPU, то для использования функции производительности GPU в Illustrator убедитесь, что надстройка GPU обладает всеми функциями, связанными с отображением на вашем ноутбуке.
- Используя параметры BIOS, убедитесь, что надстройка GPU используется по умолчанию. Если возможно, отключите встроенный GPU.
- В параметрах операционной системы убедитесь, что надстройка GPU используется по умолчанию для управления всеми функциями дисплея. Например, для NVIDIA GPU вы можете использовать панель управления NVIDIA для установки глобального параметра, который гарантирует, что надстройка GPU по умолчанию, используемая для всех функций отображения, использует оборудование NVIDIA.
- Используйте программное обеспечение диспетчера устройств оборудования для отключения встроенного GPU. Это приводит к тому, что компьютер по умолчанию использует надстройку GPU.
Важно : использование надстройки GPU приводит к увеличению потребления энергии и значительному сокращению времени автономной работы при работе от аккумулятора. Это сократит время работы ноутбука, прежде чем потребуется подключить источник питания.

Автор: Дмитрий Жуков
20 августа 2007
В бытность моей работы на Windows, была у меня фантазия — вот пересяду я на Mac и будет у меня Illustrator работать быстро и без одной ошибочки. Сомнений просто не могло быть. Ведь Макинтош — платформа для дизайнеров, и все свои продукты Adobe разрабатывает сперва именно для этой платформы. Блажен, кто верует! Чем радужнее надежды, тем горше разочарование.
Депрессивненькое начало, не правда ли?! Однако, есть способы немного облегчить нашу нелегкую долю. Моя сегодняшняя заметка посвящена трем простым приемчикам, которые сделают вашу работу в Adobe Illustrator чуточку приятней и комфортней.
Пункт первый: удаляем лишнее из рабочих файлов
По странной причине в компании Adobe считают, что обычному профессиональному пользователю их продуктов нет совершенно никакой жизни без их прекрасных Symbols, Styles и Brushes.

Со всем этим барахлом пустой файл уже занимает больше 700 килобайт. Каждый новый файл имеет всю эту красоту на борту. Понятное дело, нам надо почистить это раз и навсегда.
В директории с плагинами лежат два невзрачных файла: Adobe Illustrator Startup_RGB. ai и Adobe Illustrator Startup_CMYK. ai. Это как раз заготовки для всех новый файлов (для двух цветовых режимов: RGB и CMYK). Осталось их открыть и очистить содержимое соответствующих панелек. Заодно можно заменить Swatches на свои любимые. У меня там палитра из руководства по дизайну иконок для Windows XP.
Пункт второй: превьюшки и растровые эффекты
Все превьюшки в панельке Layers обновляются каждый раз, когда вы двигаете или изменяете какой-нибудь объект. Пока объектов мало, вы этого просто не замечаете, но постепенно это начинает занимать все больше времени. Этот процесс можно заметить даже невооруженным взглядом. Поскольку разглядеть на этих превьюшках вcе равно невозможно, мы отключаем их насовсем.

Если вдруг картинка на экране обновляется дольше, чем вам хотелось бы, стоит обратить внимание на настройки растровых эффектов (Effects → Document Raster Effect Settings). Не исключено, что загадочным образом там указано разрешение больше критичных 72 dpi.

Пункт третий: сохранение
Каждый, кто так или иначе работает в Illustrator’е, прекрасно осведомлен о нестабильности его функционирования. Вылететь в самый неподходящий момент или испортить рабочий файл до неузнаваемости — совершенно обычное дело. Сохраняться приходится каждый раз, когда об этом вспоминаешь. Однако, процесс сохранения хранит в себе больше тайн, чем можно было бы себе представить.
Невероятно, но факт! Если пользоваться функцией Save (Ctrl+S или Cmd+S), после каждого сохранения файл становится все больше и больше. Например, файл на 5 мегабайт, после сохранений занимает уже больше мегабайт. Сколько раз в день вы сохраняетесь?! Используйте функцию Save As, и будет вам счастье.
Когда вы используете Save As, вы можете лицезреть диалоговое окно c настройками. Там можно убрать галочки Create PDF Compatible File и Use Compression. После этого сохранение происходит намного быстрее. Есть у этого трюка и минусы: открыть файл в Photoshop’е или посмотреть в Preview у вас не получится.

Ведь это что получается? Компания, которая придумала PDF и использует его во всех продуктах, не может сделать этот формат родным для своего векторного редактора. Ужас!
Как вы могли заметить, я нигде не упоминал конкретной версии Illustrator’а. Все вышеописанные советы прекрасно подходят для CS1, CS2 и CS3. Очень надеюсь, что эти маленькие хитрости хоть немного облегчат вашу жизнь.
Категории
Свежие статьи
Условия использования

Данные материалы можно использовать в некоммерческих целях, с обязательным указанием автора.
Комментарии
Спасибо, очень полезные штуки. Только вот в CS3 не хотят находиться файлы Adobe Illustrator Startup_RGB. ai и Adobe Illustrator Startup_CMYK. ai. или что-то похожее. Я не там ищу?
Спасибо огромное! Не далее как вчера я думал, что же не так с люстрой и как бы ее разогнать, потому как это просто невыносимо 8]
@mezich, это ты про какую версию? Я может ошибаюсь, но возможность редатировать symbols появилась только в CS3 по двойному клику. Я просто использую CS1 — он быстрее.
@iiyama, завтра обязательно их найду и напишу дополнение.
@Дмитрий Жуков успешно использую начиная с десятой.
Оказалось, что в Illustrator CS3 все существенно проще. Пользователи сами могут выбирать файл из которого загружать всю эту ерунду и, надо отдать должное, этой самой ерунды стало гораздо меньше. Для того чтобы сменить исходный файл надо на в диалоге создание нового файла обратить свой взор на пункт New Document Profile и будет вам счастье.
@mezich, случай и правда. Уже несколько лет мучаюсь, как эти Symbols вообще использовать. Спасибо.
@lexsin, я сейчас использую iMac G5 c 1.5 гигобайтами памяти. Все бы хорошо, если не приходилось бы рисовать большие сеты крупных иконок.
Старая люстра — это конечно хорошо, но вот мне нескольких функций из CS3 ой как не хватает. Например, выравнивание относительно рабочей области документа (вроде так). Или это можно найти в старой люстре?
символы редактируются путем изменения исходной копии и перетаскивания нового полученного обьекта поверх пиктограмки в панели symbols с зажатым alt. Для иконок очень полезно, хоть и неочевидно как все в иллюстраторе. Статья отличная!
Покупаем себе дополнительный слот оперативной памяти и радуемся жизни на любой платформе. :-)
2zeke31, несмотря на 2г памяти при работе с набором в штук 30 многоразмерных иконок иллюстратор начинает проявлять суицидальные намерения. Дополнительная память никогда не помешает, но почему не сделать несколько простых шагов чтобы облегчить себе жизнь?
2Дмитрий Жуков, а реально ощутимый прирост в скорости есть, или это скорее действия для успокоения совести? :)
@shur, реальной скорости в основном добавляет второй пункт, третий увеличивает скорость сохранения, а первый больше для успокоения.
Xara Xtreme имхо единственный вменяемый векторный редактор на данный момент. Будем надеяться что разработку Xara LX доведут до бинарной версии под макинтел и можно будет обойтись без вмвари.
ну насчет убирание галочки «use compression» вы переборщили
это только увеличит вес файла
@oleg не провоцируйте опять споры на тему xarax vs. illustrator. Прошлого раза было достаточно.
@asat размер файла увеличивается, но и скорость сохранения тоже увеличивается. Процесс компрессии тоже занимает определенное время.
@alex Очень круто! Взаимно очень рад знакомству. Очень льстит, что мои заметки читают не только начинающие дизайнеры и коллеги по цеху, но еще и зубры вроде вас, которые занимаются настоящим делом. Не то что мы.
Спасибо за ценную выкладку! Попробовал применять ваши пунктики.
На счет сохранения. В небольшом файле каждый раз двигал квадратик в новое место и нажимал Ctrl+S. Вот что получалось с его размером:
1968 кб
1970
1972
1974,
а затем Ctrl+Shift+S и о чудо!
1954.
То есть действительно тупо прибавляет весу, правда всего по 2 кб за раз. Но! При сохранении новым файлом вся эта горка из нагроможденных двух килобайт исчезает так же загадочно, как и появляется. Для себя я сделал такой вывод: смело пользоваться Ctrl+S, с периодическим аккуратным внедрением Ctrl+Shift+S :)
И еще пару вопросов:
Document Raster Effect Settings влияет только на отображение эффектов на экране, или же влияет на качество вывода изобра на печать. Если имею дело с полиграфией, тоже ставить 72 точки? У меня по умолчанию стоит 300. Что вообще означает этот пункт? Растровые эффекты? Какие? Эффекты в Люстре векторные, а функцией растризации векторных объектов приходится пользоваться раз в год. Я просто не знаю, на что влияет эта функция, и боюсь ставить 72.
А файликов Adobe Illustrator Startup_RGB. ai и Adobe Illustrator Startup_CMYK. ai действительно нет в пакете СS3, а в первом и во втором есть. Я уже привык к третьему, и охотно последовал бы вашему совету, почистил символы, но за неимением этих двух «невзрачных файлов», приходится пролетать.
Спасибище Вам за 1.09.2007. Я понял примерно 50% так как я только подмастерье, но сейчас прогоню текст через папу и мне все станет ясно. :)
Кстати, ни разу не видел чтобы он что-то кроме налоговых квитанций считал на калькуляторе, так что я думаю, ему ваш пост будет так же полезен как и мне.
Еще раз неподдельное спасибо!
Спасибо было интересно
Согласен, люстр продвинутая прога, профи,но очень большой, наворочаный, много ненужного никогда. Чем дальше тем больше походит на монстра CorelDraw.
Работаю в Xara Xtrem Pro и отдыхаю, прорисовка супер, нет невозможного, все доступно и решаемо.
Извините, что не конкретизирую, но профи меня понимают. Согласитесь, я прав.
Друзья, так ведь CS3 что умеет, он же к своей 13 версии, он же родной научился align точкам делать то, эвана как. За это же ему столько простить можно болезному, что даже страшно становится =)
Благодарю за статью и обсуждение, очень интересно читать.
Спасибо за совет по поводу SAVE AS вместо SAVE !
А вот по поводу Create PDF Compatible File:
Галка эта у меня всегда выставлена, однако,
когда я поставил на одну машину AI-CS3 рядом с CS2, который
был раньше,Preview, кроме как в Bridge посмотреть стало нельзя. Может где-то ещё что-то не так?
Еще для разгона люстры помогает отключать лишние плагины и поддержку форматов файлов. Я, например, редко пользуюсь растровыми эффектами и 3д в иллюстраторе, поэтому я просто переместил эти файлы в другую папку. и убил флатеннер превью. Теперь у меня и интерфейс почище стал и люстра заметно быстре работать стала. А так как я только в jpeg и tiff экспортирую, то и лишние форматы файлов убрал. Вобщем чип тюнинг:) Тоже можно сделать с фотошопом и индизом.
А что такое «флатеннер превью»? Можно поподробнее?
так, давайте по порядку.
если уж чистить то надо начинать со swatches, их даже не зависимо от скорости чистить нужно. если уж выключать привью то ставя галку у show layers only, так как привью слоям не помешает а объектам это полная попа.
не внедрение профилей, отключение совместимости с pdf даст вам экономии копейки , зато возможных неприятностей предостаточно.
Стоит Design Premium CS3? лицензия, слетает при сохранении, грит куд нот комплит, бикоз нема памяти, виснет и пипец, или сам слетает! Комп 4-х ядерный, 4 гига оп (видит 3), гифорсе 8800. Вот вам и лиц., на втором пиратов юзал, все как часы!
Подскажите пожалуйста, нет ли в cs5 возможности изменить следующую вещь:
каждый раз при открытии файла видимые слои и подгруппы на панели \»слои\» представлены в раскрытом виде. И перед началом работы мне приходится сворачивать все группы по-очереди, оставляя только нужный слой, с которым собираюсь работать. Слоёв у меня как правило много, и надоело каждый раз тратить время на подобное наведение порядка.
Вы можете использовать ваш twitter или facebook. Для этого вам нужно будет авторизоваться на одном из этих сайтов, после чего вы сможете оставлять комментарии.

Connect with Facebook
Доброго времени суток! Сегодня мы разберём 10 типичных и довольно частых ошибок, которые допускают в своих работах микростоковые иллюстраторы. Обычно, новичкам не сразу удаётся вникнуть во все технические требования, которые выдвигают микростоки. Отсюда масса ошибок в векторных файлах. Да, сразу уточню, мы рассмотрим случай именно с векторными иллюстрациями. Когда я помогаю людям сдавать экзамены на стоки, то прошу прислать экзаменационные работы для предварительной проверки. И чего там только не нахожу 😆 Кто-то растровых эффектов понаприменял, кто-то исходный рисунок забыл удалить, а у кого-то вообще в файле чёрт ногу сломит. Но давайте по порядку. Ниже вы найдёте частые ошибки, а также ссылки на инструкции и скрипты по подготовке векторных файлов для микростоков.
1. Векторный файл в версии EPS-10 (или 8) Illustrator
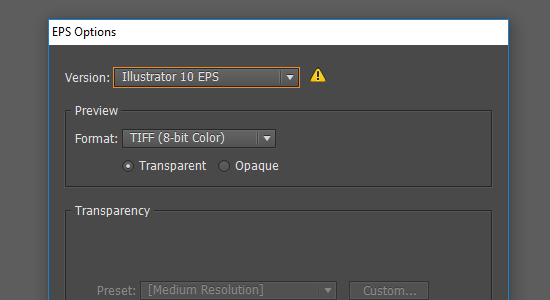
Начнём с сохранения векторного файла. Когда вы сохраняете родной Ai формат Illustrator, то это, в принципе, правильно. Но только в качестве исходника для себя. Для микростоков нужно сохранять EPS. Делается это через меню File > Save as. Выберите версию 10 или 8. Имейте ввиду, что прозрачности (Transparency) и режимы наложения (Blending Mode) поддерживаются только в 10 версии. У кого не получается вникнуть в предыдущее предложение, не заморачивайтесь, просто сохраняйте EPS-10 в любом из случаев.
2. Разомкнутые контуры и открытые пути

3. Применение эффектов
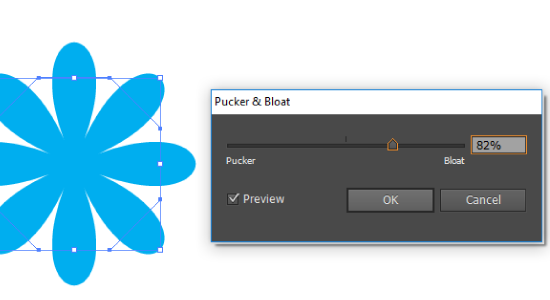
В векторе для микростоков не должно быть эффектов. Если вы их и применяли в работе, то в конце не забудьте разобрать командой Object > Expand Appearance. Имейте ввиду, что если эффект растровый, то даже после этой команды на сток иллюстрацию не примут, так как в ней останется растровое включение после этого эффекта. Так что их использовать вообще нельзя, либо придётся немного потанцевать с бубнами, а вернее с плагинами, чтобы преобразовать растр в векторные объекты. Один из примеров вы можете посмотреть в этом уроке: как сделать абстрактный фон с помощью кистей и плагина Meshtormentor
4. Растровые и залинкованные объекты
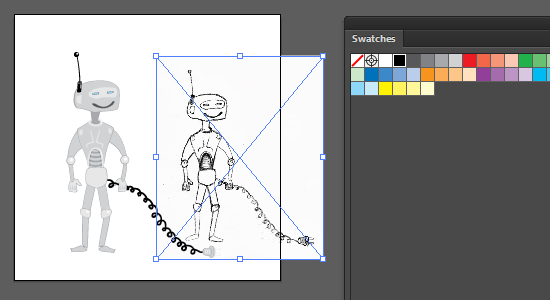
В векторной иллюстрации для микростоков недопустимы любые растровые объекты, будь то исходный рисунок на бумаге, который вы отсканировали, или какие-либо другие растровые включения, что остались после экспанда эффектов, как в предыдущем пункте. Также в векторном файле нельзя оставлять залинкованные элементы, которые подгружаются из вне.
5. Символы
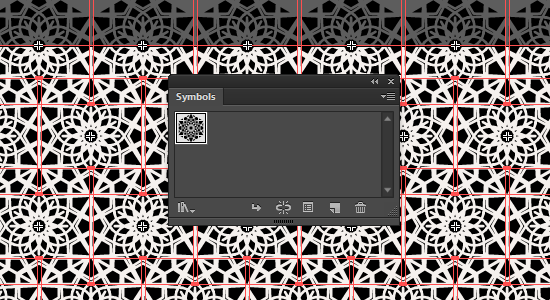
Символами люди не так чтобы часто пользуются, но и такое бывает. Так что если вы любитель использовать символы Symbols, то не забудьте их разобрать командой Object > Expand. И конечно имейте ввиду, что символы должны быть созданы вами, чужие использовать нельзя. Для микростоков работа должна быть полностью авторская.
6. Кисти

А вот всевозможными кистями пользуются очень часто. В самом Adobe Illustrator их превиликое множество. Но из-за наличия активных кистей в векторном файле вашу иллюстрацию не примут на сток. Их тоже нужно разбирать через Object > Expand Appearance.
7. Заблокированные слои
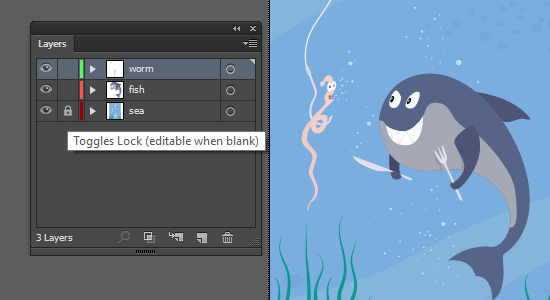
8. Надписи и тексты
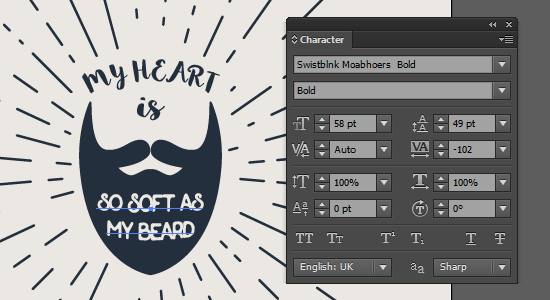
Наверное, нет такого дизайнера или иллюстратора, который вообще не использует тексты в своих работах. Для микростоковых иллюстраций текст тоже можно использовать, но, как и в предыдущих примерах, его необходимо разбирать командой Object > Expand. Либо сделайте правый клик и выберите в контекстном меню опцию Create Outlines.
9. Текстурные заливки
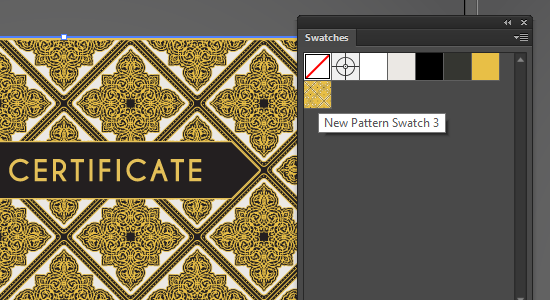
Текстурные заливки (Pattern Swatch) или, проще говоря, паттерны, которые вы применяете в Adobe Illustrator, тоже нельзя оставлять в конечном EPS файле. Текстурные заливки нужно разбирать командой Object > Expand. Следите, чтобы стояла галочка Fill в опциях экспанда. Имейте ввиду, что результат чаще всего получается не удобный для дальнейшего редактирования. Образуется довольно много масок, вложенных друг в друга. Поэтому проще сделать текстуру вручную и закрыть одной маской, если это нужно.
10. Изолированные точки и незакрашенные объекты
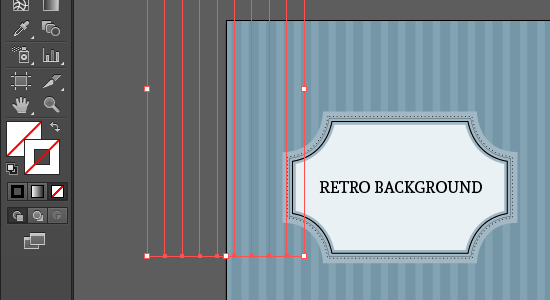
Такой мусор в работе часто называют пути-призраки (Ghost Shapes). Образуется оно либо по неаккуратности, либо после применения каких-либо эффектов. Избавиться от мусора можно с помощью команды Object > Path > Clean Up (все галочки стоят).
Это самые частые технические ошибки, с которыми сталкивался лично я. Если у вас есть, чем дополнить этот список, то добавляйте ошибки в комментариях. А теперь давайте перейдём к разделу, как же со всем этим бороться.
Как подготавливать векторные файлы
Самый простой способ, это использовать скрипты и плагины. Вот вам сразу видео Stock Master Pro. С помощью этого скрипта можно не только подготавливать работы и исправлять ошибки, но и сохранять все необходимые файлы. Причём в батч режиме, то есть скормил скрипту сразу пачку Ai файлов, а на выходе получил уже готовые EPS+JPG для микростоков.
Специально для тех, кто готов всё делать вручную, есть вот такая инструкция
👉 Как готовить векторные файлы к продаже на микростоках.

Подпишитесь на нашу рассылку, чтобы не пропустить ничего нового:
Читайте также:


