Adobe illustrator prefs где находится
Чего я непонимаю это куда их скопировать нужно или из какой менюшки открыть?
Если кто поможет буду признателен
Участник
Ответ: Цветовые профили в Illustrator 10.0
копируешь его в папку
C:\WINDOWS\system32\spool\drivers\color
а далее в илюстраторе
Edit\Color Setting
ставишь галку адвансед и выбираешь свой профиль
а еще ADOBE хранит все свое в
C:\Program Files\Common Files\Adobe\Color - но это уже так до кучи, чтоб знал
Удалённый пользователь 513
Гость
Ответ: Цветовые профили в Illustrator 10.0
Профили можно скопировать в:
User:Library:ColorSyncrofiles - только для этого пользователя
HD:Library:ColorSyncrofiles - для всех (в папке есть alias на папку с адобовскими профилями)
HD:System:Library:ColorSyncrofiles - "в мемориз"
Профили от Adobe
HD:Library:ApplicationSupport:Adobe:Colorrofiles
Удалённый пользователь 513
Гость
Ответ: Цветовые профили в Illustrator 10.0
Edit\Color Settingставишь галку адвансед и выбираешь свой профиль
sander
Ответ: Цветовые профили в Illustrator 10.0
Vitaliy-design
Участник
Ответ: Цветовые профили в Illustrator 10.0
Спасибо всем за помощь теперь знаю, хотя с цветом все равно трабл,
печатаю на xerox DC52 ну например файл из Illustrator где втавлена картинка тифом (СМУК) и логотипчик в кривых пантоном.
цвета пляшут как угодно сверяю с пантоновым веером не совпадает,
как вообще можно проги настроить под это дело, кто нить сталкивался с такой проблемой?
atoss
Участник
Ответ: Цветовые профили в Illustrator 10.0
Спасибо всем за помощь теперь знаю, хотя с цветом все равно трабл,
печатаю на xerox DC52 ну например файл из Illustrator где втавлена картинка тифом (СМУК) и логотипчик в кривых пантоном.
цвета пляшут как угодно сверяю с пантоновым веером не совпадает,
как вообще можно проги настроить под это дело, кто нить сталкивался с такой проблемой?
Шаг 1: Щелкните «Рабочая область» (1) => «Сбросить основные сведения» (2).

Шаг 2: Продолжайте нажимать на «Рабочее пространство» (1) и переходите к другому рабочему пространству. Затем вы выбираете Сброс. (2) и сбросьте остальные рабочие области.

2. Сбросьте настройки в настройках.
Шаг 1: перейдите в меню «Правка» (1) => «Настройки» (2) => «Общие». (3).
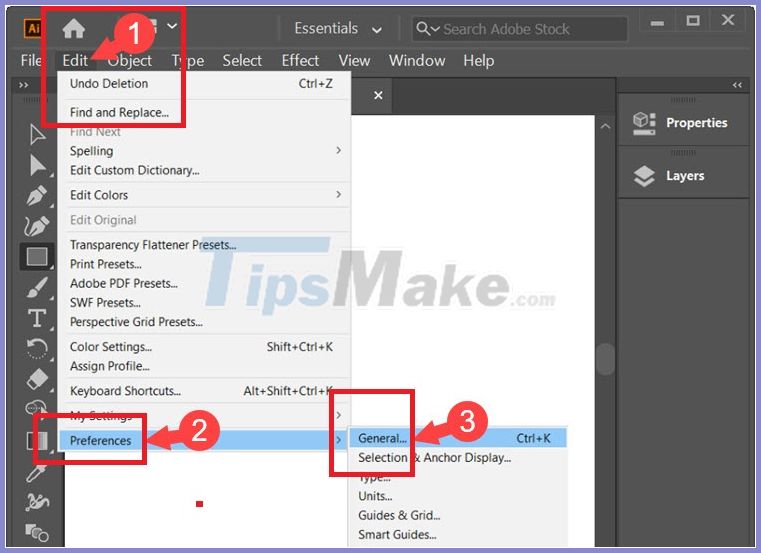
Шаг 2: Нажмите «Сбросить все диалоговые окна предупреждений» и «Сбросить настройки».
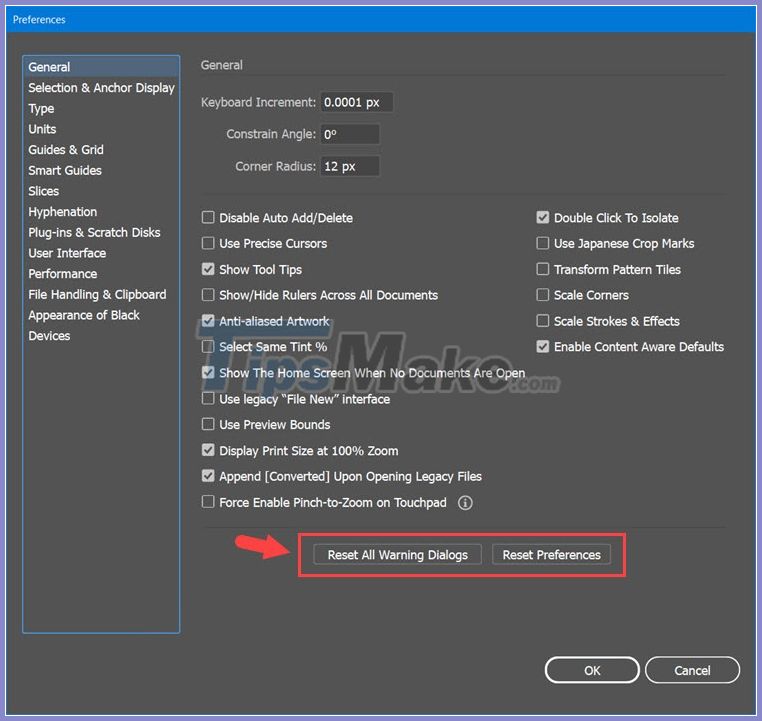
Если есть объявление, нажмите ОК, чтобы согласиться. Затем нажмите ОК, чтобы сохранить настройки в диалоговом окне «Настройки». Затем вы выключаете Illustrator и повторно открываете программное обеспечение.
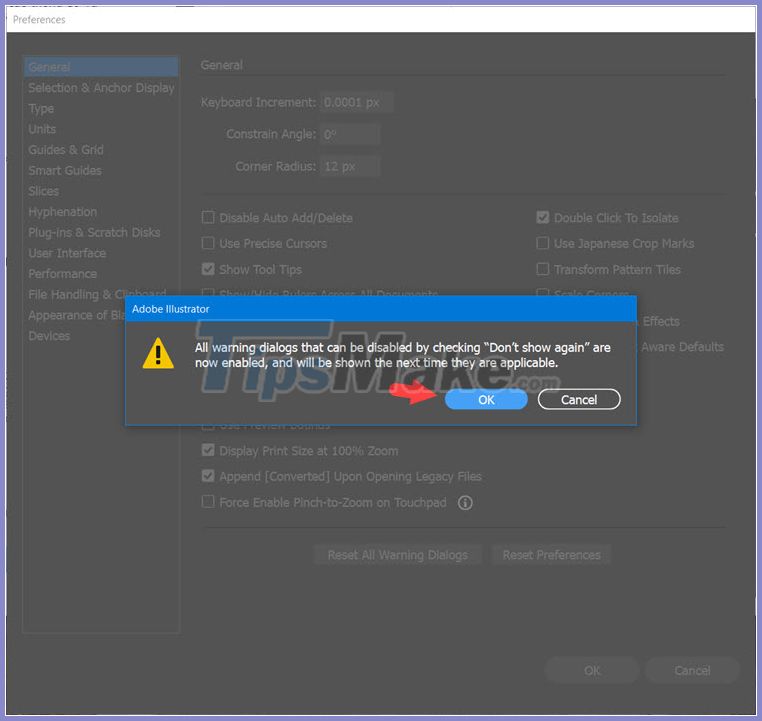
3. Вручную удалите настройки в Illustrator.
Затем вы найдете файл Adobe Illustrator Prefs (2).
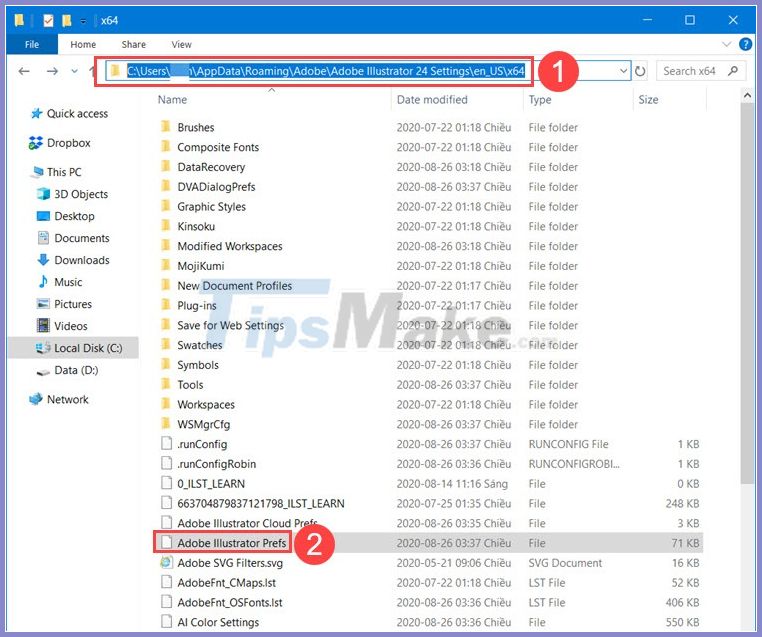
Шаг 2: Вы нажимаете на файл и удаляете его с помощью команды Shift + Delete или Delete и нажимаете Да в диалоговом окне, чтобы подтвердить удаление. Затем снова откройте Illustrator.
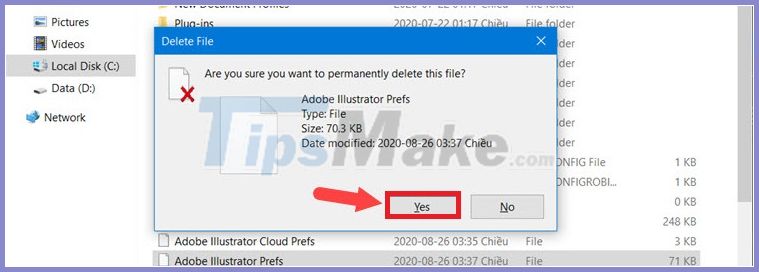
В дополнение к вышеуказанным методам вы можете попробовать комбинацию клавиш Ctrl + Alt + Shift при запуске программного обеспечения Illustrator. Однако не все версии удачны.
С помощью инструкций в этой статье вы можете легко и быстро восстановить настройки Illustrator по умолчанию.

Как и любая программа Illustrator нуждается в предварительной правильной настройке. Она займёт у вас несколько минут, зато существенно облегчит работу в дальнейшем.
Вообще, в Ai довольно часто используются различные сочетания клавиш, что в значительной степени ускорит и облегчит вашу работу. Так что привыкайте ими пользоваться уже на данном этапе.
В итоге откроется окно настроек.
Давайте рассмотрим параметры настроек в этом окне.
Остальные значения выставляем как на рисунке. К некоторым из них мы, возможно, вернёмся позже.
Остальное пока оставляем всё без изменений, либо выставляем как на рисунке. В дальнейшем, в ходе знакомства с программой, вы сможете их настроить под себя.
Как следует из названия, здесь можно корректировать многие вещи, касающиеся текста. Со временем вы сможете настроить эту вкладку под свои нужды, а пока оставляем всё без изменений либо выставляем значения, показанные на рисунке.
Даёт возможность выбрать, в каких значениях будут показываться различные величины элементов. Поскольку я использую программу в основном для вебдизайна, то я везде выставляю пикселы. Для работы с типографическим текстом и дизайном вам возможно будет удобнее использовать миллиметры или пункты. В любом случае, эти параметры можно будет быстро изменить под ваши текущие задачи.
Это отличный помощник для выравнивания объектов с друг-другом по мере их размещения на рабочей области. Здесь оставляем всё без изменений либо выставляем как на рисунке. Со временем вам может понадобится скорректировать некоторые моменты в этой вкладке, например, цвет быстрых направляющих, но вы сможете вернуться к данным настройкам в любое время.
Здесь можно настроить то, как в целом будет выглядеть программа. Например, можно поменять яркость самой программы или оставить по умолчанию. Выбирайте тот вид, который вам больше по душе.
Остальные вкладки в меню настроек вы можете изучить самостоятельно. К некоторым из них мы можем вернуться в дальнейшем в процессе работы. Но на данном этапе их можно оставить без изменений.
Astute Graphics дарит пользователям бесплатный плагин DirectPrefs, который дает контроль над некоторыми установками Иллюстратора.
Чем можно управлять в панели DirectPrefs
- установка фиксированного угла
- установка величины перемещения стрелками
- показать, спрятать, и заблокировать направляющие. Включить привязку к направляющим и сетке.
- пользовательская настройка панели

Совершенно бесплатно!
DirectPrefs так же как SubScribe и Autosaviour FREE абсолютно бесплатны для установки и использования. Вам не потребуется активация и лицензионный ключ. Качай и работай, только укажи действительный email (если вы еще не пользователь Astute Graphics).
Как получить DirectPrefs
Для пользователей: залогиниться на своей странице account page и скачать последний инсталятор.
Для новых клиентов: запросить 14 - дневный триал наших продуктов. На вашу почту придет ссылка для скачивания.
Как скачать и установить наши продукты рассказано видео ролике ниже:
DirectPrefs и Protractor
Пользователи VectorScribe могут узнать функцию фиксированного угла плагина DirectPrefs. В прежних версиях VectorScribe v1 и v2 эта функция находилась в панели Protractor. В новом релизе VectorScribe v3 панель Protractor была удалена. Мы добавили новые функции и получили бесплатный DirectPrefs плагин.
Важная информация для пользователей VectorScribe v2
Когда вы скачаете и запустите последний инсталятор VectorScribe v3 будет установлен по умолчанию. Это обычно для платных обновлений.
Любой пользователь VectorScribe v2, который не желает обновляться до последней версии v3, может скачать инсталятор, выбрать DirectPrefs и снять птичку с VectorScribe, в этом случае ваша версия останется доступна.
Знание базовых функций трансформации и дублирования в Adobe Illustrator позволит вам сэкономить много времени. У вас нет необходимости в ручной работе, когда приложение (программа) может сделать это вместо вас.
Дублирование объектов
Продублировать объект в Adobe Illustrator можно, скопировав его (Command / Ctrl + C) и вставив вперед (Command / Ctrl + F) или назад (Command / Ctrl + B)

При этом новый объект будет расположен выше или ниже исходного объекта и контуры обоих объектов совпадут. Если вы выделите подслой в панели Layers (Window > Layer), то у вас будет возможность продублировать объект, выбрав Duplicate Path в сплывающем меню.

Кстати, я всегда работаю с открытой панелью Layers, это позволяет следить за изменениями в процессе работы и помогает управлять объектами.
Часто приходится размещать копию объекта в новом месте. Для того чтобы переместить и продублировать объект одновременно удерживайте Option / Alt key во время перемещения.

Трансформация и дублирование объектов при помощи команд из меню Object
Для трансформации объекта на заданную величину предназначены 5 команд в меню Object > Transform >…. Это смещение (Move), поворот (Rotate), отражение (Reflect), масштабирование (Scale) и наклон (Shear). Выполнение любой из этих команд открывает диалоговое окно, в которое вводятся необходимые параметры, например угол поворота.

Все диалоговые окна этих команд имеют кнопку Copy, нажатие на которую приведет, помимо трансформации, к дублированию объекта.


В меню Object > Transform >… имеется также очень полезная команда Transform Again (Command / Ctrl + D). Давайте рассмотрим применение этой команды на практике. Предположим, что нам нужно разместить несколько одинаковых объектов на заданном расстоянии друг относительно друга. Выделяем объект, затем переходим Object > Transform > Move… и устанавливаем величину смещения в диалоговом окне, после чего нажимаем на кнопку Copy.

Теперь использование комбинации горячих клавиш иллюстратора Command / Ctrl + D приведет к повторению последнего действия, то есть, к смещению и дублированию выделенного объекта, в данном случае.

Другая команда Transform Each из меню Object > Transform >… позволяет совершить одновременно несколько трансформаций с объектом или с объектами. Давайте рассмотрим, как ее можно применить к нескольким объектам.

Выделяем объекты, затем переходим Object > Transform > Transform Each…. Теперь уменьшим значение Scale и установим произвольные значения для величин смещений и угла поворота, затем отметим Random и Preview.

Как вы можете видеть, мы быстро внесли разнообразие в нашу композицию.

Этот метод также пригоден для быстрого создания векторных текстур.


Трансформация и дублирование объектов при помощи инструментов
На панели инструментов находятся два блока с инструментами для трансформации объектов.

Это Rotate Tool (R), Reflect Tool (O), Scale Tool (S), Shear Tool (C) и Reshape Tool. Рассмотрим работу этих инструментов на примере Rotate Tool (R). После выбора этого инструмента иллюстратора необходимо выделить объект и установить точку, относительно которой будет осуществляться поворот.

Затем захватить и повернуть объект.

Если вы будете удерживать Option / Alt во время поворота, то исходный объект будет продублирован.

Для того чтобы установить определенную величину трансформации, в нашем случае это угол поворота, удерживайте Option / Alt в момент установки центра вращения. Это действие откроет диалоговое окно, в которое вы сможете ввести нужное значение и при необходимости продублировать объект, нажав на кнопку Copy.

Для трансформации объектов также очень полезен Free Transform Tool (E). Его в основном используют для того чтобы "положить” объект в некоторую плоскость и/или трансформировать в соответствии с законами линейной перспективы. Давайте рассмотрим, как управлять Free Transform Tool (E). Захватим верхний центральный маркер ограничительной рамки и, не отпуская кнопку мыши нажмем и удержим Command / Ctrl. Только теперь сместим указатель в сторону.

Для того чтобы трансформировать объект в соответствии с законами линейной перспективы нам необходимо совершить те же действия с одним из угловых маркеров ограничительной рамки.
Читайте также:


