Adobe illustrator контур в объект
В программе Illustrator можно комбинировать векторные объекты, создавая фигуры разными способами. Полученные контуры или фигуры различаются в зависимости от выбранного способа комбинирования объектов.
Эффекты обработки контуров
Эффекты обработки контуров позволяют комбинировать различные объекты с помощью моделей взаимодействия. При использовании эффектов обработки контуров невозможно редактировать способы взаимодействия объектов. См. раздел Объединение объектов с помощью эффектов обработки контуров.
Составные фигуры
Составные фигуры позволяют комбинировать объекты и указывать, как каждый из них должен взаимодействовать с другими объектами. Составные фигуры являются более гибким средством, чем составные контуры, поскольку обеспечивают четыре способа взаимодействия: сложение, вычитание, пересечение и исключение. Кроме того, нижние объекты не меняются, что позволяет выбирать каждый объект в составной фигуре для редактирования или изменения его режима взаимодействия. См. раздел Объединение объектов с помощью составных фигур.
Составные контуры
Составные контуры позволяют использовать объекты для создания отверстий в других объектах. Например, можно создать кольцо из двух вложенных кругов. После создания составного контура контуры ведут себя как сгруппированные объекты. Можно выбрать объекты и управлять ими по отдельности с помощью инструментов «Частичное выделение» или «Групповое выделение», а также выбрать и редактировать составной контур. См. раздел Объединение объектов с помощью составных контуров.
Также можно добавлять объект, используя инструмент «Кисть-клякса». При использовании этой кисти рисуемые контуры добавляются к соседним контурам, которые используют аналогичные атрибуты заливки См. разделы Рисование и объединение контуров с помощью инструмента «Кисть-клякса» и Создание новых фигур с помощью инструмента «Создание фигур».
Перейдите к палитре «Обработка контуров»
Палитра «Обработка контуров» («Окно» > «Обработка контуров») используется для объединения объектов в новые фигуры.

Используйте кнопки в верхней строке палитры, чтобы создать простые или составные контуры. Чтобы создать составные фигуры, используйте кнопки в этих строках, удерживая нажатой клавишу Alt или Option.
Выберите один из следующих режимов фигур:
Добавить к фигуре
Добавление области компонента к базовой геометрии.
Вычесть из фигуры
Исключение области компонента из базовой геометрии.
Область пересечения фигур
Использование областей компонентов для обрезания базовой геометрии в качестве маски.
Исключить область пересечения фигур
Использование областей компонентов для обращения базовой геометрии, заполненные зоны превращаются в отверстия и наоборот.
Кнопки в нижней строке палитры отвечают за эффекты обработки контуров и позволяют создавать готовые комбинации фигур одним щелчком. (см. Применение эффектов обработки контуров).

A. Все компоненты в режиме добавления B. К квадратам применяется режим вычитания C. К квадратам применяется режим пересечения D. К квадратам применяется режим исключения
Укажите параметры обработки контуров
Параметры обработки контуров можно задать с помощью меню палитры «Обработка контуров» или дважды щелкнув эффект обработки контуров в палитре «Оформление».
Влияет на точность вычисления контура объекта эффектами обработки контуров. Чем точнее вычисление, тем точнее будет рисунок и тем больше времени требуется на создание итогового контура.
Удалить лишние точки
Удаляет ненужные точки при нажатии кнопки обработки контуров.
При разделении и обводке удалять незакрашенные объекты
Удаляет все не имеющие заливки объекты в выбранном рисунке при нажатии на кнопку «Разделить» или «Преобразовать».
Применение эффектов обработки контуров
Эффекты обработки контуров позволяют создавать новые фигуры вне перекрывающихся объектов. Эффекты обработки контуров можно применить с помощью меню «Эффекты» палитры «Обработка контуров».
Эффекты обработки контуров в меню «Эффекты» могут применяться только для групп, слоев и текстовых объектов. После применения эффекта можно сохранить выделение и редактировать исходные объекты. Для изменения или удаления эффекта можно также воспользоваться палитрой «Отображение». См. раздел Применение эффектов обработки контуров с использованием меню «Эффекты».
Эффекты обработки контуров из палитры «Обработка контуров» можно использовать для любых сочетаний объектов, групп и слоев. Итоговое сочетание фигур создается после нажатия кнопки обработки контуров. После этого исходные объекты становятся недоступны для редактирования. Если эффект применяется к нескольким объектам, они автоматически группируются. См. раздел Применение эффектов обработки контуров с использованием палитры «Обработка контуров».
Применение эффектов обработки контуров с использованием меню «Эффекты»
Сгруппируйте объекты, которые следует использовать, и выберите полученную группу.
Переместите используемые объекты в отдельный слой и выберите его.
Выберите команду «Эффекты» > «Обработка контуров» и эффект обработки контуров.Чтобы быстро использовать тот же эффект повторно, выберите команду «Эффект» > «Применить [эффект]».
Применение эффектов обработки контуров с использованием палитры «Обработка контуров»
Выберите объекты, к которым следует применить эффект.Для применения эффекта обработки контуров к группе или слою выберите группу или слой.
В палитре «Обработка контуров» нажмите кнопку обработки контуров (в нижней строке) или, удерживая нажатой клавишу «Alt» (Windows) или «Option» (Mac OS), нажмите кнопку режима фигуры (в верхней строке).Сводка эффектов обработки контуров
Отслеживаются контуры всех объектов, как если бы они были одним объединенным объектом. Результирующая фигура примет атрибуты объекта, расположенного перед остальными.
Отслеживаются контуры области, перекрываемой всеми объектами.
Отслеживаются все неперекрывающиеся области объектов, перекрывающиеся области становятся прозрачными. Если перекрывается четное число объектов, область перекрытия становится прозрачной. Если перекрывается нечетное число объектов, область перекрытия заполняется заливкой.
Вычитает верхние объекты из нижнего объекта. Эту команду можно использовать для удаления областей иллюстрации путем настройки порядка наложения.
Вычитает нижние объекты из верхнего объекта. Эту команду можно использовать для удаления областей иллюстрации путем настройки порядка наложения.
Делит часть рисунка на фрагменты с заливкой (фрагмент — это область, не разделенная отрезком линии).
Примечание. При использовании кнопки «Разделение» в палитре «Обработка контуров» можно применить инструменты «Частичное выделение» или «Групповое выделение» для независимой работы с полученными фрагментами. Также можно указать, что делать с не имеющими заливки объектами при использовании команды «Разделение»: удалять или сохранять.
По меткам обреза
Удаляет скрытую часть объекта с заливкой. Удаляет все обводки без объединения объектов одного цвета.
Удаляет скрытую часть объекта с заливкой. Удаляет все обводки и объединяет соседние или перекрывающиеся объекты, залитые одинаковым цветом.
Кадрирование (по меткам обреза)
Делит иллюстрацию на отдельные фрагменты с заливкой, после чего удаляет все части иллюстрации, находящиеся за пределами верхнего объекта. Также удаляет все обводки.
Делит объект на отрезки линий, или края. Эта команда используется для подготовки иллюстрации, которая нуждается в треппинге для объектов с наложением цветов См. раздел Создание зоны треппинга.
Примечание. При использовании кнопки «Контур» в палитре «Обработка контуров» можно применить инструменты «Частичное выделение» или «Групповое выделение» для независимой работы с полученными фрагментами. Также можно указать, что делать с не имеющими заливки объектами при использовании команды «Контур»: удалять или сохранять.
Позволяет комбинировать цвета посредством выбора наиболее высокого значения каждого из компонентов цвета. Например, если цвет Color 1 = голубой 20 %, пурпурный 66 %, желтый 40 % и черный 0 %, а цвет Color 2 = голубой 40 %, пурпурный 20 %, желтый 30 % и черный 10 %, то цвет, полученный в результате жесткого смешения, будет представлять собой голубой 40 %, пурпурный 66 %, желтый 40 % и черный 10 %.
Делает основополагающие цвета видимыми через перекрывающую иллюстрацию, а затем делит изображение на составляющие фрагменты. Необходимо указать процентную долю видимости, которая должна быть установлена для перекрывающих цветов.
Компенсирует возможные зазоры между красками в иллюстрации путем создания малых областей перекрытия (называемого треппингом) между двумя граничащими цветами.
Составная фигура представляет собой редактируемый объект, состоящий из двух или более объектов, каждый из которых назначает режим фигуры. Составные фигуры позволяют легко создавать сложные фигуры, поскольку можно точно манипулировать режимом фигуры, порядком наложения, фигурой, местоположением и внешним видом каждого включенного контура.
Составные фигуры действуют как сгруппированные объекты и выводятся в палитре «Слои» как <Составная фигура>. В палитре «Слои» можно просмотреть и выбрать содержимое составной фигуры, а также управлять им, например менять порядок наложения компонентов фигуры. Также для выбора компонентов составной фигуры можно использовать инструмент «Частичное выделение» или «Групповое выделение».
При создании составной фигуры в режимах добавления, пересечения и исключения она получает атрибуты цвета и прозрачности верхнего компонента. Позднее можно изменить атрибуты заливки, стиля и прозрачности составной фигуры. Illustrator облегчает этот процесс, автоматически указывая всю составную фигуру при выборе любой из ее частей, за исключением явного выбора компонента в палитре «Слои».

A. Исходный вариант объекты B. Созданная составная фигура C. Отдельные режимы фигур для каждого компонента D. Стили, применяемые к составной фигуре
Используйте панель «Обводка» ( Окно > Обводка ), чтобы указать, является ли линия сплошной или пунктирной, последовательность штрихов и другие параметры штрихов, если она пунктирная, толщина штрихов, выравнивание штрихов, пределы срезов, наконечники стрелок, профили ширины, а также стили соединения линий и концов линий.

Можно применить параметры обводки ко всему объекту или использовать группы с быстрой заливкой и применить разные обводки к разным краям объекта.
В этом руководстве сотрудник журнала Layers Magazine Дэйв Кросс (Dave Cross) показывает, как применять заливку и обводку в Illustrator, а также пользоваться удобными комбинациями клавиш для работы с заливкой и обводкой.
Выделите объект. (чтобы выделить край в группе с быстрой заливкой, используйте инструмент «Выделение быстрых заливок»).Нажмите поле «Обводка» на панели «Инструменты», «Цвет» или «Управление». Это действие подразумевает, что будет применена обводка, а не заливка.

Если необходимо использовать текущий цвет в поле «Обводка», можно просто перетащить этот цвет из поля на объект. Перетаскивание цвета не работает для групп с быстрой заливкой.
Выберите толщину обводки на палитре «Обводка» или панели «Управление». Если объект представляет собой замкнутый контур (а не группу с быстрой заливкой), выберите параметр на панели «Обводка», чтобы выровнять обводку относительно контура.
Обводка по центру линии

Обводка внутри линии

Обводка снаружи линии
Примечания.
- В текущей версии Illustrator опция Обводка внутри линии применяется по умолчанию при создании веб-документа. В некоторых более ранних версиях Illustrator по умолчанию используется Обводка по центру линии .
- Контуры, для которых используются разные варианты выравнивания обводки, могут быть выровнены неточно. Если необходимо добиться точного совпадения краев при выравнивании, убедитесь в том, что настройки выравнивания обводки для контуров совпадают.
Инструмент «Ширина» на панели «Инструменты» позволяет создавать обводку с переменной шириной и сохранять переменную ширину в виде профиля для последующего применения к другим обводкам. Теперь можно легко настраивать или расширять обводки с переменной шириной с меньшим количеством опорных точек, поскольку Illustrator применяет упрощенные контуры к обводкам.
При наведении инструмента «Ширина» на обводку, на контуре появляется значок в виде бриллианта и маркеры. С помощью этих элементов пользователь может изменить ширину обводки, а также перемещать, дублировать и удалять точку ширины. При наличии нескольких обводок инструмент «Ширина» применяется только к активной обводке. Если требуется изменить обводку, убедитесь, что она задана «Оформление» на панели как активная.
Чтобы создать или изменить ширину в точке в диалоговом окне «Изменение ширины в данной точке», дважды нажмите обводку инструментом «Ширина» и измените значения для точки. При выборе параметра «Скорректировать ширину в соседних точках» изменения, примененные к выбранной точке ширины, затрагивают и соседние точки.
Чтобы выбрать параметр «Скорректировать ширину в соседних точках» автоматически, дважды нажмите точку ширины, удерживая клавишу Shift. При изменении переменной ширины инструмент «Ширина» различает прерывные и непрерывные точки ширины.

Допустим, я применил к какой-то кривой обводку (Stroke), как сделать, чтобы эта кривая (толщина которой уже отлична от нуля) превратилась в объект с заливкой? Это задача максимум.
Задача минимум: Имеется залитый контур, как расширить/сузить этот контур (по типу Stroke Outside/Inside)?
Evgen
Registered User
Ответ: Как обводку (Stroke) включить в объект
Задача минимум решается через меню Object > Path > Offset Path (допустимы отрицательные значения)
Задача максимум непонятна.
Вы к кривой применяете Stroke, и тут же говорите, что толщина этой кривой уже отлична от нуля.
Мы каким-то образом перенеслись в 3D?
Я не понял формулировку.
andrejK
Ответ: Как обводку (Stroke) включить в объект
Да ладно тебе Небось Object-Expand (галка Stroke) имеется в виду.
Не по теме:
пысы. Клавиша F1 таки страшная сила. Попробуйте её, топикстартер! Вам понравится!
Evgen
Registered User
Ответ: Как обводку (Stroke) включить в объект
Не, ну я натурально не понял.
Человек применяет к объекту Stroke и говорит о какой-то толщине этого объекта.
Видать, на сегодня я исчерпал свой телепатизьм.
А играть в угадайку сейчас уже сил нет - устал сегодня чертовски.
Silentland
Участник
Ответ: Как обводку (Stroke) включить в объект
Формально толщина остается нулевой, только за счет обводки линия выглядит жирной. Объясню по-другому. Нужно превратить линию+обводку в область с заливкой.andrejK
Ответ: Как обводку (Stroke) включить в объект
и, встретившись лицом с прохожим, ему бы в рожу наплевал, когда б желания того же в его глазах не прочитал © А.БлокSilentland
Участник
Ответ: Как обводку (Stroke) включить в объект
Да ладно тебе Небось Object-Expand (галка Stroke) имеется в виду.
Не по теме:
пысы. Клавиша F1 таки страшная сила. Попробуйте её, топикстартер! Вам понравится!
Да-да-да! То что надо! Правда, теперь непонятно зачем в Иллюстраторе нужен Object > Path > Offset Path? Дублирование функционала получается.
F1 настолько страшна, что боюсь даже нажимать
P.S. А что, проверочные вопросы всегда будут появляться?
ch_alex
Погулять вышел.
Ответ: Как обводку (Stroke) включить в объект
Предположим, имеется уже объект, который нужно расширить на заданный отступ. К тому же треппинг, если его приходтся делать вручную, возможен только по фактически существующим контурам объекта. Расширение видимых габаритов за счёт толщины контура (stroke) не позволяет протрепить слои на границе такого расширения, если гранпица не в виде вектора. Конечно, на выводе подобных проблем не возникает, но нет единых путей решения, есть оптимальные.
К примеру, шелкотрафаретчики пользуются этим при создании белых кроющих подложек для печати по цветному текстилю. Ведь expand может быть не только положительным, но и отрицательным.
Если ответ Вас устроил, я могу закрыть тему. Пофлеймить можно во флудилке.



Иллюстратор за 60 секунд: панель Pathfinder
Сложно разобраться, как пользоваться набором Shape Modes (Режимы Фигур) на панели Pathfinder (Обработка Контуров)? Можете больше не беспокоиться: это короткое видео поможет вам детально разобраться в них!
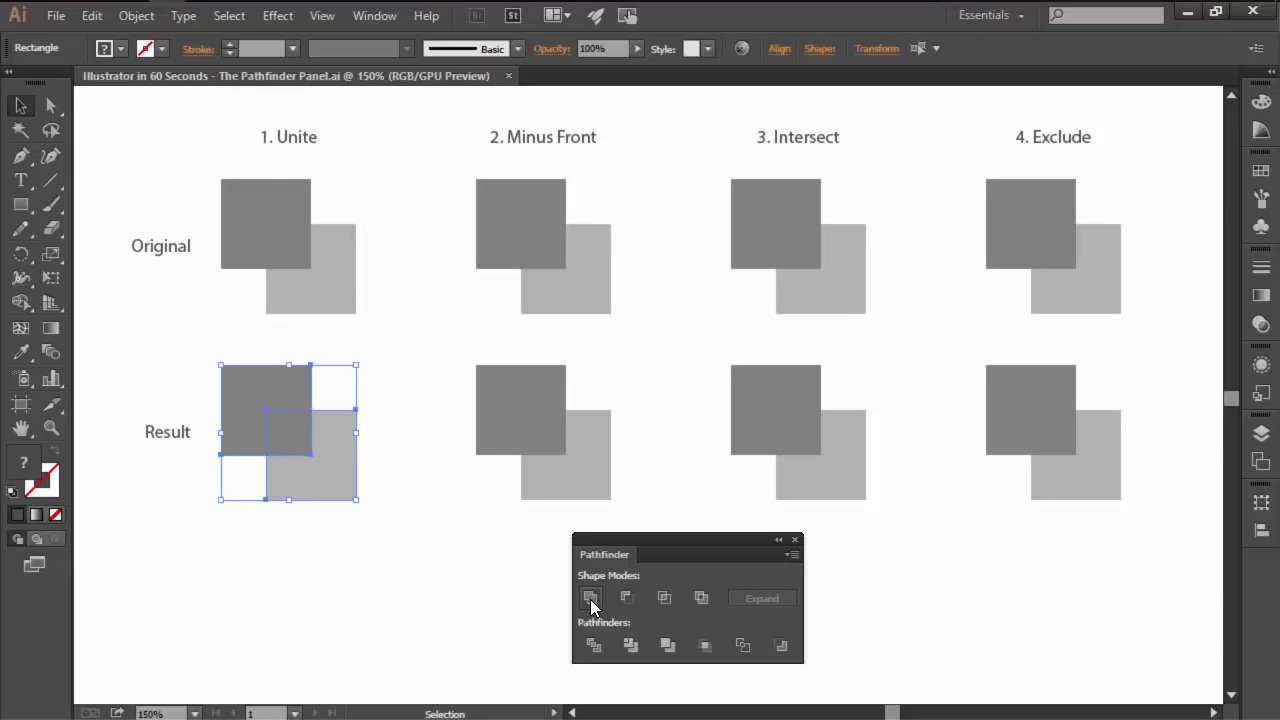
Как пользоваться панелью Pathfinder
Чтобы открыть панель Pathfinder (Обработка Контуров) в верхнем меню зайдите в Window > Pathfinder (Окно > Обработка Контуров).



Первый Режим Фигуры (Shape Mode) - Добавить (Unite), он объединит все выбранные фигуры в одну фигуру.



Второй Режим Фигуры (Shape Mode) - Минус Перед (Minus Front), он вырежет объект, наложенный сверху, из объекта внизу.



Третья опция - Пересечение (Intersect), которая создат новую фигуру из той области, где выбранные объекты пересекаются.



Последняя опция - Исключение (Exclude). При ее выборе вместо удаления всех непересекающихся областей произойдет обратное - удалятся все области, где объекты накладываются друг на друга.



Хотите понаблюдать это в действии? Посмотрите видео с уроком вверху!
Еще немного деталей
Хотите узнать больше об огромном наборе инструментов и настроек в Adobe Illustrator? Зайдите в курсы внизу:
60 секунд?
Этот урок - часть новой серии коротких видеоуроков на Envato Tuts+. Мы хотим покрыть широкий спектр тем, и все за 60 секунд - достаточных для того, чтобы пробудить ваш аппетит. Напишите в комментариях, как вам понравилось это видео, и что еще мы можем объяснить вам за 60 секунд!
Читайте также:


