Adobe flash player настройка полноэкранного режима
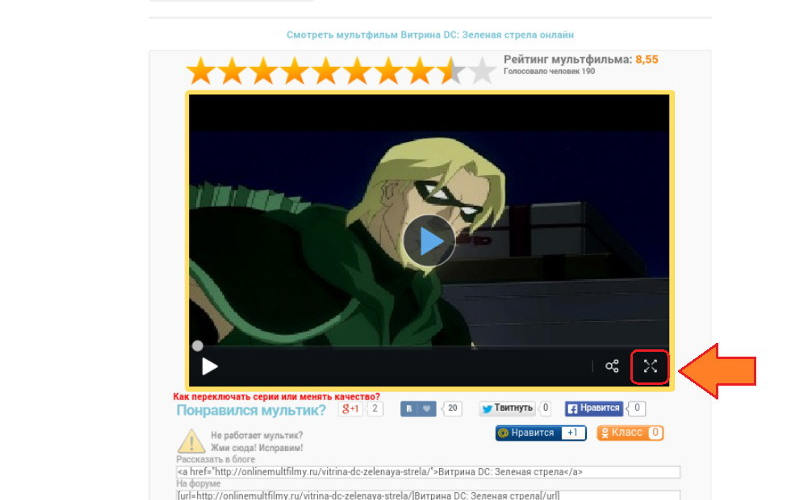
Более удобно смотреть видео на компьютере в полноэкранном режиме, но не всегда он работает. Есть несколько причин, по которым видео не разворачивается на весь экран, необходимо найти их и устранить. Разберемся, почему видео не открывается на полный экран.
Что делать, если полноэкранный режим не работает в браузере
С некорректной работой видео в браузере может столкнуться каждый пользователь. Причиной этого чаще всего может быть некорректная настройка отдельных систем браузера. Расскажем обо всех вероятных проблемах на примере самого популярного обозревателя – Chrome. Если ни одна из инструкций не подойдет, то вам необходимо будет переустановить браузер.
Некорректные настройки API
Часто пользователи, чтобы ускорить работу компьютера меняют настройки браузера. Это может стать причиной проблемы, когда видео не разворачивается на полный экран. Для исправления настроек введите в адресной строке своего обозревателя: chrome://settings/content/protectedContent.
В этом разделе необходимо активировать оба маркера. После этого снова попробуйте воспроизвести видеоролик на полном экране.
Если вы не можете попасть к настройкам по ссылке, то необходимо зайти в них через меню, скрывающееся за тремя вертикальными точками в правом верхнем углу. Среди настроек необходимо найти те, которые отвечают за Интернет-сайты. Там выберите пункт «Защищенный контент». Он позволит отрегулировать настройки проигрывания медиа.
Расширения блокируют полноэкранный режим
Также причиной проблем могут стать расширения, которые вы используете для блокировки рекламы или скачивания контента. Если проблема обнаружилась после установки определенного плагина, то стоит вспомнить, что стало причиной. Отключите все расширения и плагины, которые были установлены недавно. Затем уберите все надстройки, влияющие на контент Интернет-страниц.
Проверка Flash player
За проигрывание видео отвечает Adobe Flash Player – плагин, который помогает отображать медиаконтент страниц. Без него вы не сможете смотреть ролики. Настроить виртуальный плеер можно перейдя по адресу: about:plugins. Вам потребуется отключить его на этой странице.
Затем перейдите на страницу с видео, где появится надпись, что вам необходимо загрузить этот плагин для просмотра ролика. Нажмите на сноску «Установить последнюю версию». Затем вы будете перенаправлены на страницу разработчика этого инструмента. В правом нижнем углу нажмите на кнопку «Установить». Дождитесь завершения этого процесса, при необходимости согласитесь на перезагрузку компьютера.
Если после того как вы включили браузер видео не воспроизводится, то необходимо вернуться на страницу about:plugins и активировать Flash Player. После этого проблема будет решена. Чаще всего видеоролики воспроизводятся с ошибками именно из-за некорректной работы этого плагина.
Включено аппаратное ускорение
Если вы часто меняете настройки и описанные выше способы не помогли вам наслаждаться видео на полном экране, то необходимо зайти в раздел дополнительных опций и отключить аппаратное ускорение. Нужная настройка находится в части «Система». Найдите среди доступных опций аппаратное ускорение и деактивируйте его.
Проблема в файлах Cookies или кэше
Чтобы понять, появилась ли проблема из-за некорректно записанных файлов кэша, необходимо открыть браузер в режиме «Инкогнито» и попробовать запустить видео. Для этого щелкните правой кнопкой мыши по трем вертикальным точкам в правом верхнем углу, а затем из списка выберите запуск окна в режиме инкогнито. Если в этом режиме видео работает нормально, то необходимо перейти обратно в основной браузер и очистить файлы Cookies через настройки программы (попасть в них можно, набрав в адресной строке chrome://settings/clearBrowserData). Для очистки кэша и сохраненных файлов можно также использовать утилиту CCleaner.
Проблема с аккаунтом пользователя
У пользователей Chrome есть еще одна вероятная причина некорректной работы видео – неправильно скопированные пользовательские файлы. Это случается при регулярной синхронизации и использовании одного аккаунта на нескольких устройствах.
Чтобы обновить эти данные, подключитесь к устойчивой сети, а затем нажмите в браузере на свою аватарку и выберите из вариантов меню «Удалить». После чего перезапустите браузер и снова зайдите под своим логином. Рекомендуется удалять из закладок все лишнее, чтобы не допускать проблем в будущем.
На весь экран видео не разворачивается в YouTube
Чаще всего пользователи сталкиваются с невозможностью перейти в полноэкранный режим на сайте YouTube. Если вы не сможете развернуть проигрыватель, то необходимо сначала проверить все настройки браузера. Но есть одна специфическая проблема – пользователь не дал доступ сайту к полноэкранному режиму.
Выставлен запрет на использование полноэкранного режима
Настроить полноэкранный режим можно для разных сайтов. Это первая опция, которую нужно проверить, если вы столкнулись с проблемами проигрывания медиа на определенном ресурсе.
YouTube рекомендуется запускать только в современных браузерах, которые способны работать быстро. Подойдут для этого браузеры Chrome, Яндекс, Safari. Они отличаются высокой скоростью действия и корректной работой с медиаданными.
Не работает полноэкранный режим плеера
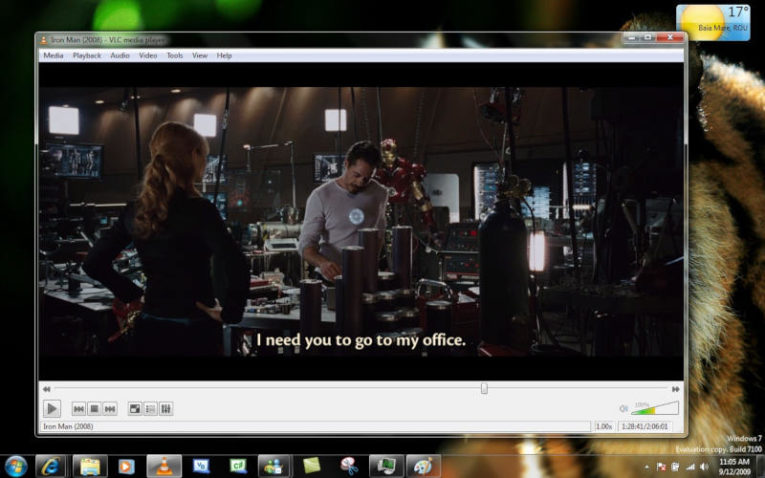
В большинстве плееров Windows изначально видео запускается в отдельном окне, но по желанию пользователя его можно развернуть на весь экран. Разберемся, как сделать на полный экран видео, если плеер не дает это сделать.
- Прежде всего стоит попробовать использовать горячие клавиши: левый Alt+Enter , либо просто двойной Enter . Точное сочетание будет зависеть от названия плеера и его настроек. Часто в плеере нет специальной кнопки в панели управления, в этом случае попробуйте сделать в центре окна двойной щелчок левой или правой клавишей мыши.
- Если размер ролика не изменился, а панели плеера убрались, то необходимо скорректировать соотношение сторон. Это делается в меню, выберите вариант, при котором изображение начнет занимать весь экран.
Если плеер не разворачивает видео, то проще всего его удалить и заменить другим, более современным и быстродейственным. В качестве хорошей и бесплатной альтернативы стандартному проигрывателю часто указывают: GOM Player, VLC Player.

Flash Player и AIR позволяют создавать полноэкранные приложения для воспроизведения видео с поддержкой масштабирования видео во весь экран.
Если содержимое AIR выполняется в полноэкранном режиме на персональном компьютере, системный хранитель экрана и параметры энергосбережения отключаются до тех пор, пока не прекратится ввод видео или пока пользователь не выйдет из полноэкранного режима.
Дополнительные сведения см. в разделе «Работа в полноэкранном режиме».
Включение полноэкранного режима для проигрывателя Flash Player в обозревателе
Прежде чем добавить возможность перехода в полноэкранный режим для проигрывателя Flash Player в обозревателе, ее необходимо включить через шаблон «Опубликовать» для приложения. Шаблоны, допускающие переход в полноэкранный режим, включают теги <object> и <embed> , содержащие параметр allowFullScreen . Следующий пример демонстрирует параметр allowFullScreen в теге <embed> .
Во Flash выберите «Файл» > «Параметры публикации» и в открывшемся окне на вкладке «HTML» укажите шаблон «Только Flash — разрешить полноэкранный режим».
В Flex проверьте, что шаблон HTML включает теги <object> и <embed> , поддерживающие полноэкранный режим.
Переход в полноэкранный режим
При воспроизведении содержимого Flash Player в обозревателе переход видео в полноэкранный режим выполняется в ответ на щелчок мыши или нажатие клавиши. Например, в полноэкранный режим можно перейти, когда пользователь щелкнет кнопку с надписью «Полноэкранный режим» или выберет команду «Полноэкранный режим» из контекстного меню. Чтобы отвечать на действия пользователя, добавьте прослушиватель событий для объекта, на который направлено действие. Следующий код добавляет прослушиватель событий для кнопки, которую пользователь нажимает для перехода в полноэкранный режим.
Код инициирует переход в полноэкранный режим, задавая свойству Stage.displayState значение StageDisplayState.FULL_SCREEN . Этот код масштабирует всю рабочую область до размеров полного экрана, изменяя размер видео пропорционально занимаемой им части рабочей области.
Свойство fullScreenSourceRect позволяет указать определенную часть рабочей области для масштабирования до полного экрана. Сначала определите прямоугольник, который нужно масштабировать до размера полного экрана. Затем назначьте его свойству Stage.fullScreenSourceRect . Эта версия функции fullScreenButtonHandler() добавляет две дополнительные строки кода, которые масштабируют на весь экран только видео.
Несмотря на то, что в этом примере обработчик события вызывается в ответ на щелчок мыши, данный способ перехода в полноэкранный режим одинаково подходит для Flash Player и AIR. Определите прямоугольник, который требуется масштабировать, а затем задайте свойство Stage.displayState . Дополнительные сведения см. в cправочнике ActionScript® 3.0 для платформы Adobe® Flash® Platform.
В полном примере, который приведен ниже, добавляется код, который создает подключение и объект NetStream для видео и начинает его воспроизведение.
Функция onMetaData() является функцией обратного вызова для обработки метаданных видео, если они имеются. Функцией обратного вызова называется функция, которую среда выполнения вызывает в ответ на некоторые типы событий. В этом примере функция onMetaData() является условием, необходимым для выполнения метода. Дополнительные сведения см. в разделе «Написание методов обратного вызова для метаданных и ключевых точек»
Выход из полноэкранного режима
Пользователь может выйти из полноэкранного режима с помощью одного из сочетаний клавиш, например, нажав клавишу Esc. Выйти из полноэкранного режима можно и с помощью кода ActionScript, задав свойству displayState значение StageDisplayState.NORMAL . Следующий код выключает полноэкранный режим, когда происходит событие netStatus сетевого статуса NetStream.Play.Stop.
Аппаратное ускорение полноэкранного режима
При изменении масштаба прямоугольного сегмента рабочего стола до размера всего экрана Flash Player или AIR использует аппаратное ускорение, если оно доступно и включено. Среда выполнения использует видеоадаптер компьютера для ускорения увеличения масштаба видео или части рабочей области до размера полного экрана. В этих случаях приложения Flash Player часто могут работать более эффективно путем включения класса StageVideo вместо класса Video (или класса Camera; Flash Player 11.4/AIR 3.4 и более поздних версий).
Дополнительные сведения об аппаратном ускорении в полноэкранном режиме см. в разделе «Работа в полноэкранном режиме». Дополнительные сведения о классе StageVideo см. в разделе «Использование класса StageVideo для визуализации с аппаратным ускорением».

Настройка Flash Player, как правило, требуется в нескольких случаях: при решении проблем с работой плагина, для правильно работы оборудования (веб-камеры и микрофона), а также для тонкой настройки работы плагина для разных веб-сайтов. Данная статья – это небольшой экскурс по настройкам Flash Player, зная предназначение которых, вы сможете настроить работу плагина на свой вкус.
Настройка Adobe Flash Player
Вариант 1: настройка Flash Player в меню управления плагинами
Прежде всего, Flash Player работает на компьютере в виде браузерного плагина, соответственно, и управлять его работой можно через меню браузера.
В основном через меню управления плагинами осуществляется активация или отключение работы Flash Player. Данная процедура выполняется для каждого браузера по-своему, поэтому данный вопрос более подробно прежде уже был освящен в одной из наших статей.
Кроме этого, настройка Flash Player через меню управления плагинами может потребоваться для устранения неполадок. Сегодня браузеры делятся на две категории: те, в которые Flash Player уже вшит (Google Chrome, Яндекс.Браузер), и те, для которых установка плагина производится отдельно. Если во втором случае, как правило, все решает переустановка плагина, то для браузеров, в которые уже вшит плагин, неработоспособность Flash Player остается неясной.
Дело в том, если у вас на компьютере установлено два браузера, например, Google Chrome и Mozilla Firefox, а для второго дополнительно установлен Flash Player, то оба плагина могут вступать друг с другом в конфликт, из-за чего в браузере, в котором уже по идее предустановлен рабочий Flash Player, Flash-контент может и не работать.
В данном случае нам потребуется провести небольшую настройку Flash Player, которая позволит устранить этот конфликт. Для этого в браузере, в котором Flash Player уже «вшит» (Google Chrome, Яндекс.Браузер), вам потребуется перейти по следующей ссылке:
В верхнем правом углу отобразившегося окна щелкните по кнопке «Подробнее».

Найдите в списке плагинов Adobe Flash Player. В вашем случае может работать два модуля Shockwave Flash – если это так, вы сразу это увидите. В нашем случае же работает только один модуль, т.е. конфликт отсутствует.

Если в вашем случае имеется два модуля, вам потребуется отключить работу того, расположение которого находится в системной папке «Windows». Обратите внимание, что кнопку «Отключить» необходимо нажать непосредственно относящуюся к определенному модулю, а не ко всему плагину в целом.

Перезагрузите браузер. Как правило, после такой небольшой настройки конфликт flash Player решается.
Вариант 2: общая настройка Flash Player
Чтобы попасть в менеджер настроек Flash Player, откройте меню «Панель управления», а затем пройдите к разделу «Flash Player» (данный раздел также можно найти через поиск в правом верхнем углу).

На вашем экране отобразится окно, поделенное на несколько вкладок:
1. «Хранилище». Данный раздел отвечает за сохранение некоторых данных сайтов на жесткий диск компьютера. Например, здесь могут храниться настройки разрешения видео или громкости звука. При необходимости, здесь можно как полностью ограничить сохранение этих данных, так и настроить список сайтов, для которых хранение будет разрешено или, наоборот, запрещено.

2. «Камера и микрофон». В данной вкладке настраивается работа камеры и микрофона на различных сайтах. По умолчанию, если при переходе на сайт Flash Player потребуется доступ к микрофону или камере, соответствующий запрос будет отображаться на экране пользователя. При необходимости, подобный вопрос плагина может быть и вовсе отключен или же составлен список сайтов, для которых, например, доступ к камере и микрофону будет всегда разрешен.

3. «Воспроизведение». В этой вкладке осуществляется настройка пиринговой сети, которая направлена на повышение стабильности и производительности за счет нагрузки на канал. Как и в случае с предыдущими пунктами, здесь вы можете полностью отключить сайтам использование пиринговой сети, а также настроить белый или черный список веб-сайтов.

4. «Обновления». Крайне важный раздел настройки Flash Player. Еще на этапе установки плагина вам поступает вопрос, как вы хотите устанавливать обновления. В идеале, конечно, чтобы у вас была активирована автоматическая установка обновлений, что, собственно, и можно активировать через данную вкладку. Перед тем как вы сможете выбрать нужный параметр обновления, кликните по кнопке «Изменить настройки обновления», которая требует подтверждения действий администратора.

5. «Дополнительно». Заключительная вкладка общих настроек Flash Player, которая отвечает за удаление всех данных и настроек Flash Player, а также за деавторизацию компьютера, что позволит предотвратить воспроизведение с помощью Flash Player ранее защищенных видеозаписей (к подобной функции следует прибегать при передаче компьютера чужому человеку).

Вариант 3: настройка через контекстное меню
В любом браузере при отображении Flash-контента можно вызвать специальное контекстное меню, в котором осуществляется управление медиапроигрывателем.
Чтобы выбрать подобное меню, щелкните в браузере по любому Flash-контенту правой кнопкой мыши и в отобразившемся контекстном меню выберите пункт «Параметры».

На экране отобразится миниатюрное окошко, в котором умудрились разместиться несколько вкладок:
1. Аппаратное ускорение. По умолчанию в Flash Player активирована функция аппаратного ускорения, которая позволяет снизить нагрузку Flash Player на браузер. Однако, в некоторых случаях данная функция может провоцировать неработоспособность плагина. Именно в такие моменты ее и следует отключать.

2. Доступ к камере и микрофону. Вторая вкладка позволяет разрешать или запрещать текущему сайту доступ к вашей камере или микрофону.

3. Управление локальным хранилищем. Здесь для открытого данный момент сайта вы можете разрешить или запретить хранить на жестком диске вашего компьютера информацию о настройках Flash Player.

4. Настройка микрофона. По умолчанию за основу взят усредненный вариант. Если сервис, после предоставления Флеш Плееру микрофона, по-прежнему вас не слышит, здесь вы можете настроить его чувствительность.

5. Параметры веб-камеры. Если вы используете на компьютере несколько веб-камер, то в данном меню вы можете выбрать, какая из них будет использоваться плагином.

Это все настройки Flash Payer, доступные пользователю на компьютере.

Отблагодарите автора, поделитесь статьей в социальных сетях.


Адобе Флеш Плеер – проигрыватель медиаконтента, рассчитанный на работу в веб-обозревателе. С его помощью ваш веб-обозреватель сможет отображать Flash-содержимое, которое сегодня встречается в интернете буквально на каждом шагу: онлайн-видео, музыка, игры, анимированные баннеры и многое другое.
Воспроизведение Flash-контента
Основная и, пожалуй, единственная функция Flash Player – это воспроизведение флеш-контента в интернете. По умолчанию браузер не поддерживает отображение контента, размещенного на сайтах, но с установленным плагином от Adobe данная проблема решается.
Поддержка широкого списка веб-обозревателей
Сегодня Флеш Плеер предусмотрен практически для всех браузеров. Более того, в некоторые из них, такие как Google Chrome и Яндекс.Браузер данный плагин уже вшит, а значит, не требует отдельной установки, как в случае, например, с Mozilla Firefox и Opera.
Настройка доступа к веб-камере и микрофону
Зачастую Флеш Плеер используется в онлайн-сервисах, где требуется получение доступа к веб-камере и микрофону. Используя меню Flash Player, вы сможете детально настроить доступ плагина к вашему оборудованию: будет ли каждый раз поступать запрос на разрешение получения доступа, например, к веб-камере, или доступ будет вовсе ограничен. Более того, работа вбе-камеры и микрофона может настраиваться как для всех сайтов сразу, так и для выборочных.

Автоматическое обновление
Учитывая сомнительную репутацию Флеш Плеер, связанную с проблемами в безопасности, плагин рекомендуется своевременно обновлять. К счастью, данная задача может быть значительно упрощена, поскольку Flash Player способен обновляться на компьютере пользователя полностью в автоматическом режиме.

Достоинства:
1. Возможность корректного отображения Флеш-контента на сайтах;
2. Умеренная нагрузка на браузер за счет аппаратного ускорения;
3. Настройка сценариев работы для веб-сайтов;
4. Плагин распространяется абсолютно бесплатно;
5. В наличии поддержка русского языка.
Недостатки:
1. Плагин может серьезно подрывать безопасность компьютера, из-за чего от его поддержки в будущем хотят отказаться многие популярные веб-обозреватели.
И хотя от технологии Flash постепенно отказываются в пользу HTML5, и по сей день на просторах интернета размещено огромное количество такого контента. Если вы хотите обеспечить себе полноценный веб-серфинг, то от установки Флеш Плеера отказываться не следует.
Читайте также:


