Adobe flash обратная кинематика движения пружина
1. Регулировка ограничений движений ОК
Регулировка ограничений движения ОК
Чтобы создать более реалистичное движение каркасов ОК, можно управлять свободой движения отдельных костей. Например, две кости, являющиеся частью руки, могут быть ограничены таким образом, чтобы локоть не мог сгибаться в обратную сторону.
По умолчанию каждой кости ОК при создании назначается фиксированная длина. Кости могут поворачиваться вокруг соединения со своей родительской костью вдоль осей x и y, но они не могут двигаться в направлении, которое потребовало бы изменения длины родительской кости.
Можно включить, выключить или ограничить повороты кости или ее движение вдоль осей x и y. По умолчанию повороты включены, а движение вдоль осей x и y отключено. При включении движения по оси x или y кость может двигаться вдоль оси x или y без ограничения, и длина родительской кости изменяется, чтобы сохранить взаимосвязь во время движения.
Можно также ограничить скорость движения кости, чтобы создать эффект наличия у кости веса.
Эти свойства можно задать в инспекторе свойств, когда выбрана одна или несколько костей.
Основные возможности ограничения костей:
1. Чтобы включить для выбранной кости движение вдоль оси x или y, с изменением длины родительской кости, выберите вариант «Включить» в разделе «Соединение: перенос по оси X» или «Соединение: перенос по оси Y» в инспекторе свойств. На соединении перпендикулярно кости отобразится двунаправленная стрелка, означающая, что движение по оси x включено. На соединении параллельно кости отобразится двунаправленная стрелка, означающая, что движение по оси y включено. Если включить для кости перенос одновременно по осям X и Y, то кость будет легче расположить, чем в случае, когда поворот для кости выключен (Рисунок 25).

Рисунок 26 - Движение по оси X и Y
2. Чтобы ограничить амплитуду движения вдоль оси x или y, выберите пункт «Ограничить» в разделе «Соединение: перенос по оси X» или «Соединение: перенос по оси Y» инспектора свойств, и введите значение минимального и максимального расстояния, на которое может перемещаться кость (Рисунок 27).

Рисунок 27 - Ограничение амплитуды движения вдоль оси X и Y
3. Чтобы отключить поворот выбранной кости относительно соединения, снимите флажок «Включить» в разделе «Соединение: поворот» инспектора свойств. Этот флажок установлен по умолчанию (Рисунок 28).

Рисунок 28 - Ограничение поворота выбранной кости относительно соединения
* Чтобы ограничить поворот кости, введите минимальный и максимальный градусы поворота в разделе «Соединение: поворот» инспектора свойств. Углы поворота измеряются относительно родительской кости. Над соединением кости отобразится дуга, показывающая углы свободы поворота (Рисунок 29).

Рисунок 29 - Максимальные и минимальные градусы в ограничении поворота.
* Чтобы ограничить скорость перемещения выбранной кости, введите значение в поле «Скорость соединения» инспектора свойств. Скорость соединения позволяет придавать кости эффект наличия веса. Максимальное значение в 100% эквивалентно неограниченной скорости (Рисунок 30).
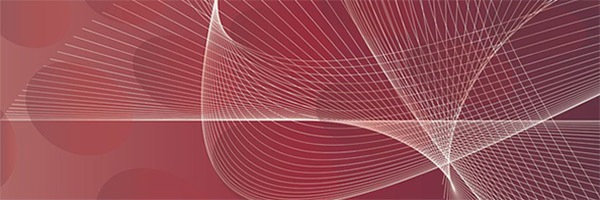
Создание персонажа и распределение по слоям
Мы возьмем в качестве персонажа вот такого кота. Он будет следить за появлением мыши в кадре, и размахивать хвостом.
Персонаж состоит из следующих объектов, находящихся на разных слоях:
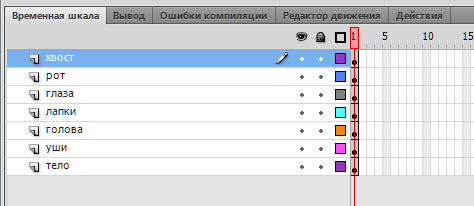
Хвост я рекомендую нарисовать одной линией. Просто задать ей большую толщину, например, 10. Так будет удобнее его анимировать.
Анимация движения с использованием линий скорости
Анимация глаз для него уже готова в отдельном символе. Сейчас нас интересует анимация хвоста. Так что мы смело можем продлить на них анимацию до нужно количества кадров, например, 20 ( используем f5) и блокировать ненужные нам слои, чтобы они не мешались.
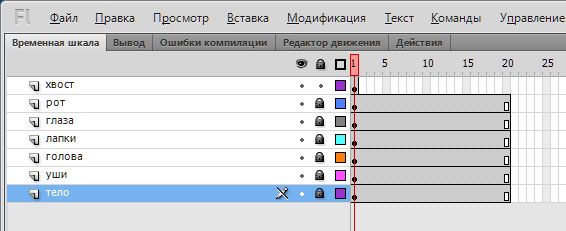
Теперь хвост. На первом кадре у нас находится первая позиция хвоста, на 10 сделаем вторую позицию.
Я просто отразила хвост слева направо – Модификация – Преобразовать – Отразить слева направо .

На слое « Хвост » на 5 кадре создайте пустой ключевой кадр. Для этого щелкните по нему левой клавишей мыши и нажмите F6 .
Далее нажмите Delete , чтобы удалить все содержимое.
Здесь у нас будут располагаться линии скорости.
Для удобства включите под временной шкалой функцию « Многослойная структура » или как по-другому ее называют «луковая шелуха», настройте ее диапазон между двумя состояниями нашего хвоста.
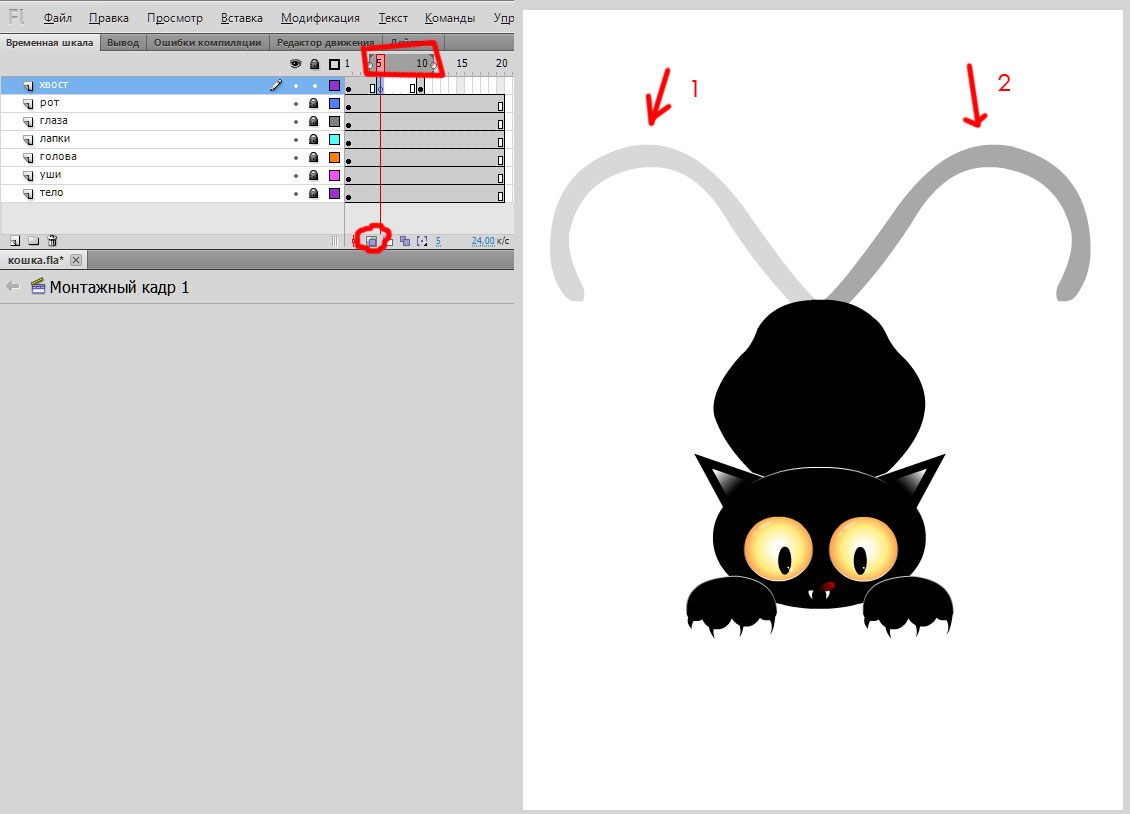
На пятом кадре кисточкой нарисуйте линии скорости, при этом имейте ввиду, что реалистичнее они будут в цвете самого объекта, ну у нас он черный, можно добавить и немного серого для разнообразия.
Сделайте линии так, чтобы они не выходили за границы объекта.

Теперь нам надо придать большей реалистичности.
Для этого зададим в начале небольшую анимацию формы для хвоста.
Сделайте 3 кадр ключевым, поменяйте форму хвоста кошки и немного наклоните вправо.
Затем щелкните правой клавишей мыши по первому кадру и добавьте анимацию формы.
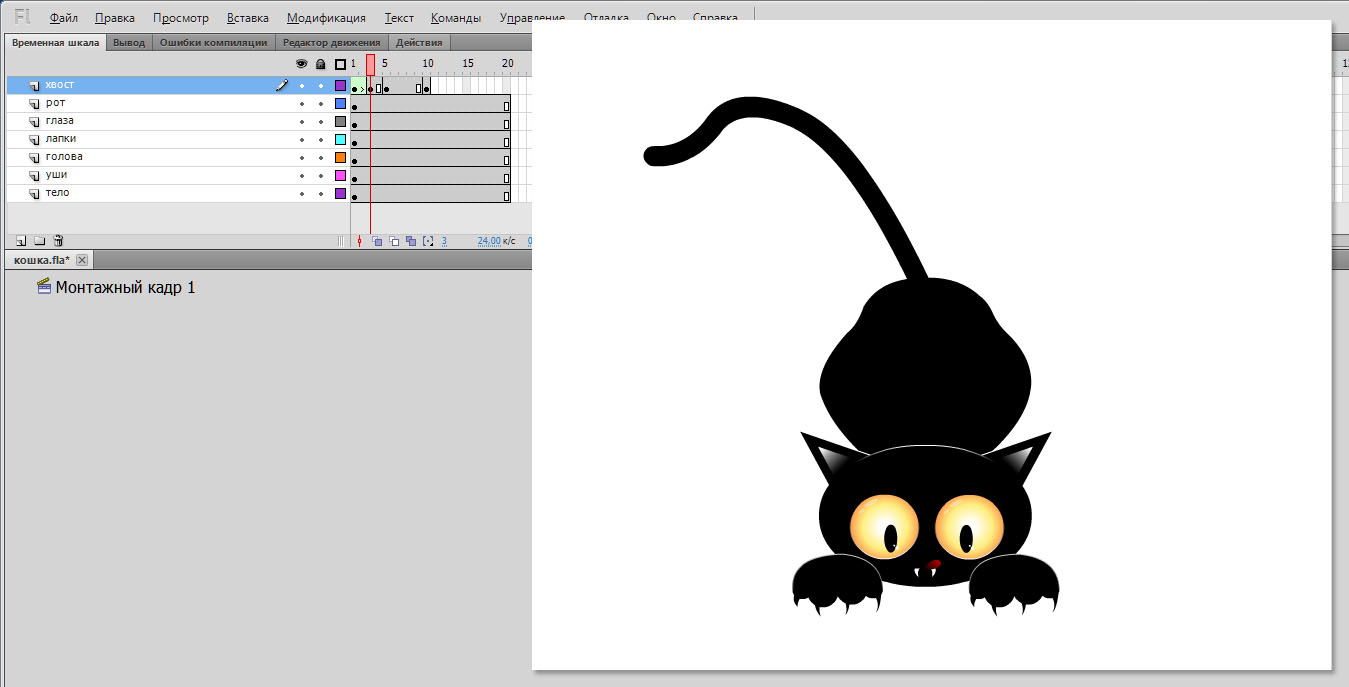
Теперь сделаем тоже самое для второго состояния хвоста.
На 13 кадре создайте ключевой кадр (F6).
Перейдите на 10 кадр, немного измените хвост, и наклоните влево.
Затем для 10 кадра создайте анимацию формы.

Теперь немного отредактируем кадры. Удалим лишние.
Чтобы сделать движение более естественным.
И повторим кадры в обратном порядке.
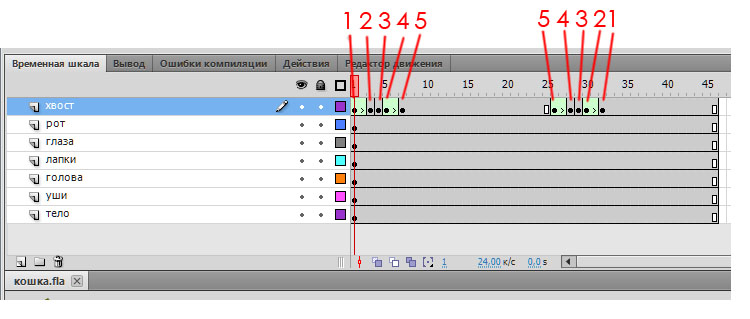
- Нормальное состояние хвоста слева,
- Трансформированное состояние хвоста слева,
- линии скорости,
- трансформированное состояние хвоста справа,
- Нормальное состояние хвоста справа.
Теперь в тех кадрах, где у нас есть анимация формы, изменим скорость.
Можно добавить сюда мышку.
Подписывайтесь на обновления блога «Дизайн в жизни»
по e-mail или социальных сетях
и мы обязательно опубликуем для вас еще больше полезных бесплатных уроков!
Критерии анализа литературы и интернет-источников по теме «Использование обратной кинематики в программе Adobe Flash CS4»
При изучении программы Adobe Flash CS4 ключевой проблемой является отсутствие учебной литературы для обучающихся. Точнее, некоторая литература существует, но она направленна на практическое изучение программы, представляющие из себя мультимедийные комплексы для самостоятельного обучения работы с программой. Фундаментальным теоретическим источником является официальное справочное руководство по программе от разработчика. Все это обуславливается тем, что программа стремительно развивается и обновляется, поэтому не имеет хорошего методического пособия пригодного для обучения.
Анализ учебников и учебных пособий по теме «Использование обратной кинематики в программе Adobe Flash CS4»
Основным литературным источником информации по программе Adobe Flash CS4 является официальное справочное руководство от создателей программы. Основные минусы этого источника заключаются в том, что информация носит лишь справочный характер и направлена на узкий круг читателей, что делает её трудным для освоения.
Анализ интернет - источников по теме «Использование обратной кинематики в программе Adobe Flash CS4»
Интернет - источниками по данной теме являются любительские видео уроки, чаще всего представленные на английском языке, что затрудняет их использование в качестве изучения. Видео «Обратная кинематика в Adobe Flash».Видео уроки на русском языке несут в себе очень мало теоретического материала т.к. все направленно на наглядное применение программы.
Граф учебной информации
Граф - это совокупность точек представляющих элементы содержания учебного материала, соединенных между собой ребрами (линиями), которые показывают связи и соподчинения.
Граф отображает выбранный преподавателем замысел построения и логику изложения учебного материала (Рисунок 1).

Рисунок 1 - Граф учебной информации «Обратная кинематика»
Лекционное занятие 1 - «Обратная кинематика»
1. Обратная кинематика.
2. Добавление костей к символам.
3. Выделение костей и связанных с ними объектов.
6. Привязка костей к точкам фигуры
Обратная кинематика (ОК) - это способ анимации объектов с помощью костей, объединенных в линейные или ветвистые каркасы с отношениями «родитель - потомок». При движении одной кости соединенные с ней кости перемещаются относительно нее.
Обратная кинематика позволяет легко создавать естественные движения. Для анимации с использованием обратной кинематики достаточно указать начальное и конечное положения костей на временной шкале. Flash автоматически интерполирует положения костей каркаса между начальным и конечным кадрами.
Обратную кинематику можно использовать двумя способами:
1. Используя фигуру в качестве контейнера для нескольких костей. Например, можно добавить кости к рисунку змеи, чтобы она перемещалась реалистично. Эти фигуры можно нарисовать в режиме рисования объектов.
2. Объединяя в цепочку экземпляры символа. Например, можно связать фрагменты роликов, отображающие руку, предплечье и ладонь, чтобы они реалистично перемещались относительно друг друга. Каждый экземпляр имеет только одну кость.
Обратная кинематика - процесс определения параметров объекта с гибкими соединениями, называемого кинематической цепочкой или каркасом.
Каркас - кинематическая цепочка, состоящая из костей и соединений, которая используется в компьютерной анимации для симуляции реалистичного движения.
Кость - несгибаемый сегмент каркаса, аналогичный кости в скелете животного.
Соединение - место, в котором соединяются две кости, которое обеспечивает движение костей; аналогично суставу животного.
Фигура с каркасом костей. Обратите внимание на то, что головная часть каждой кости закруглена, а хвостовая часть заострена. Первая добавленная кость (корневая кость) имеет окружность в головной части (Рисунок 2).

Рисунок 2 - Фигура с каркасом
Группа из нескольких символов с каркасом костей обратной кинематики. Плечи и бедра фигуры являются точками ветвления каркаса. Точками преобразования по умолчанию являются, головной частью корневой кости, внутренние соединения и хвостовая часть последней кости ветви (Рисунок 3).

Рисунок 3 - Группа символов с каркасом
Добавление костей к символам
Кости ОК можно добавлять к фрагментам ролика, графическим объектам и экземплярам кнопок. При добавлении костей к экземплярам символов создается цепочка связанных экземпляров. Такой подход отличается от использования костей совместно с фигурами, когда фигура становится элементом, содержащим кость. Связанная цепочка экземпляров символов, может быть:
· простой линейной цепочкой;
· разветвленной структурой, в зависимости от потребностей пользователя.
Для персонажа змеи понадобится только одна линейная цепочка, а для фигуры человека понадобится структура с ветками для каждой конечности (Рисунок 4,5).

Рисунок 4 - Линейная цепочка костей

Рисунок 5 - Разветвлённая структура с ветками для каждой конечности
Расположите экземпляры символов в рабочей области приблизительно в такой конфигурации, которая соответствует нужной, и только после этого добавляйте к ним кости. Их относительное расположение можно будет изменять и после добавления костей, но эта операция поможет сэкономить время в дальнейшем. Экземпляры символов перед добавлением костей могут располагаться в различных слоях. После добавления костей Flash перемещает их на новый слой.
1. Создайте символ в рабочей области (Рисунок 6)

Рисунок 6 - Создание произвольного символа
2. Выберите инструмент Bone Tool (Кость) на панели «Инструменты». Инструмент «Кость» также можно выбрать нажатием клавиши X.
3. При помощи инструмента «Кость» щелкните экземпляр символа, который должен являться корневым или головным элементом каркаса.
Во время перетаскивания появится кость. Когда кнопка мыши будет отпущена, отобразится сплошная кость (Рисунок 7).
Рисунок 7 - Добавление кости к символу
Каждая кость содержит головную часть, закругленный край и хвостовую часть, которая является остроконечной. При перетаскивании от одного экземпляра к другому для создания кости, щелкните первый экземпляр в том месте, куда к экземпляру необходимо прикрепить кость. Отпустите мышь над точкой второго экземпляра, к которой необходимо прикрепить кость. Эти точки крепления можно будет изменить позже. У каждого экземпляра символа есть только одна точка крепления. Первая кость каркаса является корневой костью. Она отображается с окружностью вокруг головной части.
4. Чтобы добавить еще одну кость, перетащите курсор от хвостовой части первой кости к следующему экземпляру символа, который необходимо добавить к каркасу (Рисунок 8).
Рисунок 8 - Добавление второй кости
5. Чтобы создать разветвленный каркас, щелкните головную часть существующей кости в точке, от которой должна отходить новая ветка, и протяните курсор, чтобы создать первую кость новой ветки (Рисунок 9). Каркас может содержать неограниченное количество ответвлений.

Рисунок 9 - Добавление первой кости новой ветки
Выделение костей и связанных с ними объектов
Чтобы выделить отдельную кость, щелкните кость при помощи инструмента «Выделение» (Рисунок 10).

Рисунок 10 - Selection Tool (V)
Свойства кости отображаются на панели свойств (Рисунок 11).

Рисунок 11 - Панель свойств кости
Чтобы выделить несколько костей, щелкните нужные кости, удерживая нажатой клавишу «Shift» (Рисунок 12).

Рисунок 12 - Выделение нескольких костей
Чтобы переместить выделение на смежные кости, нажмите кнопку «Родитель», «Потомок» или «Следующий/Предыдущий родственный элемент» в инспекторе свойств (Рисунок 13).

Рисунок 13 - Перемещение выделения костей, с помощью панели свойств
Чтобы выделить все кости каркаса, дважды щелкните любую кость. Свойства всех костей отображаются в инспекторе свойств (Рисунок 14).

Рисунок 14 - Выделение всех костей каркаса
Существует 4 способа отрисовки костей в рабочей области Flash:
1. Сплошной. Это стиль по умолчанию.
2. Каркасный. Удобно использовать, когда сплошной стиль закрывает слишком большой процент изображения под костью.
3. Линия. Удобно использовать для небольших каркасов.
4. Не задано. Кости скрываются, чтобы было видно только находящееся под ними изображение.
При добавлении костей к экземплярам символов или фигурам Flash создает для них новый слой на временной шкале. Этот новый слой называется слоем позы. Flash добавляет слои позы к временной шкале, размещая их между существующими слоями, чтобы сохранить ранее существовавший порядок расположения объектов в рабочей области.
Во Flash Pro CS5 каждый слой позы может содержать только один каркас и связанные с ним экземпляры или фигуру. Во Flash CS5.5 слой позы может содержать другие объекты помимо одного или нескольких каркасов костей.
Привязка костей к точкам фигуры
В зависимости от конфигурации фигуры ОК, можно обнаружить, что обводка фигуры не изгибается желаемым образом при движении каркаса.
По умолчанию контрольные точки фигуры соединены с теми костями, которые находятся к ним ближе остальных. Инструмент «Связывание» позволяет изменять соединения между отдельными костями и контрольными точками фигуры. Это позволяет управлять изгибом обводки, достигая желаемых результатов при движении каждой кости.
Можно связывать несколько контрольных точек с одной костью, и несколько костей с одной контрольной точкой. Щелкнув контрольную точку или кость при помощи инструмента «Связывание», можно отобразить соединения между костями и контрольными точками. Затем соединения можно изменять множество раз.
Основные действия с контрольными точками фигуры:
· Чтобы выделить контрольные точки, соединенные с костью, щелкните кость при помощи инструмента «Связывание» (Bind Tool(Z)). Соединенные точки будут выделены желтым цветом, а выбранная кость будет выделена красным. Контрольные точки, подсоединенные только к одной кости, отображаются в виде квадратов. Контрольные точки, подсоединенные к нескольким костям, отображаются в виде треугольников. (Рисунок 15).

Рисунок 15 - Контрольные точки, соединенные с костями
· Чтобы добавить контрольную точку к выбранной кости, удерживая нажатой клавишу Shift, щелкните невыделенную контрольную точку (Рисунок 16).
Также можно, удерживая нажатой клавишу Shift, перетащить курсор, чтобы выделить несколько контрольных точек и добавить их к выбранной кости.

Рисунок 16 - Добавление контрольных точек
· Чтобы удалить контрольные точки из кости, удерживая нажатой клавишу Ctrl, щелкните контрольную точку, которая выделена желтым цветом (Рисунок 17).
Также можно, удерживая нажатой клавишу Ctrl перетащить курсор, чтобы удалить несколько контрольных точек из выбранной кости.

Рисунок 17 - Удаление контрольных точек
· Чтобы выделить кости, связанные с контрольной точкой, щелкните контрольную точку при помощи инструмента «Связывание». Соединенные кости будут выделены желтым цветом, а выбранная контрольная точка будет выделена красным (Рисунок 18).

Рисунок 18 - Выделение костей связанных с контрольной точкой
· Чтобы еще добавить кости к выбранной контрольной точке, щелкните кость, удерживая нажатой клавишу Shift (Рисунок 19).

Рисунок 19 - Добавление костей к контрольной точке
· Чтобы удалить кость из выбранной контрольной точки, удерживая нажатой клавишу Ctrl или клавишу, щелкните кость выделенную желтым цветом (Рисунок 20).
Читайте также:


