Adobe flash cs3 создание анимации
- Знакомство с Flash
- Контуры
- Покадровая анимация
- Геометрические фигуры
- Анимация формы
- Символы. Анимация движения
- Знакомство с ActionScript
- Объекты среды Flash
- Математика и физика
- Столкновения
- Внешние файлы
- Видео
- Объекты и классы
- Рисование из программы
- Трехмерный мир
- Всякая всячина
Для изучения второй части учебника учащиеся должны обладать некоторыми базовыми знаниями по основам программирования (переменные, циклы, условные операторы, функции). Поскольку язык ActionScript очень похож на Си и JavaScript, владение этими языками существенно облегчит жизнь и позволит сосредоточиться именно на Flash.
При подготовке материалов использовалась пробная английская версия программы Adobe Flash CS3, которую можно бесплатно загрузить с сайта фирмы Adobe (предварительно надо зарегистрироваться на сайте, это тоже бесплатно).
Хорошие книги по Flash
Лицензионное соглашение
Все опубликованные ниже материалы могут быть свободно использованы в некоммерческих целях при условии сохранения авторства.
- 1) публикация материалов в любой форме, в том числе размещение материалов на других Web-сайтах;
- 2) распространение неполных или измененных материалов;
- 3) включение материалов в сборники на любых носителях информации;
- 4) получение коммерческой выгоды от продажи или другого использования материалов.
Использование и скачивание материалов означает, что вы приняли условия этого лицензионного соглашения.
Элективные курсы
Курсы могут быть использованы для профильной подготовки учащихся в классах физико-математического, информационно-технологического и др. профилей.
Изучаются принципы и методы создания компьютерной анимации в среде Adobe Flash CS3. Курс строится на основе первой части учебника и имеет выраженную практическую направленность, которая и определяет логику построения материала учебных занятий. На практических примерах учащиеся знакомятся с приемами и особенностями создания векторных рисунков во Flash, изучают покадровую анимацию, анимацию формы и анимацию движения.
Иллюстрация
В качестве иллюстрации возможностей Flash по традиции часто используется кубик, который можно покрутить как мышкой, так и клавишами-стрелками (предварительно щелкнув по нему). Щелчок по маленькому кубику возвращает большой в исходное положение. В учебнике-самоучителе есть все сведения, необходимые для создания такого кубика.
![[Урок] Учимся рисовать анимацию и мультфильмы с помощью Adobe Flash CS3 Professional. (Часть 1) Первая часть посвящена ознакомлению с программой(+ бонус)](https://cs6.pikabu.ru/post_img/2014/12/08/10/1418061297_2089944720.jpg)
Решила попробовать себя в покадровой анимации
Проект мультфильма по произведениям Ивана Ефремова

Тайна Дан, биохимик
Глаза моих собеседников, художников излучают доброту и горят энтузиазмом. Интервью с ними оказалось одним из самых приятных в моей жизни.

– Слава, что представляет из себя ваш проект 37-я звёздная?
– Спасибо, что наш проект так заинтересовал вас и вызывает внимание у любителей и не только любителей научной фантастики.
Как уже вы сказали ранее, наш проект задумался как художественно-анимационное воплощение мира и образов творчества Ивана Ефремова. Анимация как жанр и форма выражения очень схожа с научно-фантастической литературой в том, что и там, и тут художник (писатель) или группа авторов, сами конструируют и фантазируют мир, который хотят открыть человеку, своему современнику. Также анимация (в отличие от игрового кино), как и написанная книга для читателя, оставляет зрителю свободу для своего личного воображения, для дальнейшей фантазии увиденного, что важно для продолжения жизни образов, героев произведения в мыслях и чувствах каждого неравнодушного зрителя. Поэтому мы выбрали подобную форму выражения. Фильм или сериал (об этом мы также ещё размышляем) будет совмещать сложившиеся традиции классической анимации с уже давно современными трехмерными цифровыми технологиями.

– На какой стадии разработки находится проект в настоящее время?

Ингрид Дитра, астронавигатор

Афра Дэви, биолог

Свет Сим, врач

Кей Бэр, бортинженер

Эрг Ноор, командир экспедиции


Фауна Железной звезды
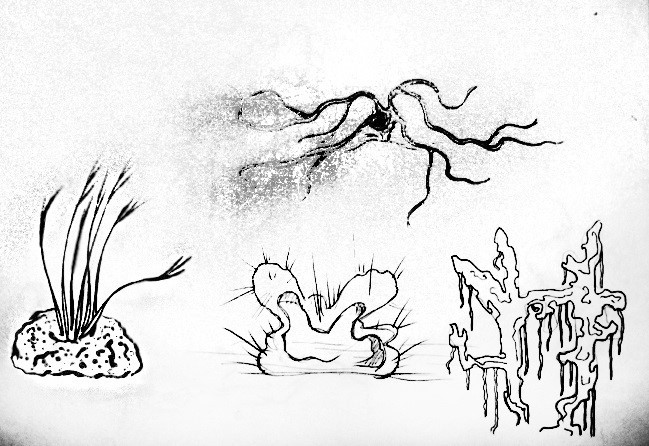
Разработка флоры железной звезды

Звездолёт со фторовой планеты

– Саша, как у вас родилась идея создать мультфильм по произведениям Ефремова?
– Иван Ефремов – один из важных и любимых мне писателей. В дружеском кругу с близкими для меня по духу людьми мы не раз с большим увлечением обсуждали мир и образы героев Ефремова и делились мыслями и впечатлениями о построенных им гранях будущего нашего человечества. В одной из таких встреч с друзьями у меня и у друзей родилась идея создать художественно-анимационное произведение.
– Как и полагается, надо начать со сценария. :) Автором идеи сценария выступил историк археолог Олег Двуреченский, именно он предложил обьединить отдельно выбранные сюжетные и смысловые линии из двух произведений Ивана Ефремова в один стройный сценарий. Разработку и написание художественного сценария взяла на себя режиссёр Александра Фидарова.
Параллельно я и Вячеслав взялись вплотную за поиски, разработки и воплощение в рисунке образов героев, экипажа землян и экипажа внеземной цивилизации.
А за строительство космических кораблей, да именно строительство, так как всё должно быть научно и инженерно продумано, взялся скульптор Александр Горохов.
– Сейчас стало ясно, что технологии развиваются несколько иным путём, чем предполагалось в 60-е годы. Будет ли технологический антураж модернизирован в соответствии с новейшими достижениями прогресса?

Звездолёт Тантра

– Об этом у нас шли и идут обсуждения с изучением как технологического уровня прошлого столетия, так и современного. Да, конечно будет модернизирован, а также у нас есть все возможности придумать технологию будущего.
– С какими сложностями столкнулся проект на настоящем этапе?
– Сложностей, как это ни банально звучит, много. :) Так как, углубляясь в проект, ты открываешь всё более новые плоскости художественно- визуального воплощения, неразрывно связанного с изучением научного материала. А вот одна из главных сложностей – это добиться убедительности образов для зрителя. Добиться того, чтобы зритель почувствовал и восхитился людьми будущего, их особенным отношением друг к другу, к человечеству, ко вселенной. Это самое сложное, что стоит перед нами, как это показать художественно-пластическим языком.
– Расскажите немного о себе.
– Я и Вячеслав – художники, работаем жанре социального реализма, как в графике, так и в живописи.
– Что, по-вашему мнению, реализация обсуждаемого проекта принесёт людям?
Думаю и считаю, что это даст вдохновение и понимание, что будущее рукотворно, как мы будем его представлять и какое устройство общества и человеческие взаимоотношения мы строим сейчас, к такому будущему мы и придём. И, конечно, восхищение красотой человека во всех его гранях.
– Что бы вы хотели сообщить нашим читателям напоследок?
– Мечтайте, создавайте и воплощайте в жизнь то, что продвинет человека и человечество в целом.
Будем рады всем, кто желает помочь проекту творческими, научными, техническими знаниями и силами.
2. Установите ширину и высоту кадра равными 550 x 600, выберите цвет фона фильма.

3. Нарисуйте циферблат часов. Слой с циферблатом назовите “часы”.
a. Нарисуйте окружность
b. Определим центр окружности: выведите на экран линейки Просмотр – Линейки (Ctrl+Alt+Shift+R)

c. Выделите окружность инструментом Свободное преобразование, появится центр окружности.

d. С помощью направляющих линий пересечем центр. Стоя на линейки, нажмите левую клавишу мыши и, не отпуская, перетащите на окружность, у вас появиться зеленого цвета линия – это направляющая.

e. Используя инструмент Текст оформите циферблат.

f. Выделите все объекты и объедините: Изменить – Группировать (Ctrl+G)

4. Добавьте слой 2, назовите его минутная стрелка. На нем нарисуйте стрелку, чтобы ее конец находился в центре часов.


6. Перенесем центр минутной стрелки в центр циферблата: выделите ее с помощью инструмента Свободное преобразование и переместите центр

7. Вот теперь можете выполнить последовательность действий движения.
a. Выделите первый ключевой кадр и на панели Свойств (Properties): Кадр (Frame) выберите в списке Анимация пункт Движение (Motion), чтобы создать анимацию движения.
b. В раскрывающемся списке Поворот (Rotate) выберите пункт По часовой стрелке (CW) и укажите в поле рядом число 1, чтобы анимация включала один полный оборот объекта.

c. Выделите на шкале времени позицию 60 и нажмите клавишу F6, чтобы создать новый ключевой кадр с тем же содержимым.
d. Так же выделите 60 кадр на слои Часы и нажмите F6 или из контекстного меню выберите пункт Вставить ключевой кадр

8. Добавьте слой 3. Назовите его “Часовая стрелка”. Нарисуйте ее и поверните на 30 0 , используя панель Преобразование (Transform):
a. Нарисовали стрелку, преобразуйте ее в символ и перенесите центр.

b. Выделите Первый ключевой кадр и из контекстного меню выберите пункт Создать анимацию движения

c. Минутная стрелка у нас совершает один полный оборот, а в это время часовая лишь только на 30 0 (до 1 час.). Выделяем на шкале времени позицию 60 и создаем ключевой кадр (F6), стоя на нем на панели Преобразование (Transform) установите поворот на 30 0 .

9. Протестируйте проект, нажмите клавиши CTRL+ENTER.
10. Далее часовую стрелку переместите на 60 0 . Выделите кадр 120, нажмите F6 и на панели Преобразование (Transform) установите поворот на 60 0 .
11. Выделите 60 кадр слоя Минутная стрелка и на панели Свойства задайте поворот по часовой стрелки, выделите кадр 120, нажмите F6
12. Выделите кадр 120 на слои часы и вставьте ключевой кадр (F6)
13. Протестируйте проект, нажмите клавиши CTRL+ENTER.
14. Повторяйте пп. 10-13 для достижения полного оборота часовой стрелки (повертите на 90 0 , 120 0 , 150 0 и т.д.)
15. Сохраните файл.
16. Опубликуйте в формате .swf и .jpg. (Приложение1, Приложение2)
Для любого инструмента есть свой набор параметров (OPTIONS), двойной щелчок на конкретную опцию позволит модифицировать параметры. Например, для прямоугольника меняется степень округления углов.
Применение пера позволит создать любую фигуру их линий. Изменить форму линии можно инструментом SUBSELECT (белая стрелка справа)
Заливка контура, заливка фона
Левое ведерко дает заливку контура, правое - заливку фона (PAINT BACKET), соответственно, на панели COLOR верхний цвет (с пиктограммой карандаша) при двойном нажатии меняется палитра цветов для контура, нижний - заливка фона.
Изменение толщины контура - на панели STROKE - STROKE – выбрать толщину.
Выделение фона - щелчок по фону, выделение контура - щелчок по контуру, выделение фона и контура - двойной щелчок по фону.
Урок1 -2 Модификация контура и заливки (смотри файл Приложение2.swf).
Для 1 -ой фигуры выберите синий цвет, толщину 3.75, контур кружочками (STROKE - STROKE). Выделите всю фигуру (можно просто ее обвести черной стрелкой – инструмент ARROW). В опциях для этого инструмента выберите изменитель формы SCALE и вращение ROTATE.
Для 2 -ой фигуры выберите линейную заливку (панель STROKE - FILL -LINER GRADIENT). Добейтесь заливки по образцу. Добавление нового цвета - щелчок на образце цветов Edit gradient range (появится новый треугольничек, удаление - потянуть треугольник вниз). Протягивая треугольник влево-вправо, вы меняете количество выбранных цветов на линейке.
Для 3 -ой фигуры выберите круговую градиентную заливку (панель STROKE - FILL -RADIAL GRADIENT). Добейтесь заливки по образцу по цветовой гамме. Но этого не достаточно: для изменения формы заливки выберите инструмент заливки фона (PAINT BACKET) и в его опциях - Transform FILL. Щелкните по выделенной заливке - появятся управляющие кнопки изменителя формы заливки (прямоугольник и две окружности); воспользуйтесь ими, предварительно сместив центр заливки.
Урок1 -3 Опции заливки по степени замкнутости контура модификация фигур по узловым точкам, изменение кривизны (смотри файл Приложение3.swf).
Создайте карандашом две фигуры. Залейте их. Заливка имеет опции: замкнутой фигуры и далее по возрастанию степени разомкнутости.
Шапочка создана пером.
Для изменения формы инструментом SUBSELECT (белая стрелка справа) потяните за узлы или измените кривизну за касательную к узловой точке. Щелчок пером на узле удаляет узел, на свободном месте - добавляет.
Урок 1 -4 Карандаш, кисть, модификация фигур по узловым точкам (повторение), изменение формы (смотри файл Приложение4.swf).
Для создания первых мультиков достаточно знать 3 инструмента : карандаш, кисть заливка.
Карандаш имеет 3 опции: рисование прямыми линиями (Straighten), скругленные линии (Smooth), точно повторяющие движение мышки (Ink).
Трапецию создайте для тренировки пером, скопируйте ее, затем потяните к центру инструментом SUBSELECT (белая стрелка справа) - получится необходимая фигура.
Для создания бабочки можно нарисовать форму карандашом, затем выбрать инструмент ARRROWS (черная стрелка), поместить курсор рядом с контуром (появится дуга) и поменять форму. Причем, не важно, когда вы зальете контур: до изменения формы или после.
Кисть имеет опции:
Изображение сверху заливки и контура; под контуром; под заливкой и контуром;
размер и форму. Помните, что все нарисованное одним цветом, сливается в одну фигуру. И это хорошо.
Урок 1 -5 Линия, сетка, разбиение фигур (смотри файл Приложение5.swf).
Файлы Урок 1 -5, Урок 1 -5 -1. Для 1 -ой фигуры выберите синий цвет, толщину 3.75, контур кружочками (STROKE - STROKE).
Для этого урока может понабиться для удобства сетка на экране VIEW - GRID - SHOW GRID.
Линией создайте треугольник по образцу, залейте его градиентной линейной заливкой, разрежьте треугольник линиями по образцу, перетащите мышкой раздельные части фона и сложите из нее фигуру по образцу.
Урок 1 -5 -1. Задание подобно уроку Урок 1 -4. Дополнительно используется инструмент Кисть. Обратите внимание на опции вида кисти и размера кисти. Разрезание круга проводится карандашом. Для карандаша используйте опцию SMOOTH (скругление).
Урок 1 -6 Растровая заливка (смотри файл Приложение6.swf).
Этот урок назовем “Кот в мешке”.

Карандашом нарисуйте мешок. Вставьте рисунок FILE - IMPORT -.
Уменьшите рисунок, выделите его, выберите заливку фона. Появится новая заливка, которую всегда можно будет выбрать как заливку в панели Fill - Bitmap. Воспользуйтесь ею. Осталось перевернуть заливку: опция для заливки фона Transform.
Урок1 -7 Растровая заливка. Применение. Слои (смотри файл Приложение7.swf).
Этот урок назовем “Вид из окна”.

Создайте 2 окна. Создайте растровую заливку (FILE - IMPORT - , выделить картинку, выбрать инструмент заливки фона). Удалите картинку на экране за ненадобностью. Выберите эту растровую заливку с параметром LOCK (Замок), щелкните ведерком в предполагаемый центр, т.е. между окон, а затем в каждое окно.
Скорректируйте заливку: выберите масштаб 25%, смещая центр и увеличивая размер заливки, добейтесь нужного результата.
Урок 2 -1. Инструмент ТЕКСТ, разбиение на части, трансформация (смотри файл Приложение8.swf).
В окне CHERACTER установить шрифты (FONT) размер 24р жирность, цвет синий, межбуквенные интервалы 7.
- Выбрать инструмент TEXT, растянуть окно ввода, набрать текст по образцу.
- Скорректировать размер текста по образцу (инструменты APPOW, SCALE).
- Разбить выделенный текст на части (MODIFY - BREAK APART), перекрасить градиентной заливкой по образцу.
- Создать новый слой, INSERT – LAYER.
- Скопировать выделенный текст на 1 слое, вставить на 2 слой.
- Изменить форму каждой первой буквы в строке инструментом SABSELECT, изменить размер каждой последней буквы в строке инструментом SCALE.
- Трансформация выделенного текста на слое 1: MODIFY - TRANCFORM - FLIP VARTICAL.
Урок 2 -2. Пример оформления текста (смотри файл Приложение9.swf ) [2].
- Создать текстовый объект.
- Применить к нему операцию Разбиения текста (MODIFY - BREAK APART).
- Изменить цвет текста каждой буквы.
- На отдельном слое создать дугу (создать круг, выделить щелчком и удалить заливку или окружность с запретом заливки), резинкой подтереть нижнюю половину окружности. Для этого слоя включить режим недоступности для редактирования (замок). Необходимо, чтобы был включен режим прилипания (магнит).
- Переместить буквы на дугу.
Каждую букву повернуть перпендикулярно касательной к дуге.
Урок 2 -3. Анимация изменения формы (смотри файл Приложение10.swf).
Объекты должны быть простой формы, без контура, разгруппированы, не являться рисунком, т.е. к рисунку должна быть применена операция разбиения (MODIFY - BREAK APART).
1) Создать объект - круг без контура. Для удаления контура понадобится резинка (третья сверху).
На временном интервале 35 создайте ключевой кадр (F6 или INSERT -KEY FRAME)
Удалите круг, на его месте создайте прямоугольник другого цвета.
- Выделите все кадры (щелчок на промежуточном кадре и SHIFT последний кадр).
- FRAME - FRAME - TWEEN – SHAPE.
- Проиграйте (ENTER).
2) Уменьшите по времени временной интервал (потяните влево последний ключ).
3) Передвиньте вправо прямоугольник в последнем кадре. Проиграйте.
Анимация изменения формы. Трансформация текста (смотри файл Приложение11.swf).
- Аналогично уроку 2 -3. Но предварительно к каждому тексту должна быть применена операция разбиения (MODIFY - BREAK APART).
Анимация изменения формы. Покадровые изменения. (смотри файл Приложение12.swf).
1) Создайте кистью человечка.
Сделайте глазки и ротик верхней резинкой.
Создавайте ключевые кадры клавишей F6 через каждые 10 секунд. И на каждом этом ключевом кадре увеличивайте в размере человечка, потянув за правый верхний угол.
Когда вы сочтете нужным, начинайте поднимать ручку, лучше, если выделите часть руки и повернете ее.
Затем, точно также опустите руку. Здесь разумно скопировать всю руку с какого - то кадра.
2) Анимация изменения формы.
А теперь аналогично уроку 2 -3 выделите все кадры и выберите режим SHAPE. Проиграйте и посмотрите на это безобразие! Сделаем выводы: неизменяемую часть нужно помещать на отдельном слое.
Анимация изменения формы. Покадровые изменения (смотри файл Приложение13.swf).
- Создайте рыбку, двигающую плавниками по образцу.
Рекомендации: фон, туловище, плавники должны быть на отдельных слоях. Каждый слой нужно разумно переименовать.
-Дополнительно создайте фон морского дна, поместите на задний план.
Следующие два мультфильма (см. файлы Приложение14.swf, Приложение15.swf) - примеры работ учащихся Городилова Андрея и Васильевой Кати.
Урок3. Анимация движения
- Объектами анимации могут быть: рисунок, символы, сгруппированные объекты (но ни как не заливки и контуры).
- В одном блоке анимации должен двигаться только один объект.
- Во всех ключевых кадрах блока должен содержаться один и тот же объект.
- В ключевых кадрах должны изменяться только следующие параметры: положение на рабочем поле, угол поворота, сила сдвига, масштаб, параметры изображения.
- Создать объект “Мячик” с радиальной заливкой со смещением центра заливки.
- Сгруппировать объект.
- Переместить его по середине слева.
- Создать следующий кадр и переместить на нем мячик по центру слева.
- Установить курсор на первом кадре и для него выбрать параметры FRAME - MOTION (движение), ROTATE (вращение по часовой стрелке CW) и TIMES (количество оборотов).
- Для эффекта падения с ускорением установить параметры силы сдвига EASING на первом кадре -100, на последнем кадре +100.
Далее для создания эффекта отскакивающего мячика от пола о правую стену создать кадр, фактически повторяющий предыдущий и повторить все с пункта 4. Но движение будет против часовой стрелки (CCW) с замедлением (EASING на первом кадре +100, на последнем кадре -100).
Просмотрите результат (выбрать первый кадр и ENTER ). Для создания файла - просмотра нажать CONTROLE - TEST MOVIE
Вы увидите, что экран несколько шире. Поэтому на отдельном слое создайте две стены, от которой шарики и будут отскакивать. Обязательно защитите этот слой от изменения.
Продолжите анимацию отскакивающего мячика от потолка и от левой стены.
Урок3 -2. “Мячик катится по полянке”. Движение по заданному пути (смотри файл Приложение17.swf).
-Создать объект “Мячик”, сгруппировать его (можно скопировать его с урока 3-1).
-Создать слой - путь (нажать на значок GUIDE).
-Создать путь движения как контур (инструмент карандаш), обязательно защитите его от изменения (замок).
-В первом кадре перенести мячик к началу пути, совместив центры.
-INSERT - CREATE - MOTION TWEEN (Можно было как в уроке 3 -1, но в этом случае необходимо заботиться о совмещении центра объекта к началу пути на первом кадре и концу пути на следующем кадре; малейшая неточность - и движение будет по прямой).
-Перенести мячик на конец пути, центрируя его.
-Добавьте слой с фоном.
-Проиграйте.
Урок3 -3.“Гонки”.Движение по заданному пути. Ориентация по пути. Движение нескольких объектов по пути. Создание символов (смотри файл Приложение18.swf).
1)Создание символов.
Создайте символ INSERT - NEW SYMBOL. Выберите тип символа “графика” (GRAPHIC) Назовите символ “Машина”.
Создайте объект “Машинка”.
2)Перейдите в режим экрана (Screen).
Создадим слой “Машина красная”, откроем библиотеку (WINDOW LIBRARY) , перетащим на сцену наш символ “Машина” на начало пути.
3)Далее, как в уроке 3 -2 создайте анимацию движения по пути.
4)Чтобы движение было естественным, на первом кадре расположите объект перпендикулярно касательной в начале пути, на последнем кадре - концу пути (Давайте передвинем не на конец пути, а раньше, чтобы создать эффект обгона нашей машины.
Для ориентации движения по пути выберите параметры FRAME - OPTHION - ORIENT TO PATH. Проиграйте.
5)Приступим к анимации движения по этому же пути другой машинки.
-Создадим слой “Машина желтая”.
-На временном кадре 5 для слоя “Машина желтая” создадим кадр F6.
-Перетащим в этом кадре на текущий слой наш символ “Машина” на начало пути. Перекрасим заливкой машинку в желтый цвет, предварительно разбив рисунок на части (MODIF - BREAK APART).
-Сгруппируем машинку. Делаем движение по пути как обычно (INSERT - CREATE MOTION TWEEN, FRAME - OPTHION - ORIENT TO PATH, перенос объекта на конец пути, путь под замком).
Урок 4. Создание маски
Маска - это выделение видимой части анимации. Маска должна быть с заливкой.
Урок 4 -1. Шарик в подзорной трубе с использованием маскирования (смотри файл Приложение19.swf)
-Создать символ (INSERT NEW SYMBOL) под именем ШАР с типом MOTION.
-Создать объект ШАРИК на слое Шарик.
-Создать в этом символе движение по заданному пути (создать слой пути - запретить его -изменение - шарик сгруппировать—переместить его на начала пути - INSERT CREAT MOTION TWEEN – выбрать временной интервал - создать ключевой кадр F6 - переместить шарик на конец пути в последнем кадре).
-Перейти на сцену.
-На слой Шарик переместить символ ШАР.
-Создать новый слой под именем Маска перед слоем Шарик и на нем – контур маски с любой заливкой - в форме круга.
-Преобразовать слой в маску (правая клавиша - MASK).
-Можно подложить вниз прямоугольный слой на весь экран и переместить его под слой Шарик. - Обратите внимание, все слои, привязанные к маске, защищены от записи (с замком) и смещены относительно маски вправо.
Урок 4 -2. Эффекты символов: цвет, яркость (смотри файл Приложение20.swf) [2].
-Создать рисунок чайника, преобразовать его в символ (INSERT CONVERT TO SYMBOL).
-На первом кадре выбрать FRAME –MOTION.
-На 20 кадре создать ключевой кадр (F6).
-Выделить чайник и для него выбрать цвет EFFECT - TINT - красный цвет.
-На 40 кадре создать ключевой кадр (F6).
-Выделить чайник и для него выбрать яркость EFFECT - BRIGHTNESS -50%.
-Проиграйте.
Урок 4 -3. Эффекты символов: прозрачность (смотри файл Приложение21.swf ) [2].
-Создать рисунок Рыбки на слое РЫБКА.
-На первом кадре выбрать FRAME –MOTION.
-На 30 кадре создать ключевой кадр (F6).
-На первом кадре выделенную рыбку преобразовать его в символ (INSERT CONVERT TO SYMBOL) с эффектом прозрачности слоя (EFFECT -ALPFA) - 100 %.
-На последнем кадре – с эффектом прозрачности слоя 0%.
-Создать рисунок Лягушки на слое ЛЯГУШКА и повторить все действия как и с рыбкой с той лишь разницей, что эффект прозрачности для 1 слоя должен быть 0%, а для последнего - 100%.
-Проиграйте.
Урок 4 -4. Симуляция движение автомобиля за счет движения фона с использованием маски (смотри файл Приложение22.swf [2]).
-Создать фон: звездное небо, дорога на слое ФОН.
- Открыть файл урока 3 -3, создать слой МАШИНА и перенести на него символ МАШИНА из библиотеки урока 3 -3. Защитите оба слоя от изменения.
Создайте слой ДОМА.
Скопируйте их и присоедините без стыка!
Выделите оба изображения и преобразуйте в символ под именем ДОМА.
Создайте анимацию движения, сдвинув на первом кадре дома влево, а на последнем - вправо.
Создайте маскируемый слой размером в половину зданий.
-Импортируйте картинку, и если под рукой нет карты земного шара, подойдет любое изображение. Позаботьтесь о состыковке двух картинок, совмещенные, они должны создавать впечатление единой картинки.
Далее как в уроке 4 -4.
Для достижения впечатления объема создайте верхний слой под названием Сфера такого же размера, что и маска. В окне MIXER выберите радиальную заливку с 4 компонентами.
Для 1 -го 250, 250, 250, 60% (R,G,B,Alfa). 2 -го 115, 115, 115, 50%, 3 -го 61, 61, 61, 50%, 4 -го 0, 0, 0, 100%.
Сместите центр заливки.
Проиграйте фильм. Чем меньше масштаб изображения, тем быстрее будет вращение.
Читайте также:


