Adobe encore создание меню
Записать фильм как на CD-, так и на DVD-диск сегодня особых проблем не представляет, причем запись CD-дисков в форматах VideoCD, Super VideoCD и miniDVD отличается дешевизной, а запись полноценного DVD-видео — отличным качеством изображения. Записать фильм на диск сейчас сможет даже новичок: при помощи программы Ulead DVD MovieFactory это можно проделать в течение нескольких минут, а Ulead DVD Workshop предоставит пользователю практически все современные возможности. Научившись пользоваться обеими программами, можно создавать цифровые видеопроекты со звуком и меню, а затем записывать их на диск, который можно будет просмотреть на бытовом DVD-плеере или на компьютерном DVD-приводе.
Кроме того, с помощью этих программ можно разрабатывать мультимедийные презентации, обучающие курсы, слайд-шоу и т.д., в которых объединяются звук, анимация, видео, фотографии и текст.
Однако программа DVD Workshop предназначена скорее для опытного пользователя и поможет ему создать и отредактировать профессиональный DVD, а изучить и начать пользоваться Ulead Movie Factory может даже начинающий, причем для этого ему будет достаточно нескольких минут.
еред тем как начать делать диск с помощью программы Ulead Movie Factory, необходимо подготовить видеоматериал в формате MPEG-2, или же сразу в формате DVD-Video (в нем сохраняют видео многие программы для нелинейного монтажа), или DVD-VR (в этот формат, например, пишут DVD-камеры Sony — см. статью о них в этом номере). О том, как сделать видео и сохранить его в MPEG-формате, мы уже неоднократно рассказывали (см., например, КомпьютерПресс № 8’2003).
Теперь нам остается лишь сделать DVD-структуру с разделами и меню, а затем, после того как мы создадим образ диска, его можно будет записать на DVD-R (если у вас нет записывающего DVD-привода, то это можно будет сделать и отдельно, при помощи любой программы для записи дисков, например Ahead Nero).
Итак, после запуска программы необходимо выбрать Create Video Disk и указать тип носителя, для которого мы будем готовить проект (в нашем случае DVD).
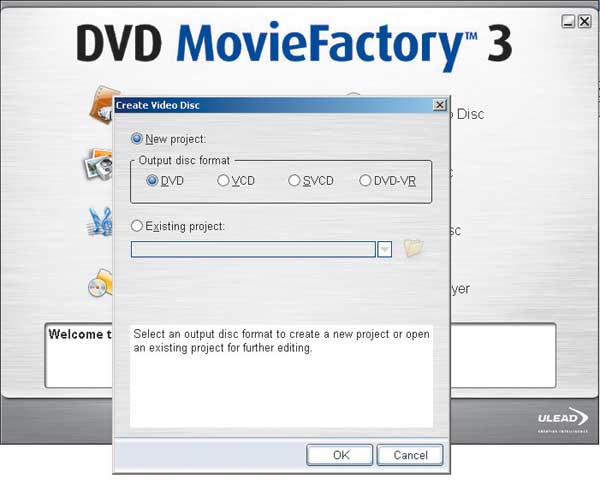
В разделе Add media нам нужно будет указать тип источника видео (видео, захватываемое прямо с камеры, взятое из подготовленного MPEG-файла, слайд-шоу из картинок или видео в формате DVD-Video).
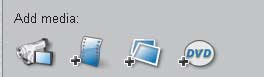
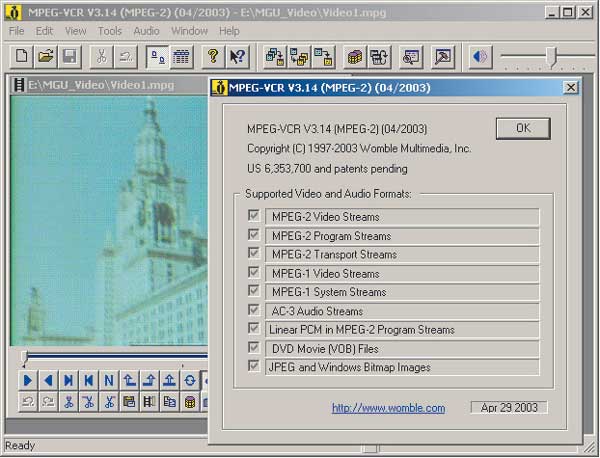
Во-вторых, если речь идет о слайд-шоу и вы хотите отредактировать картинки, фотографии или даже видеокадры, то запомните простое правило: размер редактируемого изображения должен быть 768Ѕ576, а в формат 720Ѕ576 его следует переводить только непосредственно перед сохранением. Так, например, если мы используем видеокадр в качестве фона, то из монтажной программы мы получим его с разрешением 720Ѕ576. Затем необходимо масштабировать его до размера 768Ѕ576, наложить эффекты, надписи, сделать коллажи из видеокадров, а затем опять масштабировать до размера 720Ѕ576 и сохранить для использования в программе Ulead Movie Factory. Необходимость в таком масштабировании возникает из-за специфики цифрового видеоизображения, и отредактированные таким образом кадры выглядят лучше. Кстати, все стандартные шаблоны меню хранятся в библиотеке именно с разрешением 768Ѕ576.
До последнего времени основными продуктами для создания DVD-видео являлись такие пакеты, как Impression-DVD Pro фирмы Pinnacle Systems, DVD Workshop фирмы Ulead, ReelDVD и Scenarist компании Sonic (ранее Daikin), причем подавляющее большинство профессиональных проектов делалось в пакете Scenarist. Впрочем, если еще несколько лет назад программ для DVD Authoring было совсем мало и стоили они довольно дорого, то с появлением компьютерных DVD-рекордеров ситуация кардинально изменилась — теперь программ для создания DVD-видеодисков очень много. Так, фирма Adobe Systems недавно выпустила свой новый программный продукт Encore, предназначенный для организации домашних видеоархивов.
Компания Adobe, известный производитель настольных издательских систем и таких программ, как Acrobat, Photoshop и Premiere, в последнее время испытывала определенные финансовые затруднения, в результате чего даже несколько снизились объемы ее продаж. В связи с этим компания ищет новые рыночные ниши для своего программного обеспечения, и сектор DVD выглядит в этом плане более чем привлекательно.
Новый программный продукт позволит создавать интерактивные диски с полноценными меню и другими функциональными возможностями. Encore обеспечивает возможность полного управления интерактивностью, удобный для работы интерфейс, поддержку всех существующих форматов записываемых DVD, автоматическое преобразование исходных данных в форматы MPEG-2 и Dolby Digital Audio, а также оптимизацию работы при взаимодействии с другими продуктами Adobe, такими как Premiere и Photoshop.
Adobe подчеркивает, что данный программный продукт предназначен для непрофессионального использования, несмотря на то что с его помощью можно создавать высококачественные записи. Adobe отмечает, что посредством Encore нельзя копировать коммерческие лицензионные диски, и запрещает использовать его в этих целях.
Системные требования программы довольно высоки: процессор Pentium 4, 256 Мбайт RAM, 2 Гбайт на жестком диске, ОС Windows XP. Цена пакета Encore находится на уровне таких программ, как Pinnacle Impression-DVD Pro и Ulead DVD Workshop.
Далее мы будем создавать разделы диска, но перед этим отметим, что разделы будут просто указателями на определенные точки (по времени) в едином видеофайле. Ulead Movie Factory предусматривает только следующие возможности: основной раздел (Main Menu) с одной заставкой и одной опцией выбора и/или меню разделов (Chapter Menu) с несколькими разделами, определяющими прямой доступ к отдельным фрагментам.
В принципе, главное меню можно и не делать (сняв соответствующую галочку в Advanced Settings), а запускать видео целиком или пофрагментно из меню разделов. Можно, напротив, не делать меню разделов, а ограничиться только главным меню, не фрагментируя доступ внутри фильма. Обычно делают и то и другое по умолчанию, попадая по необходимости из главного меню в развернутое меню разделов.
Если у вас имеется несколько видеофайлов, которые вы хотите объединить в один фильм, то перед этим следует пометить все фрагменты на линейке (кликнув мышью при нажатой клавише Ctrl) и нажать иконку Joint Video. Однако делать это не рекомендуется, поскольку в таком случае у видео при проигрывании может возникнуть подрыв на стыке этих файлов. Лучше сразу, еще на этапе подготовки, изготовить видео, предназначенное для непрерывного показа, единым куском, так как гораздо проще поступить наоборот: вырезать фрагмент или разделить на куски единый файл, воспользовавшись опцией Multi-Trim.
Если же никакого меню делать не нужно, то можно просто взять небольшой фрагмент видео и сделать из него заставку (Introductory video), отметив на панели флажок Use first clip as introductory video.
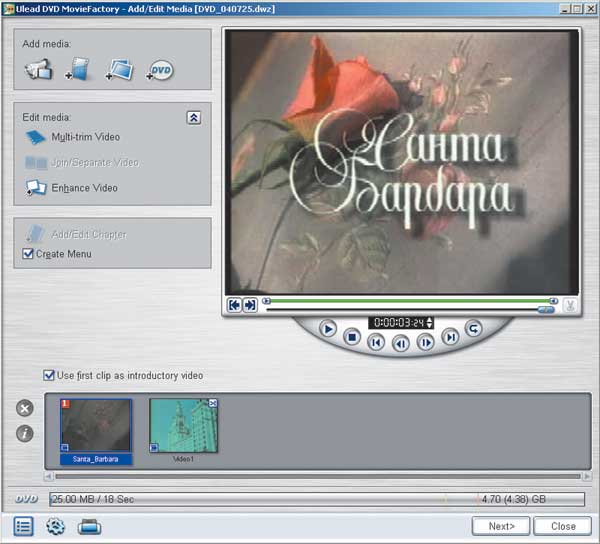
А для того, чтобы разбить наше видео на виртуальные куски (разделы) с прямым доступом к каждому посредством меню (как это делается в профессиональных видеофильмах), нам надо выбрать кнопку Add/Edit Chapter и перейти к поиску фрагментов и добавлению их в список разделов, которые будут отражаться в меню.
С этой целью следует установить ползунок на нужную сцену (там, где должен начаться раздел) и нажимать кнопку Add, повторяя операцию до тех пор, пока не будут созданы все необходимые разделы.
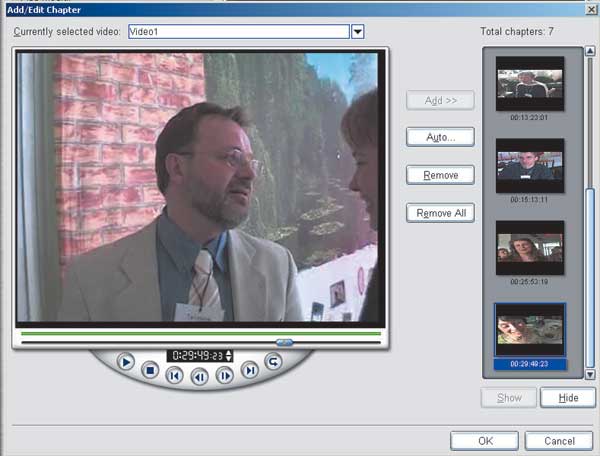
После того как все сделано, можно нажимать Next и переходить к следующей части создания меню. Здесь нужно сказать, что самое простое — это использовать готовые шаблоны меню, в которых можно лишь менять фон (ставить вместо заданных свою картинку или видео) и надписи (шрифт, его размеры и цвет). То есть попросту выбираем понравившийся шаблон, меняем его фон (если требуется), чтобы изменить текст заголовка меню, кликаем на него мышью и пишем свой текст (меняя шрифт, если потребуется), а также вставляем музыку (из специального каталога или собственную). Если вам не понравятся те готовые шаблоны, которые имеются в комплекте поставки, то можно скачать другие с сайта Ulead или сделать самостоятельно (много готовых шаблонов имеется в комплекте поставки другой программы компании Ulead — DVD Workshop, и можно попробовать взять их оттуда). Однако при изготовлении собственных шаблонов для Ulead Movie Factory вам понадобится графический редактор Ulead PhotoImpact, поскольку только он понимает формат UFO, в котором такие шаблоны хранятся в каталоге Template программы Movie Factory. Правда, можно будет изменить только вид кнопочек и рамочек; так как структура шаблонов в графическом редакторе все равно не редактируется, то подробнее мы на этом останавливаться не будем.
Кстати, не забудьте в Advanced Settings снять или поставить галочку нумерации разделов. Если разделов немного, то их нумерация и вовсе не нужна, к тому же выглядит она не очень опрятно. Напомним также о возможности создания динамических меню (ставится галочка Motion Menu и задается время прокручивания фрагмента), позволяющих при проигрывании в каждом из окошек меню разделов крутить видео, приглашая к выбору.
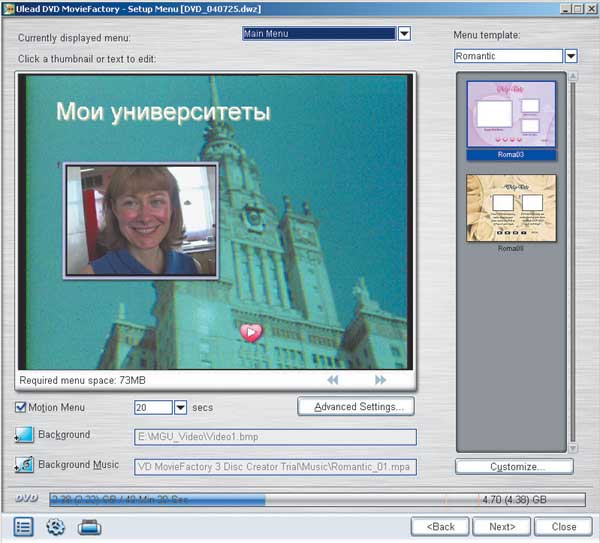
После того как шаблон выбран и изменен по нашему желанию, нажимаем на Next и переходим к следующему этапу, который следует провести как можно аккуратнее, — к окну предварительного просмотра (Preview). В режиме симуляции нажимаем на Play, для того чтобы проверить меню и разделы. Если что-либо не устраивает, можно вернуться на шаг или более назад при помощи кнопки Back и все переделать. Во-первых, отключите Motion Menu, чтобы не перегружать компьютер (вы всегда можете вернуться и повторить изменения), и проверьте навигацию, даже если она простая. Во-вторых, прокрутите видео от начала до конца и убедитесь, что оно идет без подрывов, гладко и без расхождения синхронизации звука и видео.
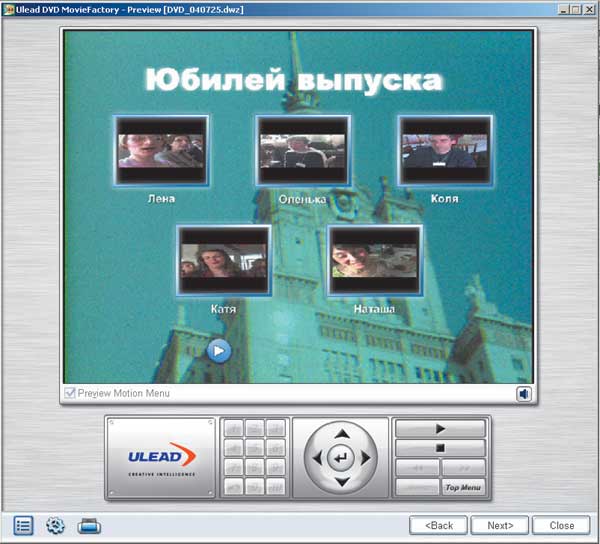
Когда вы будете уверены в полной работоспособности созданной структуры, можно переходить к последнему шагу. Здесь вы можете либо «прожечь» DVD-диск, либо создать его образ на винчестере для записи в другом месте, либо создать DVD-структуру на жестком диске (возможно, для проверки или дальнейшего редактирования).
В предыдущем обзоре Adobe Encore CS4 мы рассмотрели процесс создания DVD-video диска, и нашли данную программу привлекательной и достаточно мощной для исполнения практически любых пожеланий пользователя. В данной статье мы поэтапно изучим процесс создания Blu-ray диска с некоторыми опциями, которые доступны лишь в этом новом формате.
Если авторинг обыкновенных DVD-video дисков сегодня доступен всем и каждому (существуют даже бесплатные программы авторинга DVD), то с Blu-ray авторингом дело обстоит пока ещё отвратительно: в Сети если и есть какие-то учебные материалы, то крайне скупые и, как правило, на неродном нам языке. Что поделаешь — давайте самостоятельно создадим для себя учебное пособие. Пусть данная статья пока ещё нужна малому количеству пользователей-обладателей современных HD-видеокамер, но рано или поздно парк наших видеокамер и проигрывателей всё равно сменится, несмотря на нынешний кризис в чьих-то лихих головах.
Претендовать на какое-то исключительно полное и всеобъемлющее руководство мы не станем, да и бесполезное это занятие: спецификации Blu-ray хоть и разработаны, но используются до сих пор далеко не в полную силу даже кинофабрикантами.
Однако прежде выслушаем немного теории: "раньше", в DVD-Video дисках нельзя было создавать интерактивное меню в полном понимании этого определения. Некое подобие таких меню реализовывалось с помощью видеофрагментов, заранее подготовленных в процессе авторинга. В Blu-ray построение таких меню основано на языке программирования Java, сама программная среда Java в обязательном порядке содержится в любом Blu-ray проигрывателе (версия Java для Blu-ray так и называется — "BD-J"). Всё, с теорией мы покончили — домашнему пользователю даже эти строки неинтересны и вредны.
Итак, мы хотим создать Blu-ray диск со следующими опциями: Pop-up menu и одной дополнительной звуковой дорожкой. Исходным материалом для нашего Blu-ray диска послужит фильм, смонтированный в Adobe Premiere Pro. В свою очередь, материалом для этого фильма послужили съемки с различных моделей HD-видеокамер; все эти видеоклипы объединяет одно — их формат: AVCHD 1920x1080 25 кадр/с. Никаких эффектов и даже переходов к фильму не применялось, была лишь произведена обрезка некоторых файлов с целью удаления неудачных кадров и сцен. Во время недолгого монтажа на тайм-линии были расставлены Encore Chapter Markers — метки глав, которые предназначены для будущего авторинга в Adobe Encore. Заодно к фильму было подобрано музыкальное сопровождение и расположено на свободной звуковой дорожке.

Чтобы звук, состоящий из звука оригинального видео с наложенным музыкальным сопровождением, можно было впоследствии вставить в диск как отдельную звуковую дорожку, мы экспортировали его с тайм-линии в отдельный аудиофайл music+speech.wav.

По окончании работы удалим с тайм-линии музыкальную звуковую дорожку, чтобы она впоследствии не мешала, и сохраним проект. Теперь, по обыкновению, воспользуемся сервисом Adobe Dynamic Link, отправив получившийся фильм прямиком в Adobe Encore.

Работа в Encore начинается с настройки параметров проекта. Диалоговое окно с этими настройками состоит из двух вкладок: Basic (основные) и Advanced (дополнительные) параметры. Первая вкладка определяет имя проекта и его рабочую папку, здесь же предоставляется выбор из двух типов дисков: Blu-ray и DVD.

Мы, разумеется, выберем параметры, полностью соответствующие видео, вошедшему в фильм — тем самым избежим ненужного перекодирования, влекущим за собой не только потерю времени, но и ухудшение качества материала.
Вторая вкладка не менее важна, здесь задаются параметры автоматического транскодирования: если вдруг битрейт вашего исходного материала превысит максимальный заданный (в нашем случае — 15 Мбит/с), то такое видео будет принудительно перекодироваться в файл с меньшим битрейтом. Хорошенько проверьте битрейт вашего оригинального видео, и, исходя из выясненных значений, определитесь с параметрами данной вкладки.
Первое, что мы сделаем в открывшемся окне Encore, — это импортируем в копилку проекта нашу дополнительную звуковую дорожку music+speech.wav, полученную ранее, и перетащим её на тайм-линию. Как только мы это сделали, звук тут же расположится на появившемся втором звуковом треке, при этом, как видим, одновременно активным может быть только один трек — либо с "родным" звуком, либо импортированный дополнительно. Всё правильно, мы к тому и стремились, чтобы во время просмотра фильма зритель самостоятельно выбирал тот звук, который ему нравится — либо необработанный звук самих видеофайлов (что, конечно, скучно, но зато представляет историческую ценность), либо дорожку с тематически подобранным музыкальным сопровождением.

Продолжим наполнять проект материалом. Нам необходимо создать несколько меню: основное (главное) меню, меню выбора звука, и Pop-up меню, которое будет служить для выбора сцен фильма. Выберем для главного меню шаблон с подходящей темой:

Дважды щелкнув по этому шаблону, поместим его в копилку проекта, и создадим меню выбора звука — дважды щелкнем по этому же шаблону. Теперь у нас в копилке два одинаковых шаблона, но с ними мы ещё разберемся. Наконец, очередь дошла до того самого Pop-up меню, которое будет служить для выбора сцен фильма. Выберите в Library тот же шаблон меню, только с названием Submenu (Подменю) и, нажав на нём правой кнопкой мыши, щелкните по команде Create New Pop-up Menu.

Пришла пора привести в порядок содержимое нашего проекта — переименуем все меню, находящиеся в копилке, дав им понятные названия, иначе из-за отсутствия опыта непременно запутаемся в этих Untitled и Default.

Самое время перейти к редактированию меню, которое будет играть роль главного в создаваемом диске. Во-первых, изменим текст надписей. Делается это легко — выделив текстовый объект, загляните в его свойства, находящиеся во вкладке Properties. В этой же вкладке изменяется шрифт и его размер.

Остальные параметры объектов, кроме шрифта и оформления надписей, изменять пока ещё рано. Сначала займемся звуковым меню. Удалим лишние объекты, оставив только три надписи-кнопки. Изменим их текст и расположим, как нам удобно. Обратите внимание — чтобы увидеть скрытые объекты (а таковыми в данном случае являются появляющиеся красные цветочки), необходимо нажать кнопку Show Selected Subpicture Highlight.

Начинается самое интересное — необходимо присвоить каждой кнопке-надписи определённую команду. Чтобы фильм проигрывался с оригинальным звуком (а он находится на аудиотреке 1), нужно щелкнуть по надписи "Звук по умолчанию" и, перейдя в свойства кнопки, в строке Link выбрать команду Specify Link.

В открывшемся окне Specify Link щёлкните по объекту Главное меню, чтобы нажатие на ссылку приводило к переходу в это меню. Как только вы щёлкнете по этому объекту, в поле Target должно появиться его название — "Главное меню:Default". А теперь — самое главное — в поле Audio выберите строку 1 (ведь именно на аудиотреке 1 находится нужный нам звук, помните?). Нажмите ОК.

Повторим операцию, но уже для кнопки "Музыкальное сопровождение". Так же выполним команду Specify Link, в открывшемся окне щёлкнем по строке Главное меню, однако в поле Audio выберем уже аудиотрек 2 (звуковая дорожка с музыкальным сопровождением находится именно на втором треке).

Со звуком разобрались, теперь создадим ссылку с последней кнопки на главное меню.

Наконец, последнее действие с меню выбора звука. Пусть зритель, зайдя в это меню, видит, какая из звуковых дорожек в настоящее время активна. Как это сделать? Проще простого: выделите в копилке проекта нужное нам меню, и, зайдя в его свойства, выберите в строке Default Button параметр Active Audio Track (Кнопка по умолчанию - Активный аудиотрек).

Отлично, переходим к Pop-up меню. Пусть вас не смущает тот факт, что оно прозрачно. В этом и прелесть Pop-up меню в Blu-ray дисках — нет необходимости прекращать текущий просмотр фильма, в любой момент можно вызвать появление Pop-up меню, выбрать нужную сцену и перейти к ней (во всех программных или аппаратных Blu-ray плеерах есть специальная кнопка, которая так и называется — Pop-up Menu). Теперь немного скучных операций — нам нужно привязать это самое Pop-up меню к видео, на фоне которого оно будет выскакивать (Pop-up как раз обозначает "всплывающий"). Выделите в копилке проекта тайм-линию Encore, на которой расположен фильм, и перейдите к свойствам этой тайм-линии. Найдите пункт Set Pop-up Menu и, щёлкнув по выпадающему списку, выберите наше Pop-up меню.

В копилке проекта выделите само Pop-up меню, и во вкладке Pop-up его свойств выберите нашу тайм-линию.

Активируем двойным щелчком в копилке проекта наше Pop-up меню и быстренько присвоим первой кнопке ссылку на первую главу фильма. Сделать это можно как во вкладке Properties, так и простым мышиным drug-and-drop.

Теперь произведем уже знакомую нам из прошлой статьи операцию — автоматическое создание многоуровневых меню.

Если перекодирования материала не требуется, то процесс создания диска фактически представляет собой обыкновенное копирование данных с соответствующей скоростью.

Не грех оценить прелесть Pop-up меню, появляющегося по нажатию специальной кнопки на пульте управления или в программном плеере.

Просмотреть вживую действие такого меню можно в коротком ролике:
AC3 (Dolby® Digital), AIF, AIFF, DTS**, mp3, MPG или M2P (включая MPEG-1, MPA, Layer II), MOV, WAV, WMA* — видео должно соответствовать определенным стандартам, применяемым при авторинге DVD-video и Blu-ray дисков.
** — файлы DTS не проигрываются в Adobe Encore, что, однако, не влияет на работоспособность создаваемого диска с таким звуком.
Как вы помните, в первой части вы создали самый простой DVD-видео диск с одной-единственной ссылкой. Несмотря на его работоспособность, получился он неказистым. А ведь воображение растет, как и желание сделать что-нибудь эдакое: так, чтоб всем на зависть!
Более сложный диск будет содержать не только одну ссылку "Play" или "Начать просмотр", а несколько подменю, и их необходимо сначала создать. Начнем с того, что у вас уже есть начальный или сохраненный проект, в который импортированы клипы, разбитые на главы. Есть в нем и основное меню с единственной ссылкой. Поэтому сделайте еще три меню, которым вы дадите имена чуть позже.


Теперь при создании ссылок вам ничего менять не придется. Кстати, хорошо было бы переименовать и все остальные пункты в окне Projects, в частности, дать имя таймлинии.


Вас должна интересовать строка First play. Измените ее содержимое на "Главное меню" и запустите Preview. Откроется окно Project preview.

Поводите по экрану курсором мыши, и вы увидите, что текст подчеркивается при наведении мышки, а также появляется линия. Но выглядит это на первый взгляд немного нелепо. Почему? Да потому что: вспомните названия слоев в кнопках. В частности, в названиях присутствуют такие символы как (=Х). Что же это означает? Сейчас увидим.
Откройте окно редактирования цветовой гаммы проекта, выполнив команду Menu->Edit Menu Color Set…




Итак, вернитесь к установкам цветовых настроек. В примере в главном меню воспользуйтесь первой группой и настройте ее по вашему желанию. Если вы хотите, чтобы выделенная и активированная ссылки были одинаковых цветов, то просто отметьте флажком пункт Use Selected Colors for Activated, после чего настройте цвета. Теперь эти цвета станут одинаковы для обоих состояний.
Итак, в примере текст имеет цифру 1 (=1), и, чтобы в выделенном состоянии текст не менял свой цвет, выберите тот же цвет, что и у текста вашей ссылки. В примере использовался черный, поэтому измените цвета на черный. Цифра 2 соответствует цвету линии. Изначально в примере цвет линии желтый. Поставьте синий, а прозрачность оставьте на том же уровне, то есть 47%. Интересно посмотреть, что же получилось. Сейчас необязательно запускать Preview, достаточно отметить флажком пункт Preview и пощелкать по кнопкам, отображающим состояния кнопок меню в разное время. И на экране вы увидите то же самое, что и при просмотре меню в режиме Preview.

Обратите внимание: в силу того, что линии, подчеркивающей текст, вы присвоили прозрачность 47%, произошло смешение цветов фона и тех, которые вы установили.
Основное преимущество одновременной работы с Photoshop в данном случае в том, что вы можете создавать абсолютно любые фигуры и формы, которые по вашему желанию могут появляться исчезать. К сожалению, есть и минусы. Так, если у вас в качестве кнопки присутствует цветная картинка, состоящая из множества разных цветов, и вы при этом выбрали определенный цвет для состояния "выделено", то при переходе в это состояние вся картинка потеряет все свои начальные цвета, став одноцветной. Чтобы этого избежать, попробуйте в том же Photoshop разбить картинку на составляющие по цветам, каждую составляющую перенесите в свой слой и назначьте им разные подгруппы цвета. И последнее замечание, группы цветов 1 и 2 можно присваивать не всему меню, а выбрать их для каждой кнопки отдельно, но, как было уже сказано, цветовая гамма останется для всего меню в целом одинаковая. Основное меню готово. Что же дальше? 2. Создание анимированных кнопок

Из каждого текста сделайте кнопки, то есть выделите текст, нажмите Object->Convert to Button, как вы это проделывали в предыдущем меню, и снова вернитесь в Photoshop. Создайте еще по два слоя в каждой из получившихся групп.

Теперь выберите слой в группе Chapter2. Нарисуйте прямоугольник или любую другую фигуру (фигура должна быть сплошной) над или под текстом.

Переименуйте тот слой, на котором у Вас нарисована фигура. Обозначьте его, скажем, Chapter 2, но перед названием вставьте символы (%).

Далее в другом слое нарисуйте обычный прямоугольник вокруг той фигуры, которая уже есть.


Проделайте то же самое для остальных четырех кнопок, для разнообразия можно нарисовать фигуру и рядом с текстом "Главное меню".


Верхние строки Video и Audio относятся к Background video и audio, то есть к фоновым видео и аудио. Теперь вы должны просчитать (отрендерить) готовое меню. Нажмите File->Render->Motion Menus.

Encore начнет обрабатывать анимированное меню.

После того как, как просчет закончится, запустите Preview для проверки работы ваших ссылок и анимированного меню. 3. Субтитры и меню выбора звуковой дорожки

Теперь войдите в свойства будущего диска, то есть щелкните по пустому месту в окне Project и выберите в строке Set Audio тот трек, который станет проигрываться по умолчанию при запуске диска.

Далее создайте в Photoshop для меню звука фон и несколько ссылок, а именно "Трек 1", "Трек 2", ну, и "Главное меню" (по желанию), затем вернитесь в Encore и превратите текст в кнопки. Можно также, вернувшись в Photoshop, нарисовать галочки, которые будут появляться при выборе того или иного пункта (вы это уже проделывали в предыдущих меню). Теперь нужно присвоить кнопкам ссылки, сначала сделайте это для кнопки "Главное меню". Для того, чтобы присвоить кнопке ссылку на трек, вы должны выделить кнопку и в окне выбора ссылок нажать Specify Link.


В строке Target вы увидите конечный результат ссылки.

После всего проделанного нажмите ОК, название ссылки может смениться, но его всегда можно изменить на исходное. Произведите те же операции со второй кнопкой, но ссылку присвойте уже на второй трек. После того, как вы все сделали, в строке Link окна свойств кнопки, помимо ссылки на Главное меню, появятся символы A1 или А2, означающие номер аудио трека. То же самое проделайте и с меню субтитров, за исключением того, что вместо Audio нужно выбрать дорожку субтитров, или ON и OFF для их включения или выключения. Для того, чтобы создать дорожку субтитров, нужно на таймлинии щелкнуть правой кнопкой мыши и выбрать Add subtitle track.

Для того, чтобы создать субтитры, выберите нужный фрагмент на таймлинии и нажмите кнопку Add Subtitle.

На мониторе появится окно и курсор, где вы можете смело вписывать текст. Здесь вам может понадобиться окно Character.

В этом окне вы можете настроить расположение текста, выбрать шрифт, его цвет и т.д. Длительность субтитра создается автоматически, изменить ее можно на той же таймлинии простым движением мыши.

На второй линейке субтитров создайте вторые субтитры, например, на английском языке.

Перейдите к настройке меню. Создайте, как и в меню звука, несколько ссылок. Например, субтитры Off, Субтитры 1 и Субтитры 2. Далее создайте кнопки, а затем присвойте им ссылки.

Выполните вторую часть задачи, а именно: к меню звука добавьте фоновую музыку. Для этого щелкните по меню звука кнопкой мыши и в окне свойств перейдите во вкладку Motion. Как уже говорилось выше, в данной вкладке присутствуют две строки: Audio и Video. Щелкните и удерживайте левой кнопкой мыши значок рядом со строкой Audio и перетяните мышь на требуемый звуковой файл.

После этого в строке Audio появится название вашего файла. Не забудьте выставить длину звукового файла, а также точку начала проигрывания и количество повторений. Абсолютно таким же образом создается фоновый видеоклип для меню субтитров. Только не забудьте все-таки задать клипу приемлемую длительность, иначе объем получившегося DVD вас неприятно удивит. Для субтитров меню Motion будет выглядеть так.

Прежде чем наслаждаться результатом своих трудов, не забудьте повторить Render motion menus. Иначе вы просто ничего не увидите. Результат, как всегда, можно посмотреть, используя Preview.
Напоследок обратим внимание на вкладку Flowchart (схема проекта). Очень полезная вещь. Данный инструмент позволит вам полностью удостовериться в правильности ваших ссылок. Здесь наглядно видно, что за чем следует, здесь можно добавить ссылки или убрать лишние элементы.

Вот ваш проект и готов, осталось лишь его скомпилировать и записать на диск, однако предварительно хорошо было бы его проверить. Нажмите File-> Check Project.

Появится окно проверки проекта.


В примере создадим DVD-Folder. При выборе нужного действия появится окно.

. ? ENCORE DVD ? . .
. Adobe Encore DVD .

. ? . . . . ? Library . BG . psd .

. . . . . . . . Alt , . . ? . . . . ? . ?? ?? . . . . . . . ? . ? Duplicate .


?? . . . . . . ?? . . ?? . ? . . Shift . (. . . . . ? . . . . . . . ?? . . . . . ? . . . )

. ?? . ? . . . ?? . ?? . ? . . Ctrl .


?
. . . . . . . . ? . ?? . . Preview from Here .

. . . . . Subpicture , ?? . . . ? . (=1) ?? . . .
? ? . . Color Picker , . . .
. . ? . ? . (=1) . . ?? .
. Preview from Here .

. . . ? Rename Layer .
. . . . . . . ?? . . . . ?? . . ? . Edit in Photoshop.
. . ?? . . . . ? Photoshop . ? . . . . . .
. ?? . . ? . . . ?? . . . ?? Layer Style ? Gradient Overlay .
? . Gradient , . ?? . . . .
? . ?? . . . . . . . . ?? . . . Load Gradient . . . . ? . GRD.
? . . . Gradient Editor , . . . . . ?? . . ? . Gradient .

? . . ?? ? . ?? . . ?? . . . . . button shape , ? . ? . ?? . . . . . . Set (+) angled glass.
? . . . ?? . . . . ? Create a new Layer .
. ?? . . V , . . . . Move Tool .
. ?? . -?? . . . . ? . . History , . . . . ? ?/? . . . ? . . . .
. . . . (+) angled glass copy , . ?? . U , . . . . Rectangle Tool .
? . Layers , ? . . . .
? . . . . . ? ?? . . ?? . ??-?? Layer Style ? Gradient Overlay . . . . . ?? . Gradient Overlay ? ? Layer Style . . . Gradient Overlay .
? . . . . . Bevel and Emboss . ? . . . . . ?? . ? . Layers . . . ? . ?? . Clear Layer Style .
. ? . Layers .
. . . . . . . . . . . . . Automatically Route Buttons ? . .
?? . . ? . ?? ?? . . . ? . . . . . . . ?? ? . . . TL , . . . . . ?? . TL . . . . . . ?? . . ? . Ctrl + I , . . . TL ? . . . . . ? . . . . 1 . . . . . . ? . . . . ? . ?? . . . ?? . Remote Control Menu Button , ?? . ?? . ?? . ? Properties . TL .
. . ? ?? . . . . ? . Menu Remote , ?? . . . . . . ?? . Menu , ?? . ?? . . . .
?? . ? . . . . First Play , . . . . . ?? 20. ? . . . . . . . . ? . First Play . . ?? . . . ? . . . ? . . .
. ? . . ? . . Untitled Timeline 1, . ?? . . . . ? . Set as First Play .
? ? Untitled Timeline 1 . . First Play.
. . . . End Action Untitled Timeline 1 ? . . . . . . . 1.
. End Action . . .
?? . ?? . . ? . End Action ? . . . ?? . . . . ? . .
. ?? . . . . . ? . . . . . . . . . ? Menu Properties.
. . . . Loop Point , ? . . ?? . ? . . . . . . . ? . . . 00:00:00:00, . . . . . . . . ?? . . ?? . . . . . . Duration , ? ?? . . ?? . ? . .
Читайте также:


