Adobe bridge в автозагрузке что это
Попробуйте выполнить следующие действия в указанном порядке.
1. Обновите Bridge до последней версии.
2. Сбросьте настройки, переопределите рабочую среду по умолчанию и очистите кэш.
Поврежденные установки или рабочие среды могут вызвать неожиданное поведение в Adobe Bridge. Очистка кэша может устранить проблему отображения при просмотре эскизов.
Запустите Adobe Bridge и немедленно нажмите Ctrl+Alt+Shift (Windows) или Command+Option+Shift (Mac OS) до тех пор, пока не появится диалоговое окно сброса настроек. Выберите все 3 параметра — «Сброс установок», «Восстановление стандартных рабочих сред» и «Очистить кэш-память эскизов», а затем нажмите кнопку OK.Также можно очистить кэш. Для этого выполните следующие действия:
Последовательно выберите «Правка» > «Настройка» (в Windows) или «Bridge» > «Настройка» (в Mac OS).Нажмите «Очистить весь кэш сейчас».
Кроме того, можно вручную очистить кэш. Для этого выполните следующие действия:
Последовательно выберите «Правка» > «Настройка» (в Windows) или «Bridge» > «Настройка» (в Mac OS). Найдите местоположение и запомните путь для папки кэша. В проводнике (Windows) или в программе Finder перейдите к папке кэша. Перетащите папку кэша в корзину в Windows или в Mac OS.Примечание. При очистке кэша некоторые метки и оценки могут быть потеряны.
Дополнительные сведения см. в следующих разделах Справки:
3. Отключите сценарии при запуске.
Приложение Adobe Bridge может не запуститься или в нем произойдет сбой в случае повреждения сценария запуска. Отключите все сценарии запуска и посмотрите, решит ли это проблему.
В приложении Adobe Bridge выберите пункт меню «Правка» > «Настройка» (Windows) или «Bridge » > «Установки» (Mac OS). Если Adobe Bridge лучше работает при отключенных сценариях запуска, включайте сценарии по одному или в составе небольших групп, чтобы определить, какой сценарий вызывает проблему.Дополнительные сведения см. в разделе Справки:
4. Временно отключите программы, которые сканируют диск или управляют его активностью.
Программы, которые проверяют активность диска или управляют ей, могут конфликтовать с Bridge при записи файлов кэша или подключении к Интернету. Временно отключите эти программы и Adobe Bridge, чтобы посмотреть, по-прежнему ли будут возникать сбои или производительность улучшится.
- К программам проверки активности диска или управления ей относятся следующие:
- Антивирусное программное обеспечение (например, McAfee, Norton Anti-Virus)
- Брандмауэры (например, ZoneAlarm)
- Программное обеспечение, которое в фоновом режиме управляет активностью диска (например, Norton Utilities)
- Программное обеспечение, которое сохраняет удаленные файлы или удаляет временные файлы из системы (например, Norton SystemWorks).
Инструкции по отключению программы см. в документации к ней. Чтобы отключить брандмауэр, обратитесь к системному администратору.
5. Запустите Adobe Bridge с отключенной панелью «Папки».
Эта панель может замедлять запуск Adobe Bridge. Отключите панель «Папки», если она не требуется.
- В Adobe Bridge выберите меню «Окно» и снимите флажок панели папок.
6. Отключите панели «Просмотр» и «Метаданные».
Панели «Просмотр» и «Метаданные» используют ресурсы при создании эскизов и при поиске изображений. Если они не используются, отключите их.
- В Adobe Bridge выберите меню «Окно» и снимите флажки панелей просмотра и метаданных.
7. Настройка Adobe Bridge для обработки файлов меньшего размера.
Приложение Adobe Bridge может работать медленнее при обработке файлов большого размера. По умолчанию Adobe Bridge автоматически обрабатывает эскизы размером до 1000 Мбайт. Размер файла можно уменьшить в диалоговом окне «Настройка».
Adobe Bridge – что это? Давайте разберемся, каким образом можно достать данное приложение, установить его и удалить. Ведь мало кто действительно знает, зачем придумана такая программа. Сегодня мы с вами рассмотрим этот непростой вопрос.
Для чего это нужно?
Adobe Bridge – что это? Для того чтобы ответить на данный вопрос, придется немного поговорить о редактировании фотографий. Все дело в том, что этот процесс требует зачастую тщательной подготовки. Для этого были созданы специальные программы. Они помогают сортировать, отбирать и просматривать изображения перед началом их обработки.
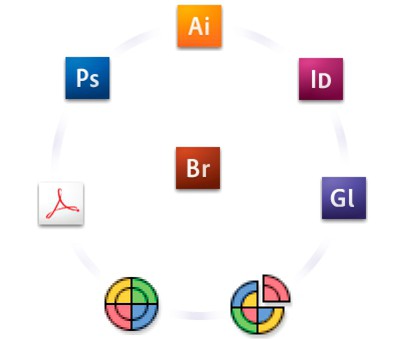
Таким образом и появился Adobe Bridge. Что это за программа и как с ней работать? Это самый настоящий помощник для подготовки изображений к обработке. С первого взгляда может показаться, что ничего особенного в этом нет. Но на деле все немного иначе. Скажем, если вы профессиональный фотограф, то данное приложение поможет вам быстро отсортировать необходимые файлы, а также добавить разнообразные водяные знаки и авторские права к ним. Конечно же, обычному пользователю данное приложение практически не нужно.
Adobe Bridge – что это за разработка и где ее взять? Давайте выясним, каким образом можно получить данное приложение, а также установить его или удалить. Кстати, такая программа, как правило, помогает работать исключительно с "Фотошопом". Давайте же двигаться дальше.
Покупка
Первый вариант, который можно предложить любому современному клиенту – это покупка программы в магазине. Найти сейчас можно абсолютно любое приложение. Следует отметить, что вам придется немного "раскошелиться", дабы обзавестись этой уникальной программкой.
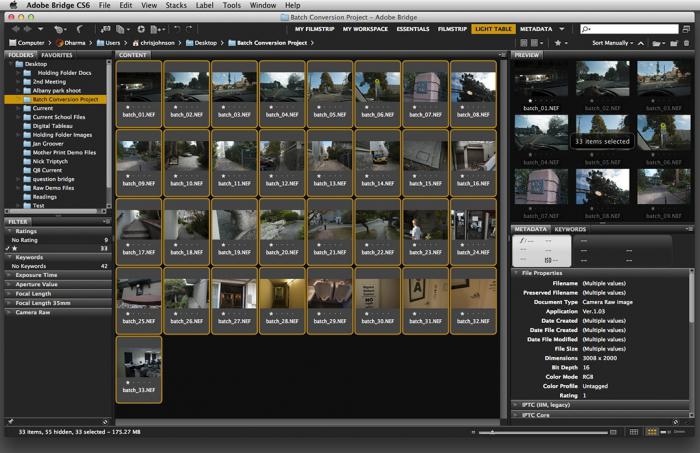
Как правило, найти ее можно в любом компьютерном магазине на полках, помеченных надписью "работа с графикой". Стоимость, по правде говоря, колеблется от 250 рублей до 1000, все зависит от региона проживания. После покупки вы получаете еще и специальный ключ, который необходим для активации. Без него у вас будет возможность работать в Adobe Bridge всего лишь 30 дней. А потом все равно придется покупать ключ.
На самом деле, данный способ сейчас не особо радует многих клиентов. Особенно если вы хотите всего лишь попробовать посмотреть, что за программа перед вами. Действительно, зачем переплачивать за "кота в мешке", когда существует еще несколько довольно интересных и простых подходов к решению поставленной перед нами сегодня задачи. Что это? Давайте поскорее узнаем.
"Фотошоп"
Adobe Photoshop Bridge можно получить и другими методами. К примеру, при покупке основной программы для обработки графических файлов – "Фотошопа". Дело все в том, что на многих официальных дисках у вас будет присутствовать ряд дополнительных программ-помощников.
По правде говоря, тут тоже придется купить "Фотошоп". Ведь в большинстве случаев только такой подход позволит вам на 100% быть уверенным в наличии "Бриджа" на диске. Стоимость Photoshop также колеблется. Только она значительно выше – от 500 до 2500 рублей. В целом не стоит обращать внимания на варианты дороже 1000 р. В них, как правило, нет ничего такого, что отличало бы их от дисков за 2500 рублей. Все те же ключи активации и дополнительный контент для работы с графикой.
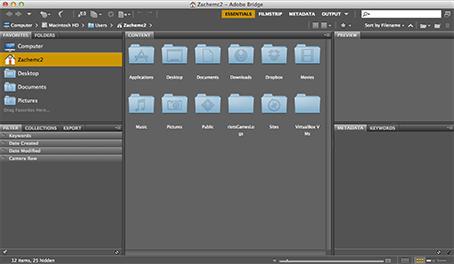
В зависимости от версии "Фотошопа", у вас будет устанавливаться соответствующий Adobe Bridge. То есть если вы купили CS4, то такой же будет и "Бридж". Разумеется, лучше всего использовать только последние версии. Тем не менее данный способ тоже подразумевает покупку какого-либо диска. Неужели без этого никак не обойтись? Конечно же, есть еще один очень интересный подход. И сейчас мы познакомимся с ним.
Скачивание
Разумеется, никто не отменял такой подход, как скачивание программ из Интернета. Именно этим и занимается большинство пользователей ПК. Как правило, данный метод оказывается наиболее подходящим. Но и тут все не так просто, как может показаться на первый взгляд.
Дело все в том, что у вас имеется 2 варианта развития событий. Первый – это скачивание отдельного приложения Adobe Bridge, а второй – "Фотошопа". В обоих случаях придется ждать долгое время. Ведь обе эти программы довольно "тяжелые".
Кроме того, придется заранее побеспокоиться, чтобы у вас в "сборке" имелся специальный ключ активации. Без него, как уже было сказано, вы сможете работать с приложениями только 30 дней. И на этом все. Придется ключик покупать. К счастью, сейчас существуют разнообразные "кейгены", которые позволят подобрать рабочую комбинацию для вашей версии приложения. После того как вы удостоверитесь, что все готово, можно приступать к работе.
Устанавливаем отдельно Adobe Bridge
Как установить программу? На самом деле, все не так трудно, как может показаться сначала. Первый вариант развития событий – это установка отдельной программы. Желательно, чтобы у вас уже был "Фотошоп". Так потом будет проще работать.
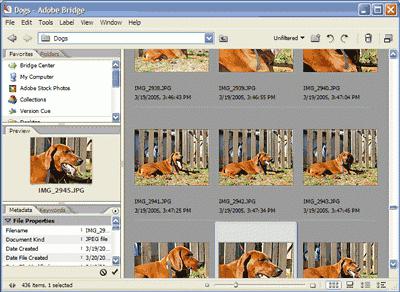
Первым делом вставьте диск с программой в дисковод. Перед вами появится специальный установщик. Теперь нажимайте "Далее" до тех пор, пока у вас не появится путь установки программы. Укажите его, после чего согласитесь с лицензионным соглашением. Теперь можно нажать "Далее" и ввести ключ активации (иногда его необходимо вводить сразу после появления установщика), а затем ждите окончания процесса.
Стоит отметить одну важную особенность – если у вас установлен "Фотошоп", то лучше всего выбрать в пути установки данную папку. Тогда приложения не будут конфликтовать, а вероятность появления сбоев и неполадок сведется к минимуму. Вот и все проблемы решены. Однако есть еще один довольно интересный подход к решению поставленной задачи. Какой именно? Давайте попытаемся разобраться в нем.
Пакет программ
Второй вариант развития событий – это прямая установка Adobe Bridge при помощи "Фотошопа". Разумеется, в качестве дополнительного контента. Давайте же поскорее разберемся, каким образом можно воплотить задумку в жизнь.
Для начала вставьте диск в дисковод (или дважды кликните по скачанному файлу установщика), а затем дождитесь первого окна приветствия. Теперь вы можете выбрать установку с ключом (рекомендуется) или без него. В первом случае придется сразу же набрать серийный номер, который должен быть у вас. Зато потом не придется через 30 дней думать об активации. В зависимости от выбранного варианта, в следующем окне вы или увидите предупреждение, что через месяц "пробная версия" прекратит свое существование, или же окно для введения ключа.
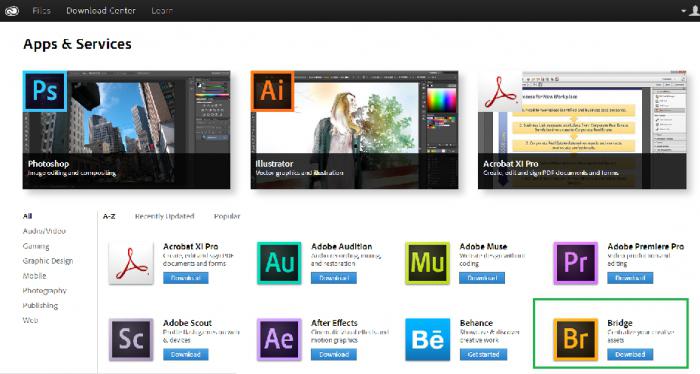
Завершаете этап, а затем указываете путь установки программы. В этом же окошке, в правой его части, вы увидите дополнительные программы. Отметьте там галочкой Adobe Bridge, а затем нажмите "Далее". Вот и все. Остается всего лишь дождаться окончания процесса. В конечном итоге у вас будет "Фотошоп" и программа для подготовки фотографий и графических файлов к обработке. Ничего трудного или сверхъестественного. Только иногда приходится задумываться об удалении "Бриджа". В частности, если вы поняли, что данное приложение вам не нужно.
Удаление
Adobe Bridge как удалить раз и навсегда? Давайте попытаемся разобраться в этом. Первое, что можно предложить – воспользоваться стандартным методом. А именно, меню "Пуск".
Зайдите в него, затем отыщите папку Adobe. Там придется найти "Адоб Бридж", а затем открыть ее. У вас появится небольшой список действий и осуществляемых функций. Нажмите "Удалить", а затем проследуйте указаниям в появившемся окне. Как правило, просто все время жмите "Далее", а затем "Ок". Тогда по завершению процесса у вас больше не будет установлено данное приложение.
Панель управления
Второй метод, который подойдет – это использование "Панели управления" на вашем компьютере. Откройте "Пуск", после чего найдите там данную службу. Далее, просто кликните по строчке "Установка и удаление программ". Теперь перед вами появится окно, в котором предстоит просмотреть весь установленный на компьютере контент.

Найдите там Adobe Bridge, а затем нажмите на строчку правой кнопкой мышки. В появившемся меню выберите "Удалить" – у вас откроется инсталлятор. Нажмите "Далее" и подождите окончания процесса. Теперь остается щелкнуть по "Ок" и радоваться результатам. Adobe Bridge – программа довольно полезная в умелых руках. Так что лучше уж поставить ее себе на компьютер и не удалять – она может пригодиться.

Для оптимизации скорости и времени. Adobe Bridge, изначально — это программа для управления и сортировки ваших медиа-файлов, а не для просмотра фото-галерей.
Задача Бриджа в том, что когда вы нажимаете Пробел, чтобы посмотреть картинку в полный экран, то он быстренько показывает вам фотку. Вы, со своей стороны, сразу отмечаете что с этой фоткой всё в порядке и её можно оставить. Или вы видите что-то, что вас не устраивает и отметаете фотографию. При этом, чтобы принять такое решение, вам совсем не обязательно видеть картинку во всех деталях.
Это был ответ. Если интересны детали, читайте ниже.
Как я уже написал выше, Bridge показывает изображение оптимизированным (уменьшенным) чтобы всё быстро работало. Потому что если Бридж будет рендерить изображение в полном размере, то это займёт сравнительно много времени. Ведь 32-хбитные RAW фотографии бывают очень большого размера (в среднем, больше 5000 px по ширине) и сравнительно много весят. А если у вас 300 фоток, которые нужно просмотреть, то такая отрисовка уже будет проблемой.
- Выберите в Бридже какую-то RAW фотку с большим разрешением. Но такую которую вы ещё не просматривали раньше (то есть она ещё не кешировалась в Bridge).
- Нажмите Пробел и она откроется во весь экран оптимизированной;
- И сразу же после этого кликните на фотке мышью — изображение увеличится вдвое и будет плохого качества: пикселизированным и с сильным сжатием;
- Сразу после клика засекайте время (достаточно в уме). Вы заметите, что Бриджу нужно некоторое время, чтобы показать картинку в полном разрешении при размере 200%.
Если же вам нужно высокое разрешение для того, чтобы сравнить детали на нескольких изображениях, чтобы принять решение о том, какую фотографию выбрать, то удобнее пользоваться лупой:
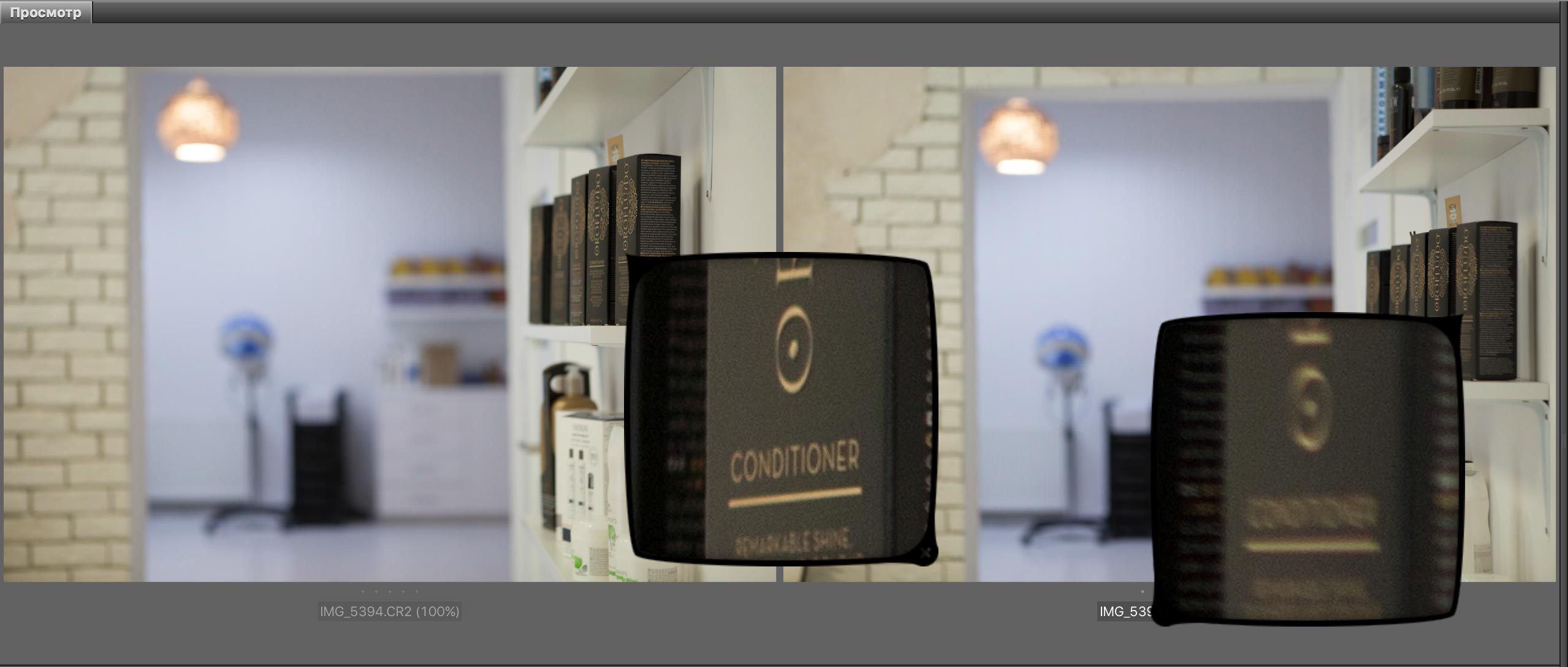
Нужно просто кликнуть на картинке, чтобы лупа появилась. После клика, Бриджу нужно будет отрендерить картинку в полном размере (как в эксперименте выше) и тут нужно будет подождать. Но сравнивать фотки лупой всё-таки удобнее.
Скажите, для чего вообще нужен Adobe Bridge? Я ума не приложу кто будет им пользоваться и зачем. Он мне такой увесистый, избыточный и нелепый, но в то же время я вижу что люди радуются выходу новых версий. Так и не понял что в нем эдакого, чего нет, скажем в XnView.
(отмечу на всякий случай что опыт в Айти у меня около 20 лет, из них около 15 лет - дизайнером).
UP1: ниже дали ссылку на страницу проекта. Я не только читал его, но Бридж у меня стоит. Если что, ниже по всем "фичам" указанным на странице Бриджа у меня вызывает недоумение зачем для этого нужно было писать такой продукт. "Гибкие возможности перетаскивания файлов", простите, и в Проводнике имеются. А каких то фич, заслуживающих внимания и уважения в описаниях не заметил.
- Вопрос задан более трёх лет назад
- 6173 просмотра

Лично для меня главных преимуществ было два.
1. Быстрый рендер. Тифф и рав любого размера открывается моментально.
2. И собственно самое важное, ради чего бридж и делался — фильтры. Объясню на простом примере из жизни. Прислали вам из фотостудии фотки, сто фоток. На них две модели. Каждая в пяти разных платьях. А через пару дней еще таких же фоток присылают, всё то же самое но на другом фоне. А потом еще таких же, но чб. И так несколько раз в неделю. А потом через 2 месяца попробуй что-нибудь найти.
Бридж даёт возможность отфильтровать всё например [Аня, красное платье, 50мм, прошлый месяц]. А по факту все фотки могут быть свалены в одну папку.
Очевидно, что за 15 лет вам не довелось поработать в мире моды:D

посмотрю что Вы описали, спасибо за дельный ответ.



goandkill: >На моем опыте им пользовались в основном ретушеры и работники фотостудий
ага, теперь понятней, и становится на место.



синхронизация файлов, например,
доступ из всех приложений и т.п.


наши дизайнеры именно от этого прутся

Централизованная работа с материалами

зачем мне эти ссылки? у меня он стоит.
ок, что мы видим в ссылках:
"Bridge CC предоставляет централизованный доступ ко всем файлам и ресурсам, которые необходимы для работы над творческими проектами.
ну так для этого есть папка "картинки" в виндовсе. или как у меня - "проекты" в облачной папке.
зачем это делать в посторонней увесистой программе?
"Систематизация индивидуальных и совместно используемых ресурсов, "
это теги, что ли? один файл может быть в нескольких альбомах?
"удобное пакетное редактирование"
а это что? можно три файла открыть одним кликом? Ну так и драгндропнуть из проводника можно.
"добавление водяных знаков и даже централизованная настройка параметров цвета"
ок, а это что, и главное ЗАЧЕМ? ну водяной знак понятно еще (хотя правильней РЕДАКТИРОВАТЬ файлы в РЕДАКТОРЕ - фотошопе), там же и цветовые профили применять, если нужно.
"Функциональные возможности
Автоматизированное управление кэшем
Создание миниатюр и метаданных по требованию
Поддержка загрузки фотографий на Mac OS X El Capitan
Повышенный уровень стабильности и производительности приложения
Гибкие возможности пакетной обработки
Гибкие возможности перетаскивания файлов
Централизованные настройки цвета"
ЧЁ?
И что это всё такое, чтобы нужно было создавать вот такой программный паровоз?
Вот реально, ЗАЧЕМ?
Читайте также:


