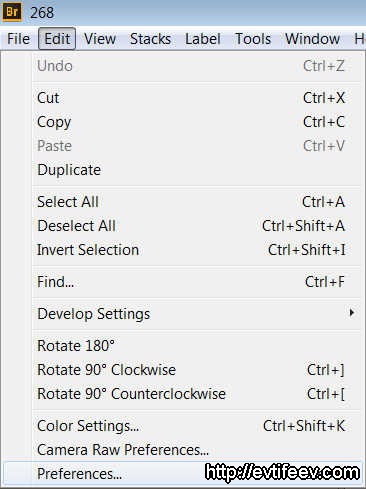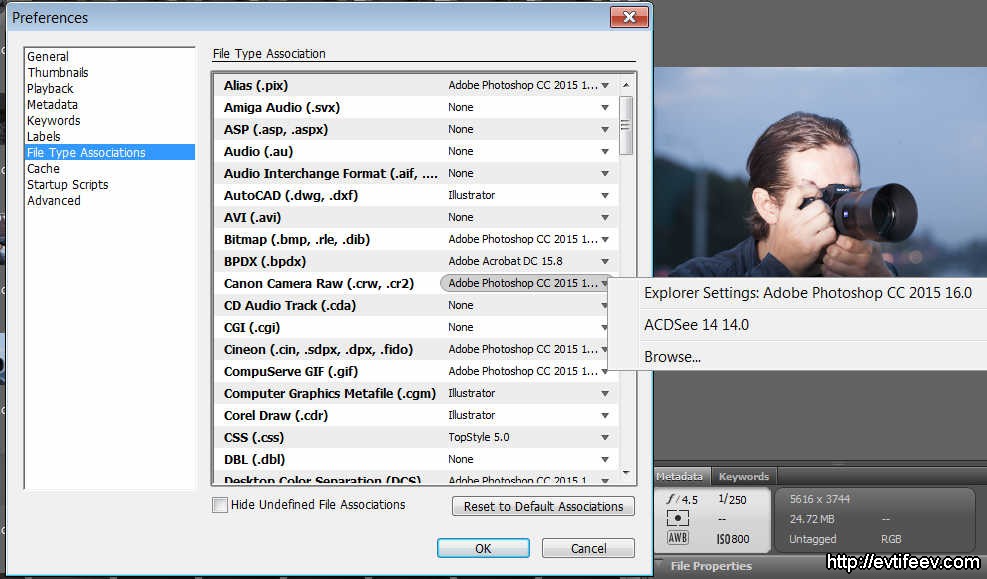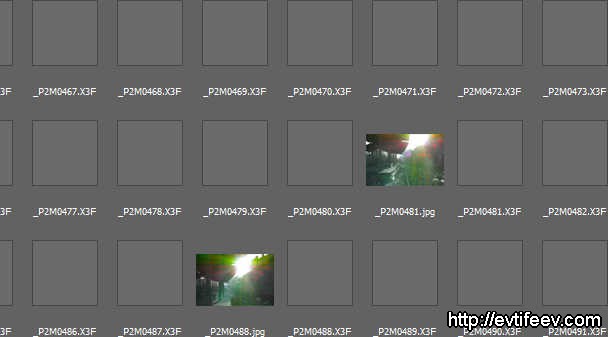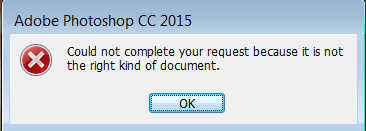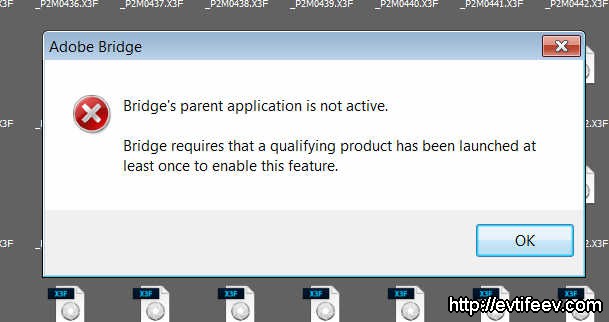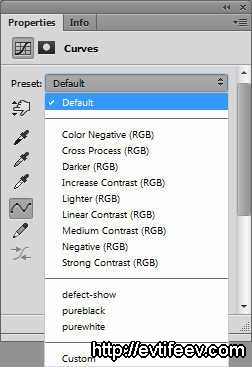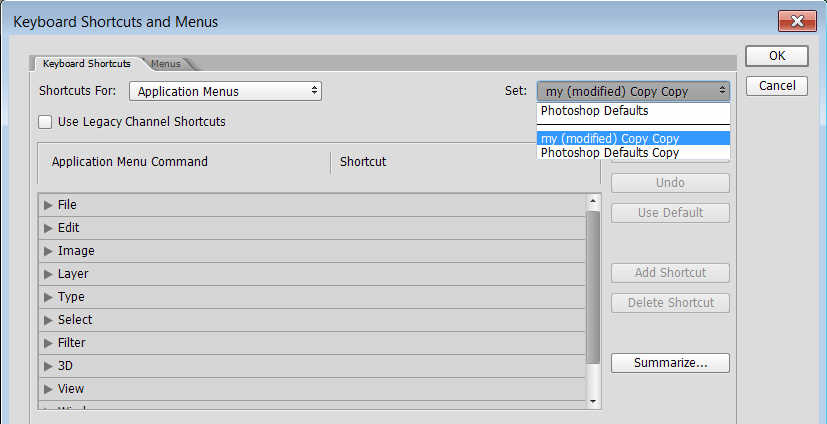Adobe bridge тормозит кадрирование в raw
Попробуйте выполнить следующие действия в указанном порядке.
1. Обновите Bridge до последней версии.
2. Сбросьте настройки, переопределите рабочую среду по умолчанию и очистите кэш.
Поврежденные установки или рабочие среды могут вызвать неожиданное поведение в Adobe Bridge. Очистка кэша может устранить проблему отображения при просмотре эскизов.
Запустите Adobe Bridge и немедленно нажмите Ctrl+Alt+Shift (Windows) или Command+Option+Shift (Mac OS) до тех пор, пока не появится диалоговое окно сброса настроек. Выберите все 3 параметра — «Сброс установок», «Восстановление стандартных рабочих сред» и «Очистить кэш-память эскизов», а затем нажмите кнопку OK.Также можно очистить кэш. Для этого выполните следующие действия:
Последовательно выберите «Правка» > «Настройка» (в Windows) или «Bridge» > «Настройка» (в Mac OS).Нажмите «Очистить весь кэш сейчас».
Кроме того, можно вручную очистить кэш. Для этого выполните следующие действия:
Последовательно выберите «Правка» > «Настройка» (в Windows) или «Bridge» > «Настройка» (в Mac OS). Найдите местоположение и запомните путь для папки кэша. В проводнике (Windows) или в программе Finder перейдите к папке кэша. Перетащите папку кэша в корзину в Windows или в Mac OS.Примечание. При очистке кэша некоторые метки и оценки могут быть потеряны.
Дополнительные сведения см. в следующих разделах Справки:
3. Отключите сценарии при запуске.
Приложение Adobe Bridge может не запуститься или в нем произойдет сбой в случае повреждения сценария запуска. Отключите все сценарии запуска и посмотрите, решит ли это проблему.
В приложении Adobe Bridge выберите пункт меню «Правка» > «Настройка» (Windows) или «Bridge » > «Установки» (Mac OS). Если Adobe Bridge лучше работает при отключенных сценариях запуска, включайте сценарии по одному или в составе небольших групп, чтобы определить, какой сценарий вызывает проблему.Дополнительные сведения см. в разделе Справки:
4. Временно отключите программы, которые сканируют диск или управляют его активностью.
Программы, которые проверяют активность диска или управляют ей, могут конфликтовать с Bridge при записи файлов кэша или подключении к Интернету. Временно отключите эти программы и Adobe Bridge, чтобы посмотреть, по-прежнему ли будут возникать сбои или производительность улучшится.
- К программам проверки активности диска или управления ей относятся следующие:
- Антивирусное программное обеспечение (например, McAfee, Norton Anti-Virus)
- Брандмауэры (например, ZoneAlarm)
- Программное обеспечение, которое в фоновом режиме управляет активностью диска (например, Norton Utilities)
- Программное обеспечение, которое сохраняет удаленные файлы или удаляет временные файлы из системы (например, Norton SystemWorks).
Инструкции по отключению программы см. в документации к ней. Чтобы отключить брандмауэр, обратитесь к системному администратору.
5. Запустите Adobe Bridge с отключенной панелью «Папки».
Эта панель может замедлять запуск Adobe Bridge. Отключите панель «Папки», если она не требуется.
- В Adobe Bridge выберите меню «Окно» и снимите флажок панели папок.
6. Отключите панели «Просмотр» и «Метаданные».
Панели «Просмотр» и «Метаданные» используют ресурсы при создании эскизов и при поиске изображений. Если они не используются, отключите их.
- В Adobe Bridge выберите меню «Окно» и снимите флажки панелей просмотра и метаданных.
7. Настройка Adobe Bridge для обработки файлов меньшего размера.
Приложение Adobe Bridge может работать медленнее при обработке файлов большого размера. По умолчанию Adobe Bridge автоматически обрабатывает эскизы размером до 1000 Мбайт. Размер файла можно уменьшить в диалоговом окне «Настройка».
Модуль Camera Raw может использовать совместимый графический процессор (также называемый видеоадаптером, видеокартой или ГП) для ускорения нескольких операций.
Информация в этом документе предназначена исключительно для Camera Raw. Дополнительные сведения об использовании графического процессора приложением Photoshop приведены в следующем разделе:
- Улучшение детализации . Ускорение GPU выполняется автоматически на совместимых системах для улучшения деталей и не управляется установками Camera Raw .
- Интерактивное редактирование фотографий. Camera Raw автоматически выбирает соответствующий уровень ускорения графического процессора: выключен, базовый или полный.
- При базовом ускорении оптимизируется отправка информации Camera Raw на графический процессор для отображения. Это делает работу Camera Raw более отзывчивой и позволяет использовать такие функции, как масштабирование с анимацией (масштабирование перетаскиванием).
- При полном ускорении графический процессор применяется для обработки изображения, рендеринга пикселей с использованием графического процессора в дополнение к центральному процессору во время редактирования. Многие корректировки теперь ускоряются графическим процессором с помощью Версии обработки 5. Например, полное ускорение может повысить скорость отображения результатов при перемещении ползунка текстуры . Использование графического процессора также помогает Camera Raw соответствовать требованиям дисплеев с разрешением 4K, 5K и выше. Полное ускорение было добавлено в выпуске от августа 2019 г. (версия 11.4). Включение полного ускорения требует базового ускорения.
Чтобы увидеть и настроить то, как Camera Raw использует ускорение ГП для интерактивного редактирования, выберите вкладку Производительность в установках Camera Raw . Подробные сведения см. в разделе Определите, взаимодействует ли Camera Raw с графическим процессором.
Camera Raw 11.4 не использует графический процессор для ускорения функций, которые не упомянуты выше. Примерами таких функций, не использующих ускорение графического процессора, являются «Сохранить изображение», «Открыть изображение» и «Объединение фотографий».
Настройки графического процессора в Photoshop или параметр «Использовать программный рендеринг» в настройках Bridge не влияют на параметры производительности графического процессора в Camera Raw. Это означает, что настройки графического процессора в Camera Raw не изменяются при включении или отключении настроек графического процессора в Photoshop, Bridge или других приложениях.И наоборот, настройки графического процессора в Camera Raw не влияют на другие связанные приложения.
Использование графического процессора, драйвера графического процессора и операционной системы, которые не соответствуют рекомендуемым системным требованиям.
Другие программы, которые используют значительный объем ресурсов графического процессора, центрального процессора и памяти при использовании Camera Raw. Activity Monitor (Mac) и диспетчер задач (Windows) могут помочь вам определить другие программы, которые препятствуют использованию ресурсов Camera Raw.
На ноутбуках производительность может изменяться в зависимости от настроек управления питанием, таких как режим экономии заряда.
Хотя ускорение ГП в основном зависит от графического процессора, быстродействие центрального процессора также играет роль в ускорении и повышении производительности этой функции.
Когда Camera Raw может использовать графический процессор, параметр Использовать графический процессор включен в установках Camera Raw. Для получения доступа к установкам в Camera Raw:
- В Photoshop выберите Photoshop > «Установки» > Camera Raw .
- В Bridge выберите Adobe Bridge > «Установки Camera Raw» .
- В Photoshop выберите «Правка» > «Установки» > Camera Raw .
- В Bridge выберите «Правка» > «Установки Camera Raw» .
В диалоговом окне «Установки» откройте вкладку Производительность .
Просмотр параметров производительности![Просмотр установок Camera Raw]()
На панели Производительность отображается имя доступного графического процессора и его доступная видеопамять. Ниже названия ГП отображается состояние ускорения ГП в Camera Raw. Если вы не можете просмотреть эту информацию, вам необходимо установить новый драйвер для графического процессора, либо ваша система не соответствует минимальным требованиям.
Настройка ускорения графического процессора
Ваша система может автоматически поддерживать базовое или полное ускорение. Если ваша система автоматически поддерживает базовое ускорение, вы можете иметь возможность включить полное ускорение при выборе значения Использовать ГП для обработки изображений для параметра Пользовательский .
Вы можете отключить ускорение графического процессора с помощью параметра Пользовательский , если обнаружите проблемы, которые не обнаружены Camera Raw автоматически.
На вкладке Производительность параметр Использование графического процессора имеет следующие доступные значения:
Использование параметров настройки графического процессора![Использование параметров настройки графического процессора]()
- Автоматический : Camera Raw автоматически определяет уровень поддержки использования графического процессора. Он зависит от конфигурации оборудования и операционной системы и является параметром по умолчанию.
- Пользовательский : вы можете настроить использование вашего графического процессора в Camera Raw, выбрав поддерживаемый параметр:
- Использовать графический процессор для отображения
- Использовать графический процессор для обработки изображений (Версия обработки 5 или выше)
См. раздел Какие функции в Camera Raw использует графический процессор?, чтобы подробнее узнать об уровнях ускорения ГП.
- Выкл. Camera Raw не будет использовать графический процессор.
Марка и модель вашего графического процессора или видеоадаптера отображаются в диалоговом окне «Установки Camera Raw». Для доступа к нему:
macOS
- В Photoshop выберите Photoshop > «Установки» > Camera Raw .
- В Bridge выберите Adobe Bridge > «Установки Camera Raw» .
Windows
- В Photoshop выберите «Правка» > «Установки» > Camera Raw .
- В Bridge выберите «Правка» > «Установки Camera Raw» .
Если вы не видите марку и модель в диалоговом окне «Установки Camera Raw», перейдите в следующий раздел вашей операционной системы:
(macOS) Нажмите значок Apple в левом верхнем углу экрана и выберите пункт «Об этом Mac».
(Windows) Перейдите к меню «Панель управления» > «Диспетчер устройств» > «Видеоадаптеры».
Если Camera Raw не взаимодействует с графическим процессором, даже если он удовлетворяет минимальным требованиям к системе, обновите графический драйвер.
macOS
Графические драйверы обновляются через обновления операционной системы. Убедитесь, что в вашей системе установлены последние обновления для ОС, проверив «Системные настройки» или данные в разделе «Обновления» в App Store.
Windows
Загрузите последнюю версию драйвера непосредственно с сайта производителя ГП:
Важно! При установке обновлений для Windows графический драйвер не обновляется. Перейдите непосредственно на веб-сайт производителя карты, чтобы проверить наличие обновлений драйвера.
- «Невозможно выполнить запрос: это некорректный тип документа».
- «Невозможно выполнить запрос, так как Photoshop не распознает этот тип файлов».
- «Невозможно открыть [имя файла], так как это некорректный тип файла».
- «Формат не поддерживается или файл поврежден».
Выполните приведенные ниже инструкции по порядку. Если инструкция отсылает вас к конкретному решению, откройте ссылку на это решение и выполните указанные в нем действия.
1. Выясните версию установленного у вас модуля Camera Raw в Photoshop или Photoshop Elements.
Модуль Photoshop Camera Raw позволяет открывать изображения в необработанном формате и редактировать их без ущерба для качества. При установке Photoshop или Photoshop Elements модуль Camera Raw устанавливается автоматически.
Время от времени Adobe выпускает новые версии модуля Camera Raw, в которые добавляет поддержку новых моделей цифровых камер. На данный момент последней версией модуля Camera Raw является версия 8.1.
Прежде всего следует выяснить, какая версия Camera Raw установлена в вашем продукте Photoshop или Photoshop Elements. Откройте Photoshop или Photoshop Elements и выполните любое из следующих действий:
- Photoshop в Mac OS: выберите «Photoshop» > «О внешнем модуле».
- Photoshop в Windows: выберите «Справка» > «О внешнем модуле».
- Photoshop Elements в Mac OS: выберите «Photoshop Elements» > «О внешнем модуле».
- Photoshop Elements в Windows: откройте редактор Photoshop Elements и выберите «Справка» > «О внешнем модуле».
В подменю раздела «О внешнем модуле» найдите Camera Raw. (Все модули перечислены по алфавиту). Выполните одно из следующих действий:
- Если модуля Camera Raw нет в списке подменю «О внешнем модуле», перейдите к Решению 1.
- Если модуль Camera Raw указан несколько раз, перейдите к Решению 2.
- Если модуль Camera Raw указан один раз, выберите его. Откроется окно, в котором будет указан номер версии модуля. Щелкните в любом месте окна, чтобы закрыть его, и перейдите к шагу 2.
2. Определите минимальную версию модуля Camera Raw, необходимую для поддержки вашей камеры.
- Если ваша камера не указана в Поддерживаемых камерах, перейдите к Решению 5.
- Если ваша камера есть в Поддерживаемых камерах, запишите минимальную версию внешнего модуля Camera Raw, в котором она поддерживается. Затем выполните одно из следующих действий:
- Если ваша версия Camera Raw совпадает с минимальной требуемой версией или превышает ее, перейдите к Решению 2.
- Если ваша версия Camera Raw старше, чем минимально требуемая версия, перейдите к шагу 3.
3. Выясните, совместим ли ваш продукт Adobe с требуемой версией внешнего модуля Camera Raw.
Убедитесь, что ваш продукт Adobe совместим с требуемой версией внешнего модуля Camera Raw. Для получения дополнительной информации см. раздел Приложения Adobe, совместимые с Camera Raw.
- Если ваш продукт Adobe совместим с необходимой версией внешнего модуля Camera Raw, перейдите к Решению 1.
- Если ваш продукт Adobe не совместим с версией внешнего модуля Camera Raw, перейдите к Решению 3.
Решение 1: установите последнюю версию внешнего модуля Camera Raw, совместимую с вашим продуктом Adobe.
Установите последнюю версию внешнего модуля Camera Raw, совместимую с установленной на вашем компьютере версией Photoshop или Photoshop Elements. (См. разделПриложения Adobe, совместимые с Camera Raw, при необходимости.) Например, если ваша версия Photoshop совместима с Camera Raw версий до 4.6, то установите версию 4.6. Рекомендуется устанавливать последнюю версию, даже если для вашей камеры достаточно версии 4.3.
Примечание: Как правило, каждая следующая версия внешнего модуля Camera Raw базируется на камерах, поддерживаемых в предыдущих версиях. Например, Camera Raw версии 4.4 поддерживает все камеры, которые поддерживались в версии 4.3, и несколько новых. Версия 4.3 поддерживает все камеры, поддерживаемые в версии 4.2, и несколько новых, и т. д.
В продуктах последних версий обновление Camera Raw до последней версии можно выполнить автоматически с помощью Adobe Updater или Adobe Application Manager (версия CS5 и более поздняя). В Photoshop или Photoshop Elements выберите «Справка» > «Обновления».
Если вам по-прежнему не удается открыть фотографии со своей камеры, перейдите к Решению 2.
Решение 2: удалите и переустановите Photoshop или Photoshop Elements.
Если Photoshop или Photoshop Elements загружает несколько экземпляров внешнего модуля Camera Raw, то между ними могут возникать конфликты. Для устранения этой неполадки рекомендуется удалить и переустановить Photoshop или Photoshop Elements.
Внимание: перед удалением программного обеспечения убедитесь, что у вас есть носитель с установочным пакетом для его повторной установки. Для более ранних версий программного обеспечения Adobe не существует средств для повторной установки.
Мои эксперименты в области фотосъемки, статьи по фототехнике и оптике
Главная → всякое → Adobe Photoshop, Adobe Bridge, Adobe Camera Raw - проблемы и решения![]()
Время от времени возникают некоторые проблемы с Adobe Photoshop, Adobe Bridge и Adobe Camera Raw. Приходится искать решение. Эти решения я буду публиковать на данной странице т.к. уверен еще многие столкнутся с теми же проблемами.
С этим я столкнулся после апгрейда фотошопа на версию 2015. Старую 2014 я удалил перед тем. Но ссылка на неё в Bridge осталась старая.
Открываете Adobe Bridge, заходите в меню Edit-Preferences->File type associations
![Adobe Photoshop, Adobe Bridge, Adobe Camera Raw - проблемы и решения]()
И выбираете правильный тип фотошопа или через Browse ищите его на диске.
![Adobe Photoshop, Adobe Bridge, Adobe Camera Raw - проблемы и решения]()
![Adobe Photoshop, Adobe Bridge, Adobe Camera Raw - проблемы и решения]()
Обновите вашу версию Adobe Bridge.
При просмотре файлов именно он извлекает превьюшки из больших RAW файлов. Если тип RAW Файла новый, то и preview он извлечь не сможет и покажет пустую иконку вместо картинки.Adobe Bridge бесплатное дополнение, так что его можно свободно скачать на сайте Adobe.
У меня так получилось с камерой Sony A7 II. Обычно я снимаю на Canon 5D mark II и все превью видно, а тут превью не показывались.
![Adobe Photoshop, Adobe Bridge, Adobe Camera Raw - проблемы и решения]()
«Невозможно выполнить запрос: это некорректный тип документа».
«Невозможно выполнить запрос, так как Photoshop не распознает этот тип файлов».
«Невозможно открыть [имя файла], так как это некорректный тип файла».
«Формат не поддерживается или файл поврежден».Adobe Bridge сам по себе файл RAW не открывает, а запускает отдельное приложение Adobe Camera RAW и именно от его версии зависит откроется файл или нет.
Если версия Adobe Camera RAW старая или файлы этой камеры пока не поддерживаются ACR, то Adobe Bridge выдаст «недопустимый формат файла» или похожую надпись (с вариациями на английском).Adobe Camera RAW бесплатное дополнение, так что его можно свободно скачать на сайте Adobe.
![Adobe Photoshop, Adobe Bridge, Adobe Camera Raw - проблемы и решения]()
У меня несколько раз было.
Открываю «страшный секрет», который мало кто знает.
Просто скопируйте файл amtlib.dll из фотошопа в директорию бриджа.
Эта проблема — проблема несовместимости версий этого файла у ФШ и бриджа.
![Adobe Photoshop, Adobe Bridge, Adobe Camera Raw - проблемы и решения]()
При удалении старого фотошопа у вас, наверняка, осталались настройки старого, если вы их сохраняли под какими-то именами. У меня, например, сохранено под «my.psw».
Идите в папку C:\Users\Kenji\AppData\Roaming\Adobe\Adobe Photoshop CC 2015\Adobe Photoshop CC 2015 Settings\WorkSpaces
вместо Kenji поставьте свое имя пользователя, а вместо Adobe Photoshop CC 2015 ищите старую версию фотошопа (CS6, CC, CC 2014. )
И в конечной папочке будет лежать файл с вашим названием и расширением psw.Скопируйте его в папку по тому же пути, но в папку от нового фотошопа. Перезапустите Фотошоп и вуаля — вы видите в списке Workspaces Свой любимый workspace.
![Adobe Photoshop, Adobe Bridge, Adobe Camera Raw - проблемы и решения]()
Вам нужно зайти в папку C:\Users\Kenji\AppData\Roaming\Adobe\Adobe Photoshop CC 2015\Presets\Curves
от старого фотошопа (вместо Kenji — ваш пользователь)
И скопировать файл(ы) с кривыми в такую же папку нового фотошопа.
![Adobe Photoshop, Adobe Bridge, Adobe Camera Raw - проблемы и решения]()
Вам нужна папка C:\Users\Kenji\AppData\Roaming\Adobe\Adobe Photoshop CC 2015\Presets\Keyboard Shortcuts
от старого фотошопа (вместо Kenji — ваш пользователь)
И скопировать файл(ы) с кривыми в такую же папку нового фотошопа.
Если вы задаёте этот вопрос, то, скорее всего, у вас операционная система ниже чем Windows 10.
Свежая Adobe Camera Raw установленная под Windows 10 показывает (например, в Adobe Bridge) этот формат файлов, но для Adobe Camera Raw, которая запускается под Windows 7, например, этот формат остался «закрытым».Я решил для себя этот вопрос установкой программы iMazing HEIC converter, которая без проблем конвертирует HEIC в JPG.
Можно также сделать чтобы ваши картинки автоматически конвертировались в JPG при переносе на ПК, это делается в настройках устройства.CR3 на сегодняшний день относительно новый формат картинок от Canon. Его показывает новая версия Adobe Camera Raw. Но нужно учесть что по умолчанию она не совместима со старым фотошопом (но старый 2015-ый фотошоп открывает через новую Adobe Camera Raw без проблем) и старым Adobe Bridge (вот он не открывается по умолчанию новую ACR и там нельзя заставить его открывать через новую ACR в меню Camera Raw Preferences). Решение (неожиданное) кроется в параметрах запуска CR3, которые ассоциируются с Adobe Photoshop в программе Finder, а вовсе не через меню Adobe Bridge как было с более старым форматом CR2. Тогда ставите только новую Adobe Camera Raw и всё работает «как часы». Правда Adobe Camera Raw через Bridge настраиваться не будет, но и не беда.
Читайте также: