Adobe bridge не устанавливается
В этом документе приведены неполадки, выявленные пользователями и устраняемые в каждом новом выпуске. Чтобы сообщить о проблеме, отправьте данные о ней на нашем портале обратной связи.
Сведения о новых функциях, добавленных в Bridge, приведены в разделе Обзор новых функций.
- [Windows] В Bridge не происходит освобождение памяти после редактирования файлов в ACR.
- Параметр контекстного меню для просмотра папок в Bridge отсутствует в Проводнике Windows.
- [macOS] Не удается открыть проекты Adobe Media Encoder/Adobe Premiere Pro с помощью меню инструментов и параметра размещения.
- [macOS ARM] При использовании функции Обзор в Bridge в InDesign/InCopy происходит запуск приложения Creative Cloud для ПК.
- Цветовые профили с тегами не отображаются для файлов PNG в Bridge.
- При импорте файлов с камеры возникает следующая ошибка.
Ошибка. Adobe Bridge CC не удается получить файлы с этого устройства. Убедитесь, что устройство подключено правильно, а аккумулятор полностью заряжен - Параметр возврата в приложение Adobe Animate в Bridge отображается как Вернуться в Adobe Flash и не работает.
- В ходе операций с документами прерывается связь с сопроводительными файлами, если документы имеют одинаковые имена, но разные расширения и одинаковые имена сопроводительных файлов.
- При использовании функции Обзор в Bridge в Substance 3D Painter и Substance 3D Sampler не удается найти файл, если он содержит символы в формате, отличном от ASCII.
- Также в этом выпуске содержатся исправления проблем, приводящих к сбоям.
- В этом выпуске также содержится ряд обновлений системы защиты. Для получения дополнительной информации см. Бюллетень по безопасности Adobe для Bridge.
- (Только macOS) Экспортированные изображения отличаются перенасыщенными цветами и экстремальным контрастом.
- Не удается открыть видеофайлы в соответствующем медиаплеере двойным щелчком. .
- (Только macOS) Происходит аварийное завершение работы Bridge при выборе Инструменты > Photoshop > Обработка коллекций в Photoshop .
- В этом выпуске также содержится ряд обновлений системы защиты. Для получения дополнительной информации см. Бюллетень по безопасности Adobe для Bridge.
- (Только macOS) Невозможно вернуться к предыдущему изображению с помощью сочетания клавиш Shift + Tab из режима просмотра «Кинопленка» в Bridge.
- (Только macOS) Ошибка в строке по умолчанию на панели экспорта: «Перетащите изображения на стиль для экспорта».
- Управление цветом не работает для встроенного цветового профиля с файлами png.
- Невозможно закрыть Bridge после переименования пакета с созданными в коллекции дубликатами файлов.
- Невозможно просмотреть миниатюры файлов RAW в коллекции после перезапуска Bridge.
- Полноэкранный предварительный просмотр файлов RAW отображается в мозаичном виде.
- (Только для Win) Невозможно использовать клавиши со стрелками влево/вправо для перехода между несколькими выбранными миниатюрами изображений в Windows 10.
- Управление цветом не работает для прозрачных изображений формата psd при создании изображений предварительного просмотра с параметром 100% и выше.
- Невозможно изменить расположение панелей, перетаскивая их с правой стороны в Bridge.
Обновления системы безопасности. Для получения дополнительной информации см. Бюллетень по безопасности Adobe для Bridge.
Мои эксперименты в области фотосъемки, статьи по фототехнике и оптике

Время от времени возникают некоторые проблемы с Adobe Photoshop, Adobe Bridge и Adobe Camera Raw. Приходится искать решение. Эти решения я буду публиковать на данной странице т.к. уверен еще многие столкнутся с теми же проблемами.
С этим я столкнулся после апгрейда фотошопа на версию 2015. Старую 2014 я удалил перед тем. Но ссылка на неё в Bridge осталась старая.
Открываете Adobe Bridge, заходите в меню Edit-Preferences->File type associations
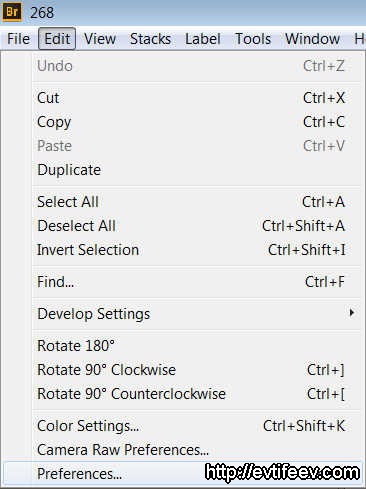
И выбираете правильный тип фотошопа или через Browse ищите его на диске.
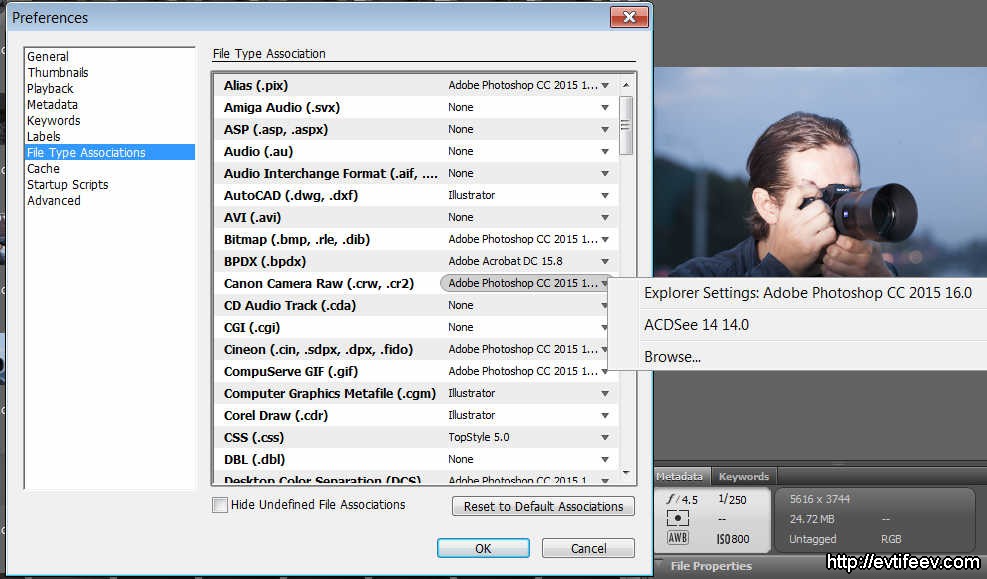
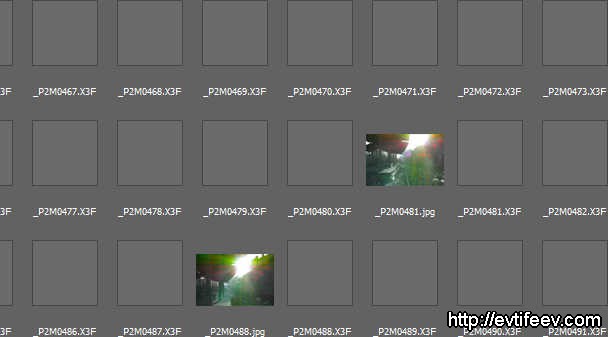
Обновите вашу версию Adobe Bridge.
При просмотре файлов именно он извлекает превьюшки из больших RAW файлов. Если тип RAW Файла новый, то и preview он извлечь не сможет и покажет пустую иконку вместо картинки.
Adobe Bridge бесплатное дополнение, так что его можно свободно скачать на сайте Adobe.
У меня так получилось с камерой Sony A7 II. Обычно я снимаю на Canon 5D mark II и все превью видно, а тут превью не показывались.
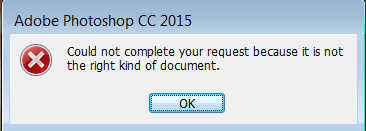
«Невозможно выполнить запрос: это некорректный тип документа».
«Невозможно выполнить запрос, так как Photoshop не распознает этот тип файлов».
«Невозможно открыть [имя файла], так как это некорректный тип файла».
«Формат не поддерживается или файл поврежден».
Adobe Bridge сам по себе файл RAW не открывает, а запускает отдельное приложение Adobe Camera RAW и именно от его версии зависит откроется файл или нет.
Если версия Adobe Camera RAW старая или файлы этой камеры пока не поддерживаются ACR, то Adobe Bridge выдаст «недопустимый формат файла» или похожую надпись (с вариациями на английском).
Adobe Camera RAW бесплатное дополнение, так что его можно свободно скачать на сайте Adobe.
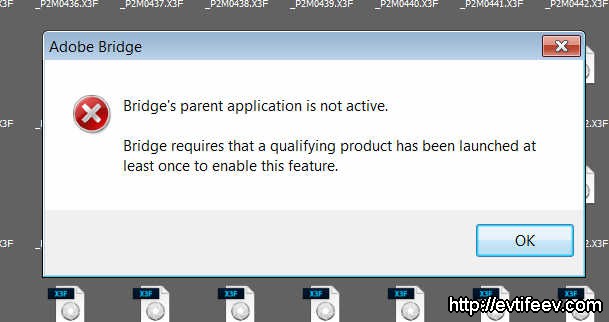
У меня несколько раз было.
Открываю «страшный секрет», который мало кто знает.
Просто скопируйте файл amtlib.dll из фотошопа в директорию бриджа.
Эта проблема — проблема несовместимости версий этого файла у ФШ и бриджа.

При удалении старого фотошопа у вас, наверняка, осталались настройки старого, если вы их сохраняли под какими-то именами. У меня, например, сохранено под «my.psw».
Идите в папку C:\Users\Kenji\AppData\Roaming\Adobe\Adobe Photoshop CC 2015\Adobe Photoshop CC 2015 Settings\WorkSpaces
вместо Kenji поставьте свое имя пользователя, а вместо Adobe Photoshop CC 2015 ищите старую версию фотошопа (CS6, CC, CC 2014. )
И в конечной папочке будет лежать файл с вашим названием и расширением psw.
Скопируйте его в папку по тому же пути, но в папку от нового фотошопа. Перезапустите Фотошоп и вуаля — вы видите в списке Workspaces Свой любимый workspace.
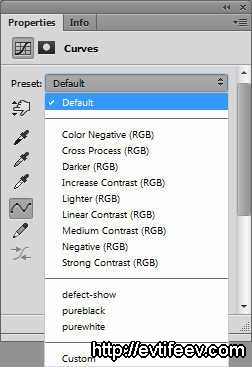
Вам нужно зайти в папку C:\Users\Kenji\AppData\Roaming\Adobe\Adobe Photoshop CC 2015\Presets\Curves
от старого фотошопа (вместо Kenji — ваш пользователь)
И скопировать файл(ы) с кривыми в такую же папку нового фотошопа.
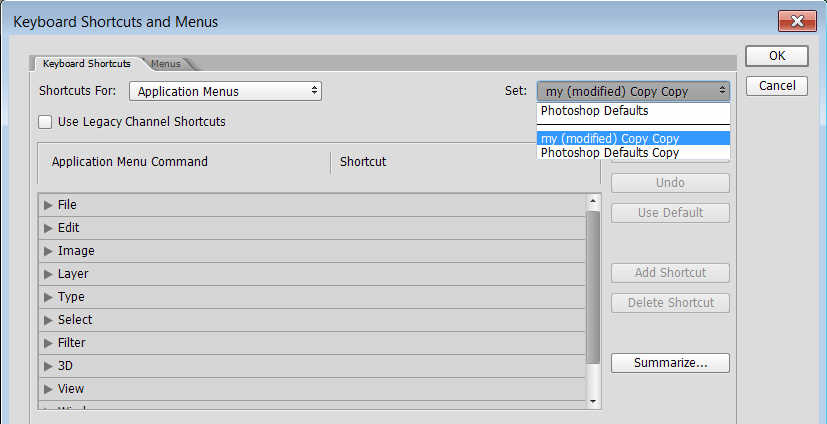
Вам нужна папка C:\Users\Kenji\AppData\Roaming\Adobe\Adobe Photoshop CC 2015\Presets\Keyboard Shortcuts
от старого фотошопа (вместо Kenji — ваш пользователь)
И скопировать файл(ы) с кривыми в такую же папку нового фотошопа.
Если вы задаёте этот вопрос, то, скорее всего, у вас операционная система ниже чем Windows 10.
Свежая Adobe Camera Raw установленная под Windows 10 показывает (например, в Adobe Bridge) этот формат файлов, но для Adobe Camera Raw, которая запускается под Windows 7, например, этот формат остался «закрытым».
Я решил для себя этот вопрос установкой программы iMazing HEIC converter, которая без проблем конвертирует HEIC в JPG.
Можно также сделать чтобы ваши картинки автоматически конвертировались в JPG при переносе на ПК, это делается в настройках устройства.
CR3 на сегодняшний день относительно новый формат картинок от Canon. Его показывает новая версия Adobe Camera Raw. Но нужно учесть что по умолчанию она не совместима со старым фотошопом (но старый 2015-ый фотошоп открывает через новую Adobe Camera Raw без проблем) и старым Adobe Bridge (вот он не открывается по умолчанию новую ACR и там нельзя заставить его открывать через новую ACR в меню Camera Raw Preferences). Решение (неожиданное) кроется в параметрах запуска CR3, которые ассоциируются с Adobe Photoshop в программе Finder, а вовсе не через меню Adobe Bridge как было с более старым форматом CR2. Тогда ставите только новую Adobe Camera Raw и всё работает «как часы». Правда Adobe Camera Raw через Bridge настраиваться не будет, но и не беда.
Когда Вы только первый раз открываете программу Adobe Bridge и начинаете в ней разбираться, то можете заметить, что программа в некоторых режимах работы, может сильно загружать центральный процессор компьютера и занимать много оперативной памяти.
Из-за этого некоторые пользователи, не разобравшись в настройках, перестают использовать эту отличную программу.
Но, мы можем сделать определённые настройки этой программы.
После чего работа с бриджем становится удобной и простой.
Для того, чтобы Вы смогли настроить программу на правильную работу, мы с Вами и проводим бесплатный тренинг.

Что будет в тренинге?
1. Анализ загрузки памяти и центрального процессора компьютера при запуске бриджа, фотошопа и других программ. Как лучше работать на компьютере с бриджем.
2. Три режима работы с качеством миниатюр и параметрами предварительного просмотра.
3. Работа со сценариями.
4. Установка необходимых параметров в окне «Установки» бриджа.
5. Работа с кэшем.
Тренинг абсолютно бесплатен, но доступен будет ограниченное время.
Даты проведения : с 21 по 23 ноября.
Как будет проходить?
Тренинг будет проходить в 3 этапа на нашем сайте тренинг-центра.
- 1 этап: авторизация на сайте
- 2 этап: оформление бесплатного заказа
- 3 этап: прохождение тренинга
Более подробно по каждому этапу.
2. Авторизуемся на сайте.
Если забыли пароль (логин – это Ваш email), то посмотрите видео № 5 на этой странице:
Если у Вас никогда не было регистрации на сайте тренинг-центра, то посмотрите видео №14 на этой странице:
Если что-то не получается, то по вопросам авторизации и регистрации, пожалуйста, пишите моей помощнице Александре , она поможет Вам в этих вопросах.
Ее адрес: Адрес электронной почты защищен от спам-ботов. Для просмотра адреса в вашем браузере должен быть включен Javascript.
2 этап: оформление бесплатного заказа
Нажимаем на кнопку «Добавить в корзину».

2. Нажимаем на кнопку «Получить доступ бесплатно».

3. На следующей странице еще раз на кнопку «Получить доступ бесплатно».

4. Вы на странице активации курсов и тренингов.


Переходите к 3-му этапу.
2. Нажимаем на картинку 1-го урока в любом месте и смотрим урок.

3. Вверху две вкладки: "Контент" и "Задание".
- На вкладке "Контент" смотрим урок
- На вкладке "Задание" выполняем домашнее задание (ДЗ)

4. Для того, чтобы дать ответ на ДЗ, нажмите на вкладке «Задание» на коричневую кнопку «Ответ дать здесь».

5. После чего откроется поле, в котором можно написать ответ и прикрепить скриншоты.

6. Можем переходить к просмотру 2-го урока.

Таким образом, смотрим уроки и выполняем ДЗ.
Когда Вы пройдете все уроки, Вы можете их пересмотреть.

УРОКИ БУДУТ ДОСТУПНЫ 3 ДНЯ, ПЕРВЫМ ДНЕМ СЧИТАЕТСЯ ДЕНЬ ОФОРМЛЕНИЯ ЗАКАЗА НА ТРЕНИНГ.
Программа Adobe Bridge
Урок №1 "Обзор программы Adobe Bridge. Использовать или нет?"
Три способа узнать, установлена у Вас программа Adobe Bridge или нет.
Нажимаем в левом нижнем углу панели задач монитора на кнопку «Пуск» и можем посмотреть среди списка установленных программ, есть ли у нас такая программа (на клавиатуре эта клавиша находится между Ctrl и Alt).

Есть ли есть, нажимаем на название, и программа запускается.
Заходим по адресу: «C:\Program Files\Adobe» и смотрим, есть ли у нас папка с этой программой.

Заходим внутрь этой папки, два раза нажимаем на значок бриджа, и программа запускается.


Теперь Вы можете запускать эту программу прямо с рабочего стола.
Вот так выглядит запущенная программа.

Открываем свой фотошоп и нажимаем горячее сочетание клавиш «Ctrl + Alt + O» (буква «O», а не цифра ноль) – открывается программа бридж.
Напишите в комментариях , удалось ли Вам найти эту программу, установлена она у Вас или нет, какие проблемы, при этом, у Вас возникли, умеете ли Вы работать в этой программе, используете или нет.
Постараюсь ответить на все вопросы.
Читайте также:


