Adobe bridge как пользоваться
Его ежемесячно посещают более 80 тысяч любителей фотошопа для получения начальных знаний и повышения своего мастерства в программе фотошоп.
Я провёл уже более 120 тренингов, вебинаров, skype-консультаций и мастер-классов по различным аспектам работы в фотошопе
В моём активе 8 больших видеокурсов и просто огромное количество другого обучающего материала по работе в Photoshop.
На DVD дисках вышли такие видеокурсы, как:
"Мастер резкого снимка"
"Шесть ступеней Мастера коррекции фотографий"
"Мастерская видеообработки в фотошопе"
"Аниматор. Методика создания анимации с нуля и до мастера"
"Мастер коллажа. Все о работе с выделением, слоями, каналами и масками простым языком"
"Мастер ретуши портретных фотографий. Пошаговое руководство для начинающих и уверенных фотошоп мастеров"
"Мастер фотошопа по работе с пером. Пошаговое руководство отделения объекта от фона от A до Я"
"Мастер выделения в фотошопе. Пошаговая инструкция создания и использования выделения"
Предназначение Adobe Bridge — дать вам возможность поиска, сравнения, сортировки, синхронизации свойств файлов и их метаданных, пакетной обработки, импорта и даже обработки файлов, конечно до определенной степени.
И это далеко не все функции этой программы.
Простейшее применение Bridge - просмотр изображений перед их открытием в фотошопе.
Переключаться между бриджем и фотошопом очень легко.
Дополнительный плюс - независимость этих программ, избавляющая фотошоп от недостатков ресурсов процессора компьютера при просмотре изображений в Bridge.
Т.е., Вы можете открыть Bridge без запуска фотошопа и спокойно работать в этой программе.
Стоить запомнить важное свойство этого приложения: с его помощью вы можете выполнить предварительный просмотр миниатюр большинства файлов, хранящихся на вашем компьютере, даже если вы не использовали приложение Bridge для их импорта, т.е. загрузки из внешних источников.
Приложение Bridge способно отображать миниатюры файлов различных форматов — даже больше, чем в настоящее время способна отобразить операционная система Windows.
Поскольку все, что вы делаете с файлами в приложении Bridge, происходит с файлами на вашем жестком диске, это приложение, как правило, легче всего применять для обычных задач по управлению файлами (таких как переименование, перемещение, копирование и удаление).
Также вам будет предоставлен доступ к некоторым автоматизированным задачам, которые применяются к нескольким файлам сразу; например, можно скопировать и вставить выполненные в модуле Camera Raw коррекции из одного изображения в другие, не открывая их в самом модуле.
Бридж полностью интегрирован с важнейшим модулем фотошопа Camera Raw, что позволяет редактировать файлы Raw напрямую в самом модуле бридж, не переходя в фотошоп.
И это далеко не все возможности этой замечательной программы.
Чтобы показать абсолютно все функции Adobe Bridge я решил записать видеокурс, посмотрев который Вы наведёте порядок в своём фотоархиве и в дальнейшем легко сможете находить нужный Вам снимок.
Я рад представить Вам видеокурс:
Как навести порядок в своём фотоархиве, мгновенно находить нужный снимок, удобно просматривать фотографии и быстро открывать их в PhotoshopВот очень краткий перечень того, чему Вы научитесь посмотрев видеокурс и проделав практические уроки:
Наведёте порядок в своём фотоархиве
Сможете мгновенно находить нужный снимок среди тысяч своих фотографий
Научитесь удобно загружать снимки с фотокамеры в компьютер, при этом сразу систематизируя их и создавая параллельно резервную копию важных снимков
Удобно просматривать фотографии в полноэкранном режиме, при этом сторонняя программа для просмотра снимков Вам не нужна
Удобно просматривать фотографии в режиме рецензирования, быстро отбирать лучшие снимки, помечать их и удалять неудачные фотографии
Смотреть фотографии в виде красивого слайд-шоу
Создавать умные и обычные коллекции фотографий
Создавать удобные подборки снимков
Легко отфильтровывать снимки по целому ряду параметров фотографии
Применять ряд автоматических операций к снимкам прямо в Adobe Bridge
Обрабатывать фотографии даже не открывая Photoshop
Просматривать файлы очень разных форматов, вплоть до формата 3D, посмотреть которые средствами операционной системы Windows просто невозможно
Прямо в Adobe Bridge слушать музыку и смотреть видео
Переименовывать, удалять, копировать, перемещать и делать с файлами всё что угодно, не выходя из программы Bridge, не используя саму операционную систему Windows
Делать пакетное переименование файлов в папках
Создавать фотогалереи для Web
Генерировать PDF файлы
Вносить любые метаданные в снимок и наоборот удалять их
Быстро и удобно открывать снимки формата Jpeg и Tiff в Camera RawИспользовать Camera Raw, как самого Bridge, так и Photoshop
Мгновенно применять сохраненные настройки (наборы) приложения Camera Raw к любому количеству снимков, которые открыты в Bridge
Одним кликом мыши возвращать снимок к исходному состоянию после редактирования в Camera Raw
Удобно работать одновременно на двух мониторах
Использовать для работы два и более окон программы Adobe Bridge, причём можно создавать как обычное, так и синхронизированное окно
Загружать снимки из Bridge в фотошоп в новый документ на отдельные слои
В автоматическом режиме получать панорамный снимок из нескольких фотографий, снятых со смещением
Использовать для работы в самом фотошопе Mini Bridge, в котором есть многие полезные функции самой программы Adobe Bridge, при этом не переходя в бридж
Осуществлять поиск фотографий средствами Adobe Bridge или операционный системы
Сможете мгновенно, без всяких усилий с Вашей стороны, получать из Raw файла три разных размера формата Jpeg
Быстро создавать из файлов разных форматов их Jpeg версию
Посмотрите реальные отзывы моих клиентов, которые участвовали в моих тренингах, вебинарах, мастер-классах и просто приобретали мои видеокурсы:
Узнайте, как открывать изображения в Photoshop с помощью Adobe Bridge, бесплатного сопутствующего приложения, входящего в состав Photoshop, и всех подписок Creative Cloud. Мы узнаем, как установить Bridge CC с помощью приложения Creative Cloud, а также все, что вам нужно знать, чтобы сразу начать использовать Bridge!
В предыдущем уроке мы узнали, как открывать изображения из самого Photoshop, используя новое рабочее пространство Start в Photoshop CC. Но хотя рабочее пространство «Пуск» позволяет легко выбирать изображения из списка недавно открытых файлов, оно не очень помогает в поиске и открытии новых изображений. Это связано с тем, что рабочая область Start все еще заставляет нас использовать операционную систему нашего компьютера для навигации по нашим файлам.
Мы узнали, как установить Photoshop в качестве редактора изображений по умолчанию для Windows и Mac. Но хотя это отлично подходит для открытия изображений, оно все равно не помогает нам находить нужные нам изображения.
Вот где приходит Adobe Bridge. Многие люди не понимают, что в Photoshop есть бесплатная программа-компаньон, известная как Adobe Bridge. По сути, Bridge - это файловый браузер, похожий на файловый браузер вашей операционной системы, но с гораздо большим количеством функций. Он может не использовать те же возможности организации и редактирования изображений, что и Adobe Lightroom (фактически, Bridge вообще не имеет функций редактирования изображений). Но Bridge по-прежнему невероятно мощная и полезная программа, которая делает поиск наших изображений и их открытие в Photoshop простым и интуитивно понятным.
В этом руководстве мы не будем рассматривать все функции Adobe Bridge. Вместо этого мы рассмотрим основные функции, о которых вам нужно знать, чтобы вы могли попрощаться с файловым браузером вашей операционной системы и начать открывать изображения из Bridge!
Это урок 5 из 10 в Главе 2 - Открытие изображений в Photoshop. Давайте начнем!
Как установить Adobe Bridge CC
В Photoshop CS6 и более ранних версиях Adobe Bridge автоматически устанавливается вместе с Photoshop. Но теперь, когда Adobe переключила все на Creative Cloud, это уже не так. Bridge по-прежнему включен в каждую подписку Creative Cloud, но даже если вы установили Photoshop CC, Bridge CC необходимо установить отдельно.
Мы устанавливаем Bridge CC с помощью приложения Creative Cloud . Чтобы открыть приложение Creative Cloud из Photoshop, перейдите в меню « Справка» в строке меню в верхней части экрана и выберите « Обновления» :

Идем в Справка> Обновления.
Когда откроется приложение Creative Cloud, перейдите в раздел « Приложения » вверху:

Выбор «Приложения» в приложении Creative Cloud.
Прокрутите список приложений, установленных на вашем компьютере. Если вы видите Bridge CC в списке (и рядом с ним есть кнопка « Открыть» ), то Bridge CC уже установлен, и вы готовы пойти:

Приложение Creative Cloud с уже установленным Bridge CC.
Если вы не видите Bridge CC в списке установленных приложений, прокрутите вниз до списка дополнительных приложений. Когда вы найдете Bridge CC, нажмите кнопку Установить . Затем просто сядьте и расслабьтесь на несколько минут, пока он установится. Вот и все, что нужно сделать:

Если Bridge CC еще не установлен, нажмите кнопку «Установить».
Как открыть Adobe Bridge
Теперь, когда мы знаем, что Bridge установлен, чтобы открыть Bridge из Photoshop, перейдите в меню « Файл» и выберите « Обзор в Bridge» :

В Photoshop выберите «Файл»> «Обзор в Bridge».
Это открывает мост, который состоит из коллекции панелей . У нас есть панели для навигации по нашим изображениям, панели для просмотра наших изображений, панели для просмотра дополнительной информации о наших изображениях и многое другое:

Интерфейс Adobe Bridge CC.
Нахождение наших изображений с помощью моста
Для перехода к нашим изображениям в Bridge мы используем панель « Папки» . Вы найдете его в левом верхнем углу, вложенный в панель «Избранное». По умолчанию панель «Избранное» открыта. Чтобы переключиться на панель Папки, нажмите на вкладку Папки вверху:

Открываем панель «Папки», щелкая ее вкладку.
Панель «Папки» отображает папки и каталоги на вашем компьютере в виде сверху вниз, начиная с основных каталогов, таких как наш рабочий стол и жесткий диск нашего компьютера.
Треугольник слева от имени папки или каталога означает, что внутри него есть подпапки. Нажмите на треугольник, чтобы открыть папку и просмотреть ее подпапки. Продолжайте пробираться по папкам, пока не дойдете до той, которая содержит ваши изображения.
В моем случае я знаю, что мои изображения находятся в папке «Open from Bridge», которая находится в папке «Photos» на моем рабочем столе. Чтобы попасть в мою папку «Открыть с моста», я начну с того, что щелкну треугольник рядом с моим рабочим столом, чтобы закрутить открытый рабочий стол. Затем я нажму на треугольник рядом с моей папкой «Фото», чтобы открыть ее, где я нахожу папку «Открыть с моста» внутри:

Нажав на треугольники, чтобы перейти вниз по моим папкам.
Просмотр ваших изображений в Bridge
Чтобы просмотреть изображения в папке, нажмите на название папки на панели «Папки». В моем случае я нажму на папку «Открыть с моста»:

Нажмите на папку, чтобы выбрать ее.
Содержимое папки отображается в виде миниатюр на панели « Содержимое» в середине интерфейса Bridge. Здесь мы видим, что у меня есть пять изображений в папке, каждое из которых отображается в виде эскиза:

На панели «Содержимое» отображаются эскизы ваших изображений.
Изменение размера миниатюры
По умолчанию миниатюры довольно маленькие. Мы можем изменить их размер, используя ползунок в правом нижнем углу интерфейса Bridge. Перетащите ползунок вправо, чтобы увеличить миниатюры, или влево, чтобы уменьшить их:

Используйте ползунок, чтобы настроить размер миниатюр на панели «Содержимое».
Здесь мы видим, что после перетаскивания ползунка вправо мои эскизы стали намного больше:

Панель «Содержимое» теперь отображает большие эскизы.
Выбор изображения
Чтобы выбрать изображение, просто нажмите на его миниатюру на панели «Содержимое». Здесь я нажимаю на свое изображение "flowers.jpg.webp", второе слева, в верхнем ряду:

Нажав на изображение, чтобы выбрать его.
Предварительный просмотр выбранного изображения отображается на панели « Просмотр» в правом верхнем углу Bridge. Обратите внимание, что панель «Просмотр» вложена в панель «Публикация». Возможно, вам придется нажать на вкладку панели «Просмотр » вверху, чтобы открыть ее:

Предварительный просмотр выбранного изображения отображается на панели «Просмотр».
Наряду с предварительным просмотром на панели «Предварительный просмотр» вы найдете много дополнительной информации о выбранном изображении, в том числе о настройках экспозиции, размерах и размерах файла в пикселях, типе используемой камеры и объектива и многое другое в Панель метаданных прямо под панелью предварительного просмотра. Используйте полосу прокрутки справа, чтобы пролистать всю информацию:

Просмотреть все, что вы хотите знать об изображении на панели метаданных.
Просмотр полноэкранного предварительного просмотра
Наряду с миниатюрами на панели «Содержимое» и предварительным просмотром на панели «Просмотр», мы также можем просматривать полноэкранный предварительный просмотр выбранного изображения. Просто нажмите пробел на клавиатуре. Это скроет интерфейс Bridge и отобразит ваше изображение в полноэкранном режиме. Чтобы выйти из полноэкранного режима, нажмите пробел еще раз:

Нажмите пробел, чтобы включить или выключить полноэкранный предварительный просмотр.
Как открыть изображение в фотошопе
Наконец, чтобы открыть изображение из Bridge в Photoshop, дважды щелкните его миниатюру на панели «Содержимое». Я дважды щелкну на своем изображении "flowers.jpg.webp":

Дважды щелкните миниатюру, чтобы открыть изображение в Photoshop.
И вот мы видим мое изображение, теперь открытое в Photoshop, готовое к редактированию:

Выбранное изображение откроется в Photoshop.
Закрытие изображения и возвращение к мосту
Чтобы закрыть изображение в Photoshop и вернуться в Bridge, перейдите в меню « Файл» и выберите « Закрыть» :

В Photoshop перейдите в «Файл»> «Закрыть».
Затем, чтобы вернуться к Bridge, вернитесь в меню File и выберите Browse in Bridge :

Идем в Файл> Обзор в Bridge.
Или, чтобы закрыть изображение и вернуться к Bridge одновременно, перейдите в меню « Файл» и выберите « Закрыть» и «Перейти к мосту» :

Идем в Файл> Закрыть и Перейти к мосту.
Это вернет вас в Bridge, где вы сможете выбрать следующее изображение, которое хотите открыть в Photoshop:

Выбор другого изображения в Bridge.
Куда пойти дальше .
И там у нас это есть! Вот краткий обзор основных функций, о которых нам нужно знать, чтобы начать навигацию по нашим файлам и открыть наши изображения в Photoshop от Bridge! Вы можете использовать Adobe Bridge, чтобы открыть любой тип изображения, который поддерживает Photoshop (который в значительной степени подходит для любого типа изображения). Обычно Bridge отправляет изображение в Photoshop без каких-либо проблем.
Однако, в зависимости от типа открываемого файла (JPEG.webp, PNG, TIFF и т. Д.), Вы можете столкнуться с ситуацией, когда Bridge отправляет изображение не в Photoshop, а в какую-либо другую программу, установленную на вашем компьютере. Или это может быть отправка его в Photoshop, но в более раннюю версию, а не в последнюю и лучшую версию. В следующем уроке этой главы мы узнаем, как легко решить проблему, используя параметр «Связи типов файлов» в настройках моста.
Или посмотрите другие уроки этой главы:
- 01. Сделайте Photoshop вашим редактором изображений по умолчанию в Windows 10
- 02. Сделайте Photoshop вашим редактором изображений по умолчанию в Mac OS X
- 03. Как создать новый документ в Photoshop
- 04. Как открыть изображения в фотошопе
- 05. Как открыть изображения в Photoshop из Adobe Bridge
- 06. Как изменить ассоциации типов файлов в Adobe Bridge
- 07. Как открыть изображения в Camera Raw
- 08. Как переместить необработанные файлы из Lightroom в Photoshop
- 09. Как переместить изображения JPEG.webp из Lightroom в Photoshop
- 10. Как закрыть изображения в фотошопе
Для получения дополнительных глав и для наших последних учебников, посетите наш раздел Основы Photoshop!
Узнайте, как загружать фотографии с цифровой камеры или карты памяти на компьютер с помощью Adobe Bridge и его приложения Photo Downloader. Предварительный просмотр и выбор изображений, сохранение резервной копии ваших файлов, добавление информации об авторских правах и многое другое! Для Adobe Bridge CC и CS6.
В предыдущем уроке из этой серии «Начало работы с Photoshop» мы узнали, как установить Adobe Bridge CC . Bridge - это файловый браузер, включенный в Photoshop и в каждую подписку Creative Cloud. Теперь, когда Bridge установлен, давайте узнаем, как использовать Bridge для передачи фотографий с нашей камеры или карты памяти на наш компьютер. После того, как Adobe Bridge загрузит наши фотографии, мы можем начать использовать Bridge для организации наших изображений и открытия их в Photoshop.
Для загрузки изображений Bridge фактически использует отдельное встроенное приложение, известное как Photo Downloader . В этом уроке мы узнаем, как получить доступ к Photo Downloader в Bridge и как использовать его для загрузки наших файлов. Это руководство совместимо как с Adobe Bridge CC, так и с Adobe Bridge CS6. Однако, если вы являетесь пользователем Photoshop CC, убедитесь, что вы установили Bridge CC, прежде чем продолжить. Adobe Bridge CS6 устанавливается автоматически вместе с Photoshop CS6, поэтому пользователям CS6 не нужно устанавливать Bridge отдельно.
Кроме того, поскольку мы учимся загружать фотографии, полезно иметь несколько фотографий для загрузки. Для этого вам понадобится подключить камеру или карту памяти к компьютеру.
Это урок 3 из 8 в Главе 1 - Начало работы с Photoshop.
Как скачать фотографии с Adobe Bridge
Шаг 1: Запустите Adobe Bridge
Во-первых, чтобы загрузить свои фотографии, откройте Adobe Bridge. Самый простой способ запустить Bridge - из Photoshop. Перейдите в меню « Файл» (в Photoshop) в строке меню в верхней части экрана и выберите « Обзор в Bridge» :
В Photoshop выберите «Файл»> «Обзор в Bridge».
Шаг 2: Запустите загрузчик фотографий
При открытом Bridge запустите загрузчик фотографий. Как я уже говорил, Photo Downloader - это отдельное приложение, встроенное в Adobe Bridge. Чтобы загрузить Photo Downloader, убедитесь, что ваша камера или карта памяти подключены. Затем, чтобы открыть Photo Downloader, откройте меню « Файл» (в Bridge) в верхней части экрана и выберите « Получить фотографии с камеры». :
В Bridge перейдите в «Файл»> «Получить фотографии с камеры».
Еще один способ запустить Photo Downloader - щелкнуть значок камеры на панели инструментов, расположенной в левом верхнем углу интерфейса Bridge:
Нажатие на значок камеры также открывает Photo Downloader.
Автоматический запуск Photo Downloader (только для Mac)
Bridge также может автоматически запускать Photo Downloader при подключении камеры или карты памяти к компьютеру. Но по какой-то причине эта опция доступна только на Mac. Пользователь Windows может перейти к шагу 3.
На Mac, когда Photo Downloader открывается в первый раз, Bridge спросит, должен ли Photo Downloader запускаться автоматически при каждом подключении камеры или карты памяти. Выберите Да или Нет в зависимости от ваших личных предпочтений. Чтобы приложение Bridge не спрашивало об этом при каждом запуске Photo Downloader, выберите « Больше не показывать», прежде чем сделать свой выбор:
Bridge спросит, хотите ли вы, чтобы Photo Downloader запускался автоматически (только для Mac).
Вы всегда можете передумать позже, включив или выключив эту же опцию в Настройках моста. Чтобы открыть настройки, перейдите в меню Adobe Bridge CC (или Adobe Bridge CS6 ) в верхней части экрана и выберите « Настройки» (опять же, это только для пользователей Mac):
Переход к Adobe Bridge CC> Настройки.
Диалоговое окно «Настройки» откроет общие параметры. Найдите параметр « Когда подключена камера», запустите Adobe Photo Downloader . Установите или снимите этот флажок, чтобы включить или выключить его. Затем нажмите кнопку ОК, чтобы закрыть диалоговое окно «Настройки»:
Выберите, нужно ли запускать Photo Downloader автоматически в настройках моста.
Шаг 3: выберите камеру или карту памяти
Открыв Photo Downloader, используйте опцию « Получить фотографии из» вверху, чтобы выбрать источник ваших изображений. Источником будет ваша камера или карта памяти. Иногда Photo Downloader автоматически определяет правильный источник для вас. Если это не так, выберите правильный источник из списка. Если вашей камеры или карты памяти нет в списке, убедитесь, что она правильно подключена к вашему компьютеру. Затем нажмите « Обновить список» .
В моем случае моя карта памяти подключена через устройство чтения карт USB. Поскольку мои фотографии были сделаны с помощью камеры Canon, карта отображается в списке как «EOS_DIGITAL». Ваша карта может иметь другое имя в зависимости от производителя вашей камеры:
Выбор моей карты памяти в качестве источника изображений для загрузки.
Шаг 4. Переключитесь на расширенный диалог
По умолчанию загрузчик фотографий отображается в том, что Adobe называет стандартным диалоговым окном . Стандартный диалог - это упрощенная версия интерфейса Photo Downloader. Это дает нам доступ к большинству, но не ко всем доступным нам опциям. Лучший выбор - использовать расширенный диалог . Диалог Advanced не является действительно «продвинутым». Это просто дает нам больше возможностей. Чтобы перейти от стандартного к расширенному диалоговому окну, нажмите кнопку расширенного диалога в левом нижнем углу диалогового окна:
Диалоговое окно «Дополнительно» включает в себя все параметры стандартного диалогового окна, а также несколько дополнительных и важных функций. Теперь у нас есть большая область предварительного просмотра, отображающая миниатюры всех изображений на камере или на карте памяти. У нас также есть варианты в правом нижнем углу для добавления информации об авторских правах (метаданных) к изображениям по мере их загрузки:

Версия диалогового окна «Загрузчик фотографий» в расширенном режиме с предварительным просмотром миниатюр.
Шаг 5: выберите изображения, которые вы хотите скачать
Наряду с возможностью просмотра изображений, область предварительного просмотра также позволяет нам выбирать, какие фотографии мы хотим загрузить. В большинстве случаев вы захотите загрузить все, а затем решить, какие изображения стоит сохранить. Но если вы точно знаете, что есть изображения, которые вам не нужны, есть несколько способов остановить загрузку этих изображений.
Под каждой миниатюрой, вместе с именем файла, датой и временем съемки, вы увидите флажок . Каждое изображение с галочкой внутри коробки будет загружено. По умолчанию каждое изображение проверяется. Если вы хотите исключить только несколько изображений, просто снимите их. В зависимости от того, сколько у вас изображений, вам может понадобиться прокрутить их, используя полосу прокрутки справа:

Снимите флажки с изображений, которые я не хочу загружать.
Если вы хотите исключить несколько изображений, снимите все флажки быстрее. Затем вы можете вручную выбрать те, которые вы хотите сохранить. Для этого нажмите кнопку « Снять все» под областью предварительного просмотра:
Кнопка «Снять все» мгновенно отменяет выбор всех изображений.
Затем нажмите и удерживайте клавишу Ctrl (Win) / Command (Mac) на клавиатуре и нажмите на изображения, которые вы хотите загрузить. Вокруг каждого выбранного изображения появится поле выделения. После того, как все они выбраны, щелкните внутри флажка любого из выделенных изображений, чтобы выбрать их все:

Вручную выбирая изображения, которые я хочу скачать.
Шаг 6: Выберите, где вы хотите сохранить изображения
Выберите место для хранения ваших изображений.
Шаг 7: создайте подпапку для изображений
Чтобы упростить организацию фотографий, Photo Downloader создаст подпапку в указанном вами месте. Затем он сохранит ваши изображения в подпапке. По умолчанию имя подпапки будет соответствовать дате, когда были сделаны фотографии. Установите флажок под словами « Создать подпапки», чтобы открыть список предустановленных параметров именования для папки. Большинство опций - это просто вариации даты выстрела.
Если вам нужно что-то более конкретное, выберите « Custom Name» из списка, затем введите все, что вам нравится в качестве имени папки. Поскольку я снимал эти фотографии на Аляске, я назову свою подпапку «Аляска». Раздел «Расположение» выше обновляется, чтобы показать предварительный просмотр введенного вами имени:
Выбор пользовательского имени для подпапки.
Шаг 8: переименуйте файлы (необязательно)
Photo Downloader также включает опцию Rename Files, которая позволяет нам переименовывать наши изображения по мере их загрузки. Хотя может показаться заманчивым переименовать их в данный момент, есть несколько причин, по которым я рекомендую это делать. Основная причина в том, что вы, вероятно, не захотите сохранять все свои изображения, как только у вас будет возможность просмотреть их. Сначала переименование файлов, а затем удаление тех, которые нам не нравятся, означает, что в результате мы имеем разрывы в последовательности именования. Было бы лучше сначала просмотреть изображения в Adobe Bridge. Затем мы можем удалить те, которые не стоит хранить, и затем переименовать хранителей.
Кроме того, Adobe Bridge включает функцию пакетного переименования, которая позволяет невероятно легко переименовывать несколько файлов одновременно. Итак, поскольку мы не знаем, какие изображения мы собираемся сохранить, и мы можем легко переименовать их позже, просто не стоит переименовывать их здесь.
Выбор нового имени файла
По умолчанию для параметра «Переименовать файлы» установлено значение « Не переименовывать файлы», поэтому вы можете спокойно его игнорировать. Но если вам нужно переименовать их здесь, нажмите на поле «Переименовать файлы», чтобы выбрать из списка предварительно заданных параметров именования. Опять же, большинство предустановок являются вариациями даты съемки. Есть также опция Custom Name, которая позволяет нам вводить собственное имя для файлов. Я выберу Custom Name, а затем введу «Аляску». Пример нового имени файла появляется прямо под полем имени:
Ввод нового пользовательского имени для файлов.
Установка четырехзначного расширения и сохранение исходного имени файла
Справа от поля имени находится другое поле с номером в нем. Номер - это начальный номер четырехзначного расширения, которое будет добавлено к именам файлов. Значение по умолчанию равно 1, что означает, что последовательность начнется с «0001» , Вы также можете ввести свое собственное значение. Снова, пример нового имени, вместе с его четырехзначным расширением, появляется под полем имени. В моем случае файлы будут переименованы, начиная с «Alaska_0001».
Если вы хотите встроить исходное имя файла в изображение, выберите « Сохранить текущее имя файла в XMP» . Если вы передумали и решили не переименовывать файлы, как я собираюсь сделать, установите флажок Переименовать файлы обратно в Не переименовывать файлы :
Цифровое поле указывает начало четырехзначного внутреннего номера. Сохранить текущее имя файла в XMP сохраняет оригинальное имя в файле.
Шаг 9: Дополнительные параметры
Непосредственно под опциями сохранения находится раздел « Дополнительные параметры ». Но, как ни странно, вы не найдете здесь никаких дополнительных опций. Вместо этого вы найдете те же четыре параметра, которые также находятся в стандартном диалоговом окне. Тем не менее, эти параметры важны, поэтому давайте посмотрим на них. Возможно, вам придется нажать на слова «Дополнительные параметры», чтобы открыть раздел.
Откройте Adobe Bridge
Первая опция в разделе «Дополнительно» - это Open Adobe Bridge . Оставьте эту опцию включенной, чтобы Bridge открывал папку с вашими изображениями после завершения загрузки:
Оставьте флажок «Открыть Adobe Bridge» отмеченным.
Конвертировать в DNG
Следующая опция - Преобразовать в DNG . DNG расшифровывается как «Digital Negative» и является версией необработанного формата файлов Adobe. Если ваша камера поддерживает формат raw и ваши изображения были записаны в виде файлов raw, рекомендуется выбрать этот параметр. Это преобразует ваши изображения из необработанного формата файлов вашей камеры в формат Adobe DNG по мере их загрузки. Файлы DNG меньше, чем исходные файлы вашей камеры, поэтому они занимают меньше места без потери качества. DNG также является форматом с открытым исходным кодом, не принадлежащим ни одному из производителей камер. Это может помочь обеспечить совместимость ваших изображений с будущими версиями Photoshop и другим программным обеспечением. И по причинам, которые мы рассмотрим в нашем разделе Camera Raw, формат DNG облегчает перемещение файлов, отредактированных в Camera Raw.
Мы узнаем больше о формате DNG в другом уроке. Пока, если вы знакомы с DNG, выберите этот вариант, в противном случае вы можете спокойно оставить его без контроля. Вы всегда можете конвертировать ваши необработанные файлы в DNG позже, если вы выберете:
Оставьте флажок «Преобразовать в DNG» неактивным.
Удалить оригинальные файлы
Третий вариант - Удалить исходные файлы . Это удалит ваши изображения с вашей камеры или карты памяти, как только загрузка будет завершена. Оставьте эту опцию отключенной. В противном случае вы можете потерять свои файлы навсегда, если что-то пойдет не так в процессе загрузки. Лучший способ работы - это оставлять файлы на карте памяти, пока вы не убедитесь, что все они благополучно добрались до вашего компьютера. Затем, чтобы очистить изображения, отформатируйте карту памяти в вашей камере при следующей съемке:
Оставьте флажок «Удалить исходные файлы» снятым, чтобы избежать потери ваших изображений.
Опция «Сохранить копии в»
Четвертый вариант, « Сохранить копии», сохранит копию ваших файлов во втором месте. Это отличный способ для резервного копирования ваших изображений и настоятельно рекомендуется. По возможности выбирайте отдельный жесткий диск, а не тот же, что и в исходном местоположении. Внешние жесткие диски работают отлично. Таким образом, если один жесткий диск выйдет из строя, у вас все равно будет копия ваших изображений на втором диске. Включите опцию «Сохранить копии в», установив флажок внутри. Затем нажмите кнопку « Выбрать» и перейдите к месту, где вы хотите сохранить резервные копии. Когда изображения загружаются с вашей камеры или карты памяти, Photo Downloader сохранит их как в ваше основное местоположение (которое вы указали ранее), так и в это дополнительное местоположение:
Используйте опцию «Сохранить копии», чтобы сохранить резервную копию ваших файлов.
Шаг 10: Добавьте информацию об авторских правах
Наконец, под Расширенными параметрами находится раздел Применить метаданные . Этот раздел доступен только в диалоговом окне «Дополнительно». Применение метаданных позволяет нам добавлять информацию об авторах и авторских правах к нашим изображениям по мере их загрузки. Введите свое имя в поле Создатель . Затем введите информацию об авторских правах в поле « Авторское право» . Чтобы добавить символ авторского права ( © ), на ПК с Windows нажмите и удерживайте клавишу Alt и введите 0169 на цифровой клавиатуре клавиатуры. На Mac это даже проще. Просто нажмите Option + G на клавиатуре. Как мы увидим в другом руководстве, Adobe Bridge предоставляет нам другие способы добавления авторских прав и других метаданных к нашим изображениям, включая возможность создавать и применять шаблоны метаданных. Сейчас мы будем просты и придерживаться основных опций:
Используйте раздел «Применить метаданные», чтобы добавить информацию об создателе и авторских правах на ваши изображения.
Шаг 11: Загрузите ваши изображения
Чтобы загрузить изображения, нажмите кнопку « Получить мультимедиа» в правом нижнем углу загрузчика фотографий. В зависимости от количества изображений, размера файлов и других факторов загрузка может занять некоторое время. Индикатор выполнения будет держать вас в курсе того, как идут дела:
Как только все ваши изображения будут загружены, Adobe Bridge перейдет в папку с фотографиями, чтобы вы могли начать их сортировку. Мы узнаем, как просматривать наши изображения с помощью Bridge, в следующем уроке:

После завершения загрузки Bridge перенесет вас прямо к вашим изображениям.
Куда пойти дальше .
И там у нас это есть! До сих пор мы узнали, как установить Adobe Bridge и как использовать Bridge для загрузки файлов с нашей камеры. И все же мы мало что узнали о самом Бридже. В следующем уроке этой главы мы узнаем, как использовать Adobe Bridge для управления и организации ваших изображений!
Или посмотрите другие уроки этой главы:
- 01. Как поддерживать Photoshop CC в актуальном состоянии
- 02. Как установить Adobe Bridge CC
- 03. Как загрузить фотографии с камеры с помощью Adobe Bridge
- 04. Как управлять и организовывать ваши изображения с Adobe Bridge
- 05. Основные настройки цвета Photoshop
- 06. Синхронизируйте настройки цвета Photoshop со всеми приложениями Creative Cloud
- 07. Основные настройки Photoshop для начинающих
- 08. Как сбросить настройки Photoshop
Для получения дополнительных глав и для наших последних учебников, посетите наш раздел Основы Photoshop!
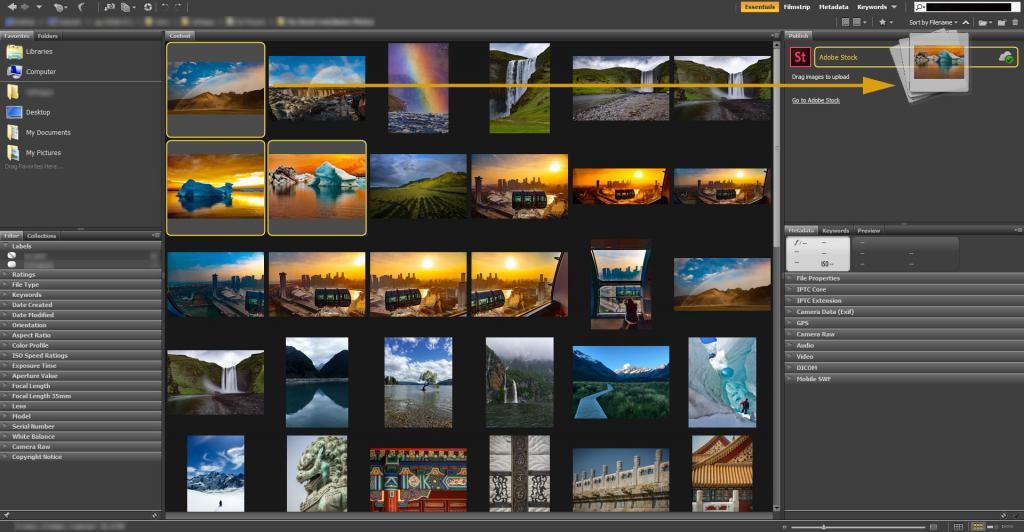
Для быстрой и эффективной работы
Проанализировав полный цикл работы по дизайну и верстке, можно выделить несколько опций Bridge, облегчающих работу в графических редакторах Adobe:
- Возможность сбора файлов в коллекции. Эти коллекции существуют только в среде Bridge и виртуальны. Такой подход позволит вам отказаться от дублирования на диске файлов. Необходимый набор материалов можно собрать без перемещений в специальные папки, а в результате избежать возникновения дублей. Их отсутствие при работе верстальщика или дизайнера гарантирует, например, что в печать не попадет необработанный файл.
- Пакетное переименование - возможность по удобному и гибкому шаблону применить сразу к большому числу файлов новые названия.
- Возможность визуально сравнивать и просматривать любые изображения, с которыми удобно работать в Suite, включая файлы Camera RAW, векторные изображения, а также документы, которые созданы в Adobe Photoshop, InDesign, Illustrator, PDF-документы, различные узкоспециализированные специфические виды графических файлов и даже видео в некоторых форматах.
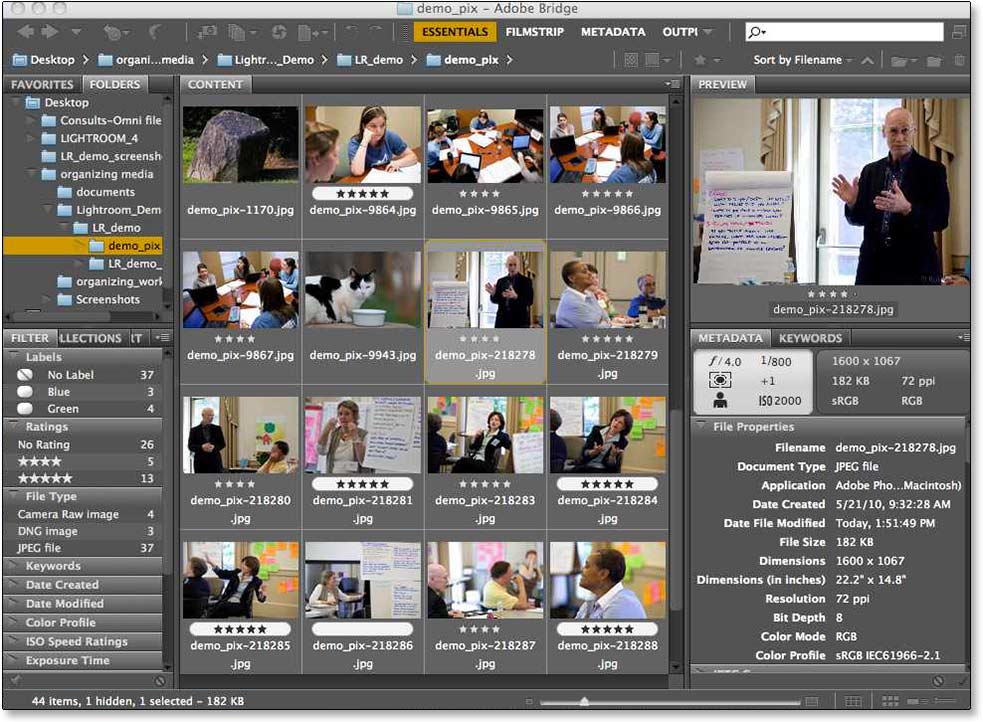
Для чего нужен Adobe Bridge
Работа с этой программой востребована во многих отраслях дизайна и графики. Вот еще несколько преимуществ использования этого приложения:
- Быстрый доступ к дополнительной информации о содержимом файлов. Без открытия файла в соответствующей программе можно получить информацию о его основных свойствах. Также это позволит вам автоматизировать некоторые моменты во время верстки.
- Возможность иметь всегда под рукой в панели Favorites актуальные в данный момент папки.
- Возможность помечать специальными метками файлы. Когда к печати готовится издание с большим количеством изображений, крайне важно организовать правильно работу. В русской версии Adobe Bridge CS6 можно использовать цветные метки - иллюстрации, качество которых не подходит для печати, помечают красным цветом, голубым – те, которые требуют цветокоррекции, желтым - ретуши, а зеленый цвет указывает, что файл готов для печати.
- В некоторых случаях удобно файлы помечать ключевыми словами. Такой вариант позволит организовывать многоструктурированные каталоги – клипарты, например.
- Фильтр – данная опция позволит мгновенно отсортировать любое количество файлов по широчайшему ряду признаков (разрешению, цветовой модели, пропорциям и так далее).
Продвинутые возможности
С помощью Adobe Bridge CC можно получить централизованный доступ ко всем необходимым ресурсам и файлам для работы над творческими проектами. Систематизация общих и индивидуальных ресурсов, добавление водяных знаков, удобное массовое редактирование, загрузка изображений в Adobe Stock и даже настройка параметров цвета централизовано - все эти функции помогают упорядочить информацию и упрощают рабочий процесс с приложением Bridge.
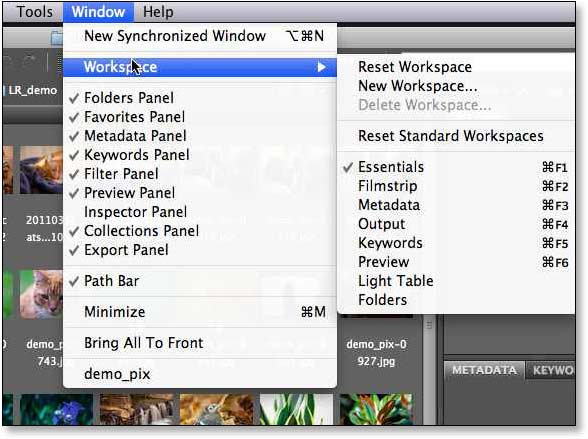
- создание собственного уникального сайта и публикация работ в Adobe Portfolio;
- встроенный модуль вывода в PDF;
- автоматизированное управление кэшем;
- простая загрузка иллюстраций в Adobe Stock для коммерческого использования;
- создание метаданных и миниатюр по требованию с бесплатным Adobe Bridge;
- гибкие возможности для пакетной обработки;
- централизованная настройка цвета;
- импорт на macOS фотографий с цифровой камеры и мобильного устройства.
Например, подписи под иллюстрациями, которые предназначены для верстки в InDesign, можно сделать прямо в Bridge. А опция Live Caption автоматически проставит в издании подписи на нужном расстоянии от изображения и в заданном вами стиле оформления.
Как работает
Часто можно встретить вопрос: «Что это за программа - Adobe Bridge, и как она работает?» Чтобы получить ответ на этот вопрос, необходимо начать с редактирования фотографий. Суть в том, что этот процесс часто требует тщательной подготовки. А для этого разрабатываются специальные программы, которые позволяют отбирать, сортировать и просматривать изображения, прежде чем приступить к их обработке. Именно для этого и был создан Bridge.
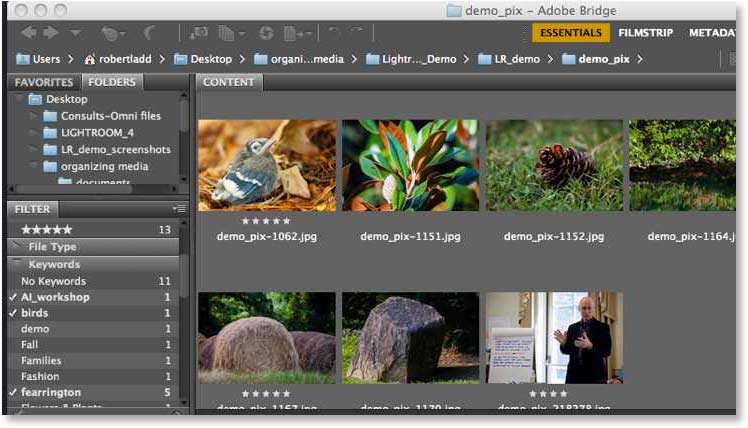
Adobe Bridge – это самый настоящий помощник, предназначенный для подготовки фотографий к обработке. Может показаться на первый взгляд, что в нем нет ничего особенного. Но на самом деле это не так. Приложение будет весьма полезным помощником для профессиональных фотографов. Оно позволит быстро отсортировать файлы, добавить авторские права или водяные знаки на изображения. Что же касается обыкновенного пользователя, то ему нет необходимости в данном приложении.
Интерфейс
Вид интерфейса программы можно изменять. Для этого справа вверху предусмотрены пункты меню для выбора рабочей среды. Каждая рабочая среда подходит для определенной работы, а это значительно ускоряет и облегчает процесс обработки изображений.
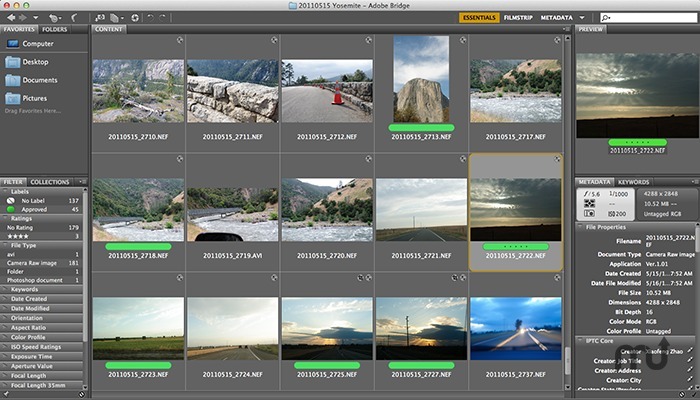
Интерфейс программы Bridge похож на всю продукцию Adobe. Строка главного меню находится вверху, под ним – панель инструментов, а слева окно проводника для выбора необходимых папок с фотографиями. Вкладка «Избранное» очень удобна – туда можно перетащить папки, в которых вы работаете в данный момент.
Под проводником расположены фильтр, коллекции и экспорт, а в центре – большое основное окно, в котором расположены миниатюры ваших фотографий. Их размер можно менять движком, находящимся внизу в правой части интерфейса.
Отдельная установка
Вопрос о том, как установить Adobe Bridge, практически не возникает у пользователей, поскольку при установке основного пакета Adobe приложение Bridge устанавливается автоматически и входит в основной лицензионный пакет.
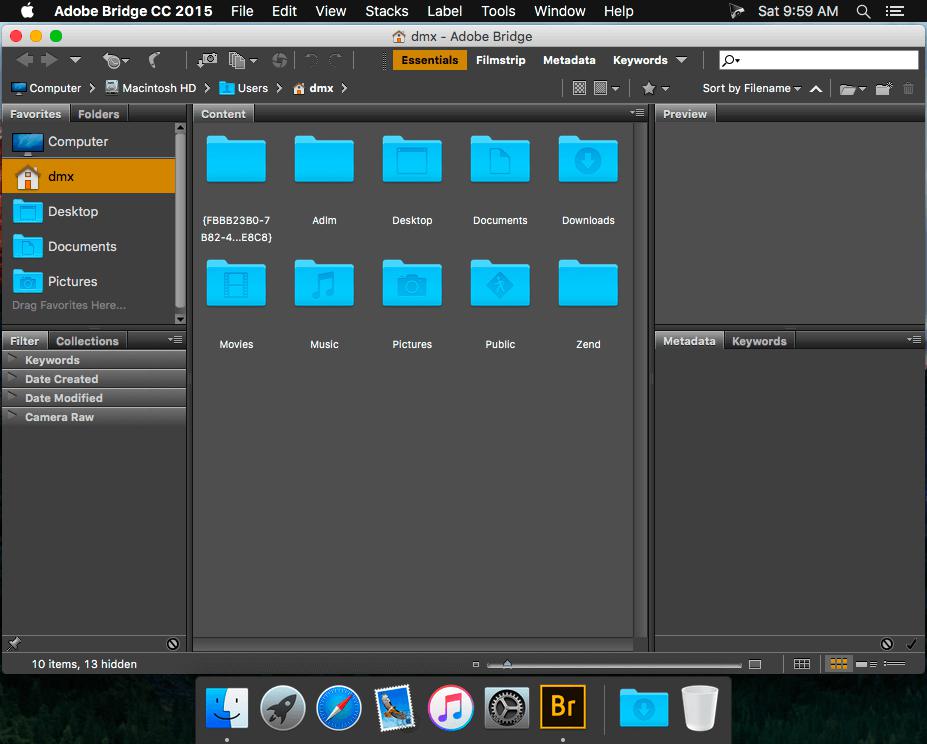
Но если у вас пиратская версия, то идеальным вариантом для установки станет наличие уже установленного «Фотошопа». Это существенно облегчит процедуру. Выполните следующие действия:
- диск с программой вставляете в дисковод (открывается специальный установщик);
- до тех пор, пока не появится окно с указанием места установки программы, нажимаете «Далее»;
- указывается приложение и место установки, а затем ставится галочка о согласии с лицензионным соглашением;
- опять нажимаете «Далее» и вводите ключ активации. хотя в некоторых случаях может понадобиться указать его сразу после появления окна установки.
Запуск
Программу Bridge можно настроить в фоновом режиме на автоматический запуск при входе в систему. При таком запуске система потребляет меньше ресурсов до начала использования приложения.
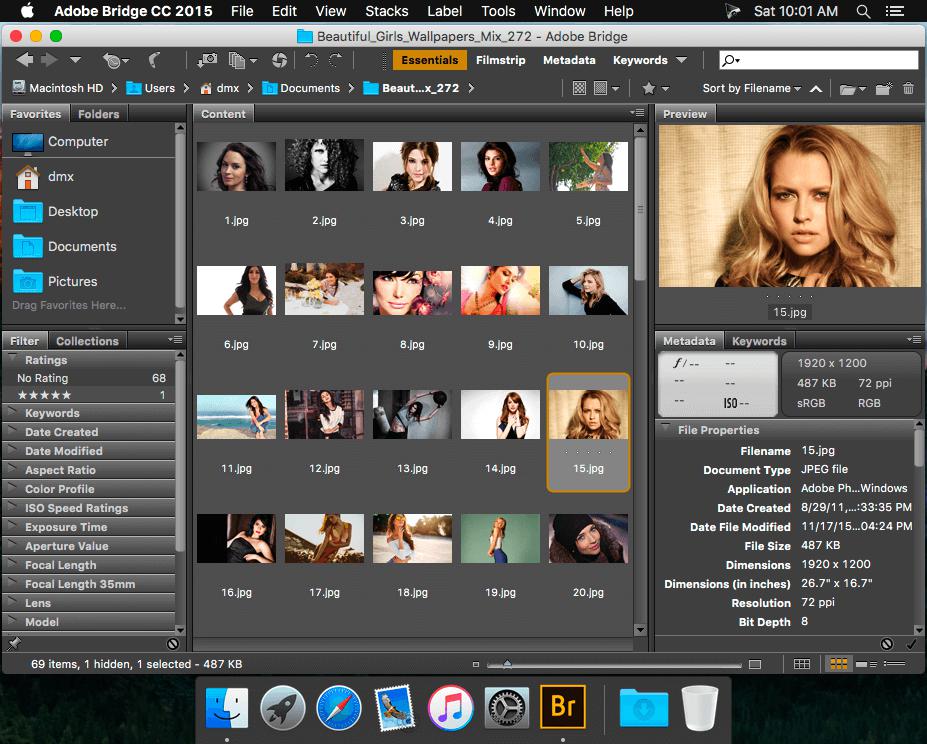
Bridge запускается напрямую или из следующих приложений Adobe: Photoshop, After Effects, Encore, Captivate, Flash Professional, Illustrator, InCopy и InDesign.
Для настройки автоматического запуска при входе в систему выполните одно из следующих действий:
- В диалоговом окне при установке Adobe Bridge на панели «Дополнительно» выбираете пункт «Запускать при входе в систему».
- При первом запуске Bridge в ответ на вопрос, запускать ли программу автоматически, нажмите «Да».
- Когда приложение будет открыто, правой кнопкой мыши щелкните на панели задач по значку Adobe Bridge и в раскрывающемся меню выберите пункт «Запускать при входе в систему».
Чем же полезен?
После того как вы сняли серию фотографий, первое, что вы делаете - это переносите их на компьютер с карты памяти фотоаппарата. В этом случае любой фотограф столкнется с необходимостью из большого количества отснятого материала выбрать те снимки, которые достойны затрат времени на их дальнейшую обработку.
Современные цифровые фотоаппараты позволяют делать огромное количество снимков, и вам их необходимо просмотреть, систематизировать, отсортировать или присвоить ключевые слова для дальнейшего удобного поиска. Приступать к обработке без этого просто не имеет смысла, поскольку вы сами быстро запутаетесь в собственных фото, и они останутся «пылиться» запрятанными в папках вашего ПК.
С Adobe Bridge всю эту огромную работу вы сделаете быстро и удобно. Он разработан специально таким образом, что с «Фотошопом» составляет практически единое целое.
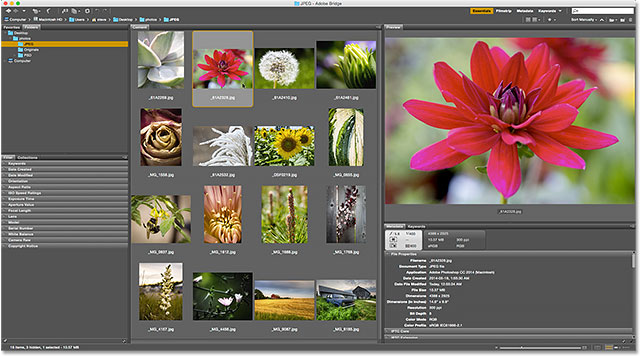
Буквально за пару кликов Bridge позволит открыть изображение в «Фотошопе» или конвертере Camera RAW и начать незамедлительную обработку. Можно создавать коллекции, фильтровать фотографии, просматривать метаданные.
Удаление
В определенный момент вам может понадобиться осуществить удаление «Бриджа». Как же это сделать? Для начала стоит воспользоваться наиболее традиционным способом, предусмотренным в меню «Пуск». Необходимо перейти из него и найти папку Adobe, отыскать папку Adobe Bridge и открыть ее. В открывшемся небольшом меню с перечнем выполняемых функций и действий следует нажать «Удалить». Следуйте указаниям в появившемся в окне. Просто нажимайте «Ок» и «Далее», а когда процедура закончится, с компьютера исчезнет данное приложение.
Читайте также:


