Adobe audition как записать несколько дорожек
В редакторе Multitrack, вы можете сводить несколько звуковых треков для создания наслоенных саундтреков и сложных музыкальных произведений. Вы можете записывать и микшировать неограниченное количество треков, каждый трек может содержать столько клипов, сколько вам нужно, это ограничено только пределами пространства на вашем жёстком диске и мощностью процессора. Когда вы будете довольны миксом, вы можете экспортировать файл микса для использования на CD, в интернете, и во многом другом.
Редактор Multitrack это чрезвычайно гибкая среда редактирования в режиме реального времени, вы можете изменять настройки во время воспроизведения и сразу слышать результат. Например, во время прослушивания сессии, вы можете правильно отстроить громкости и смешать треки вместе. Любые изменения являются непостоянными, либо неразрушающими. Если микс станет не хорошо звучать на следующей неделе, или даже в следующем году, вы можете просто заново свести исходные файлы, свободно применяя и удаляя эффекты для создания различных звуковых текстур.
Adobe Audition сохраняет информацию о файлах и параметрах микса в файл сессии (.sesx). Файл сессии относительно небольшой, поскольку он содержит только пути к исходным файлам и ссылается на параметры микса (такие как уровень, панорама и настройки эффектов). Для более лёгкого управления файлами сессий, сохраняйте их в отдельные папки вместе с исходными файлами на которые они ссылаются. Если позднее вам понадобится переместить сессию на другой компьютер, вы можете просто переместить отдельную папку сессии.
В редакторе Multitrack, панель редактирования содержит несколько элементов, которые помогут вам сводить и редактировать сессию. В элементах управления трека с левой стороны, вы настраиваете конкретные параметры трека, такие как уровень и панорама. На временной шкале справа, редактируются сами клипы, их автоматизации и огибающие, для каждого трека отдельно.

Mixer (Window > Mixer) обеспечивает альтернативный взгляд на сессию, показывая многие другие треки и их элементы управления одновременно, не показывая клипы. Микшер идеально подходит для работы над большими сессиями с большим количеством треков.

- В панели инструментов выберите инструмент Time Selection .
- В панели редактирования, выполните одно из следующих действий:
- Чтобы выделить только диапазон, щёлкните по пустой области дисплея трека и перетащите влево или вправо.
- Чтобы выделить диапазон и клипы, нажмите на центр клипа и перетащите выделяя.
На этой технологии базируются практически все VSTi инструменты, такие как синтезаторы, сэмплеры, драм машины и др. не завися друг от друга. Во встроенном микшировании вида Multitrack, MIDI дорожка ведет себя как аудио дорожка. Вы можете применять к ней эффекты, перемещать и направлять сигнал на BUS каналы (каналы посыла). Тем не менее в отличие от аудио дорожек, Вы можете изменить основные музыкальные данные в любое время, к примеру мелодию.
Простые MIDI-секвенсоры, называемые также MIDI-файлерами, могут только записывать и воспроизводить MIDI-потоки. Более сложные секвенсеры позволяют производить запись с последовательным наложением нескольких партий, а также редактировать уже записанные партии, изменяя их высоту звучания, громкость, тембр, темп, музыкальный размер и другие характеристики. Таким образом, совместно с синтезатором, секвенсор представляет собой мощное средство, позволяющее единственному исполнителю записать полноценное многопартийное музыкальное произведение, внести необходимые поправки, а затем перенести готовый продукт на звуковой носитель (компакт-диск, аудиокассету и т. д.) для публичного воспроизведения, тиражирования, разучивания оркестрантами и т. д.
В настоящее время наиболее распространены программные секвенсеры, то есть программы для персональных компьютеров (коммерческие — FL Studio, Steinberg Cubase, Cakewalk Sonar, Apple Logic Studio и другие, бесплатные — LMMS, Qtractor), выполняющие секвенсерные функции. Зачастую, помимо разнообразных средств записи и редактирования MIDI-данных, они содержат дополнительные возможности, например автоматический вывод на печать нот созданного произведения, многоканальную аудиозапись, поддержку виртуальных синтезаторов, сэмплеров и процессоров обработки.
Использование секвенсора существенно облегчает процесс записи музыкальных произведений. Например, запись одной или нескольких партий может производиться в замедленном темпе относительно заданного, самые быстрые музыкальные пассажи могут быть введены при помощи функции пошаговой записи. Операция квантования (англ. — quantize) позволяет выравнивать ритмические неравномерности исполнения, операция деквантования (англ. — dequantize, humanize), напротив, вносит легкие неравномерности в излишне «правильные», «машинные» партии (например, записанные пошагово). Таким образом, работа с секвенсором снижает требования к уровню исполнителя, что далеко не всегда положительно оценивается профессиональными музыкантами и композиторами.
Обзор Секвенсера
Импорт Midi в сессию и доступ к секвенсеру
Выберете 'Insert > MIDI Track', чтобы добавить пустую дорожку.
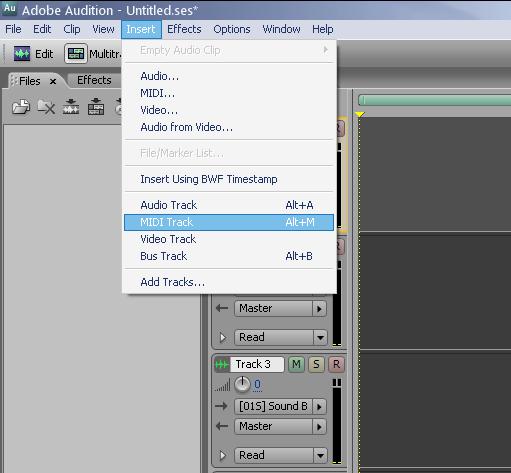
Выберете 'Insert > MIDI' Adobe Audition автоматически создаст MIDI трэк и вставит в него файл.
Щелкните по созданной дорожке двойным кликом мыши для того чтобы открыть окно секвенсора. Для того, чтобы добавить или удалить инструментальные дорожки щелкните в окне секвенсора "+" или "-" (см. рис. ниже):
Многожорожечная сессий может включать в себя четыре различных типа треков:
- Видео треки содержат импортированное видео. Сессия одновременно может включать в себе только один видео-трек и клип. Вы можете посматривать видео в панели Video (Window > Video).
- Аудио треки содержат либо импортированные аудио-клипы, либо записанные в ходе текущей сессии. Эти треки предлагают широкий спектр средств управления, позволяя определять входы и выходы, применять эффекты и эквалайзеры, маршрутизировать звук на посылы и шины, а также автоматизировать микс.
- Треки шины позволяют объединить выходы нескольких звуковых дорожек или посылов и управлять ими совместно.
- Мастер-трек , это последний трек в каждой сессии, он позволяет легко объединять результаты нескольких дорожек и шин, а также управлять ими с помощью одного фейдера.
Многодорожечная сессия поддерживает неограниченное количество моно, стерео и 5.1 аудио треков и треков шин. При добавлении треков, выбор конфигурации каналов зависит от конфигурации мастер трека:
- Для моно-мастер трека можно добавить моно звуки и треки шины.
- Для стерео-мастер трека можно добавить стерео звуки и треки шины. За исключением моно аудио треков.
- Для 5.1-мастер трека можно добавить звуковые треки и 5.1 треки шины. Если у вас есть 5.1 аудио клипы, добавьте 5.1 аудио треки, чтобы они могли содержать их.

Многодорожечная сессия поддерживает только один видео-трек, который Adobe Audition всегда вставляет в верхнюю часть панели редактирования.
В окне редактирования или микшера, выполните следующие действия:
- Для добавления трека, выберите тот трек перед которым вы хотите вставить новый, а затем выберите Multitrack > Track > Add [тип] Track.
- Чтобы удалить трек, выберите его и выберите Multitrack > Track > Delete Selected Track (удалить выбранный трек).
Для получения дополнительной информации см. следующие:
Вы можете называть треки, чтобы лучше их различать, или перемещать для группировки связанных треков рядом.
- В окне редактирования или микшере, введите в текстовое поле название.
- Наведите курсор слева от названия трека, а затем перетащить вверх или вниз в панели редактирования, или вправо или влево в микшере.

При использовании опции вертикального масштабирования в правом нижнем углу панели редактирования, масштабируются одновременно все треки. Однако если сессия содержит много треков, вы можете предпочесть масштабировать их по отдельности.
В области элементов управления трека, перетащите верхнюю или нижнюю границу трека вверх или вниз.
Чтобы быстро масштабировать все треки, крутите колесо мыши в области элементов управления трека. Для изменения горизонтального размера элементов управления всех треков, перетащите правую границу.

Дополнительные методы см. в Масштабирование звука в панели редактирования.
Вы можете солирвать треки, чтобы услышать их отдельно от остального микса. С другой стороны, вы можете заглушать звучание отдельных треков, чтобы исключить их из микса.
Для удаления других треков из режима соло по умолчанию, выберите Track Solo: Exclusive в Multitrack части диалогового окна. (Вне зависимости от этого параметра, если вы солируете шину, предназначенные треки всегда переходят в режим соло).
Чтобы увеличить эффективность вашей работы, вы можете быстро применить несколько параметров для всей сессии.
Удерживайте Ctrl+Shift (Windows) или Command+Shift (Mac OS). Затем выберите настройки Input, Output Mute, Solo, Arm For Record или Monitor Input для любого трека.
Для получения дополнительной информации см. следующие:
Выполните одно из следующих действий:
- В панели редактирования, перетащите регулятор громкости . Удерживайте Shift, для изменения значений в больших пределах. Удерживайте нажатой клавишу Ctrl (Windows) или Command (Mac OS), чтобы изменять значения в очень малых пределах.
- В микшере, перетащите фейдер трека, или нажмите выше или ниже него, для постепенного передвижения к следующей точке. Чтобы перейти к определенной точке сразу, нажмите Alt-щелчок мыши (Windows) или Option-щелчок мыши (Mac OS) выше или ниже фейдера.
Для возврата ручек и фейдеров к нулю (единичное усиление), нажмите Alt-щелчок мыши (Windows) или Option-щелчок мыши (Mac OS) непосредственно по ним.
Перетащите ручки Pan в панели редактирования или микшере.
Удерживайте Shift, для изменения значений в больших пределах. Удерживайте нажатой клавишу Ctrl (Windows) или Command (Mac OS), чтобы изменять значения в очень малых пределах.
По умолчанию редактор Multitrack использует равносильный метод панорамирования, который поддерживает воспринимаемую громкость, слегка повышая один канал в сравнении с другим. Чтобы изменить количество повышения, или переключиться на логарифмическое панорамирование (которое просто ослабляет один канал), измените Panning Mode в настройках Multitrack.
Чтобы полностью скопировать все клипы, эффекты, эквалайзеры и огибающие трека, дублируйте его. Дублирование треков обеспечивают отличную отправной точку для новых корректировок, помогая вам сравнить различные настройки обработок и автоматизации.
При вставке аудио файлов в редактор Multitrack, файл становится клипом на выбранном треке. Вы можете легко перемещать клипы на различные треки или временные позиции. Вы также можете редактировать клипы не разрушая их, обрезать их начальные и конечные точки, создавать кроссфейды с другими клипами и многое другое.
Для организации клипов в панели редактирования, используйте инструменты или .
Содержание
Выполните одно из следующих действий:
- Чтобы выделить отдельный клип, щёлкните по нему в панели редактирования.
- Чтобы выделить все клипы на выбранном треке, выберите Edit > Select > All Clips In Selected Track.
- Чтобы выделить все клипы в сессии, выберите Edit > Select > Select All.
- Чтобы переместить выделенные клипы, выберите инструмент в панели инструментов, а затем перетащите клипы. Или выберите Clip > Nudge Right или Nudge Left для сдвига клипов на один пиксель за один раз. (Если вы увеличите, так что будете видеть отдельные сэмплы, за один раз клипы будут сдвигаться на 1 сэмпл).
Для перемещения клипов с помощью инструмента выделения времени , щёлкните правой кнопкой мыши по клипу и перетащите его (по аналогии с гибридной техникой инструментов в предыдущих версиях). Вы также можете перетаскивать клипы за их заголовки не зависимо от выбранного инструмента.
Привязка позволяет быстро выровнять клипы с другими клипами. Если привязка включена, оба конца клипа и индикатор текущего времени привязываются к выбранным элементам. Во время перетаскивания клипов, в панели редактирования при привязке конечных точек появляется жёлтая линия.
- Для включения привязки к выбранным элементам в верхней левой части панели редактирования, выберите значок Toggle Snapping .
- Выберите Edit > Snapping > Snap To Clips.
Вы можете создавать два типа скопированных аудио клипов: копии ссылающиеся на исходный файл и уникальные копии, который имеет независимый исходный файл. Тип копирования который вы выберете, зависит от количества свободного места на жёстком диске и характера разрушающего редактирования которые вы планируете выполнить в редакторе Waveform.
Ссылающиеся копии не потребляют дополнительного дискового пространства, это позволяет одновременно редактировать все клипы, отредактировав исходный файл. (Например, к исходному файлу с помощью редактора Waveform вы можете добавить эффект Flanger и это автоматически применит эффект ко всем 30 ссылающимся копиям в сессии).
Уникальные копии имеют отдельный звуковой файл на диске, что позволяет отдельно редактировать каждую версию в редакторе Waveform. (Например, вы можете добавить разрушительные действия для версии интро оставляя основную версию не обрабтанной).
Чтобы быстро скопировать ссылающуюся копию, нажмите Ctrl+C (Windows) или Cmd+C (Mac OS). А также, Alt-перетащить (Windows) или Option-перетащить (Mac OS) заголовок клипа.
- В панели инструментов выберите инструмент . Затем щёлкните правой кнопкой мыши и перетащите клип.
-
Чтобы скопировать с помощью инструмента , щёлкните правой кнопкой мыши и перетащите заголовок клипа (по аналогии с гибридной техникой инструментов в предыдущих версиях).
- Отпустите кнопку мыши и выберите один из следующих вариантов всплывающего меню:
- Copy Here (для ссылающейся копии).
- Copy Unique Here (для уникальной копии).
Чтобы удовлетворять потребностям микса вы можете обрезать или продлять аудио клипы. Поскольку редактор Multitrack это неразрушающее редактирование, исправления клипа непостоянны, и вы можете в любое время вернуться к первоначальному, не отредактированному клипу. Однако если вы хотите отредактировать аудио клип на всегда, вы можете быстро открыть исходный файл в редакторе Waveform. (См. Сравнение многодорожечного редактора и редактора сигнала).
- В панели инструментов выберите инструмент .
- Перетащите через один или несколько клипов, чтобы выделить их, а также чтобы выделить диапазон.
- Выполните одно из следующих действий:
- Чтобы удалить из выделенного диапазона клипы и оставить зазор на временной шкале, выберите Edit > Delete.
- Чтобы удалить диапазон и свернуть временной разрыв, выберите Edit > Ripple Delete, и выберите один из следующих вариантов:
- Selected Clips (выделенные клипы) - удаляет выделенные клипы, сдвигая оставшиеся на этой же дорожке клипы.
- Time Selection in Selected Clips (выделенное время в отдельных клипах) - удаляет диапазон из выделенных клипов, при необходимости разделив их.
- Time Selection in All Tracks (выделенное время во всех треках) - удаляет выделенный диапазон из всех клипов в сессии.
- Time Selection in Selected Track (выделенное время в выбранных треках) - удаляет диапазон только из текущих выделенных треков в панели редактирования.
- Щёлкните правой кнопкой мыши по пустой область между клипами, и выберите Ripple Delete > Gap (разрыв).
- Если вы хотите зациклить клип, щёлкните по нему правой кнопкой мыши и выберите Loop (зацикливание). (См. Зацикливание клипов).
- В панели редактирования, поместите курсор на левый или правый край клипа. Появляется иконка перетаскивания края .
- Перетащите край клипа.
Вы можете скользящие редактировать разделённый или зацикленный клип перемещая его содержимое в краях клипа.

Разделение аудио клипов разбивает их на отдельные клипы, которые вы можете самостоятельно перемещать или редактировать.
- В панели инструментов, нажмите по инструменту бритва и удерживайте, далее во всплывающем меню выберите один из следующих вариантов:
- Razor Selected Clips (разрезать выбранные клипы) - разделяет только те клипы по которым вы нажмёте.
- Razor All Clips (разрезать все клипы) - разделяет все клипы в нажатой временной точке.
-
Для переключения между этими режимами в панели редактирования, нажмите клавишу Shift.
- В панели редактирования, нажмите в месте где вы хотите произвести разделение.
- Установите индикатор текущего времени, туда где существует один или более аудио клипов.
- Выберите Clip > Split.
В панели Properties, для отдельных клипов вы можете быстро изменить несколько настроек. Параметры усиления и заглушения клипа независимы от аналогичных параметров управления на треке.

- Выберите аудио клип, и выберите Window > Properties.
-
Вы можете получить доступ к отдельным настройкам меню клипа.
- Установите следующие параметры:
-
Чтобы изменить название клипа, введите название в текстовое поле в верхней части панели.
- Clip Gain (усиление клипа) - компенсирует низкую или высокую громкость клипа, которую трудно сводить.
- Clip Color (цвет клипа) - для настройки выберите образец. Образец с красной чертой указывает на то, что клип окрашен с помощью стандартного цвета для текущего пресета внешнего вида программы. (См. Изменение цвета, яркости и производительности интерфейса).
- Lock in Time (блокировка времени) - позволяет перемещать клип только вверх или вниз, с фиксированным временным положением. На клипе появляется значок замка .
- Loop (зацикливание) - позволяет зациклить клип. Для получения дополнительной информации см. Зацикливание клипов.
- Mute (отключение) - отключает клип.
Читайте также:


