Adobe acrobat в автозагрузке что это

Всем салют. Поговорим о такой программе как Adobe Reader XI, постараюсь все написать простым языком. Значит ребят, Adobe Reader это читалка PDF-файлов, также может и печатать содержимое. PDF это самый-самый популярный формат, в котором идут книги, документы, журналы всякие, в общем все бумажное в электронном виде можно встретить чаще всего именно в формате PDF. Также Adobe Reader умеет работать как плагин к браузерам, это я так понимаю, что если есть на странице ссылка на PDF-файл, то одним нажатием Adobe Reader откроет этот файл. Также прога умеет воспроизводить флеш-видео в PDF-файле, я кстати даже не знал что оно там может быть. Думал только картинки.
Ну то есть все понятно я думаю, да? Adobe Reader это читалка файлов в формате PDF, а XI это просто версия, ну то есть 11-тая. Кстати это самая популярная читалка вообще что есть на свете. Но не все так просто. Я как-то пробовал Adobe Reader, внешне и все остальное как бы нравится, тут вопросов нет. А вот скорость работы не понравилась, работает немного медленнее на слабом железе, чем аналоги. Но это такое, если комп современный и мощный, то лучше всего использовать все таки Adobe Reader, эт мое мнение
Итак, что еще можно делать в Adobe Reader? Можно оставлять комментарии к 3D-содержимому, которое было создано в Acrobat Adobe 3D. По поводу комментариев, это конечно интересно. Можно масштабировать определенные участки документа, например если мелкий шрифт. Воспроизведение медиа-контента, видео, аудио, графика всякая. Можно искать в интернете прямо из Adobe Reader, мелочь, а приятно все таки. Как я понимаю, в комплекте есть плагины для популярных браузеров. Присутствует поддержка даже онлайн видео-конференций, прям не читалка, а комбайн какой-то. Поддержка цифровых подписей. Над одним документом могут работать несколько людей, и это тоже отличная функция. Есть даже какие-то инструменты, которые облегчают работу для тех кто плохо видит.
У меня программа Adobe Reader XI есть, я не помню когда я ее ставил, но она присутствует. Вот я открыл меню Пуск и вот она тут сидит, смотрите:

Когда я запустил ярлык, то открылось такое окно, как я понимаю это типа лицензионное соглашение, короч нажал кнопку Принимаю:

Потом показалась сама читалка:

Как видите здесь есть опция открыть последний файл, какие-то Службы Adobe Online, можно преобразовать PDF в формат Word или Excel, можно создать PDF, есть общий доступ к файлам, короч продвинуто все, что еще сказать. Нажал я кнопку Инструменты:

Показалась область такая, смотрите:

Создать PDF это имеется ввиду создать его из офисного документа, ибо когда я нажал на Выберите файл, то появилось такое окно:

Видите какие там имеются ввиду файлы? Это расширения doc, docx, xls, короче их много, вот я сфоткал всплывающую подсказку:


Удобная штука, вы можете указать файл, почту и файл будет отправлен на почту прямо из проги. Реально удобно
Чтобы открыть настройки, то нужно вызвать меню Редактирование и там выбрать пункт Установки:

И появятся настройки, ребята их там просто тьма:

Настроек так много, что я подумал, может реально Adobe Reader слишком напичкана всякими функциями и может поэтому оно медленновато работает на слабом железе..
Ребята, в меню Просмотр я нашел опцию Чтение вслух, это круто, как я понимаю для этого нужен модуль ReadOut Loud:

Теперь давайте попробуем открыть файл PDF в Adobe Reader. Вот я нашел какую-то инструкцию, нажимаю правой кнопкой и выбираю пункт Открыть с помощью Adobe Reader XI:


Потом я уже просто нажал два раза по файлу и документ открылся. Наверно глюк. Вот собственно как все выглядит:

Как по мне, то отлично все. И работает шустро, может разработчики уже оптимизировали прогу, а может шустро потому что комп уже не слабый Если нажать вот эту кнопку:

То будут удобно показаны миниатюры страниц:

Вторая кнопка, ну типа скрепка, то если ее нажать, будут отображены все вложенные файлы:

Последняя, третья кнопка, там какие-то стандарты, короче ничего интересного Если нажать правой кнопкой по документу, то отобразится такое меню с такими функциями:

Свернул Adobe Reader, запустил диспетчер задач:

В диспетчере увидел много штук от Adobe, в принципе ничего нет удивительного, оно так было всегда:

И то, я думаю что это еще не всё.. Короч нажал правой кнопкой по Adobe Reader, выбрал там пункт Подробно:

Увидел, что функционирует прога под процессом AcroRd32.exe, вот он:

Кстати видите, вообще процессов AcroRd32.exe две штуки, один мало кушает оперативы, а другой то побольше AcroRd32.exe запускается вот из этой папки:
C:\Program Files (x86)\Adobe\Reader 11.0\Reader

Кстати когда я закрыл PDF-документ, то процессы AcroRd32.exe исчезли, то есть получается они нужны для отображения документа
Ну что ребята, теперь вы знаете для чего предназначена программа Adobe Reader XI? Надеюсь что да, это просто читалка PDF-файлов, и кстати как я заметил удобная, работает шустро. Ну а на старом железе может будет лучше на другую читалку посмотреть.
Кстати я так и не понял, платная программа или нет.. ибо в меню Справка есть пункт Приобрести Adobe Acrobat:


В общем непонятно. Нашел ответ в интернете, ребята, есть Reader, а есть Acrobat! Так вот как раз первое это бесплатно, только читает, а второе платное, ибо там можно еще редактировать. А вот путаница из-за того что пишут Adobe Acrobat Reader, вот такая приколюга.
Ладно ребята, еще покажу вам как удалить Adobe Reader XI, зажимаем кнопки Win + R, вписываем команду:

В списке софта находим Adobe Reader XI, жмем правой кнопкой, выбираем Удалить:


И потом уже удаляете, будут подсказки, уверен вы справитесь, сложянка ведь нет.
Закругляемся ребята, все тут написал и так много всякого. Желаю удачи вам и супер настроения, жду вас снова в гостях!
Adobe Acrobat – это программное обеспечение, с помощью которого можно просматривать, создавать, печатать и управлять файлами в формате PDF. Часто используется в различных областях, включая бизнес, административные услуги, информационные технологии и учебную документацию. Но вместе с установкой Adobe Acrobat пользователи получают программный компонент AcroTray. Этот процесс будет постоянно загружаться при запуске системы без необходимости его использования и тем самым занимать место в оперативной памяти.

AcroTray.exe – что это за программа в автозагрузке?
AcroTray (расшифровывается Adobe Acrobat Tray Icon) является дополнительным компонентом Adobe и используется для открытия и конвертирования PDF-файлов в различные форматы. Программа автоматически запускается при загрузке операционной системы. При попытке нажатия правой кнопкой мыши на PDF-файл или его преобразования программа будет выбрасывать уведомление.
Этот фоновый процесс также используется для отслеживания обновлений. Сам исполняющий файл программы можно найти в каталоге установки Acrobat.
В каких случаях возникает необходимость отключить AcroTray
Есть несколько причин, из-за которых пользователи могут отключить программу из автозагрузки.
Компьютер медленно грузится . При запуске системы, программы из автозагрузки автоматически грузятся в фоновом режиме, занимают место в памяти и тем самым замедляют загрузку компьютера.
Процесс может быть вредоносным . Вредоносные программы могут маскироваться под тем же именем, что и AcroTray, который находится в системной папке Windows.
Грузит память без причин . Этот процесс нагружает процессор и оперативную память, поэтому замедляет производительность системы
Редко используется . Эта функция не часто используется в повседневной работе. Лучше запускать ее тогда, когда есть в ней потребность, а не держать ее загруженной без причины.
Как отключить в Диспетчере задач
Самый простой способ – отключить AcroTray в Диспетчере задач. Она находится во вкладке «Автозагрузка». Выполните следующие шаги:
Откройте диалоговое окно Выполнить совместным нажатием на клавиши Windows + R, впишите taskmgr и подтвердите запуск на Enter для вывода на экран Диспетчера задач.

Перейдите на вкладку «Автозагрузка» и найдите AcroTray. Кликните правой кнопкой мыши на нее и выберите «Отключить».

При следующей загрузке компьютера программа не запустится.
Отключение AcroTray с помощью Autoruns
Утилита Autoruns позволяет отслеживать и контролировать все процессы, которые автоматически запускаются при загрузке Windows.
Если Диспетчере задач не работает или не удается найти AcroTray, можно использовать эту утилиту, чтобы отключить ее из автозагрузки. Выполните следующие действия:
- В строке поисковика Google впишите «Autoruns», и кликните на первый результат, как показано на рисунке.
- Загрузите последнюю версию утилиты Autoruns.
- Распакуйте загруженный архив с помощью WinRAR или другого архиватора.
- Перейдите в извлеченную папку, правым кликом мыши по исполняющему файлу Autoruns64.exe вызовите контекстное меню и выберите Запуск от имени администратора.
- Найдите в списке автозагрузки AcroTray и снимите с записи отметку.
После перезапуска компьютера программа больше не запустится.
Отключение в службах Windows
Этим способом можно внести изменения в службы Adobe, настроенные на автоматический запуск. Изменение типа запуска на значение «Вручную» может отключить загрузку AcroTray при старте системы.
Для начала войдите в Windows как администратор.
Возможно, потребуется применить первый способ отключения ее в автозагрузке перед выполнением последующих действий.
Выведите на экран окно «Выполнить» нажатием на клавиши Windows + R, впишите команду service.msc и подтвердите ее загрузку на Enter.
Найдите в списке службы Adobe Acrobat Update и Adobe Genuine Software Integrity, кликните правой кнопкой мыши на каждую из них и перейдите в Свойства. Измените тип запуска на значение «Вручную» для обоих.

Перезагрузите компьютер. AcroTray не будет загружаться и занимать место в памяти.
Что такое AcroTray.exe?
AcroTray (расшифровывается как Adobe Acrobat Tray Icon) является расширением Adobe Acrobat. Он используется для открытия и преобразования файлов PDF в различные форматы. AcroTray автоматически запустится при загрузке операционной системы.
Он будет отображать уведомления всякий раз, когда пользователь пытается щелкнуть правой кнопкой мыши или попытаться преобразовать любой файл PDF. И он также используется для отслеживания обновлений для Adobe Acrobat. Вы можете найти этот файл в установленном каталоге Acrobat.

Зачем нужно отключить AcroTray Assistant при запуске?
Есть несколько причин, по которым пользователи захотят отключить эту программу при запуске. Большинство из указанных причин:
Теперь, когда у вас есть общее представление о природе проблемы, мы перейдем к методам. Убедитесь, что реализовали их в определенном порядке, в котором они перечислены, чтобы предотвратить любые конфликты.
Способ 1. Отключение Adobe AcroTray из диспетчера задач
- Удерживайте клавишу Windows и нажмите R, чтобы открыть Run, введите taskmgr и Enter, чтобы открыть диспетчер задач.
- Перейдите на вкладку «Автозагрузка» в диспетчере задач и выполните поиск AcroTray .
- Щелкните правой кнопкой мыши AcroTray и выберите «Отключить» .
- Теперь, когда вы перезагружаете компьютер, он больше не будет запускаться.
Способ 2. Отключение Adobe AcroTray с помощью автозапуска
- Перейдите по следующей ссылке и загрузите последнюю версию утилиты: Autoruns
- Распакуйте загруженный файл с помощью WinRAR. (Если у вас нет WinRar, просто откройте заархивированную папку, дважды щелкнув)
- Теперь откройте извлеченную папку, затем щелкните правой кнопкой мыши на Autoruns64.EXE и выберите Запуск от имени администратора.
- Найдите Acrobat Assistant (AcroTray) и снимите флажок в списке
- Перезагрузите компьютер, и он больше не будет запускаться.
Способ 3: отключение Adobe AcroTray из служб
В этом методе вы можете изменить некоторые службы Adobe, которые настроены на автоматический запуск. Изменение этих служб на ручное может помочь остановить запуск AcroTray при запуске. Убедитесь, что вы вошли в систему Windows PC как администратор, прежде чем использовать этот метод.
Примечание . Возможно, вам придется применить метод 1 перед этим методом.
Одна из самых популярных программ на нашем Windows компьютер саман Acrobat, чрезвычайно популярное программное обеспечение для просмотра, создания и редактирования файлов в формате PDF. Установка этого приложения включает в себя компонент под названием AcroTray, который помогает быстрее запускать программы Adobe и автоматически загружается при запуске без необходимости его использования. Это то, что может негативно повлиять на производительность нашего компьютера.
Этот процесс, связанный с Adobe Acrobat, постоянно выполняется в фоновом режиме, поэтому он может замедлить работу Windows и замедлить работу ПК. Вот почему мы увидим, из чего именно он состоит и как мы можем отключить его, если захотим.

Что такое Adobe AcroTray.exe
AcroTray (аббревиатура от Adobe Acrobat Tray Icon) - это расширение, связанное с популярным Adobe Acrobat , который запускается автоматически при запуске операционной системы и продолжает работать в фоновом режиме. Эта команда имеет различные функции, такие как отображение уведомлений каждый раз, когда мы пытаемся преобразовать любой файл в PDF, поскольку она в основном используется для преобразования файлов PDF в другие форматы. Это также позволяет вам отслеживать обновления Acrobat.
Эта утилита иногда может сильно раздражать, так как когда постоянно работает на Запуск Windows и его постоянная активность может вызвать определенные замедления на некоторых компьютерах, потреблять системные ресурсы и работать без причины, даже если мы не используем Adobe Acrobat. Это не та функция, которую мы часто используем, и ее можно открыть только тогда, когда это необходимо программе, и не всегда открывать ее без причины. Кроме того, некоторые вредоносные программы, распространяющиеся в общих сетях и на рабочих станциях, могут маскироваться под тем же именем, что и AcroTray, если папка находится в Windows.
Хотя Adobe запускает эту службу запуска по ряду причин, включая возможность более быстрого запуска различных программ, в равной степени верно и то, что ее не нужно запускать постоянно, поскольку в тот момент, когда это потребуется, мы будем приступить к его активации, даже если он отключен.
Отключите этот процесс в Windows
Если мы не хотим использовать его, можно остановить процесс AcroTray, чтобы он не запускался постоянно, поскольку Acrobat запустит его автоматически, когда мы собираемся выполнить работу по преобразованию. Для этого у нас будет несколько способов, поскольку мы можем использовать диспетчер задач или приложение Windows Services. Мы также можем использовать Microsoftприложение Autoruns или стороннее программное обеспечение ShellExView.
Используйте диспетчер задач
Один из самых простых способов отключить процесс AcroTray - это сделать это из диспетчера задач Windows. Это функция, интегрированная в Windows, которая используется для предоставления информации о процессах и программах, запущенных на нашем ПК. Для доступа мы должны использовать сочетание клавиш «Ctrl + Shift + Del» и мы запустим диспетчер задач. Оказавшись внутри, мы переключаемся на вкладку «Пуск» и наблюдаем за всеми процессами, которые хотят запускаться одновременно с Windows при каждом запуске компьютера. Здесь мы найдем AcroTray процесс , щелкните его правой кнопкой мыши и выберите «Отключить».
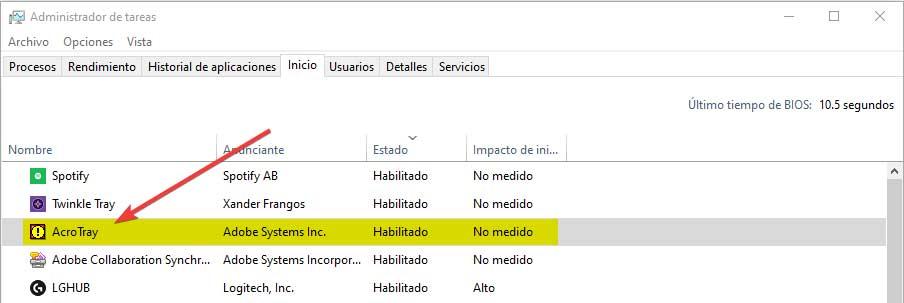
Таким образом, в следующий раз, когда мы перезапустим компьютер, этот процесс не будет загружаться или работать в фоновом режиме, если программе не потребуется его использовать в какой-то момент.
Из служб Windows
Другой вариант, который мы должны отключить от запуска AcroTray с Windows, - это Услуги заявление. Этот метод может изменить некоторые службы Adobe, настроенные для автоматического запуска. Изменение этой службы на ручную может помочь нам остановить работу ActroTray при запуске системы. Для этого мы должны использовать сочетание клавиш Windows + R и нажать клавишу Enter.
Далее надо искать услуги «Обновление Adobe Acrobat» и «Целостность подлинного программного обеспечения Adobe» в списке. Позже мы щелкаем правой кнопкой мыши по каждому из них по отдельности и выбираем «Свойства». Появится новое окно и в разделе Тип запуска мы меняем его на ручной . Наконец, нажмите кнопку «Принять», чтобы сохранить и применить изменения. Таким образом, после перезагрузки ПК процесс AcroTray не должен запускаться.
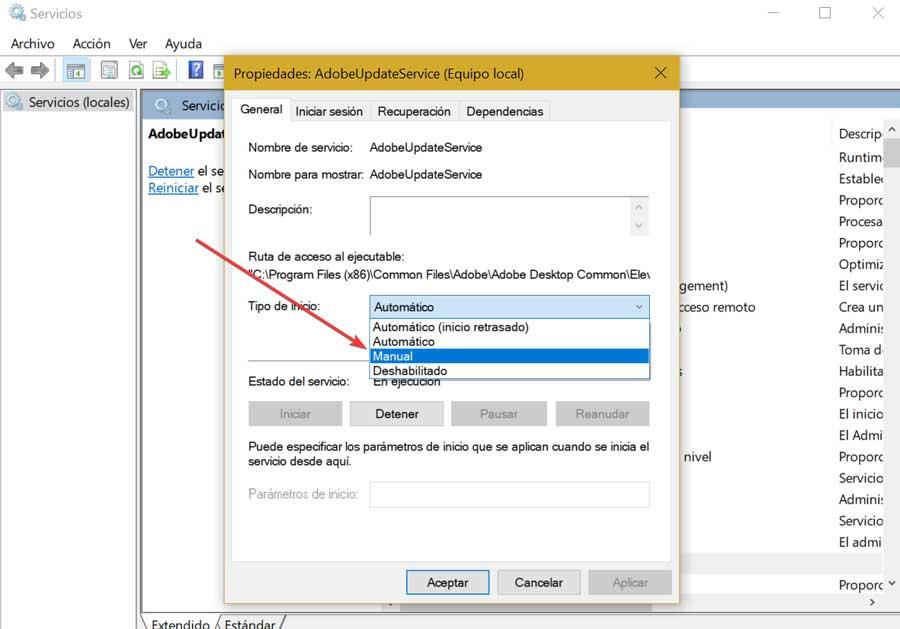
Мы также можем использовать вкладку Services, которую мы находим в диспетчере задач. Здесь мы также находим услуги «Обновление Adobe Acrobat» и «Целостность подлинного программного обеспечения Adobe». Щелкните правой кнопкой мыши по каждому из них и выберите «Стоп».
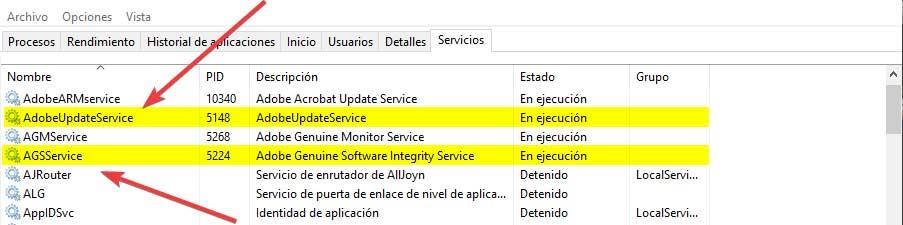
Через утилиту Autoruns
Мы также можем отключить процесс AcroTray с помощью утилиты Autoruns, разработанной Microsoft. С его помощью мы можем отслеживать и контролировать все программы, которые запускаются автоматически при запуске Windows. Для этого в первую очередь необходимо загрузить последнюю доступную версию. из этой ссылки .
После того, как файл загружен, мы должны распаковать его, используя наш обычный распаковщик, такой как WinRAR, WinZIP или аналогичный. Мы открываем папку и запускаем Autoruns64.exe (или Autoruns, если наша система 32-битная) и выбираем Запуск от имени администратора.
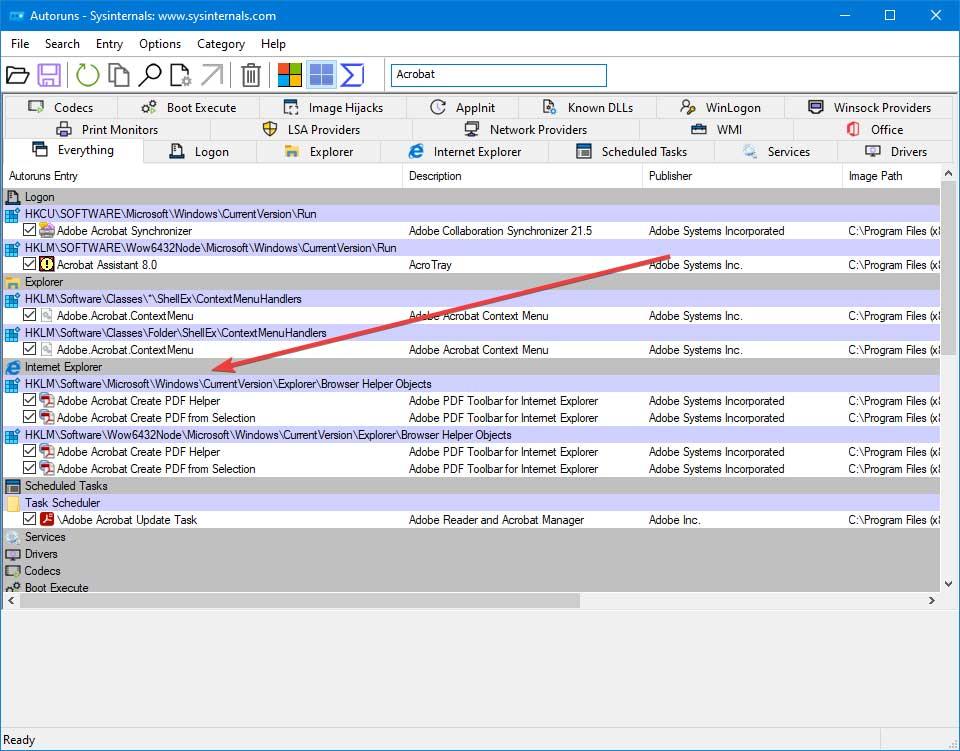
После выполнения мы должны искать " Acrobat Acrobat Create PDF Helper » и «Adobe Acrobat PDF из выбранного» в окне автоматического выполнения и снимите флажок. Теперь нам просто нужно закрыть автозапуск и перезагрузить компьютер, чтобы убедиться, что процесс AcroTray больше не запускается автоматически.
Используя ShellExView
Новая опция, которую мы можем использовать для отключения надоедливого AcroTroy, - это использовать бесплатную программу, такую как ShellExView, менеджер запуска, разработанный NirSoft, который позволит нам удалять элементы из контекстного меню. Поэтому первое, что мы должны сделать, это загрузить последнюю версию, доступную с сайт разработчика. Мы загрузим ZIP-файл, который необходимо распаковать. Как только это будет сделано, мы запускаем файл shexview.exe с правами администратора.

Теперь должно появиться окно приложения, щелкните вкладку «Параметры» и выберите «Показать 32-разрядные расширения оболочки Ex (Показать 32-разрядные расширения оболочки)» и отключите «Adobe Acrobat Create PDF from Selection», «Adobe Acrobat Create PDF Helper» и «Adobe Acrobat Create PDF Toolbar» . После выполнения этого действия мы перезапускаем Windows, чтобы убедиться, что процесс AcroTray больше не запускается автоматически.
Читайте также:


