Adobe acrobat что это
Воспользуйтесь специальным предложением и получите Adobe Acrobat со скидкой -33%.
Взаимодействуйте со своей командой, используя простые рабочие процессы для работы с PDF-файлами на ПК, на мобильных устройствах и через браузер. Всего за 772,80 руб. в месяц (цена без скидки — 1 159,20 руб. в месяц).
Всё для простой и удобной работы с PDF-файлами на ПК и смартфоне
Объединяйте файлы разных форматов в один PDF-файл, сканируйте бумажные документы в PDF и распознавайте текст, чтобы вносить правки. Редактируйте файлы PDF, добавляйте и меняйте изображения, аудио и видео. Это и многое — в универсальном PDF-редакторе Adobe Acrobat DC всего за 772,80 руб. в месяц

Доступ к самым новым функциям — c подпиской на Acrobat
Ваши потребности все время растут, и ваш подход к работе меняется. Поэтому мы продолжаем совершенствовать Adobe Acrobat и добавлять в него новые функции. Оформите подписку на Adobe Acrobat и получайте доступ к новейшим функциям сразу после их выпуска.
Acrobat Standard DC
Создавайте, редактируйте и подписывайте PDF-файлы с высоким уровнем безопасности.
Требуется ежегодное обновление подписки. (только для Windows).
Получите скидку -33% сегодня
Acrobat Pro
Все возможности для работы с PDF-файлами на
любых устройствах с Windows и macOS.
Требуется ежегодное обновление подписки (для Windows и macOS).
Нужно больше подробностей?
Вам помогут наши специалисты по Acrobat.
Хотите установить Acrobat Reader?
Доступны лицензии для команд. Подробнее
Учащимся cкидка 46%
Совершенствуйте свои навыки с подпиской на все приложения Adobe Creative Cloud. Воспользуйтесь специальным предложением для учащихся и получите значительную скидку.

Acrobat DC — универсальный PDF-редактор, популярный во всем мире
Acrobat DC — универсальный PDF-редактор, популярный во всем мире
Более пяти миллионов компаний по всему миру, фрилансеры и предприниматели выбирают Acrobat DC, чтобы упростить работу с документами PDF. Можно работать в офисе и в пути, в облаке и офлайн. Делайте с документами PDF всё что угодно на ПК, планшете или смартфоне.
Acrobat DC — универсальный PDF-редактор, популярный во всем мире
Более пяти миллионов компаний по всему миру, фрилансеры и предприниматели выбирают Acrobat DC, чтобы упростить работу с документами PDF. Можно работать в офисе и в пути, в облаке и офлайн. Делайте с документами PDF всё что угодно на ПК, планшете или смартфоне.
Более пяти миллионов компаний по всему миру, фрилансеры и предприниматели выбирают Acrobat DC, чтобы упростить работу с документами PDF. Можно работать в офисе и в пути, в облаке и офлайн. Делайте с документами PDF всё что угодно на ПК, планшете или смартфоне.
Сканирование в PDF
и распознавание текста
Редактирование PDF
и изменение порядка страниц

РАБОТА С PDF НА ЛЮБЫХ УСТРОЙСТВАХ
Редактируйте текст и меняйте изображения прямо в PDF
Да-да, PDF-файлы можно редактировать. Изменяйте тексты, таблицы и изображения прямо в документе PDF на ПК, планшете или смартфоне. Больше не нужно конвертировать PDF в Word или в другой редактируемый формат — вносите любые изменения, не теряя ни минуты.
Да-да, PDF-файлы можно редактировать. Изменяйте тексты, таблицы и изображения прямо в документе PDF на ПК, планшете или смартфоне. Больше не нужно конвертировать PDF в Word или в другой редактируемый формат — вносите любые изменения, не теряя ни минуты.
Да-да, PDF-файлы можно редактировать. Изменяйте тексты, таблицы и изображения прямо в документе PDF на ПК, планшете или смартфоне. Больше не нужно конвертировать PDF в Word или в другой редактируемый формат — вносите любые изменения, не теряя ни минуты.

РАБОТА С PDF НА ЛЮБЫХ УСТРОЙСТВАХ
Создавайте PDF-формы
Надо создать электронную анкету или форму? Сделайте это в Acrobat DC с нуля, на основе текстового документа или отсканированного бумажного бланка. Добавьте текстовые поля, чекбоксы, кнопки, поля штрихкодов и даже автоматические вычисления. Сетка поможет точно разместить элементы на странице. Если нужно, настройте автозаполнение полей. Отправьте получателям ссылку на PDF-форму — они смогут заполнить ее в бесплатном Acrobat Reader.
Надо создать электронную анкету или форму? Сделайте это в Acrobat DC с нуля, на основе текстового документа или отсканированного бумажного бланка. Добавьте текстовые поля, чекбоксы, кнопки, поля штрихкодов и даже автоматические вычисления. Сетка поможет точно разместить элементы на странице. Если нужно, настройте автозаполнение полей. Отправьте получателям ссылку на PDF-форму — они смогут заполнить ее в бесплатном Acrobat Reader.
Надо создать электронную анкету или форму? Сделайте это в Acrobat DC с нуля, на основе текстового документа или отсканированного бумажного бланка. Добавьте текстовые поля, чекбоксы, кнопки, поля штрихкодов и даже автоматические вычисления. Сетка поможет точно разместить элементы на странице. Если нужно, настройте автозаполнение полей. Отправьте получателям ссылку на PDF-форму — они смогут заполнить ее в бесплатном Acrobat Reader.

РАБОТА С PDF НА ЛЮБЫХ УСТРОЙСТВАХ
Работайте с PDF-файлами даже на смартфоне
Вы в пути, но надо срочно согласовать документ PDF, внести правки, сделать что-то еще? Ни на минуту не выпадайте из рабочего процесса. Скачайте мобильное приложение Adobe Acrobat Reader и прямо на смартфоне сделайте всё, что нужно. Изменения синхронизируются на всех ваших устройствах, и вы сможете продолжить работу на ПК, на планшете или в браузере. Можно работать с PDF-файлами офлайн, в облаке Adobe Document Cloud, на Google Диске, на Box, Dropbox и Microsoft OneDrive.
Вы в пути, но надо срочно согласовать документ PDF, внести правки, сделать что-то еще? Ни на минуту не выпадайте из рабочего процесса. Скачайте мобильное приложение Adobe Acrobat Reader и прямо на смартфоне сделайте всё, что нужно. Изменения синхронизируются на всех ваших устройствах, и вы сможете продолжить работу на ПК, на планшете или в браузере. Можно работать с PDF-файлами офлайн, в облаке Adobe Document Cloud, на Google Диске, на Box, Dropbox и Microsoft OneDrive.
Вы в пути, но надо срочно согласовать документ PDF, внести правки, сделать что-то еще? Ни на минуту не выпадайте из рабочего процесса. Скачайте мобильное приложение Adobe Acrobat Reader и прямо на смартфоне сделайте всё, что нужно. Изменения синхронизируются на всех ваших устройствах, и вы сможете продолжить работу на ПК, на планшете или в браузере. Можно работать с PDF-файлами офлайн, в облаке Adobe Document Cloud, на Google Диске, на Box, Dropbox и Microsoft OneDrive.
Шаг 1 из 3. Загрузка ПО

Acrobat DC — приложение, которым пользуется весь мир.
Просматривайте, подписывайте, комментируйте и публикуйте PDF-файлы бесплатно.
Выберите вашу операционную систему и язык для загрузки Acrobat Reader.
Не найдена версия Reader, соответствующая введенным параметрам.
Общие сведения
ПО Adobe Acrobat Reader DC — это бесплатный мировой стандарт, который используется для просмотра, печати и комментирования документов в формате PDF.
Теперь он имеет подключение к Adobe Document Cloud, что значительно облегчает работу с использованием нескольких ПК и мобильных устройств.
Это единственное средство просмотра PDF-файлов, которое может открывать и взаимодействовать со всеми видами содержимого в PDF-формате, включая формы и мультимедийный контент.
Дополнительное предложение:
ЕЩЕ БОЛЬШЕ ВОЗМОЖНОСТЕЙ ACROBAT
Установка расширения Acrobat Reader для ChromeУстанавливая флажок выше, я соглашаюсь на автоматическую установку обновлений расширения Acrobat Reader Chrome Extension
Подробнее
Позволяет открывать и работать с PDF-файлами в Acrobat Reader в браузере Google Chrome.
Установите службу Adobe Genuine Service (AGS), которая периодически проверяет, являются ли приложения Adobe на этом компьютере лицензионными, и уведомляет вас, если нет.Подробнее о функциях AGS…

Самое популярное средство для просмотра, печати, подписывания и комментирования PDF-файлов.

Бесплатная 7-дневная пробная версия включает все возможности Acrobat Reader, а также функции создания, защиты, преобразования и редактирования PDF. Возможности просмотра PDF сохраняются и по истечении пробного периода.
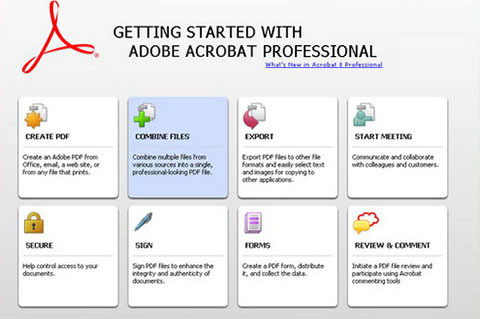
Одним из наиболее удобных инструментов для работы с файлами в формате PDF является производительный Adobe Acrobat DC. Программа имеет множество функций, с помощью которых можно работать с электронной документацией, переводить ее в нужные форматы и даже совместно редактировать файлы.
Обладая мощным функционалом, Adobe Acrobat вызывает множество вопросов по поводу его применения даже у опытных пользователей из-за множества использующихся компонентов. Компания SoftMagazin предлагает дать ответы на вопросы, которые наиболее часто возникают у владельцев Acrobat DC, и разобраться в тонкостях использования программы.
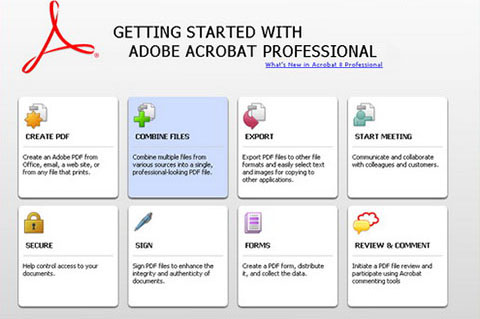
Для чего нужен Adobe Acrobat Reader DC
Для чего нужен Адобе Акробат Ридер, ответить совсем несложно, так как это на сегодняшний день наиболее универсальное решение для редактирования и конвертации PDF-файлов в удобный формат и дальнейшей работы с ними. Инструмент дает возможность не только быстро просматривать электронную PDF-документацию, но и мгновенно добавлять свои заметки, сканировать бумажные файлы и отправлять их на печать.
Предприятия, которым важны комфортные условия работы сотрудников, хорошо знают, Адоб Акробат, для чего нужен он в первую очередь, и почему стоит приобрести подписку на него. Во-первых, для того, чтобы команда могла работать, даже за пределами офиса с удобной программой. Благодаря подключению к облачному сервису Document Cloud пользователи могут подключаться к Acrobat DC с мобильных, планшетов и домашних ПК. Более того, документ будет открываться именно на том месте, где вы закончили редактировать, даже если пользователь зашел с другого устройства.
Adobe Acrobat DC: как пользоваться
Чтобы успешно работать с PDF-файлами в офисе и дома, нужно знать, как редактировать документ в Adobe Acrobat и, прежде всего, как изменить текст в Adobe Acrobat. Принципы использования программы просты, после установки нужно открыть Acrobat DC и начать работу, выбрав на панели инструментов нужную функцию.
Если вы устанавливаете софт в первый раз и не знаете, как редактировать в Adobe Acrobat, прочитайте предварительно инструкцию к нему и проконсультируйтесь у специалистов, работающих с данной программой. Adobe Acrobat для редактирования файлов дает возможность создавать PDF-файлы из множества форматов, хранить их в различных вариациях и импортировать в другое место. Файлы PDF можно объединять в один, вращать, менять размер, обрезать или разделять при помощи панели инструментов.
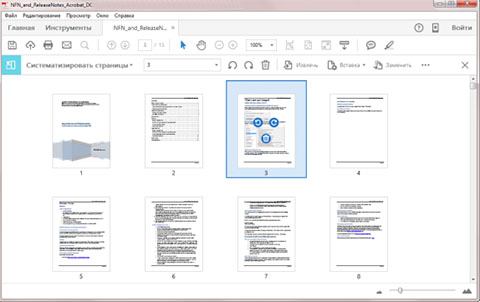
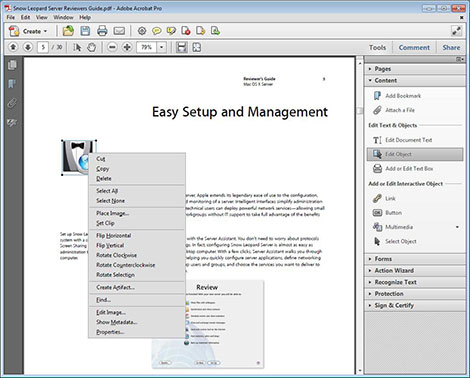
Как редактировать текст в Адобе Акробат
- Откройте программу и редактируемый файл
- Зайдя в панель инструментов, разверните ее и выберите пункт «Редактирование содержимого»
- Преобразуйте содержимое файла (для того, чтобы выделить слово или фрагмент нужно два раз щелкнуть на нем)
- Подкорректируйте текстовые фрагменты в соответствии с размерами всего документа
- Не забывайте о том, что если файл не был сохранен с отметкой о возможности редактирования в дальнейшем, его невозможно будет изменить
Поработав хотя бы один раз в Adobe Acrobat Reader DC, как редактировать текст уже не будет представляться сложной задачей.
Как отредактировать PDF файл в Adobe Acrobat
Разобравшись, в Adobe Acrobat, как редактировать текст, у пользователя наиболее часто возникают вопросы, как открыть Adobe Acrobat Document после закрытия программы и как редактировать PDF файл в Adobe Acrobat. Практически все PDF-документы в сети – это файлы, имеющие формат Adobe Portable. Поэтому открыть Adobe Acrobat Document, прежде всего, можно «родной» программой Adobe Acrobat, а также другим софтом, предназначенным для преобразования документом подобного вида.
Для редактирования PDF-файла, нужно открыть документ нужного расширения, выбрать на панели инструментов функцию «Редактировать PDF» и менять его. Вы можете отредактировать документацию по страницам, задать нужный шрифт, преобразовывать текст в разные списки, менять размеры текстового поля и многое другое. Аdobe Аcrobat для редактирования PDF – это производительный инструмент, необходимый компаниям, которые идут в ногу со временем и ценят каждую минуту времени.
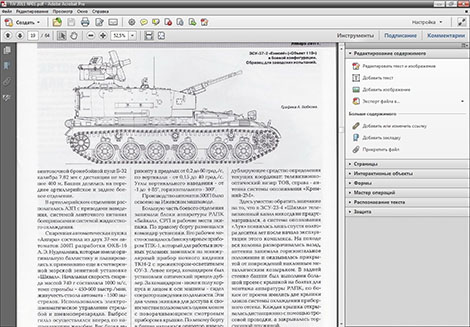
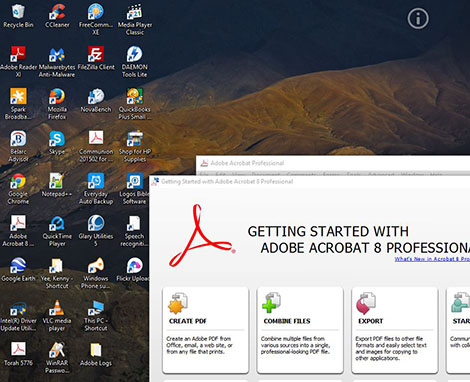
Adobe Acrobat Reader для Windows 10
Адобе Акробат для Виндовс 10 – лучшее решение для редактирования файлов Adobe Portable в новой операционной системе. Профессиональный инструмент Adobe Acrobat для Windows 10 отлично подходит как для решения повседневных задач при работе с файлами PDF, так и для выполнения индивидуальных требований организаций. Загрузив программу Adobe Acrobat DC на домашний ПК, мобильный или планшет с новой ОС, Вы сможете продуктивно работать с электронной документацией, даже не находясь на рабочем месте.
Adobe Acrobat Pro для Windows 10 предоставляет еще больше возможностей для редактирования PDF благодаря расширенному функционалу. Вы можете создать защищенный от изменений документ в профессиональной версии программы, а также выполнить экспорт отредактированных файлов в популярные форматы Office. Заполнять формы и отправлять их адресатам можно как с мобильного телефона, так и с домашнего компьютера.
Adobe Acrobat PRO для Mac OS X - функциональный инструмент для эффективной работы, благодаря поддержке сенсорных устройств и возможности создания документов высочайшего качества. Программа может воспроизводить текст файлов вслух на устройствах Mac. Для корпоративных пользователей будет весьма полезна возможность создания технических документов в формате PDF в таких программах, как Visio, Autodesk AutoCAD или Project в операционных системах Windows и Mac.
Для тех, кто не устанавливал ранее Аdobe Аcrobat XI PRO, как пользоваться следующей его версией Adobe Acrobat DC в операционных системах Windows 10 и Mac OS X может оказаться затруднительным. Не стоит беспокоиться по этому поводу, так как программа имеет простой интерфейс и удобное меню, так что разобраться с ней сможет даже начинающий пользователь.
Одним из самых популярных форматов документов является PDF. Объекты такого типа не открываются стандартными средствами операционной системы, их создание, просмотр и редактирование доступно при использовании специального софта.

Adobe Acrobat – универсальный продукт для работы с PDF, и это не просто читалка, а многофункциональное программное решение. Какие функции выполняет ПО, как с ним работать, используя предлагаемый инструментарий, а также как удалить, мы и рассмотрим.
Для чего нужен Adobe Acrobat Reader DC
Не все знают, что это за программа, даже несмотря на её популярность. Обычно юзеры знакомятся с софтом, уже сталкиваясь с PDF. Продукт от Adobe предлагает пользователям не только просматривать документы, но и печатать, подписывать и добавлять в них комментарии. В расширенном варианте софта, доступном по подписке, предлагаются возможности создания, преобразования и редактирования объектов, а также обеспечивается защита данных с помощью пароля. Подходит программа для любых операционных систем.
Хотя Acrobat Reader работает только с PDF, её востребованность обеспечивается популярностью и широкими возможностями работы с форматом. Ответ на вопрос, зачем нужен Acrobat Reader DC, очевиден – для чтения, создания и редактирования документации формата PDF. Но и на этом не заканчивается удобство работы с Acrobat Reader. Подключение в расширенной версии софта к облачному сервису Document Cloud открывает доступ к Acrobat Reader DC с других устройств, в том числе мобильных. Документ откроется там же, где вы завершили с ним работу даже при условии открытия с иного девайса. Хранение возможно также в облачных хранилищах Box, Dropbox, Microsoft OneDrive и Google Drive.
Adobe Acrobat DC: как настроить и пользоваться

Настройка Adobe Acrobat
Для начала рассмотрим, что может потребоваться настроить Acrobat Readerе для комфортной работы.
Как отключить обновление Adobe
В продуктах компании предусмотрено автоматическое обновление, при этом пользовательский интерфейс не включает параметры управления опцией. Если вы по каким-либо причинам не желаете обновлять софт, отключить опцию можно следующим способом:
- Переходим к оснастке Windows «Службы», например, используя консоль «Выполнить» (Win+R) и команду services.msc.
- В списке служб находим Adobe Acrobat Update Service, двойным щелчком по службе открываем свойства (или ПКМ – «Свойства»).
- В открывшемся окне на вкладке «Общие» напротив строки «Тип запуска» выставляем «Отключена».
- Ниже жмём «Остановить», после чего в строке «Состояние» появится статус «Остановлена».
- Применяем настройки и закрываем окно. Обновления больше не будут выполняться, пока служба не будет подключена.
Как поменять язык в Adobe Acrobat Pro
Если программа запустилась с английским интерфейсом (вы не выбрали русский при инсталляции или случайно изменили настройки), а с английским вы не дружны, его можно легко поменять:
- Идём в раздел «Edit» («Редактирование»).
- Выбираем «Preferences» («Установки»).
- В перечне категорий настроек находим «Language» («Язык») и в пункте «Application Language» («Язык приложения») в развёртывающемся списке выбираем «Choose at application startup» («Выбрать при запуске программы»).
- Нажимаем «Ок» для сохранения внесённых изменений.
- Закрываем программу, после чего при следующем старте будет предложено выбрать язык. Выбрав русский, кликаем «Ок». Adobe Acrobat запустится с русским интерфейсом. Аналогичным методом можно перейти и с русского на английский.
Как включить горячие клавиши для выбора инструментов
Чтобы активировать возможность использования одиночных клавиатурных сокращений выполняем следующие действия:
- Идём в раздел «Редактирование» (здесь можно настроить основные функции).
- Переходим в «Установки» (Ctrl+K), затем в категорию «Основные».
- Отмечаем галочкой «Выбирать инструменты нажатием клавиш».
Теперь одиночные клавиши будут выполнять определённые функции.
Как открыть документ
Начать работу с PDF легко. Для этого следует перейти в меню «Файл» и выбрать опцию «Открыть» (Ctrl+O), после чего в открывшемся проводнике найти объект и нажать соответствующую кнопку.
Кроме того, объекты PDF открываются сразу программой из Проводника Windows, если Acrobat Reader установить на компьютер. В том случае, когда установлено несколько приложений для просмотра элементов с этим расширением, но требуется открыть объект именно в Acrobat Reader, нужно нажать на нём ПКМ – «Открыть с помощью…», затем выбрать ПО из предложенных или нажать «Выбрать другое приложение» и указать Acrobat Reader. Если всегда требуется открывать элементы этого типа с помощью указанного софта, отмечаем галочкой соответствующий пункт.
Как сделать закладку
Добавление закладки осуществляется только в том случае, если такая возможность предусмотрена параметрами защиты. Создать можно следующим образом:
- На панели навигации в левой части интерфейса нажимаем на значок в виде флажка, чтобы перейти к опции «Закладки».
- Отмечаем область курсором (фрагмент текста, изображение или его часть). Метку новой закладки, которой становится выделенная область, впоследствии можно отредактировать.
- Нажимаем ПКМ – «Добавить закладку» (можно также нажать Ctrl+B или значок «Новая закладка» на вкладке «Закладки», или «Инструменты» – «Редактировать PDF» – «Ещё» – «Добавить закладку»).
- На вкладке «Закладки» слева в меню навигации появится новая закладка, даём ей название (можно будет менять).
- Важные пометки можно отмечать стилем или цветом, для чего нажимаем ПКМ – «Свойства».
- Жмём на существующей закладке, куда требуется поместить новую.
Как редактировать текст в Adobe Acrobat
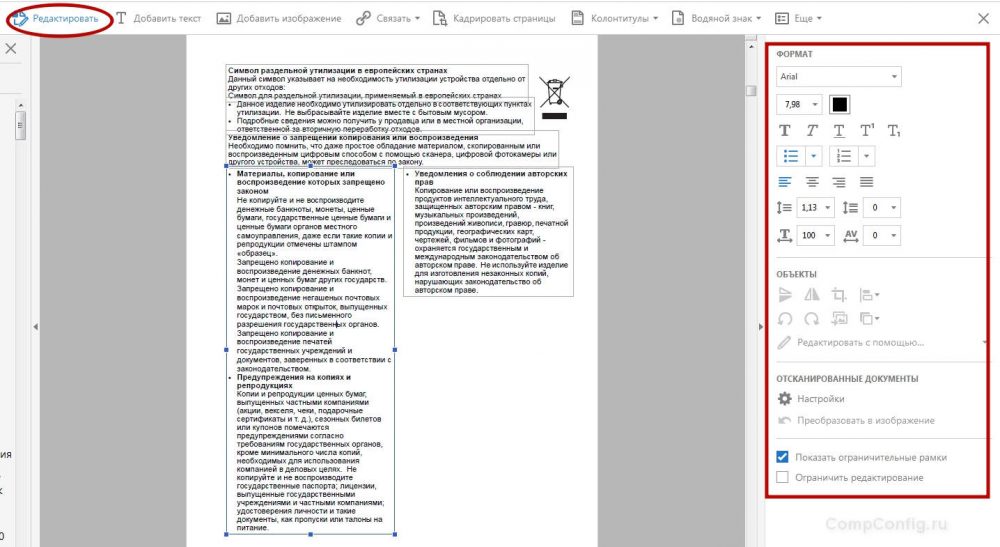
Окно редактирования текста в Adobe Acrobat
Работать в Acrobat Reader DC несложно, но ввиду большого количества возможностей программы начинающий пользователь может не сразу сориентироваться среди имеющихся опций. Редактировать текст получится только в версии Pro.
В этом деле новичку поможет небольшая инструкция:
Как поменять шрифт в Adobe Acrobat
Задаём установки в Adobe Acrobat Pro следующим образом:
- Идём в раздел «Редактирование» – «Установки» (Ctrl+K).
- В категории «Редактирование контента» в блоке «Параметры шрифта» выбираем в раскрывающемся списке резервный шрифт для редактирования и шрифт по умолчанию для добавленного текста, меняем размер, если требуется и применяем настройки.
Если вы нашли на просторах сети шрифт, отсутствующий в Adobe Acrobat Pro и хотите использовать его при создании документации, его можно добавить следующим образом:
- Открываем архив с загруженным шрифтом, извлекаем элемент или папку целиком.
- Разархивированный файл с расширением «.ttf» перемещаем в системную папку Windows со шрифтами (Fonts), объект установится самостоятельно.
- Теперь в папке можно наблюдать новый шрифт, в программе он будет доступен после её перезапуска.
Как в Adobe Acrobat редактировать страницы
В приложении позволяет и постранично отредактировать PDF. Рассмотрим основные возможности работы с документацией.
Как добавить страницу
В меню «Инструменты» нажимаем «Систематизировать страницы». Того же эффекта можно добиться путём открытия пункта из меню в правой части окна. Жмём три точки, далее «Вставка» и в диалоговом окне совершаем необходимое действие. В окне «Вставить страницы» выставляем параметры (обязательно указываем страницы, между которыми вставляем ещё одну) и жмём «Ок». При необходимости вставки из другого документа копируем данные и в дополнительных параметрах вставки выбираем «Вставить из буфера обмена».
Как удалить страницу
В меню «Инструменты» идём в подраздел «Систематизировать страницы», этот же пункт можно найти в меню навигации справа, выделяем одну страничку или несколько (удерживая Ctrl), жмём значок удаления и подтверждаем действие.
Как пронумеровать страницы
При нажатии кнопки «Пронумеровать страницы» нумерация будет доступна не только для миниатюр. Для указания в PDF в параметрах выбираем «Ярлыки страниц» и указываем диапазон. Начинать раздел можно сначала или продолжить нумерацию из предыдущего файла.
Как разделить страницы
Для разделения из меню идём в подраздел «Систематизировать страницы», затем «Разделить документ». Настройки позволяют указать максимальное число листов, размер файла и местоположение.
Как обрезать страницу
Под изменением размера может подразумеваться выбор формата для печати и фактическое изменение размера полей. Так, при необходимости изменения формата бумаги (для распечатывания документа) переходим в меню «Печать» и указываем нужный размер.
Изменить размер страницы в приложении, обрезав её, можно следующим образом:
- Идём в «Инструменты» – «Редактировать PDF».
- На дополнительной панели инструментов жмём «Кадрирование страниц».
- С помощью мыши тащим прямоугольник, используем угловые маркеры для получения необходимого размера.
- Двойным щелчком мыши внутри прямоугольника кадрирования открываем диалоговое окно «Установить поля страницы», указывающее границы размеров и странички, которые подвергаются кадрированию. Для изменения заданной области выделяем новую и жмём кнопку «Ок».
- Для применения настроек и для других листов выставляем диапазон или выбираем «Все» в блоке «Диапазон страниц». Жмём «Ок» для обрезки.
Как сжать PDF-файл

Бесплатный PDF онлайн конвертер
Инструментарий ПО позволяет не только конвертировать документ в формат объекта Word или Excel, для чего нужно нажать «Файл» – «Сохранить как другой» и выбрать предпочитаемый формат, после чего указать папку для размещения элемента. Инструментами софта можно также уменьшить размер PDF, что может потребоваться в некоторых случаях.
- Жмём «Файл» на главной панели, далее «Сохранить как другой» – «Файл PDF уменьшенного размера».
- В открывшемся окне указываем требуемые параметры и уровень защиты, жмём «Ок».
- После окончания процесса преобразования документа выбираем путь для его сохранения.
Как удалить программу полностью
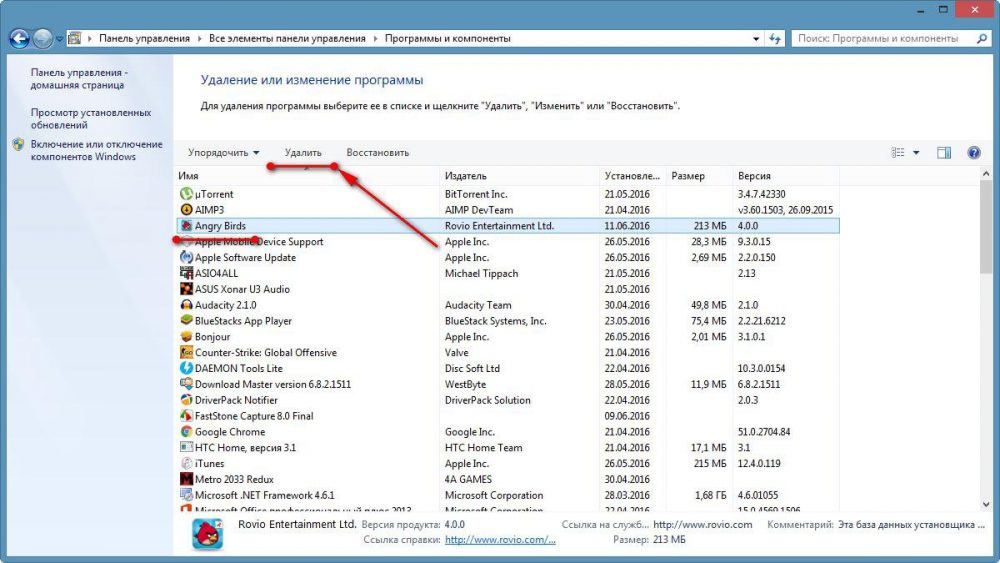
Деинсталлировать софт, который больше не нужен, можно разными способами, при этом делать это нужно правильно, чтобы вместе с приложением были удалены также связанные с ним элементы.
Рассмотрим, как удалить Adobe Acrobat Reader DC полностью встроенными средствами ОС Windows. Удаление продукта осуществляется так же, как и в случае с прочим софтом:
- Идём в Панель управления, переходим к разделу «Программы и компоненты».
- Выбираем софт из списка, жмём ПКМ и «Удалить».
- Подтверждаем действие, после чего процесс деинсталляции выполнится автоматически.
Для Windows 10 эту же процедуру можно проделать также, используя «Параметры» (Win+I) – «Система» – «Приложения и возможности».
Альтернативный вариант удаления софта со всеми его «хвостами» предполагает использование сторонних утилит. Отличным решением является Revo Uninstaller. Инструмент удалит ПО и все его следы на компьютере, включая системный реестр. Следуя подсказкам мастера удаления, с задачей справится даже начинающий пользователь.
Читайте также:


