Activex яндекс браузер включить
Получите скорость, безопасность и конфиденциальность с помощью Microsoft Edge.
Элементы ActiveX
Элементы ActiveX — это небольшие приложения, с помощью которых веб-сайты предоставляют контент (например, видео и игры). Они также позволяют взаимодействовать с таким контентом, как панели инструментов и биржевые бегущие строки, при просмотре веб-страниц. Однако эти приложения иногда могут работать неправильно или выводить нежелательный контент. В некоторых случаях эти приложения могут выполнять сбор информации, повреждать данные на компьютере, устанавливать программное обеспечение без согласия пользователя и использоваться для удаленного управления компьютером.
Фильтрация ActiveX
Фильтрация ActiveX в Internet Explorer запрещает сайтам устанавливать и использовать такие приложения. Это повышает безопасность работы в Интернете, но может отразиться на работе некоторых сайтов. Например, если включена фильтрация ActiveX, могут не работать некоторые видео, игры и другой интерактивный контент.
Откройте Internet Explorer и нажмите кнопку Сервис .
В раскрывающемся меню наведите указатель мыши на пункт Безопасность и выберите пункт Фильтрация ActiveX. Рядом с пунктом Фильтрация ActiveX появится флажок.
Отключение фильтрации ActiveX Filtering для отдельных сайтовОткройте Internet Explorer и перейдите на сайт, на котором вы планируете разрешить запуск элементов ActiveX.
Нажмите в адресной строке кнопку Заблокированные и выберите пункт Отключить фильтрацию ActiveX. Если в адресной строке нет кнопки Заблокированные , это значит, что на этой странице содержимого ActiveX нет.
Откройте Internet Explorer и нажмите кнопку Сервис .
В раскрывающемся меню наведите указатель мыши на пункт Безопасность и выберите пункт Фильтрация ActiveX. Флажок Фильтрация ActiveX будет снят.
Настройка параметров ActiveX в Internet Explorer
В Internet Explorer может быть запрещено скачивание и запуск элементов ActiveX по соображениям безопасности. Изменение некоторых дополнительных параметров безопасности позволит скачивать, устанавливать и запускать такие элементы, но компьютер окажется менее защищен от угроз. Изменяя дополнительные параметры ActiveX, учитывайте повышение уровня риска для компьютера.
Изменение параметров ActiveX
В Internet Explorer выберите кнопку Инструменты , а затем выберите Параметры Интернета.
На вкладке Безопасность выберите Настраиваемыйуровень , а затем ActiveX элементы управления и подключаемыемодульи , сделайте следующее:
Разрешить автоматические запросы ActiveX элементов управления, выбрав Включить.
Разрешим Internet Explorer отображать видео и анимацию на веб-странице, которая не использует внешний медиаплеер, выбрав Включить.
Разрешите Internet Explorer скачивать подписанные ActiveX элементы управления, выбрав Включить илиЗапрос, если вы хотите, чтобы каждый раз при этом вывести уведомление.
Разрешите Internet Explorer запускать ActiveX и подключаемых модульов, нажимая Включить илиВывести запрос, если вы хотите, чтобы каждый раз при этом вывести уведомление.
Чтобы разрешить Internet Explorer ActiveX элементы управления, помеченные как безопасные для сценариев, выберите Включить илиЗапрос, если вы хотите, чтобы каждый раз в этом случае вывести уведомление.

Выберите ОК,а затем еще раз ОК.
Примечание: Если не удается изменить параметры ActiveX, возможно, у вас нет нужных разрешений. В этом случае обратитесь к системному администратору.
к демонстрационной системе и хотите использовать Яндекс.Браузер, то достаточно один раз выполнить два простых шага и Вы сможете подключаться к ней так же быстро, как заходить на обычный сайт:
Даже в том случае, если Вы планируете использовать Яндекс.Браузер, первоначально необходимо выполнить несколько простых настроек браузера Internet Explorer для полноценной работы системы видеонаблюдения через Интернет. Это связано с тем, что именно браузер Internet Explorer включает в себя необходимые для работы системы видеонаблюдения элементы ActiveX.
1. Запустите браузер Internet Explorer. Разверните меню Сервис (Tools), разверните пункт Блокирование всплывающих окон (PopupBlocker) и выберите пункт Выключить блокирование всплывающих окон (TurnOffPopupBlocker), если он еще не выбран.
Если меню браузера Internet Explorer по умолчанию не отображается, нажмите на клавиатуре кнопку Alt.
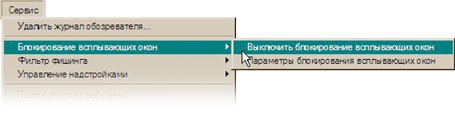
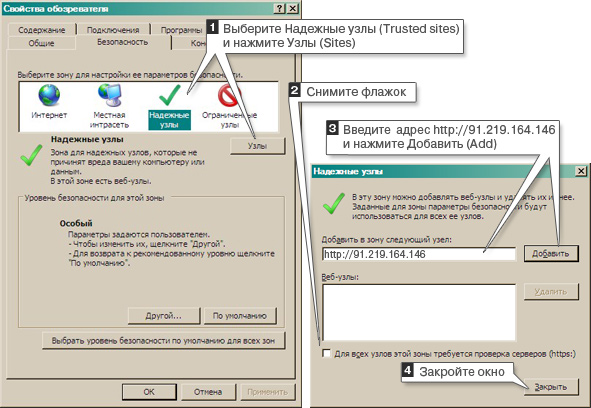
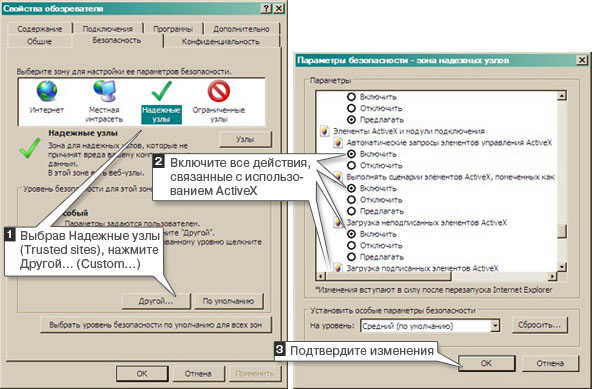
1. Откройте данную страницу в Яндекс.Браузер.
2. Скачайте плагин IE Tab из официального магазина Google Web Store по ссылке .
- Нажмите на синюю кнопку Install.
- Откроется окно Подтверждение установки. Нажмите на кнопку Установить.
3. Для того, чтобы активировать работу плагина необходимо нажать левой кнопкой мыши на значок Internet Explorer справа от адресной строки . После первого нажатия автоматически будет загружена программа ietabhelper.exe - нажмите на нее для установки. Сделать это необходимо единожды, в дальнейшем для активации плагина IE Tab нажатия на значок Internet Explorer будет достаточно.
Нажмите ниже Далее , и подключитесь к демонстрационной системе, после чего активируйте плагин.

Для корректной работы электронной подписи требуется криптопровайдер, который будет работать с криптографическими операциями. «КриптоПро CSP» — один из самых популярных и востребованных криптопровайдеров.
Для работы с ЭЦП нужен не только сам криптопровайдер «КриптоПро CSP», но и дополнительный плагин — «КриптоПро ЭЦП Browser plug-in». В этой статье мы расскажем вам о том, как настроить этот плагин в разных браузерах.
КриптоПро ЭЦП Browser plug-in: что из себя представляет и зачем нужен
«КриптоПро ЭЦП Browser plug-in» — плагин, поддерживающий работу «КриптоПро CSP». Он используется на веб-страницах для создания и проверки электронной подписи.
Плагин нужен для работы на торговых площадках и государственных порталах, а также везде, где используется криптопровайдер «КриптоПро CSP». Если установить криптопровайдер без плагина, то между ним и веб-страницей не будет создано взаимодействие. Соответственно, электронная подпись работать не будет.
Как установить и настроить КриптоПро ЭЦП Browser plug-in в разных браузерах
Установка «КриптоПро ЭЦП Browser plug-in» имеет различия в зависимости от браузера. На любой из браузеров нужно установить соответствующее расширение (дополнение).
Важно!
«КриптоПро ЭЦП Browser plug-in» не работает в браузере EDGE.
Перед непосредственной установкой расширений в браузеры нужно скачать и установить дистрибутив «КриптоПро ЭЦП Browser plug-in».
Установка плагина на компьютер
- Скачайте дистрибутив «КриптоПро ЭЦП Browser plug-in» → здесь.
- Запустите установочный файл cadesplugin.exe и подтвердите установку плагина.


Дальнейшие действия зависят от браузера, в котором будет осуществляться работа с электронной подписью.
Internet Explorer
- Перейдите в «Панель управления» → «Крупные значки» → «Свойства браузера».




Браузер Internet Explorer не требует отдельного включения КриптоПро ЭЦП Browser plug-in.
Google Chrome
- В окне браузера нажмите кнопку «Настройки» (три точки в правом верхнем углу) → «Дополнительные инструменты» → «Расширения».

В правом верхнем углу в списке активированных расширений должен появиться значок CryptoPro Extension for CAdES Browser Plug-in, что свидетельствует о правильной установке.
Яндекс.Браузер
- В браузере откройте меню (три полоски в правом верхнем углу) → «Дополнения».
- Проверьте наличие «КриптоПро ЭЦП» и активируйте его.
Mozilla Firefox
- Скачайте расширение для Mozilla Firefox по ссылке.
- В браузере откройте меню (три полоски в правом верхнем углу) → «Дополнения».


Как проверить браузер
Проверка «КриптоПро ЭЦП Browser plug-in» осуществляется на специальном сервисе разработчика «Cryptopro». Если расширение cadesplugin.exe установлено правильно, оно запросит доступ к сертификатам и ключам при переходе на сайт для проверки. Пользователю необходимо нажать «ОК». Далее появляется уведомление об успешном слиянии модуля, где указаны версия и криптопровайдер.
Чтобы добавить корневые сертификаты в перечень доверенных, требуется настройка. Для этого необходимо:
- Установить в USB-порт съёмный носитель или скачать файл открытого ключа ЭЦП.
- Перейти в «Свойства». При использовании ключевого носителя зайти в панель управления и выбрать «Сертификаты». На верхний сертификат из списка кликнуть правой кнопкой мыши и нажать «Свойства».
- Выделить первый сертификат в открывшемся окне и активировать опцию «Просмотр». Сертификат должен иметь последний актуальный ГОСТ. В ином случае его потребуется обновить.
- В панели управления токена ЭЦП во вкладке «Сертификаты» выбрать «Путь сертификации», далее «Состав», «Копировать в файл», выбрать директорию на ПК, нажать «Сохранить».
- Запустить и установить скачанный файл.
- В мастере импорта сертификатов выбрать хранилище и нажать «ОК».
- После выполнения операции перезапустить ПК.
Если при проверке модуля появилось уведомление «Плагин недоступен», необходимо убедиться что «КриптоПро ЭЦП Browser plug-in» установлен корректно. Достаточно открыть браузер и включить дополнение.
Сбой при переходе по ссылке возникает по причине отсутствия установленного на ПК «КриптоПро CSP». Также ошибка возникает, если операционная система компьютера не была перезапущена после установки всех компонентов.
Сохранённые в кэше файлы также мешают модулю полноценно работать. Чтобы этого избежать, плагин устанавливается в браузер с очищенным кэшем.
Чтобы очистить историю браузера с лишними файлами, необходимо:
- нажать сочетание клавиш Ctrl+Shift+Del;
- выбрать временной диапазон — «За всё время»;
- поставить галочки напротив «История браузера», «Файлы cookie и другие данные сайтов» и «Изображения и файлы, сохранённые в кэше»;
- нажать «Удалить данные».
Проверка подписи КриптоПро
Чтобы проверить ЭЦП, необходимо воспользоваться специальным сервисом компании «КриптоПро»:
- Перейти на сервис КриптоПро DSS.
- Нажать «Выбрать» и указать путь к нужному документу.
- Указать «Проверка требований к квалифицированному сертификату», если того требует формат подписи.
- Система обработает документ представит результат проверки ЭЦП КриптоПро.
Представленный для проверки сервис бесплатный и не требует предварительной регистрации ЭЦП.
Как удалить плагин
Чтобы удалить «КриптоПро ЭЦП Browser plug-in» необходимо выполнить следующие действия:
- зайти в панель управления нажав кнопку меню «Пуск», далее «Параметры»;
- перейти в раздел управления программами в соответствии с версией Windows — «Установка и удаление программ» для Windows XP, «Программы и компоненты» для Windows Vista, Windows 7, Windows 8 или «Приложения» для Windows 10;
- в открывшемся окне выбрать программу «КриптоПро ЭЦП Browser Plug-in»;
- нажать «Удалить»;
- перезагрузить ПК.
Где и как приобрести электронную подпись
Квалифицированную электронную подпись могут выдавать только удостоверяющие центры, аккредитованные Минкомсвязи. УЦ «Астрал-М» предлагает электронные подписи с большим выбором тарифных планов и дополнительных услуг.
Для получения квалифицированной электронной подписи нужно проделать четыре простых шага:
- Оставьте заявку, заполнив форму обратной связи на странице «Астрал-ЭТ».
- Подготовьте необходимый пакет документов и отправьте на проверку специалистам УЦ «Астрал-М».
- Оплатите выставленный счёт.
- Получите готовую электронную подпись.
Специалисты УЦ «Астрал-М» помогут вам выбрать подходящий тариф и расскажут, какие документы вам понадобятся для выпуска электронной подписи.
Читайте также:


