Acer liquid mt удалить живые обои
Впервые такие обои появились еще на персональных компьютерах, а в наши дни даже смартфоны располагают необходимыми вычислительными мощностями для работы с подобными элементами пользовательского интерфейса. Стоит отметить, что живые обои являются одним из наиболее выделяющихся средств кастомизации наряду с виджетами и лаунчерами и зачастую целые наборы таких обоев включаются в установочные пакеты различных альтернативных оболочек.
К плюсам подобных обоев можно отнести визуальную составляющую. Помимо анимации, они могут реагировать на ваши действия и даже издавать звуки. Подобный подход к оформлению с изменяющимся фоном интерфейса в последнее время можно встретить практически везде, в том числе в интерфейсе операционных систем или компьютерных игр.
К минусам использования живых обоев на смартфонах можно отнести требовательность к ресурсам и повышенный расход заряда батареи.
Обои устанавливаются как обычные приложения, вне зависимости, установили вы их с Google Play или с стороннего источника. Но после установки их необходимо установить на рабочий стол.
По умолчанию в каждое устройство встроен небольшой набор живых обоев, чтобы попасть в каталог с установленными обоями вам нужно:
В появившемся меню выберите нужные обои и можете приступать к их настройке
Для удаления предустановленных или «вшитых» в прошивку используйте AppMgr Pro III
Обои установленные вами удаляются как обычное приложение:
Все живые обои можно посмотреть и «потрогать» перед установкой на домашний экран, а так же настроить.
В настройках вы сможете управлять элементами приложения и настраивать обои под свои предпочтения, как правило доступны настройки:
Сторонние лаунчеры
Если у вас установлен какой-либо из лаунчеров, способ установки может несколько отличаться, но как правило это долгий тап по пустой области и выбор пункта "живые обои".

В данной статье я хочу рассказать вам как можно удалить приложения на планшете, телефоне под управлением операционной системы Андроид.
Я постараюсь быть кратким, так-как нечего сложного в удаление нет. Конечно если вы только купили смартфон или планшет на OS Android, то вам будет проблематично найти где удалять ненужные игры, программы.
Всего существует три способа удаления приложений с телефона, планшета:
- Через настройки в планшете, телефоне
- Через программу Google Play в магазине приложений
- Через сторонние утилиты
Итак начнем по порядку, все способы я буду иллюстрировать скриншотами со своего телефона.
Удаления приложения через настройки телефона, планшета Андроид
Включаем телефон и переходим в меню > настройки > приложения, тут перед вами откроются несколько окон в которых можно выбрать все приложения либо только запущенные или установленные на карту памяти. Переходим на вкладку все приложения, выбираем то которое хотим удалить и переходим в него. В следующем окне нужно очистить кеш приложения, остановить его, а затем удалить его. Ниже все в картинках (для увеличения нажмите на картинку).
Удаления через магазин Google Play
Переходи в приложение Google Play, заходим в приложения > мои приложения, тут выбираем приложение которое хотим удалит, переходим в него и жмем кнопку удалить. Подробнее вы можете посмотреть на скриншотах ниже (для увеличения нажмите на картинку).
Удаления через сторонние утилиты
Итак последний вариант, это удаление через сторонние программы, так называемые файловые менеджеры, которые вы можете скачать у нас на сайте по ссылке. В качестве примера я приведу программу File Expert которую сам использую. Если вы тоже установите её то читаем. Для начало нужно запустить программу, во вкладке мои файлы выбрать приложения и игры, зайти в раздел. Перед вами откроются все установленные приложения, тут вы сможете отметить те которые хотите удалить, а затем нажать на крестик внизу для удаления. Для наглядности я сделал скриншоты, они ниже (для увеличения нажмите на картинку).
Установка и замена обоев Андроид
Инструкция актуальна для устройств под управлением Android 6.0. В других версиях прошивки названия и расположения функций могут незначительно отличаться или отсутствовать.
Выбор из списка по умолчанию

2. Выберите пункт «Обои»
3. В списке доступных фонов выберите понравившееся изображение и нажмите на него далее «Применить» или «Установить как обои» вверху экрана

Установка своих статических обоев
1. Запустите «Галерею»
2. Откройте любую картинку
3. Вызовите контекстное меню с помощью иконки вертикального троеточия
4. Нажмите на пункт «Установить картинку как»
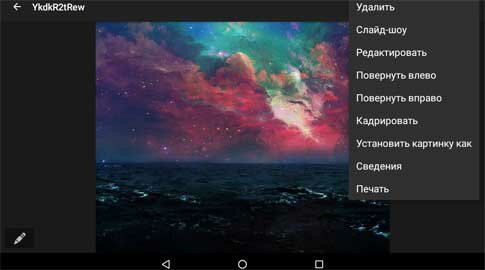
5. В появившемся окне выберите «Обои»
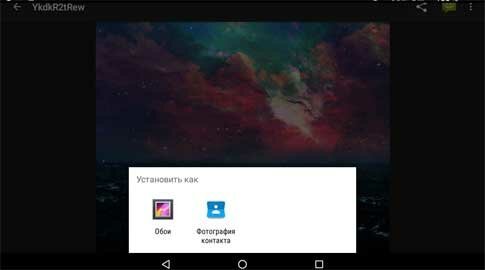
6. Подтвердите операцию, нажав вверху «Установить как обои»
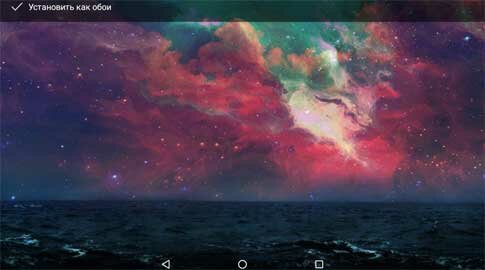
Важно! Изображения GIF, установленные таким способом на фон рабочего стола, превратятся в статические обои. Вместо воспроизведения анимации будет отображаться ее первый кадр.
Как установить живые обои
1. Перейдите в «Настройки» «Экран»
2. Откройте раздел «Обои» «Живые обои»
3. Выберите подходящий фон и нажмите «Установить обои»

Загрузить сотни других живых обоев можно на Google Play, воспользовавшись поиском.
Как установить анимрованные обои
Двигающиеся живые обои из гифки можно сделать с помощью приложения GIF Live Wallpaper. Эта бесплатная утилита позволяет подогнать изображение по масштабу, вращать его и даже менять скорость анимации, а на диске занимает всего 5 Mb.
1. Загрузите и установите GIF Live Wallpaper из Google Play Market
2. Запустите приложение
3. Кликните по иконке изображения в левом верхнем углу
4. Выберите любую анимацию в формате GIF
5. Настройте отображение
6. Завершите редактирование нажатием на иконку галочки в правом нижнем углу
7. В окне предпросмотра выберите «Установить обои»

Важно! Анимированные фоны, созданные с помощью GIF Live Wallpaper, часто нагружают процессор в несколько раз сильнее, чем обычные живые обои, поэтому устанавливать их на слабые устройства не рекомендуется.
Установка слайд-шоу на Андроид в качестве обоев на рабочий стол
Поставить несколько обоев в виде слайд-шоу стандартными средствами нельзя. Для этого придется воспользоваться бесплатной программой Wallpaper Changer. Приложение позволяет создать набор слайдов из нескольких картинок, подогнать их под размер экрана, задать временной интервал и многое другое.
1. Загрузите и установите Wallpaper Changer из Google Play Market
2. Запустите приложение
3. Перейдите во вкладку «Альбомы»
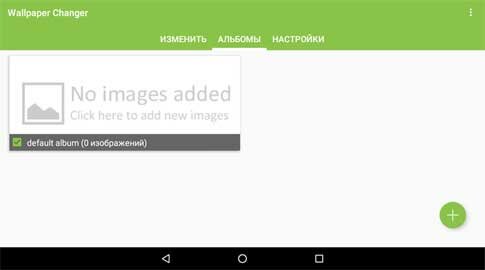
4. Выберите стандартный альбом «default album» или создайте свой
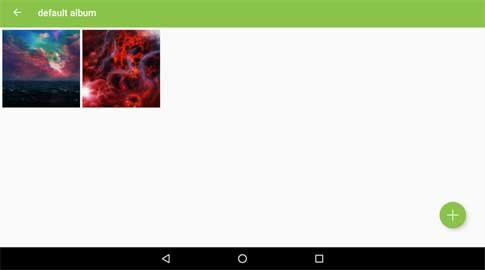
5. Загрузите графические файлы в альбом с помощью кнопки добавления
6. Во вкладке «Изменить» задайте интервал смены изображений в минутах, часах или днях
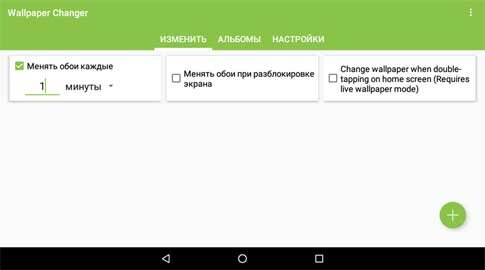
7. По желанию измените дополнительные параметры во вкладке «Настройки»
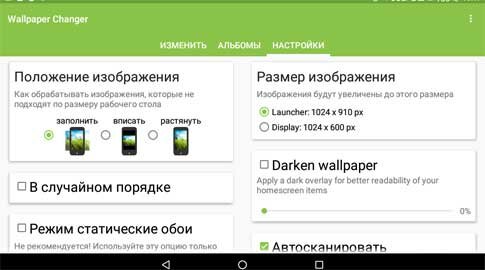
8. Закройте приложение
Слайд-шоу создано. Теперь его нужно установить на рабочий стол.
1. Перейдите в «Настройки» Андроид
2. Проследуйте по пути «Экран» «Обои» «Живые обои»
3. В открывшемся списке выберите пункт «Wallpaper Changer»
Установка обоев на экран блокировки Android
По умолчанию на заблокированном экране отображаются те же обои, что и на рабочем столе. Владельцы устройств на базе Android 6.0.1 Marshmallow могут поменять их через «Настройки» «Экран» «Обои» «Экран блокировки», но во многих других версиях ОС эта функция не предусмотрена. На помощь приходит специальное приложение Обои блокировки экрана.
1. Загрузите и установите утилиту «Обои блокировки экрана» из Google Play Market
2. Запустите программу
3. Перейдите во вкладку «Изменение пароля»
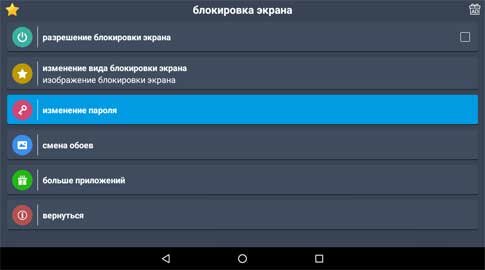
4. Соедините точки в нужном порядке и подтвердите комбинацию
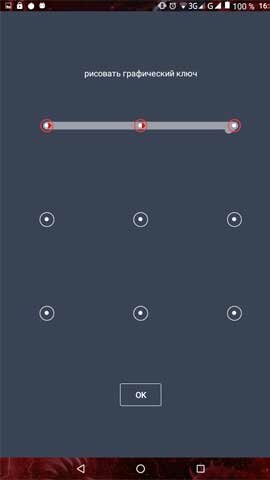
5. Убедитесь, что во вкладке «Изменение вида блокировки экрана» установлен пункт «Изображение блокировки экрана»
6. Откройте вкладку «Смена обоев»
7. Здесь вы можете выбрать готовые статические и живые обои из категорий онлайн каталога
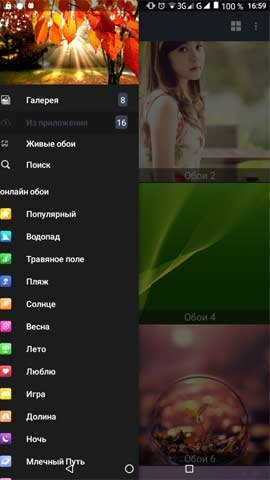
8. Для установки на фон своей картинки перейдите в раздел «Галерея» бокового меню
9. Выберите нужный графический файл и настройте его отображение
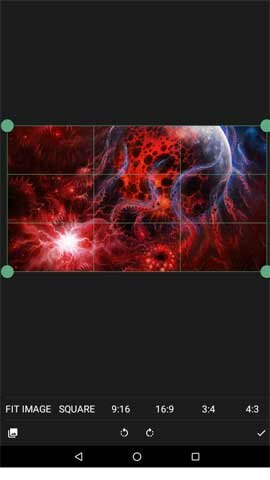
10. Нажмите «Установить замок фон»
11. УБЕДИТЕСЬ, ЧТО ЗАПОМНИЛИ ПАРОЛЬ!
12. Поставьте галочку напротив «Разрешение блокировки экрана»
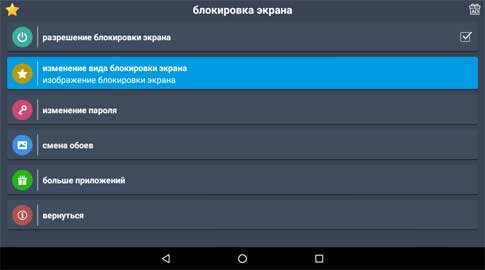
Важно! Большинство подобных программ не только устанавливают фон экрана блокировки, но и меняют элементы управления.
Например, на месте привычного слайдера могут оказаться окна ввода пароля, сканеры отпечатков пальцев и другие причудливые «анлокеры». Кроме того, такие приложения сильно загружают процессор и оперативную память. Неопытным пользователям они категорически не рекомендуются.
Установка обоев на заставку Андроид
1. Расширенные настройки
2. Перейдите в «Настройки» «Экран»
3. Откройте пункт «Заставка»

4. Включите отображение заставки с помощью переключателя
5. Установите режим «Рамка»

6. В настройках режима укажите папки, в которых хранятся изображения
7. Нажмите на вертикальное троеточие в правом верхнем углу
8. Выберите «Включить», чтобы протестировать заставку
9. Далее в том же меню откройте раздел «Когда включать» и выберите «Всегда»

10. Вернитесь в меню «Настройки» «Экран»
11. Откройте раздел «Спящий режим» и задайте время по своему усмотрению

Когда ваше устройство перейдет в спящий режим, на экране запустится слайд-шоу из всех картинок, которые хранятся в указанных вами папках.
Чтобы изображения не менялись, выберите 1 папку с 1 графическим файлом. Помимо обоев на заставку можно установить часы, коллаж и переливающиеся цвета.
Смена фона клавиатуры Андроид
Опция настройки фона присутствует в Google Клавиатуре Gboard.
1. Перейдите в «Настройки» «Расширенные настройки» «Язык и ввод»
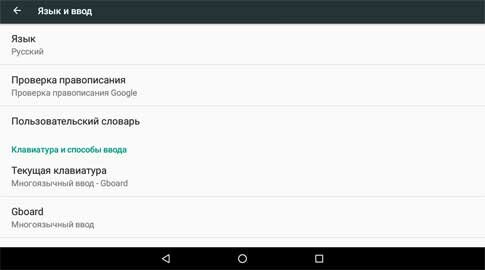
2. Перейдите в раздел «Gboard» «Тема»
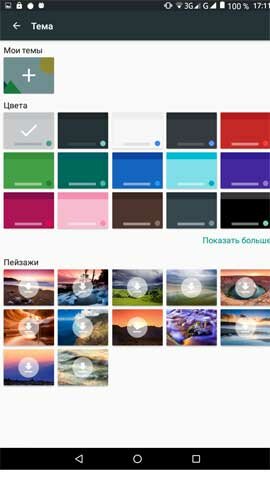
3. Здесь вы можете выбрать одну из стандартных тем оформления или создать свою
4. Нажмите на значок «+» в подразделе «Мои темы»
5. Выберите нужную картинку из списка
6. Масштабируйте изображение и нажмите «Далее»
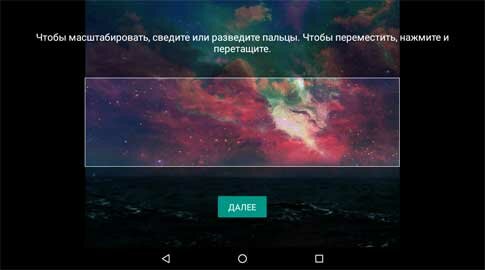
7. Настройте яркость фона и нажмите «Готово»
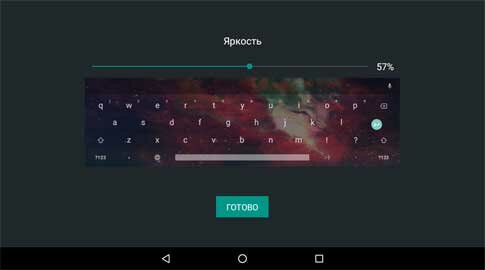
8. В появившемся окне укажите, нужны ли контуры клавиш
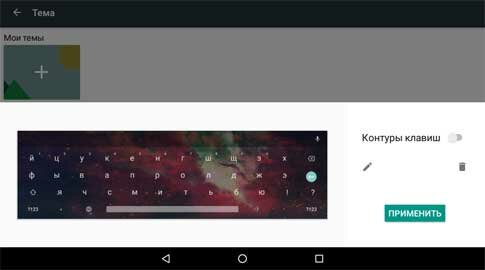
9. Нажмите «Применить», чтобы тема сохранилась
10. Проверьте тему в действии, кликнув по любому текстовому полю
Важно! Смена фона клавиатуры абсолютно безопасна. Через меню приложения «Gboard» вы всегда можете вернуть все, как было.
Как убрать обои Андроид
На некоторых устройствах Android обои рабочего стола можно отключить через «Настройки», выбрав в разделе «Обои» пункт «Нет обоев»
. Если ваша система не поддерживает эту функцию, воспользуйтесь одним из следующих способов.
Способ №1: Черные обои. Сделайте снимок, плотно закрыв камеру пальцем. Получившееся черное фото установите как обои.
Способ №2: Заливка фона цветом. В любом графическом редакторе на смартфоне, планшете или ПК создайте изображение нужного размера и залейте его любым цветом. Сохраните картинку и выберите в качестве обоев.
Способ №3: Цвет фона через приложение. Скачайте и установите утилиту «Один цвет фона» из Google Play. Запустите программу и настройте заливку рабочего стола на свой вкус. Для установки доступны цвета любых оттенков, градиенты и узоры.
Добиться черного фона также можно, удалив текущие обои из системной папки Android, но делать это не рекомендуются, так как могут возникнуть неприятные последствия.
Живые обои - отличная альтернатива статическому фону-картинке, в виде интерактивной анимации или видео прямо на рабочем столе.
Впервые такие обои появились еще на персональных компьютерах, а в наши дни даже смартфоны располагают необходимыми вычислительными мощностями для работы с подобными элементами пользовательского интерфейса. Стоит отметить, что живые обои являются одним из наиболее выделяющихся средств кастомизации наряду с виджетами и лаунчерами и зачастую целые наборы таких обоев включаются в установочные пакеты различных альтернативных оболочек. К плюсам подобных обоев можно отнести визуальную составляющую. Помимо анимации, они могут реагировать на ваши действия и даже издавать звуки. Подобный подход к оформлению с изменяющимся фоном интерфейса в последнее время можно встретить практически везде, в том числе в интерфейсе операционных систем или компьютерных игр. К минусам использования живых обоев на смартфонах можно отнести требовательность к ресурсам и повышенный расход заряда батареи.
Обои устанавливаются как обычные приложения, вне зависимости, установили вы их с Google Play или с стороннего источника. Но после установки их необходимо установить на рабочий стол. По умолчанию в каждое устройство встроен небольшой набор живых обоев, чтобы попасть в каталог с установленными обоями вам нужно:
- Зайти в "Настройки" -> Экран ->Обои -> Живые обои
- Либо сделайте долгое нажатие на пустой области домашнего экрана. В появившемся меню выберите нужные обои и можете приступать к их настройке. Когда закончите с настройками - нажмите "Установить обои".
Для удаления предустановленных или «вшитых» в прошивку используйте AppMgr Pro III
Обои установленные вами удаляются как обычное приложение:
Настройки -> Приложения -> Выбираете нужное и удаляете.
Все живые обои можно посмотреть и «потрогать» перед установкой на домашний экран, а так же настроить. В настройках вы сможете управлять элементами приложения и настраивать обои под свои предпочтения, как правило доступны настройки:
- Количество активных элементов
- Цветовая гамма
- FPS - чем выше, тем плавнее и больше нагрузка на устройство
- Управление эффектами
Учтите, живые обои могут сильно повлиять на скорость работы устройства, а так же на время автономной работы. Если у вас слабое устройство, которое даже без живых обоев работает нестабильно и с зависаниями, мы не рекомендуем вам устанавливать живые обои. Если после установки вы замечаете подвисания или нагрев устройства - советуем удалить живые обои, видимо ваше устройство не справляется с нагрузкой, либо попробуйте уменьшить количество эффектов в настройках. Сторонние лаунчеры Если у вас установлен какой-либо из лаунчеров, способ установки может несколько отличаться, но как правило это долгий тап по пустой области и выбор пункта "живые обои".
- полученные root-права на Вашем аппарате
- установленный BusyBox (или любой другой набор утилит).
как долго батарея держит ?
греется ли как его предшественники?
сенсорные кнопки всегда отвечают на нажатие или бывают затупки?
сколько оперативки в трубе? во всех обзорах пишут по разному - не могу понять. и какой процессор и частота в нем?
ESHANOM,Оперативки - 512, процессор Qualcomm 7230 с частотой 800 МГц, конкретно на моем - 806.4 :D Тест на продолжительность проигрывания видео на аппарате Liquid Metall. Условия теста:
Аккумулятор заряжен - 100%
Файл: Гарри поттер и принц. Продолжтельность 2-27. ТИП - avi

Наушники подключены (вакуумники от аппарата Stream).
Сеть GSM подключена. Тип сети: Мегафон 2G Санкт-Петербург(GSM only).
БТ и WI-FI выключены, GPS выключен, передача данных отключена.
Плеер - стандартный - галерея Acer Ui. Аппаратное декодирование
Яркость экрана - автоматически по датчику света (20% примерно). Звук - на полную (в наушниках).
-Отличный звук в ушах -
кто с чем сравнивал ? Пока есть только прошивка под французского оператора Купил сего зверя сегодня в "Связном". Со времени знакомства (октябрь месяц) не испортился. В комплекте чехольчик (карманом и достаточно неплохой внешней жесткости), проводная гарнитура, зарядник, шнурок ЮСБ, Навител Навигатор(ну куды ж без него?), макулатура, флешка на 2 гига.
На текущей версии прошивки доступно :
1. Долби Мобайл - звук внешнего динамика весьма неплох , в ушах -просто здорово. В общем -не Мейзу М8 конечно, но и не НТС.
2. Дисплей - очень хороший, не уступает по качеству предку, на солнышке ведет себя великолепно.
3. Батарейка -1500 мА/ч . Больше чем в предке.
4. Камера - снимает однозначно качественней, вспышка не просто декорация.
5. В сети (МТС Москва) ведёт себя отменно . К точке доступа Trend Net прицепился легко и непринужденно (WEP), работа устойчивая.
Из того, что не очень ( временно) - всего доступно в теле 130мб на чистой прошивке. Нет фм радио (впрочем для меня это не недостаток -слушать в эфире нечего) .
Общие впечатления по сравнению с жидким - более шустрый, лучше камера, звук однозначно на уровне.
Продолжаю мучить. :-P
3 день в эксплуатации. Батарея : Снял с зарядки в 7.30. Сеть EDGE, 3g отключен, сенсор выключен , яркость ручная 25%. с 9.00 до 12.00 сидел в опере мини. пару звонков за это время. где то с 13.00 по настоящее время час игра в WORMS, минут 30 в SKIES OF GLORY. Минут 40 включен был WIFI , пытался расшарить комп. 19.53. Зарядка - 40%. аккумулятор по ощущения раскачивается потихонечку.
Телефон под нагрузкой практически не греется. Экран маркий. Звук отличный, долби рулит. Игрухи самые требовательные - тянет.
Рутанул его. Снес всякий шлак. Фирменная оболочка не понравилась, мудреная. Хочу снести нах. перешел на Android.
Инструкция актуальна для устройств под управлением Android 6.0. В других версиях прошивки названия и расположения функций могут незначительно отличаться или отсутствовать.
Выбор из списка по умолчанию
1. Перейдите в «Настройки» «Экран»

2. Выберите пункт «Обои» 3. В списке доступных фонов выберите понравившееся изображение и нажмите на него далее «Применить» или «Установить как обои» вверху экрана

Как установить живые обои
1. Перейдите в «Настройки» «Экран» 2. Откройте раздел «Обои» «Живые обои» 3. Выберите подходящий фон и нажмите «Установить обои»

Загрузить сотни других живых обоев можно на Google Play, воспользовавшись поиском.
Как отключить живые обои на андроид
Впервые такие обои появились еще на персональных компьютерах, а в наши дни даже смартфоны располагают необходимыми вычислительными мощностями для работы с подобными элементами пользовательского интерфейса. Стоит отметить, что живые обои являются одним из наиболее выделяющихся средств кастомизации наряду с виджетами и лаунчерами и зачастую целые наборы таких обоев включаются в установочные пакеты различных альтернативных оболочек. К плюсам подобных обоев можно отнести визуальную составляющую. Помимо анимации, они могут реагировать на ваши действия и даже издавать звуки. Подобный подход к оформлению с изменяющимся фоном интерфейса в последнее время можно встретить практически везде, в том числе в интерфейсе операционных систем или компьютерных игр. К минусам использования живых обоев на смартфонах можно отнести требовательность к ресурсам и повышенный расход заряда батареи.
Как удалить обои на самсунге?
Как поставить/убрать обои на экран блокировки телефона Android
- Жмем «Настройки», выбираем меню «Экран».
- Переходим в раздел «Обои», открываем его.
- Теперь указываем, для какого именно экрана будут установлены обои. Нам следует выбрать «Экран блокировки».
Как убрать обои Андроид
На некоторых устройствах Android обои рабочего стола можно отключить через «Настройки», выбрав в разделе «Обои» пункт «Нет обоев»
. Если ваша система не поддерживает эту функцию, воспользуйтесь одним из следующих способов.

Способ №1: Черные обои. Сделайте снимок, плотно закрыв камеру пальцем. Получившееся черное фото установите как обои.
Способ №2: Заливка фона цветом. В любом графическом редакторе на смартфоне, планшете или ПК создайте изображение нужного размера и залейте его любым цветом. Сохраните картинку и выберите в качестве обоев.
Способ №3: Цвет фона через приложение. Скачайте и установите утилиту «Один цвет фона» из Google Play. Запустите программу и настройте заливку рабочего стола на свой вкус. Для установки доступны цвета любых оттенков, градиенты и узоры.
Добиться черного фона также можно, удалив текущие обои из системной папки Android, но делать это не рекомендуются, так как могут возникнуть неприятные последствия.
Полезные ссылки по теме статьи:
Смена фона клавиатуры Андроид
Опция настройки фона присутствует в Google Клавиатуре Gboard.
1. Перейдите в «Настройки» «Расширенные настройки» «Язык и ввод»

2. Перейдите в раздел «Gboard» «Тема»
3. Здесь вы можете выбрать одну из стандартных тем оформления или создать свою 4. Нажмите на значок «+» в подразделе «Мои темы» 5. Выберите нужную картинку из списка 6. Масштабируйте изображение и нажмите «Далее»

7. Настройте яркость фона и нажмите «Готово»

8. В появившемся окне укажите, нужны ли контуры клавиш

9. Нажмите «Применить», чтобы тема сохранилась
10. Проверьте тему в действии, кликнув по любому текстовому полю
Важно! Смена фона клавиатуры абсолютно безопасна. Через меню приложения «Gboard» вы всегда можете вернуть все, как было.
Как удалить заставку с экрана телефона?
Проще всего удалить фотографию с помощью приложения «Галерея», которое находится прямо на рабочем столе.
Как вернуть старые обои на телефоне?
Откройте панель управления мобильным телефоном и найдите пункт для настройки дисплея. Зайдите в меню для настройки заставки, установите в режиме ожидания время ее появления, а затем выберите из списка имеющихся такую, которая вам понравится. Для некоторых моделей телефонов возможно скачивание новых заставок.
Как убрать изображение с главного экрана?
Если вам не удается найти опцию «Удалить» (или аналогичную), перетащите значок в правую часть экрана и удерживайте его там, чтобы перейти на другой главный экран; теперь значок можно отпустить. В этом случае значок приложения удален не будет — вы просто скроете его на другом экране.
Почему не могу удалить фото с телефона?
Почему не удаляются фотографии с телефона
Проблема в том, что устройство автоматически синхронизировано с каким-либо облачным хранилищем, которое сразу перекидывает удаленные фото из корзины обратно в галерею.
Как изменить заставку на экране?
Самый простой способ поменять обои на рабочем столе – это открыть в проводнике Windows папку, в которой хранятся изображения и фотографии, щелкнуть правой кнопкой мыши на нужной картинке для вызова контекстного меню, в котором необходимо выбрать пункт «Сделать фоновым изображением рабочего стола».
Как убрать заставку на ноутбуке?
Зайдите в “Конфигурация пользователя” => “Административные шаблоны” => “Панель управления” => “Персонализация” => с правой стороны откройте “Включение заставки”. 3. Поставьте точку напротив “Отключено” и нажмите на “ОК”. Теперь заставка не будет запускаться.
Как убрать картинку с рабочего стола андроид?
Обои установленные вами удаляются как обычное приложение: Настройки -> Приложения -> Выбираете нужное и удаляете. Все живые обои можно посмотреть и «потрогать» перед установкой на домашний экран, а так же настроить.
Как вернуть старые обои на рабочий стол?
Как восстановить обои в Windows 10
- Щелкните правой кнопкой мыши по рабочему столу и в появившемся контекстном меню выберите Персонализация.
- В разделе Выберите фото нажмите клавишу Обзор, чтобы найти сохраненный ранее фон.
- Кликните по Выбор картинки и операционная система установит его в качестве фона рабочего стола.
Как удалить ненужные ярлыки на рабочем столе?
- Выберете программу, от которой хотите избавиться
- На несколько секунд задержите палец на ярлыке
- Появится меню с выбором: убрать или удалить
- Перенесите ярлык к нужной команде
Как убрать картинку с экрана блокировки андроид?
Способ замены обоев на дисплее гаджета зависит от версии Android и производителя устройства, но в целом порядок действий обычно следующий:
- Коснитесь пальцем свободного от иконок приложений и виджетов места на рабочем столе и удерживайте его до появления всплывающего окошка.
- Тапните по строчке «Установить обои».
Можно ли полностью удалить обои с экрана
Если нужно, главная иллюстрация с рабочего стола может убираться полностью. При этом остается только черное поле. Удалить картинки можно следующим образом:
- Зайти в настройки телефона.
- Выбрать категорию «Экран», далее подраздел «Обои».
- В завершении следует нажать кнопку «Нет обоев».
Обратите внимание! Бывают устройства, на которых данная функция просто не поддерживается. В таком случае можно просто установить в качестве картинки черный квадрат либо можно просто удалить все изображения с телефона, но делать это не рекомендуется, поскольку потом могут возникнуть проблемы с системой.
Как убрать Карусель обоев с экрана блокировки Xiaomi
Есть альтернативный способ убрать «Карусель обоев» с экрана блокировки Xiaomi. Заключается он в отключении всех разрешений для данного приложения. Преимуществом данного способа является то, что он актуален для всех версий оболочки MIUI.
Как убрать Карусель обоев с экрана блокировки – инструкция:
Как установить
При установке «живых» обоев стоит помнить, что они забирают часть ресурсов вашего гаджета на создаваемую анимацию. Если у вас «слабый» телефон, то самые «сложные» анимационные обои, скорее всего, приведут к тому, что ваш девайс будет «подтормаживать». Такие обои приведут и к ускоренному расходу заряда батареи: при активном использовании телефона, когда будет включена заставка, девайс станет быстрее разряжаться.
«Живые» обои — это приложение для Android с расширением .apk. Их можно скачать в Play Market или из интернета (осторожнее с вирусами!). После загрузки нужной картинки запускаем установку и добавляем на рабочий стол. Остальные действия уже зависят от того, какая у вас версия Android. Расскажем про основной вариант действий.
Зажимаем на несколько минут на пустом пространстве экран и выбираем меню «Обои» (версия android 7.1), после этого переходим в последнюю вкладку. Здесь в меню «Обои» выбираем загруженную анимированную картинку. После выбора обоев вам будет предложен их предпросмотр, а также настройки.
Те же самые действия вы можете совершить и иным способом. Для этого следует перейти в «Настройки» – «Экран» – «Обои» – «Живые обои». В появившемся окне выберите нужные обои, после чего приступите к их настройке. Как только всё будет завершено, вы должны нажать на кнопку «Установить обои».
Следует отметить, что в настройках можно управлять элементами приложения, а также настроить анимационные обои под собственные предпочтения. Чаще всего настройке подлежат следующие моменты: цветовая гамма, количество активных элементов, управление эффектами и FPS (чем выше, тем больше и плавнее нагрузка на устройство).
При использовании смартфона люди устанавливают множество программ для решения тех или иных задач. Со временем некоторые из них становятся ненужными, в связи с чем требуется удалить приложение на Acer Liquid mt S120. Операция выполняется несколькими способами, и процесс деинсталляции напрямую зависит от того, хотите вы избавиться от сторонней программы или же хотите удалить предустановленные приложения.
Удаление сторонних приложений на Acer Liquid mt S120
Если речь идет о программах, которые пользователь устанавливал на телефон самостоятельно (через Google Play или APK-файл), то можно воспользоваться одним из четырех методов деинсталляции.
Через главный экран
После установки программы ее ярлык появляется на главном экране или в списке приложений. Избавиться от них можно прямо здесь, выполнив пару шагов:
- Зажмите палец на иконке приложения.
- Во всплывающем окне нажмите на кнопку «Удалить».
- Подтвердите деинсталляцию.
В зависимости от версии прошивки пункт удаления появится либо в дополнительном окне, либо пользователю понадобится переместить ярлык на иконку в виде мусорного ведра. После этого все лишние приложения исчезнут.
Через настройки
Этот вариант подходит всем смартфонам на базе операционной системы Андроид, включая Acer Liquid mt S120. Для деинсталляции требуется:
- Открыть настройки.
- Перейти в раздел «Приложения» (может называться иначе).
- Выбрать интересующую программу.
- Нажать на кнопку «Удалить».
Далее останется подтвердить деинсталляцию, и софт больше не будет вас беспокоить. А если данный способ не приведет к желаемому результату, то воспользуйтесь одним из дополнительных вариантов, рассмотренных ниже.
Через Play Market
Если софт устанавливался через официальный магазин Play Market или вы устанавливали программу, которая есть в магазине, через APK-файл, то удалить ненужные приложения на Acer Liquid mt S120 получится напрямую через Google Play. Для этого понадобится:
- Запустите Play Market.
- Откройте список установленных программ или самостоятельно найдите приложение, используя поисковую строку.
- На странице программы нажмите на кнопку «Удалить».
Вне зависимости от того, каким вариантом вы решите воспользоваться, удаление будет происходить одинаково. Важно лишь не перепутать программу, чтобы не избавиться от полезного софта.
При помощи специальных программ
Наряду со стандартными средствами деинсталляции отдельно рассматриваются приложения, предназначенные для удаления других программ. В качестве примера рассмотрим CCleaner, доступный как на ПК, так и на Андроид:
- Запустите CCleaner.
- Перейдите в раздел «Менеджер приложений».
- Отметьте галочками лишние программы.
- Нажмите на кнопку «Удалить».
Также можно воспользоваться любой другой программой, выполняющей функцию деинсталляцию приложений. Во всех случаях процесс удаления будет идентичен.
Удаление стандартных приложений
В отличие от сторонних программ, удалить системные приложения на Acer Liquid mt S120 оказывается заметно сложнее. Это связано с тем, что такой софт разработан создателями смартфона, а его деинсталляция может привести к серьезным сбоям в функционировании устройства. Если вас это не останавливает, то выберите один из двух вариантов дальнейших действий.
Отключение
По умолчанию встроенные приложения не поддаются удалению. Их можно только отключить:
- Зайдите в настройки.
- Откройте раздел с приложениями.
- Выберите интересующую программу.
- Нажмите на кнопку «Отключить».
Суть данной операции заключается в том, что пользователь блокирует работу стандартной программы. Следовательно, она перестает расходовать ресурсы телефона, но при этом остается в его памяти.
Полное удаление
Вариант, позволяющий раз и навсегда избавиться от стандартных программ. Правда, в таком случае владельцу Acer Liquid mt S120 придется освоить несколько не самых простых этапов:
- Скачайте на компьютер Android Debug Bridge (ADB).
- Используя Play Market, установите на смартфон App Inspector.
- Подключите Acer Liquid mt S120 к ПК.
- Распакуйте архив с ADB в корневую папку диска.
- Запустите командную строку с правами администратора.
- Поочередно обработайте запросы «cd c:/adb», «adb devices», «adb shell», нажимая на кнопку «Enter» после ввода каждого из них.
- На смартфоне откройте App Inspector.
- Тапните по названию интересующей программы.
- Скопируйте или запомните информацию, представленную в пункте «Package Name».
- В командной строке компьютера введите запрос формата «pm uninstall -k --user 0 *Package Name*», где вместо «Package Name» указывается рассмотренная ранее информация.
- Нажмите на клавишу «Enter».
Да, этот вариант сложно назвать простым, но зато он является безопасным. К примеру, намного быстрее деинсталляция стандартных приложений выполняется через Titanium Backup, но этот софт требует получения рут-прав. А в предыдущем способе права суперпользователя не нужны, благодаря чему ваш смартфон останется на гарантии и будут работать все имеющиеся программы, включая банковские приложения.
Читайте также:


