Acer aspire switch 10 прошивка bios
Нетбуки Aspire One имеют встроенную функцию автоматического восстановления BIOS с USB-flash, что позволяет реанимировать BIOS, даже если система не загружается.
Итак, смотрите какая у вас модель и следуйте инструкции для того чтобы перепрошиться не загружая нетбук:
Модели Aspire One A110, Aspire One A150, Aspire One 531:
- Отформатируйте USB флешку в формате FAT. и скопируйте файл BIOS (тот что с расширением .fd) в корень USB-flash.
- Дальше, в зависимости от уже установленной прошивки/модели нетбука:
- если официальная прошивка A110/A150: переименуйте скопированный файл BIOS в ZG5IA32.FD;
- если неофициальная прошивка для A110/A150 Packard Bell: переименуйте скопированный файл BIOS в ZG6IA32.FD;
- если неофициальная прошивка для A110/A150 Gateway: переименуйте скопированный файл BIOS в ZG7IA32.FD;
- если нетбук Aspire One 531: переименуйте скопированный файл BIOS в ZG8IA32.FD;
- Вставьте флешку в отключенный Aspire One.
- Убедитесь, что аккумулятор и адаптер внешнего питания подключены.
- Зажмите комбинацию клавиш Fn+Esc, и, удерживая их, щёлкните кнопку питания.
- Через несколько секунд отпустите Fn+Esc, кнопка питания начнет мигать.
- Нетбук приступит к прошивке BIOS. Не прерывайте её ни при каких обстоятельствах! Это займёт несколько минут.
- После окончания прошивки кнопка питания перестанет мигать, и нетбук перезагрузит систему.
Модели Aspire One D150, Aspire One D250, Aspire One Pro 531, Aspire One 532:
- Отформатируйте USB флешку в формате FAT32. и скопируйте файл BIOS (тот что с расширением .fd) в корень USB-flash.
- Дальше, в зависимости от модели нетбука:
- Aspire One D150: переименуйте скопированный файл BIOS в KAV10.fd;
- Aspire One D250: переименуйте скопированный файл BIOS в KAV60.fd;
- Aspire One Pro 531: переименуйте скопированный файл BIOS в KAVA0.fd;
- Aspire One 532: переименуйте скопированный файл BIOS в NAV50.fd;
- Вставьте флешку в отключенный Aspire One.
- Отключите аккумулятор и адаптер внешнего питания.
- Зажмите комбинацию клавиш Fn+Esc, и, удерживая их, подключите адаптер внешнего питания.
- Щёлкните кнопку питания, а затем отпустите Fn+Esc.
- Нетбук приступит к прошивке BIOS. Не прерывайте её ни при каких обстоятельствах! Это займёт несколько минут.
- После окончания прошивки нетбук перезагрузит систему.
Если перепрошить не получилось по каким либо причинам, можете попытаться повторить перепрошивку.
ВНИМАНИЕ! НЕ ПРОБУЙТЕ ПРОШИВАТЬСЯ ФАЙЛОМ BIOS НЕ ДЛЯ ВАШЕЙ МОДЕЛИ НЕТБУКА

Внутри папки находится файл обновления БИОСа. Версия: 1.35.
На данном этапе я советую вам отключить антивирусную программу и закрыть все открытые приложения. Или просто перезагрузитесь и отключите антивирус. Вообще можете не беспокоится за это, так как весь процесс будет происходить в среде предустановки OS.
Запускаем установку прошивки.

На секунду мелькает окно установщика (жать ни на что не нужно) и ноутбук перезагружается.


Начинается процесс обновления БИОСа Acer Aspire длительностью 15 секунд.

Затем компьютер перезагружается.
Жмём F2 при загрузке и входим в БИОС, смотрим версию обновленной прошивки 1.35.

Загружаемся в операционную систему.
Рекомендуем другие статьи по данной темеКомментарии (401)
Рекламный блок
Подпишитесь на рассылку
Навигация
Облако тегов
Архив статей
Сейчас обсуждаем
Подскажите, правильно ли я понимаю, что драйвера от встройки intel и от дискретной карты (Nvidia,
Melisa
Хороший LiveDisk’е, пользуюсь им давно, вот только в UEFI программы на нём не работают, их просто
Фёдор
Цитата: admin Кликаем «Загрузочный диск» и далее следуем пошаговому процессу – выбираем в качестве

admin
Назовите пожалуйста модель своего ноутбука?

admin
456456, с ходу не подскажу. Не рассматривал данный вопрос.
RemontCompa — сайт с огромнейшей базой материалов по работе с компьютером и операционной системой Windows. Наш проект создан в 2010 году, мы стояли у истоков современной истории Windows. У нас на сайте вы найдёте материалы по работе с Windows начиная с XP. Мы держим руку на пульсе событий в эволюции Windows, рассказываем о всех важных моментах в жизни операционной системы. Мы стабильно выпускаем мануалы по работе с Windows, делимся советами и секретами. Также у нас содержится множество материалов по аппаратной части работы с компьютером. И мы регулярно публикуем материалы о комплектации ПК, чтобы каждый смог сам собрать свой идеальный компьютер.
Наш сайт – прекрасная находка для тех, кто хочет основательно разобраться в компьютере и Windows, повысить свой уровень пользователя до опытного или профи.
Файлы для установке Windows 10 на загрузочной флэшке Файлы для установке Windows 10 на загрузочной флэшкеГде в папке drivers , мы разместили все необходимые для работы ноутбука драйвера, скачанные с официального сайта производителя.
Архивы всех драйверов для ноутбука Acer на загрузочной флэшке Архивы всех драйверов для ноутбука Acer на загрузочной флэшкеТеперь перейдем непосредственно к установке операционной системы Windows 10 на ноутбук Acer .
Подключаем флэшку к USB порту ноутбука. Только желательно, при наличии различных типов USB у ноутбука, использовать порт USB 2.0 . Тогда компьютер гарантированно определит при загрузке подключенную USB флэшку, как установочный диск.
Включаем ноутбук и дожидаемся его загрузки. В самой простейшей ситуации, ноутбук распознает подключенную флэшку как загрузочное устройство и программа установки Windows запустится автоматически . Но так бывает далеко не всегда. Если это не произошло, а запустилась стандартная оболочка:
Стандартная оболочка UEFI. Единственное, что может быть установлено на купленом ноутбуке. Стандартная оболочка UEFI. Единственное, что может быть установлено на купленом ноутбуке.То нажимаем кнопку включения в правом верхнем углу клавиатуры и держим ее нажатой пару секунд.
Далее снова включаем ноутбук и сразу же нажимаем кнопку F2 для входа в БИОС (а если точнее, то UEFI, но т.к БИОС уже стало именем нарицательным, я буду использовать и его).
Переходим во вкладку Boot . Ноутбук определяет подключенную флэшку, как « USB HDD: Generic Flash Disk ». С помощью стрелок на клавиатуре выбираем нашу загрузочную флэшку.
И, нажимая на кнопку F6, меняем приоритет загрузки, переставляя на первое место нашу флэшку.
Устанавливаем приоритет для загрузочной флэшки в БИОС (UEFI) Устанавливаем приоритет для загрузочной флэшки в БИОС (UEFI)Кнопки F5 и F6 как раз и переставляют пункты данного списка местами. Т.к. ни один из жестких дисков, установленных в ноутбук ( HDD на 1000 ГБ был при покупке и дополнительно я устанавливал SSD Samsung 970 EVO PLUS , формата M.2 на 500 ГБ , об этом у меня есть отдельная статья « Апгрейд ноутбука Acer Extensa 15. Установка SSD M.2 и 8 ГБ памяти ») у нас не отформатированы, то другие варианты в списке отсутствуют.
Нажимаем F10 и выходим с сохранением изменений. Компьютер перезагружается и запускается установщик Windows .
Далее нам нужно выбрать диск, на который будет установлена операционная система и, если он не отформатирован, то предварительно отформатировать. Первый диск (пропуская служебный раздел UEFI) – это HDD диск на 1000 ГБ . А второй – SSD диск на 500 ГБ . Естественно, систему будем устанавливать на SSD диск. Но предварительно, создадим основной раздел на SSD диске для установки Windows, выделив его, и нажав кнопку « Создать ».
Создаем новый раздел на SSD диске для установки операционной системы Создаем новый раздел на SSD диске для установки операционной системыВ поле « Размер » автоматически вставляется максимально возможный размер нового раздела на диске. Лучше на данном этапе ничего не менять, а если понадобится разбить диск на 2 и более отдельных дисков, то лучше это сделать уже после установки Windows с помощью средств операционной системы. После нажатия кнопки « Применить » будет создан основной раздел на SSD диске, который станет впоследствии диском C . Так же Windowsсоздает дополнительный раздел для служебных файлов.
Выбераем созданный раздел и переходим к установке Windows 10 Выбераем созданный раздел и переходим к установке Windows 10После этого, выделяем только что созданный основной раздел и нажимаем кнопку « Далее » и начинается процедура установки Windows, которая, при установке на SSD диск, занимает около 10 минут .
В процессе установки происходит первоначальное конфигурирование системы, создание учетной записи и т.д. Я не буду детально останавливаться на этом этапе, т.к. все действия довольно просты и понятны.
Выбор контрольных вопросов при создании учетной записи Выбор контрольных вопросов при создании учетной записиВо время установки, компьютер обычно перезагружается и установка продолжается. Если после перезагрузки, вновь стартует первое окно программы установки, то нужно снова зайти в БИОС (UEFI) и в приоритете загрузки, выбрать SSD диск , на который мы устанавливали систему. Точно так же, как вначале статьи мы выбирали загрузочную флэшку.
После установки операционной системы, в проводнике Windows, открываем нашу установочную флэшку и переходим в папку, куда мы скопировали все драйвера.
Все драйвера для ноутбука Acer на установочной флэшке Все драйвера для ноутбука Acer на установочной флэшкеИ последовательно их устанавливаем. Предварительно распаковав архив. Обычно запускные файлы install.exe или setup.exe .
Запускать установку нужно всех драйверов. Драйверы, которые не подходят вашей системе, не установятся. У одной модели ноутбука, могут отличаться характеристики. Например, может быть разное поколение процессоров или разная модель видеокарты. Отсюда, производитель и размещает на странице модели, драйвера, на все возможные конфигурации модели.
При установке драйвера, который не подходит к модели вашего ноутбука, появляется ошибка. Значит, этот драйвер пропускаем и идем далее по списку. Не обязательно перезапускать ноутбук после установки каждого драйвера, но после установки всех драйверов, выполнить перезагрузку нужно обязательно.
После установки всех драйверов, ноутбук готов к установке всех необходимых вам для работы программ.
Единственная сложность может возникнуть на этапе работы с UEFI , т.к. может быть активирована функция Secure boot . Данная опция может не позволить установить операционную систему с флэшки и перед началом установки ее следует отключить. Как это сделать, я рассказал в статье " Как отключить Secure Boot в БИОС (UEFI) ".
Спасибо, что дочитали до конца! Если статья понравилась, нажмите, пожалуйста, соответствующую кнопку. Если интересна тематика электроники и различных электронных самоделок, подписывайтесь на канал. До встречи в новых статьях!
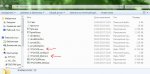
Этот?
YP1V109.exe можно просто распаковать, 7Zip или UniExtract, и получите
Модель ноутбука: Clevo GK7NP5R: AMD Ryzen 4800H, GTX 1650 4Gb GDDR6, 32Gb DDR4-3200MHz, SSD NVME 2x1Tb; Creative SB G6, Magnat Interior Wireless, Win10 x64, etc. Благодарю..
А каким файлом прошивать YP1V109.ROM или YP1V109_X64.ROM?
Подрезать и переименовывать надо файл прошивки?
И каким способом прошивать как PHOENIX или Insyde H2O? Модель ноутбука: Acer Switch One 10 SW01-11 Модель ноутбука: Clevo GK7NP5R: AMD Ryzen 4800H, GTX 1650 4Gb GDDR6, 32Gb DDR4-3200MHz, SSD NVME 2x1Tb; Creative SB G6, Magnat Interior Wireless, Win10 x64, etc. Прошу прощения, сразу не сказал! Он у меня после неудачной прошивки! Теперь не реагирует на power!
Pзарядку подключаю, индикатор горит!
Пробовал реанимировать: Флэшку делал через crysis disk. Файл YP1V109_X64.rom переименовывал в bios.wph и просто YP1V109_X64.rom скидывал на флэшку. Зажимал fn+esc - индикатор на флэшке мигает раз 5 и тишина. Флэшка - 1gb, fat32.
Как будто имя файла не то или расширение. Модель ноутбука: Acer Switch One 10 SW01-11 amgvertu,
С таким же успехом можно было вуду-обряд провести и испросить у лоа возвращения жизни ноутбука.
В Crisis Recovery Mode этот биос не прошить, Вам в сервис прямая дорога, к специалисту с программатором. Модель ноутбука: Clevo GK7NP5R: AMD Ryzen 4800H, GTX 1650 4Gb GDDR6, 32Gb DDR4-3200MHz, SSD NVME 2x1Tb; Creative SB G6, Magnat Interior Wireless, Win10 x64, etc. Модель ноутбука: Acer Switch One 10 SW01-11 Доброго времени !
Помогите пожалуйста советом или может ссылочкой в решении проблемы!
Суть такая у друга поставился пароль на биос на ноутбуке v3-771g
материнская плата va70/vg70 rev2.1
при вводе 3х раз неправильно пароль ноут зависает и никаких кодов не выдаёт, в службе поддержки сказали везти ноут в сервис на перепрошивку! мы пошло сложным путём, нашли программатор в китае CH341A, кое как нашли две флэшки на материнской плате, одна winbond 25Q32BVSIG , вторая MXIC 25L160**(тут вроде 6Е но видно плохо могу ошибиться)
подскажите какую из них нужно прошивать что бы снять пароль? и где прошивку найти можно? Модель ноутбука: Clevo GK7NP5R: AMD Ryzen 4800H, GTX 1650 4Gb GDDR6, 32Gb DDR4-3200MHz, SSD NVME 2x1Tb; Creative SB G6, Magnat Interior Wireless, Win10 x64, etc. reylby,
нет не грузится, сразу пароль запрашивает andrey42rus,
Прошивать никакую не надо, считайте обе(лучше начать с MXIC 25L160**), затем найдите в одном из дампов пароль, он там в явном виде, в тему. Модель ноутбука: Clevo GK7NP5R: AMD Ryzen 4800H, GTX 1650 4Gb GDDR6, 32Gb DDR4-3200MHz, SSD NVME 2x1Tb; Creative SB G6, Magnat Interior Wireless, Win10 x64, etc.

каким образом можно вернуть старый биос который был раньше если есть вот это?
на первый вопрос можно уже не уточнять он уже не интересует)
но появился второй вопрос - мой ноутбук работает на частоте 1.9 и до 2.3 это стандартно + в туробусте может подниматься до 2.8 (но он походу не работает без дискретки)) не суть
так вот в стандартном режиме когда захожу в игру то он сбрасывает частоты до 1.9 а должен работать на 2.3 под нагрузкой почему так? + когда просто нагружаю все 4 ядра начинают прыгать от 1.9 до 2.3 - как с этим быть?
Система охлаждения ноутбука Aspire V3-771G оказалась слабой для 4х-ядерного i7-3630QM c Turbo Boost, поэтому для стабильной работы пришлось ограничить производительность процессора до 95% в настройках электропитания Windows 10.
Проблема в том, что при многочисленных обновлениях операционной системы компьютер перезагружается и продолжает установку без ограничения производительности на повышенных оборотах вентилятора, рискуя перегреться и выдать большое синее окно досады BSOD.
Ещё при использовании родной Windows 8, обновил BIOS до версии 2.28 с "улучшенной" производительностью, а старый, уж не помню какой - видимо был с отключенной технологией Turbo Boost, так как никаких BSOD на этапе установки или обновлений не выплывало.
Для проверки гипотезы решил откатить версию BIOS на какую-нибудь постарше из имеющихся: 2.23, 2.16, 2.1 или даже рискнуть прошить модифицированную 2.28 с разблокированным расширенным меню настроек, где по моим ожиданиям есть возможность ручного отключения Turbo Boost.
В ходе экспериментов случайно включил питание без батареи, после чего получил стабильный чёрный экран, однако ноутбук отлежался и смог стартануть нормально сначала с отключенной периферией и на одном модуле памяти, а затем и в обычной конфигурации. Больше без батареи не включал.
В остальных случаях всё было как в инструкции: чёрный экран, моргание индикаторов питания и HDD (на флешках индикаторов не оказалось), затем выключение компьютера и прежний 2.28 BIOS после загрузки. Если имя файла VAG70X64.fd - неправильное, то какое верное? Можно ли вообще откатить 2.х BIOS с UEFI без программатора?
Читайте также:


