7740 hp как откатить прошивку
2 ноября 2020 года представители компании Chipjet обнаружили, что HP выпустила новое обновление микропрограммы для серии принтеров Color Laserjet Pro M253, M254, M280, M281 и их модификаций, в которых используются картриджи CF500 (CF500A, CF501A, CF502A, CF503A, CF500X, CF501X, CF502X и CF503X) или CF540 (CF540A, CF541A, CF542A, CF543A, CF540X, CF541X, CF542X и CF543X). Эти обновления были отправлены через сеть Интернет. Они автоматически установились на печатающее устройство, если у того было активно соединение по Wi-Fi или Ethernet. Версия новой прошивки: 20201021 от 21.10.2020 года.
Согласно отчету представителей Chipjet, обновление привело к появлению ошибки «Supply problem», которая указывает на несовместимость чипа картриджа с печатающим устройством. Естественно, это все касается только перезаправленных и совместимых расходных материалов. С оригинальными картриджами принтеры HP Color Laserjet Pro M254/ M280 будут работать без каких-либо проблем.
Однако если Вы не хотите пользоваться оригинальными картриджами для оргтехники. Потому как Вам выгоднее купить совместимый картридж HP или использовать перезаправленные тонер-картриджи. Тогда обратите свое внимание на инструкцию по откату прошивки принтера HP Color Laserjet Pro M254, любезно предоставленной сотрудниками компании Chipjet.
Инструкция по откату прошивки принтера HP Color Laserjet Pro M254 и ему подобных моделей

Специалисты Chipjet нашли способ использования совместимых картриджей на принтерах HP Color Laserjet Pro. Тем не менее, для этого потребуется найти и скачать более позднюю версию прошивки, а также отключить автоматическое обновление микропрограммы принтера. По мнению зарубежных экспертов, этот способ рабочий для следующих моделей оргтехники:
- HP Color Laserjet M153
- HP Color Laserjet M154a
- HP Color Laserjet M154nw
- HP Color Laserjet M180
- HP Color Laserjet M181
- HP Color Laserjet M191fw
- HP Color Laserjet M254dn
- HP Color Laserjet M254dw
- HP Color Laserjet M254nw
- HP Color Laserjet M280nw
- HP Color Laserjet M281dn
Внимание: Любое вмешательство в работу программного обеспечения принтера может обернуться негативными последствиями для печатающего устройства. За Ваши действия наша компания не несет ответственности. Мы рекомендуем пользоваться только оригинальной продукцией, либо за помощью обращаться в специализированные сервисные центры.
Отключение автоматического обновления прошивки принтера HP Color Laserjet Pro
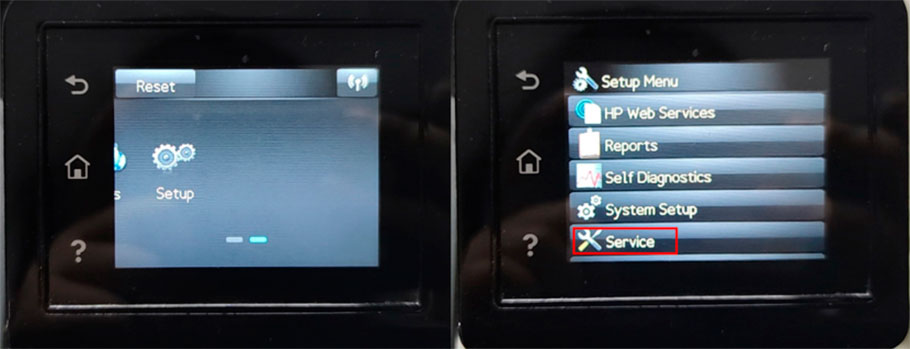
2. Выберите пункт «Обновление принтера» («LaserJet Update») и нажмите на «Обновления» («Manage Updates»).
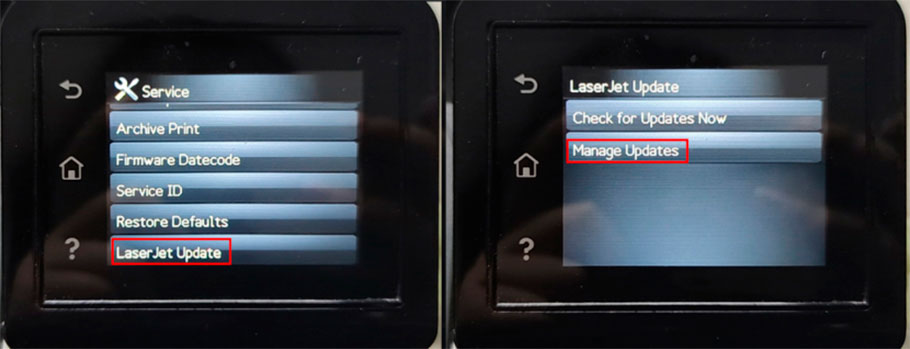
3. Нажмите на «Проверять автоматические обновления» («Check Automatically») и выберите пункт «Выключить» («Off»).
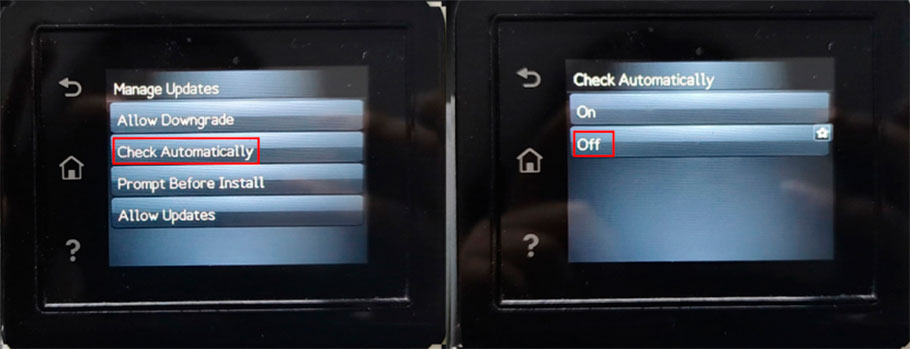
Важно: У некоторых лазерных принтеров HP Color Laserjet Pro M254 и подобных моделей данный пункт следует выполнить в самую последнюю очередь (уже после понижения версии прошивки принтера).
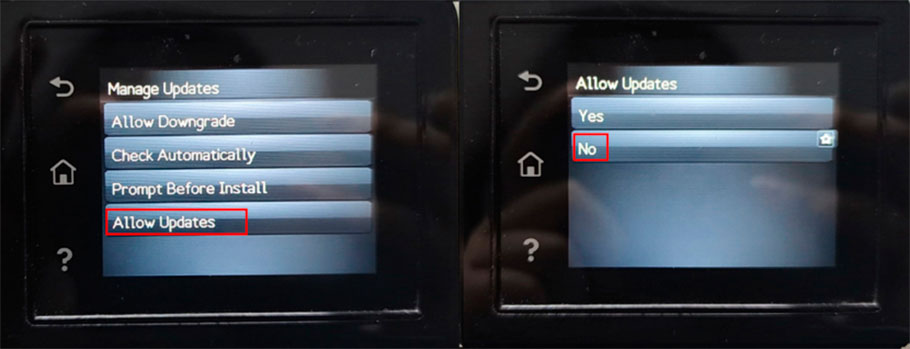
5. Перейдите в пункт «Понижение прошивки» («Allow Downgrade») и нажмите «Да» («Yes»).
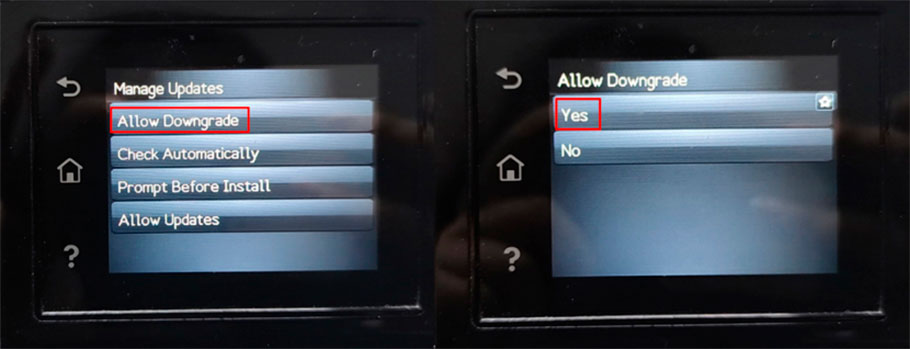
Скачивание и установка старой версии firmware на принтер HP Color Laserjet Pro
Сейчас уже нельзя скачать старую версию прошивки принтера HP Color Laserjet Pro M254. На официальном сайте производителя представлена только версия 20201021 от 21.10.2020 года (хотя, еще недавно было несколько доступных микропрограмм). Однако на просторах интернета все еще можно отыскать нужную микропрограмму для принтера HP CLJ Pro M254 старого образца:
Сброс прошивки принтера HP с помощью ОС Windows 10
Откат прошивки принтера HP с помощью Mac OS
Как только скачаете архив, его нужно распаковать в любую удобную папку. Далее запустите инсталлятор прошивки. В открывшемся окне выберите модель Вашего принтера и нажмите кнопку «Send Firmware». Начнется процесс перепрошивки печатающего устройства. Если установка пройдет успешно, в окне инсталлятора Вы увидите улыбающийся смайлик. На этом все.
Инструкция по откату прошивки HP Color Laserjet Pro M180n без 2-линейного дисплея (представлена Михаилом, посетителем блога)
Поиск настроек по отключению/включению понижения прошивки не дал положительного результата. Сброс новой микропрограммы принтера по локальной сети также оказался безуспешным. Хотя программа показала, что установка прошивки увенчалась успехом (в конце появился улыбающийся смайлик). Однако ошибка «Supply Problem» никуда не исчезла. Проблема была решена следующим образом:
- подключаем принтер HP M180n напрямую к персональному компьютеру (по USB-кабелю);
- переустанавливаем драйвер принтера HP CLJP M180n и настраиваем устройство (если это потребует ОС ПК);
- запускаем файл прошивки принтера HP Color Laserjet Pro M180n и ждем успешной инсталляции.
На этом все. От себя стоит добавить, что возможно при следующем подключении устройства к сети интернет, микропрограмма принтера вновь будет обновлена (также подобное может произойти при установке новых оригинальных картриджей).
Видеоинструкция по сбросу прошивки принтеров с картриджами HP CF540 и CF500 (на английском языке)
Видеоинструкция по сбросу прошивки принтеров с картриджами HP CF540 и CF500 подключенных по локальной сети (на немецком языке)
Внимание, в примечании сказано следующее (текст на зеленом фоне в видео): Следующие шаги предназначены только для принтеров, подключенных к компьютеру через сеть. Если ваш принтер подключен через USB, сразу переходите к установке прошивки.
Многие производители оргтехники регулярно выпускают обновления прошивки (микропрограммы или firmware) для печатающих устройств. Это делается не только для улучшения работоспособности техники, но и для блокировки использования неоригинальных картриджей или системы непрерывной подачи чернила. Особенно этим любят промышлять инженеры компании Hewlett-Packard. В этой статье мы расскажем Вам, как сделать откат прошивки на принтерах HP Officejet Pro 7720, 7730, 7740, 8210, 8218, 8710, 8715, 8720, 8725, 8730, 8740, чтобы те не блокировали работу совместимых чипов, картриджей, ПЗК и СНПЧ.
Как сделать откат прошивки принтера HP Officejet Pro
Чтобы вернуть прежнюю версию прошивки, надо скачать программную утилиту, предназначенную именно для принадлежащего Вам устройства HP. Далее следует подключить печатающее устройство к персональному компьютеру и осуществить ряд несложных действий. Однако подробную инструкцию по откату прошивки принтера HP Officejet Pro, мы предоставим немного позже. Для начала найдите подходящую версию программы и сохраните ее на ПК. Список доступных приложений для отката микропрограммы принтеров представлен ниже:
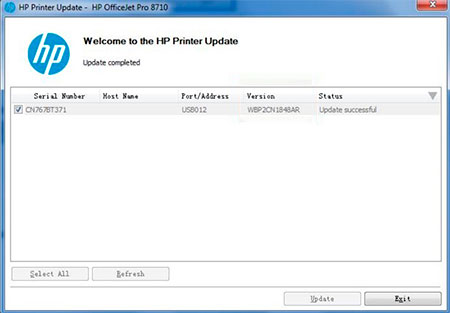
Эти прошивки не являются «панацеей» для всех вариаций оргтехники Hewlett-Packard. Если принтер или МФУ был произведен после 2019 года, то вполне вероятно, что откат системы не будет осуществлен.
Как использовать программу для отката прошивки принтеров HP Officejet Pro
Прежде чем приступить к понижению версии микропрограммы HP убедитесь в том, что устройство отключено от сети Интернет. В ином же случае откат прошивки принтера обернется неудачей. Кроме того, помните, перепрошивка печатающего аппарата – это крайняя мера. Ведь любой сбой во время процесса может вывести изделие из строя. В связи с этим, не будет лишним сделать дамп установленной прошивки, перед началом отката версии.
Обратите внимание: Чтобы не рисковать с прошивкой принтера, рекомендуем ознакомиться со следующими статьями: «Почему принтер не распознает совместимые картриджи» и «Как устранить ошибку Supply Memory Error». Возможно, они помогут Вам решить проблему совместимости печатающего устройства с неоригинальными расходниками без программного вмешательства.

Инструкция по откату обновления прошивки принтеров HP Officejet Pro 7720/ 7730/ 7740/ 8210/ 8218/ 8710/ 8715/ 8720/ 8725/ 8730/ 8740
- Посмотрите установленную версию прошивки принтера HP Officejet Pro.
- Скачайте программу для отката прошивки, соответствующую параметрам Вашего устройства, и отключите Интернет.
- Подключите принтер к ПК по USB-каналу. Если USB-кабель не шел в комплекте, его нужно докупить, либо попробовать перепрошить принтер с помощью USB-накопителя.
- Запустите скачанную программу и дождитесь, пока она определит модель Вашего принтера и версию его прошивки.
- Убедитесь, чтобы версия прошивки принтера совпадала с версией, которую может откатить то или иное приложение.
- Установите галочку напротив модели принтера, прошивка которого требует отката, и нажмите кнопку «Update» («Обновить»).
Появится окно ожидания обновления «Updating printer firmware». Параллельно с этим на дисплее принтера (если он есть) начнется отсчет времени обновления ПО. По окончанию процесса нажмите «Ok». Обновленная прошивка будет показана как в окне программы, так и в сервисном меню принтера. Кроме того, как только удостоверитесь, что откат прошивки прошел успешно, отключите автоматические обновления ПО печатающего аппарата. Если этого не сделать, то при следующем подключении принтера к Интернету, прошивка автоматически обновится до последней версии.
Как сделать откат прошивки принтера HP через USB-флешку
Иногда во время сервисного обслуживания струйного принтера HP OfficeJet, HP ENVY или HP Designjet требуется войти в специальное меню, которое обычно скрыто от глаз неопытного потребителя. В этой статье мы продемонстрируем Вам, как и какими способами можно войти в сервисное меню, а также расскажем, где прописывается версия прошивки струйного принтера Hewlett-Packard. Эти знания обязательно пригодятся Вам, если Вы захотите сбросить какие-то параметры, либо сменить версию предустановленной микропрограммы печатающего аппарата.
Как войти в сервисное меню принтеров HP Officejet Pro 6100, 6600, 7110, 7510, 7610, 7740, 8100, 8210, 8600, 251dw, 276dw и схожих моделей
Чтобы разобраться в этой теме для начала потребуется изучить панель управления печатающего устройства. Как правило, у обозначенных выше моделей есть встроенный сенсорный дисплей с тремя кнопками: главное меню, возврат и справка (у HP Officejet Pro 8600, вместо справки – стрелка навигации). Так вот, кнопки меню и возврата, помимо основных функций, способны выполнять некие скрытые комбинации. Именно с их помощью и осуществляется вход в сервисное меню принтера HP и не только. В частности, есть три основные комбинации, позволяющие открыть то или иное скрытое меню принтера HP:

- Быстро нажимаем четыре раза подряд на кнопку «Возврат в предыдущий раздел». Эта комбинация позволяет запустить сервисное меню печатающего аппарата (Support Menu), при помощи которого можно осуществить диагностику и глубокую прочистку печатающей головки, ознакомиться с историей ошибок, а также узнать много иной полезной информации.
- Нажимаем один раз на кнопку «Главное меню», потом на «Возврат» и еще два раза на первую клавишу. Этим действием мы спровоцируем запуск расширенного меню поддержки принтера (Extended Support Menu). На некоторых моделях этот раздел может называться «Инженерное меню» (Engineering Menu). Его основные функции состоят из просмотра кодов ошибок, настроек дисплея, входа в режим загрузки, смены серийного номера и прочих подобных параметров.
- Два раза поочередно нажимаем на кнопки «Главное меню» и «Возврат» (первая-вторая-первая-вторая). Данное сочетание клавиш позволит войти в меню «Enable Disable Menu» – это раздел сервисного обслуживания принтера, который позволяет включать/выключать некие элементы печатающего аппарата. Например: Wi-Fi, Ethernet, HP ePrint и прочие функции МФУ.
Предостережение: Если Вы не являетесь уверенным пользователем оргтехники Hewlett-Packard, лучше не открывайте меню сервисного обслуживания принтера. Вы можете случайно активировать или деактивировать какую-либо функцию, которая плохо повлияет на работоспособность устройства, либо вовсе заблокирует работу принтера. Если что-то подобное произойдет, ничего не трогайте, сразу же несите принтер в сервисный центр.
Как проверить версию прошивки принтеров HP OfficeJet, HP ENVY и HP Designjet
Узнать номер микропрограммы принтеров HP Officejet Pro, ENVY, Designjet и прочих моделей струйной оргтехники производства Hewlett-Packard, можно как минимум четырьмя различными способами. Однако это не означает, что все методы подходят к каждому печатающему аппарату. Некоторые варианты проверки прошивки могут не работать на определенных моделях. Поэтому, чтобы добиться положительного результата, следует поочередно использовать предложенные способы и найти тот вариант, который гарантированно сработает на Вашем печатающем устройстве.
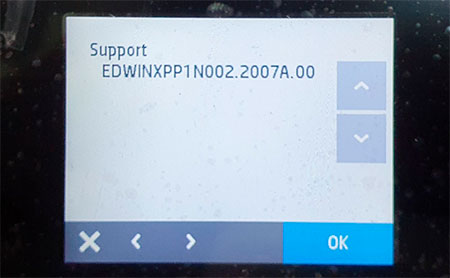
1. Поиск версии прошивки в сервисном меню (Support menu) принтера HP
Этот вариант подходит только тем устройствам, у которых есть встроенный полноценный сенсорный дисплей. Нажмите определенную комбинацию кнопок на панели управления и войдите в сервисное или инженерное меню принтера (все зависит от модели изделия). На дисплее отобразится наименование меню английскими буквами. Нажмите на него. Первое, что Вы увидите, это будет версия прошивки принтера.
Как войти в специальное скрытое меню МФУ, читайте в первой части статьи. Главное помните, что для каждого печатающего устройства подходит определенная комбинация нажатия клавиш. Поэтому пробуйте различные варианты.
2. Узнать версию прошивки из отпечатанного отчета о состоянии принтера HP
В отчете состояния печатающего устройства всегда указывается версия прошивки. Если отпечатанная информация создается на русском языке, то там так и будет написано «Версия прошивки» или «Версия микропрограммы». В свою очередь, в английской интерпретации пункт будет представлен как «Firmware version». Как правило, указывается седьмым в списке информации о принтере.
Напечатать отчет можно несколькими способами. На простых принтерах и МФУ нужно на 3 секунды зажать кнопку «Отмена печати» (например, как у HP DeskJet 2630). Если у Вас более функциональное устройство (например, HP OfficeJet 4650), имеющее встроенную сенсорную панель, тогда отчет о состоянии МФУ создается следующим образом:
- включите принтер, на дисплее найдите и нажмите на иконку шестеренки (Параметры/Настройки/Setup);
- в открывшемся меню нажмите на кнопку «Сервис», «Инструменты» или «Tools»;
- далее найдите и нажмите на «Напечатать отчет о состоянии» или «Print status reports».
Дождитесь окончания создания отпечатка, в котором и будет указана версия прошивки принтера HP. Предварительно не забудьте подготовить устройство к печати (открыть лотки, установить и закрепить бумагу).
3. Найти версию прошивки принтера при помощи веб-службы Exchange (EWS)
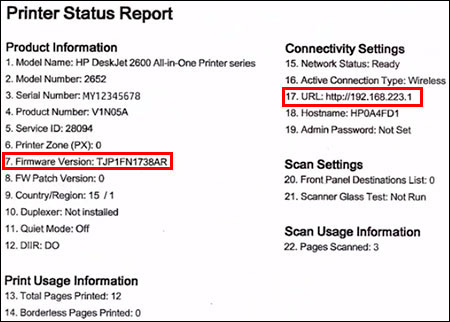
Узнать iP-адрес принтера можно следующими способами:
- Нажать на ПК меню «Пуск» –> «Параметры» или «Панель управления» –> «Устройства» или «Устройства и принтеры» (возможно, понадобится открыть еще одно меню «Принтеры и сканеры») –> Далее найдите модель используемого принтера, там и увидите его iP-адрес.
- Отпечатать сведения о состоянии печатающего устройства. Как это сделать, указано в предыдущем разделе статьи. Правда, здесь также будет указана и версия прошивки, поэтому вводить ИП и искать ее в браузере уже нет смысла. Однако возможно Вам понадобится iP принтера для проведения каких-либо иных настроек.
- Установить дополнительное программное оборудование. Например, компания Hewlett-Packard разрабатывает много различных утилит и программ, облегчающих использование их продукции, в том числе и оргтехники струйного типа. К тому же можно узнать iP-адрес принтера при помощи сторонних приложений NetViewer, IPScan или LANScope.
Если ни один из способов не помог определить iP-address печатающего устройства, тогда перепроверьте его подключение по локальной сети, а также состояние драйвера принтера.
4. Открыть драйвер принтера HP и найти версию микропрограммы
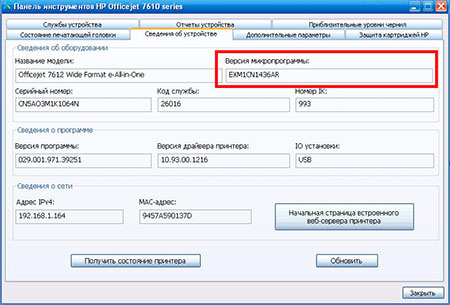
Если Вы печатаете с помощью персонального компьютера, то для корректной работы на него обязательно устанавливается программное обеспечение принтера. Откройте на ПК панель управления (инструментов) печатающего устройства. В открывшемся окне программы найдите раздел «Обслуживание принтера». Далее перейдите на вкладку «Сведения об устройстве» и рядом с пунктом «Версия микропрограммы» увидите номер прошивки МФУ. Также здесь можно узнать серийный номер, версию драйвера, iP и MAC-адрес принтера HP.
В случае если нужно узнать дату обновления прошивки, потребуется посетить официальный сайт производителя. Далее находите модель Вашего печатающего устройства и в меню «Загрузки» смотрите все доступные прошивки к нему и даты их выхода в релиз. К сожалению, производитель предоставляет такую информацию не ко всем печатающим устройствам, а лишь к тем, что были произведены до 2016 года.
Обратите внимание: Если Вы планируете использовать неоригинальные расходные материалы, в том числе и СНПЧ, то заблаговременно отключите автоматическое обновление прошивки на принтерах HP Officejet Pro 6100, 6600, 6700, 7110, 7510, 7512, 7610, 7612, 8100, 8210, 8218, 8600, 8610, 8615, 8620, 8630, 8640, 8650, 8660, 8720, 8725, 8730, 8740, HP Designjet T120, T125, T130, T520, T525, T530 и прочих аналогичных моделях.
Видимо компания Hewlett Packard всерьёз начала борьбу с совместимыми расходными материалами. Ранее компания Apex признала проблему с работоспособностью своих чипов в лазерных устройствах компании HP.
А сейчас появилась информация о новой прошивке (firmware update) для струйных устройств, использующих картриджа HP 952, 953, 954, 955, 956 - OfficeJet Pro 8210, 8710, 7740, 7720, 7730, 8720, 8730, 8725, 8218, 8715, 8740. Новая версия внутреннего ПО (микропрошивка) блокирует работу совместимых чипов.
Работоспособные чипы для HP 953 появились только в 2019 году и уже в апреле 2019 работа этих чипов оказалась под вопросом. На аппаратах HP с новой прошивкой не будут работать ни авточипы, ни одноразовые совместимые чипы.

Вот версии прошивок блокирующих совместимые чипы:
- HP OfficeJet Pro 7720, 7730 - прошивка 1909B
- HP OfficeJet Pro 8710, 8715, 8720, 8725 - прошивка 1910A
- HP OfficeJet Pro 7740 - прошивка 1912A
- HP OfficeJet Pro 8730, 8740 - прошивка 1912B
- HP OfficeJet Pro 8210 8218 - прошивка 1914A
Специально для контроля и борьбы с совместимыми чипами в новой прошивке используется новая система динамической защиты (Dynamic security).
По мнению Hewlett Packard новая функция защитит пользователей принтеров от использования поддельных и восстановленных расходных материалов, заправленных некачественными чернилами сторонних производителей.
Но также эта функция ставит крест на использовании перезаправляемых картриджей, совместимых картриджей и систем подачи чернил.
Отдельно стоит отметить, что новая система защиты совместима только с аппаратами, которые были выпущены позже декабря 2016 года. Поэтому владельцам устройств из первых партий, которые были выпущены до декабря 2016 года можно особо не переживать.
Владельцам же новых устройств мы настоятельно не рекомендуем обновлять микропрошивку на своих аппаратах.
Если Вы планируете использование совместимых расходников или снпч то следует помнить:
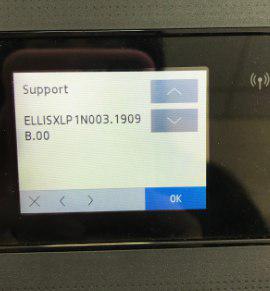
- Нельзя обновлять прошивку!
- Также стоит проверить, что на устройстве не включено автоматическое обновление прошивки. И не соглашаться на предложение от принтера включить авто обновление прошивки. Будьте внимательны - принтер периодически предлагает пользователю включить автообновление.
- Если автообновление прошивки уже включено необходимо отключить его. Как это сделать мы расскажем ниже.
- Нельзя устанавливать никакое ПО с официального сайта HP, даже если программа управления принтером настоятельно рекомендует сделать это.
Если микропрошивка на Вашем устройстве уже обновилась, то Вы сможете использовать только оригинальные расходные материалы. Никакие из существующих на сегодня совместимых чипов не подойдут. На вашем принтере не будут работать ни совместимые картриджи с одноразовыми неоригинальными чипами, ни пзк или снпч с авточипами.
Узнать версию прошивки на устройстве HP можно в сервисном меню. Для входа в сервисное меню необходимо использовать следующую последовательность кнопок на панели управления:
Как отключить автообновление прошивки:
Через панель управления принтером
Чтобы отключить автообновление необходимо выбрать на панели управления пункт «Настройки». В настройках выбираем «Веб-службы», далее «Обновление».
Переходим к пункту «Автообновление» и выключаем его.
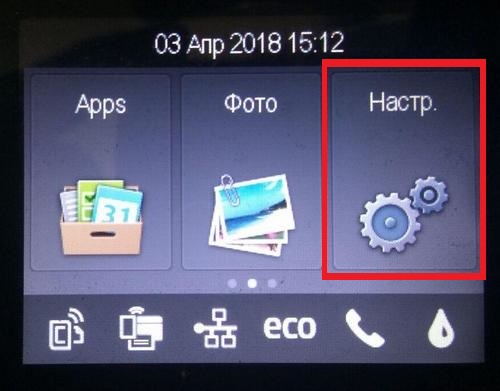
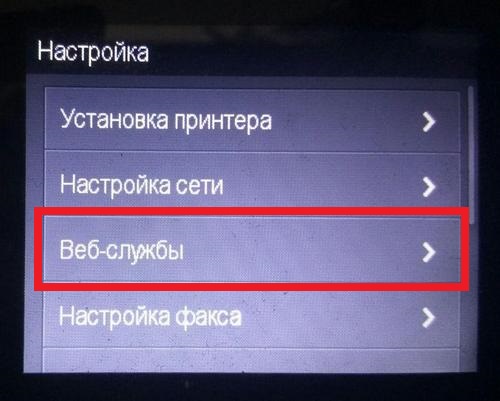
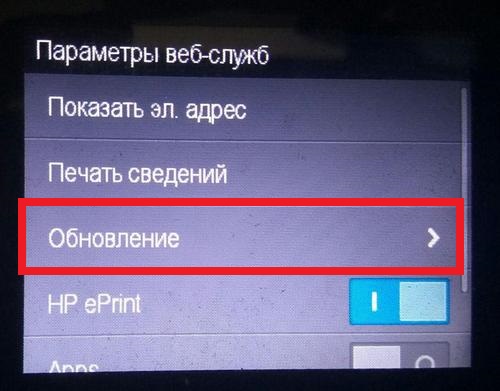
Отключение автообновления прошивки через веб-интерфейс устройства
Переходим в веб-интерфейс принтера (Embedded Web Server) в браузере указав его ip-адрес в адресной строке. Посмотреть ip-адрес принтера можно в настройках сети на панели управления принтера, в распечатке состояния принтера или в меню настроек вашего роутера.
на странице веб-интерфейса переходим на вкладку «Средства» и в меню слева выбираем пункт «Обновления программного обеспечения принтера».
Внизу страницы видим раздел «Варианты обновления программного обеспечения принтера». Достаточно снять флажок с пункта «Не проверять обновления» и нажать кнопку «Применить».
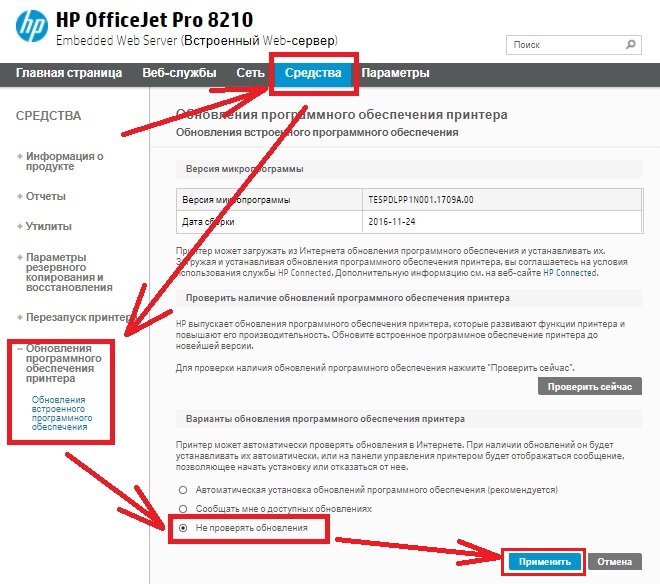
Отключение " Защиты картриджей HP"
В некоторых случаях для корректной работы совместимых расходников на принтерах HP может понадобиться отключить защиту от использования на других устройствах.
В программе управления некоторых принтеров HP есть опция «Защита картриджей HP», которая блокирует использование картриджей, которые уже устанавливались на других устройствах HP. Если "Защита картриджей HP" включена, после первой установки картриджа чип «привязывается» к конкретному принтеру и будет работать только на нём.
"Защита картриджей HP" и с оригинальными чипами и с совместимыми.
Чтобы избежать возможных проблем и не столкнуться с блокировкой чипов на совместимых картриджах следует заранее отключить эту функцию:
В меню «Пуск» переходим в папку «HP» и выбираем свой принтер. Появится «Помощник по принтеру HP».
Если официальные драйвера для принтера не установлены, то вместо полноценного меню появится предложение «Подключить новый принтер».
подтверждаем и следуем инструкции установщика:
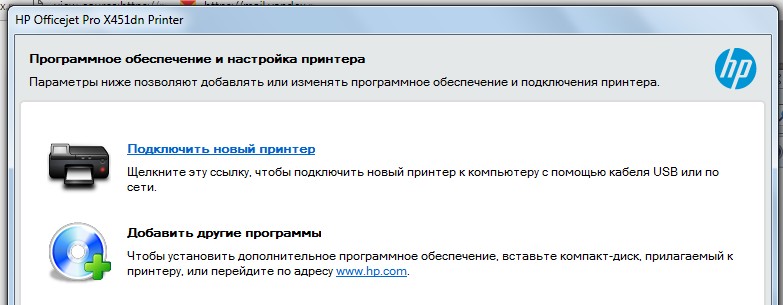
Далее переходим в «Помощник по принтеру» и выбераем вкладку «Печать, сканер, факс».
Далее переходим в раздел «Обслуживание принтера»:
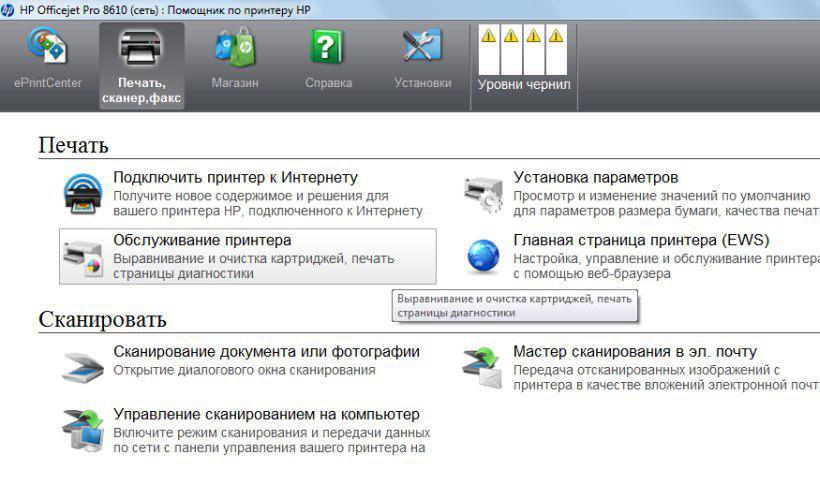
Переходим в панель инструментов и выбираем вкладку «Защита картриджей HP». Здесь и можно отключить эту функцию - просто поставив галочку напротив пункта «Отключить защиту картриджей HP» и не забываем нажать кнопку «Сохранить параметры».
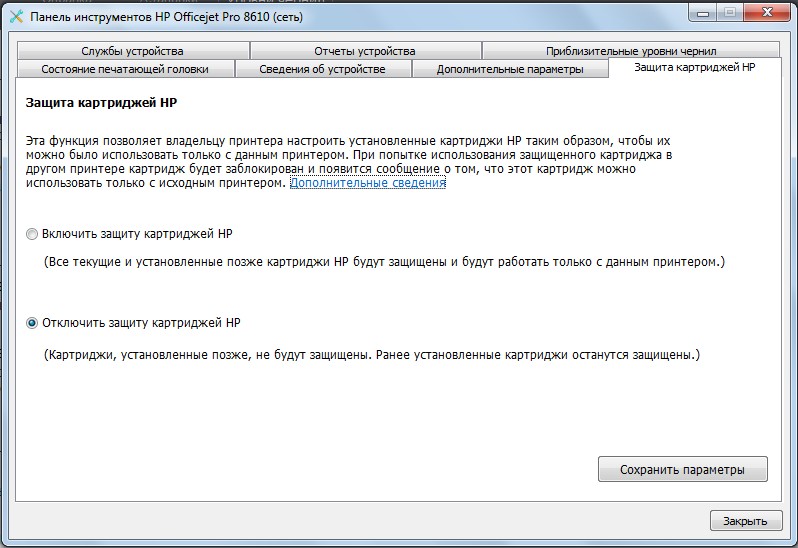
Отключить защиту можно также через веб-интерфейс управления принтером.
- Заходим на страницу веб-сервера принтера, вбив его ip в адресную строку браузера.
- Выбираем в меню “Параметры” вкладку “Предпочтения” и отключаем функцию “Защита картриджей HP”.
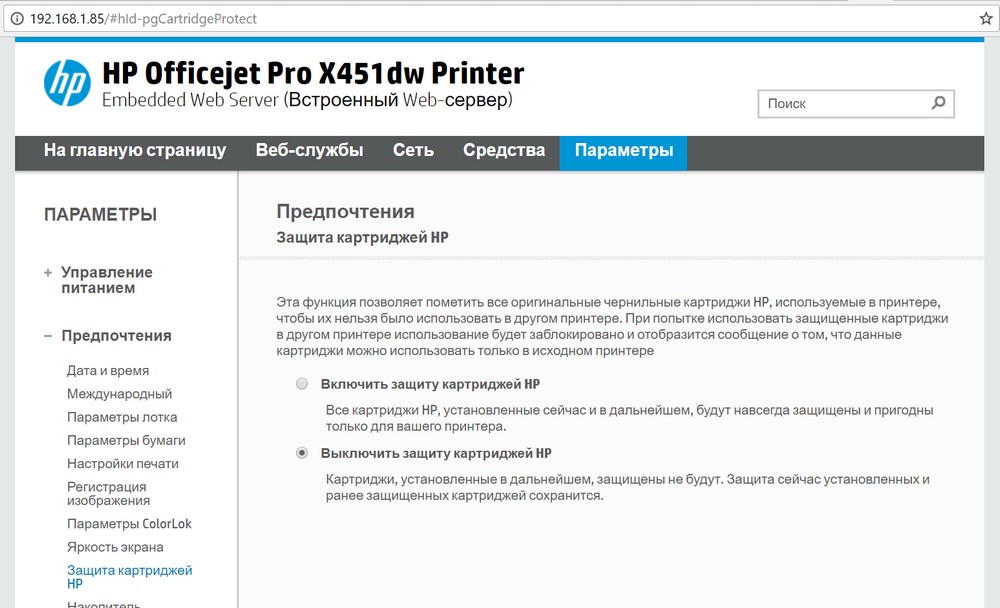
В настоящее время производители совместимых чипов уже начали работу над новыми чипами. Мы будем следить за ситуацией и оперативно информировать Вас о всех новостях с "фронта".

(есть ограничения по прошивке, использовать после не закончившихся оригинальных картриджей! СНПЧ совместима с прошивкой (микропрограммой, firmware) не выше 2113

Внимание! Есть ограничения по прошивке, использовать после не закончившихся оригинальных картриджей. Данные ПЗК изготовлены на базе восстановленных оригиналов, так что имеют чёрный непрозрачный корпус.
Читайте также:


