34 создание текстовых документов на компьютере работа с фрагментами текста ms word
Севрюкова Любовь Анатольевна. Учебное пособие для студентов профессии «Мастер по обработке цифровой информации».
Программа Microsoft Word .
Тема № 2: Работа с документами в текстовом процессоре Microsoft Word
Данное учебное пособие содержит теоретический материал по теме: «Работа с документами в текстовом процессоре Microsoft Word », а также комплект дидактического материала, включающий в себя упражнения и задания, предназначенные для закрепления и проверки теоретических знаний и практических умений.
Рекомендуется для использования при изучении МДК 01.01 Технология создания и обработки цифровой мультимедийной информации.
Создать новый документ Microsoft Word можно несколькими способами.
1 способ. С помощью контекстного меню на рабочем столе. Вызвать контекстное меню на любом свободном месте рабочего стола. Выполнить команду Создать/Документ Microsoft Office Word . Ввести имя документа с клавиатуры.
2 способ. С помощью контекстного меню или строки меню в окне папки. Создание текстового документа в окне папки с помощью контекстного меню аналогично созданию документа на рабочем столе. Для создания документа с помощью строки меню необходимо выполнить команды Файл/Создать/Документ Microsoft Office Word . Ввести имя документа с клавиатуры.
3 способ. При запуске программы Microsoft Word (любым способом).
4 способ. С помощью кнопки Office . Щелкнуть один раз левой кнопкой мыши на кнопке Office и в открывшемся списке выбрать пункт Создать .
5 способ. С помощью панели быстрого доступа. Щелкнуть кнопку Создать на панели быстрого доступа .
Первоначальное сохранение документа рекомендуется осуществлять сразу после создания документа. Для этого следует выполнить команду Сохранить как из списка команд, открывающегося кнопкой Office . В появившемся диалоговом окне Сохранение документа следует указать папку, в которую сохраняется документ, и задать имя и тип документа (рис. 1). После этого щелкнуть на кнопке Сохранить .

Рис. 1. Диалоговое окно Сохранение документа
При последующем сохранении документа используется команда Сохранить из списка команд, открывающегося кнопкой Office или кнопка Сохранить на панели быстрого доступа.
Существует несколько способов открытия документа, созданного в программе Microsoft Word :
1 способ. С помощью программы Проводник (если программа Word не запущена). В программе Проводник открыть папку, в которой содержится нужный файл, и открыть его, выполнив двойной щелчок мыши на значке файла.
2 способ. С помощью значка Мой компьютер (если программа Word не запущена). Открыть папку Мой компьютер , затем папку, в которой содержится нужный файл, и открыть его, выполнив двойной щелчок мыши на значке файла.
3 способ. С помощью кнопки Office (если программа Word уже открыта). Выполнить команду Открыть из списка команд, открывающегося кнопкой Office . В диалоговом окне Открытие документа (рис. 2) указать нужный диск, папку, файл и щелкнуть на кнопке Открыть .

Рис. 2. Диалоговое окно Открытие документа
3 способ. С помощью панели быстрого доступа. Щелкнуть на кнопке Открыть . В диалоговом окне Открытие документа (рис. 2) указать нужный диск, папку, файл и щелкнуть на кнопке Открыть .
Существует четыре режима представления документов на экране: Разметка страницы ; Режим чтения ; Режим структуры ; Web-документ; Черновик .
Разметка страницы. Показывает документ в том виде, в котором он будет напечатан, включая верхние и нижние (рис. 3). Это основной рабочий режим, в котором работает пользователь.

Рис. 3. Внешний вид документа в режиме Разметка страницы
Режим чтения. При этом режиме (рис. 4) все дополнительные меню, ленты и инструменты исчезают с экрана, а на освободившемся месте располагается текст. Поэтому этот режим удобен для просмотра и чтения документа.

Рис. 4. Внешний вид документа в режиме Чтения
Web -документ. Режим Web -документ (рис. 5) показывает текст таким, каким его увидят пользователи Интернета при публикации документа в Сети.

Рис. 5. Внешний вид документа в режиме Web -документ
Структура. В режиме структуры (рис. 6) важен не сам текст, а его структура, т.е. список разделов. Этот режим позволяет редактировать структуру документа независимо от текста. Например, можно выделить все заголовки и изменить их уровень в иерархии.

Рис. 6. Внешний вид документа в режиме Структура
Черновик. Режим Черновик (рис. 7) используется для быстрого редактирования документа.

Рис. 7. Внешний вид документа в режиме Черновик
Чтобы изменить режим отображения документа необходимо открыть вкладку Вид и выбрать нужный режим в группе инструментов Режимы просмотра документа . Существует и более быстрый способ переключения между режимами просмотра документа: на панели режимов, расположенной в нижней части окна программы щелкнуть один раз левой кнопкой мыши на кнопке, соответствующей нужному режиму.
Если нужно увидеть на экране весь документ целиком или, наоборот, его часть, то для этого изменяют масштаб экранного изображения.
Для изменения масштаба необходимо открыть вкладку Вид и в группе инструментов Масштаб (рис. 8) установить нужный масштаб .

Рис. 8. Группа инструментов Масштаб вкладки Вид
Группа инструментов Масштаб включает в себя следующие кнопки:
Кнопка Масштаб. Открывает диалоговое окно Масштаб (рис. 9), в котором можно установить другие виды масштаба.

Рис. 9. Диалоговое окно Масштаб
Кнопка 100%. Отображает документ в натуральную величину, т.е. в масштабе 1:1.
Кнопка Одна страница. Позволяет изменить масштаб документа так, чтобы страница полностью поместилась в окне.
Кнопка Две страницы. Позволяет изменить масштаб документа так, чтобы две страницы полностью поместились в окне.
Кнопка По ширине страницы. Позволяет изменить масштаб документа так, чтобы ширина страницы совпадала с шириной окна.
Для изменения масштаба можно также воспользоваться панелью Масштаб , расположенной в нижней части окна программы и установить нужный масштаб с помощью кнопок Уменьшить , Увеличить или с помощью бегунка. Увидеть масштаб отображения документа позволяет кнопка Выбор масштаба , расположенная левее панели масштаба. Эта кнопка позволяет также открыть диалоговое окно Масштаб (рис. 9).
Упражнение 1
1. Создайте новый текстовый документ при загрузке программы с помощью главного меню.
Технология выполнения:
Выполните команду Пуск/Все программы/ Microsoft Office / Microsoft Office Word .
2. Сохраните созданный документ в папку D :\Общая\Группа М-11 с именем Создание документа с помощью кнопки Office .
Технология выполнения:
Щелкните один раз левой кнопкой мыши на кнопке Office и в открывшемся списке выберите команду Сохранить как .
В диалоговом окне Сохранение документа в раскрывающемся списке Папка выберите папку D :\Общая\Группа М-11 .
В поле со списком Имя файла введите Создание документа .
Проверьте, чтобы в поле со списком Тип файла был выбран тип – Документ Word .
Щелкните кнопку Сохранить .
1. Создайте новый текстовый документ при загрузке программы с помощью ярлыка на Рабочем столе .
Технология выполнения:
Выполните двойной щелчок мыши на значке ярлыка программы.
2. Сохраните созданный документ в папку D :\Общая\Группа М-11 с именем Создание документа с помощью кнопки Сохранить на панели быстрого доступа.
Технология выполнения:
На панели быстрого доступа щелкните кнопку Сохранить .
В диалоговом окне Сохранение документа из раскрывающегося списка Папка выберите папку D :\Общая\Группа М-11 .
В поле со списком Имя файла введите Создание документа .
Проверьте, чтобы в поле со списком Тип файла был выбран тип – Документ Word .
Щелкните кнопку Сохранить .
1. Создайте новый текстовый документ Документ 1 с помощью контекстного меню в папке D :\Общая\Группа М-11 .
Технология выполнения:
Откройте папку D :\Общая\Группа М-11.
Вызовите контекстное меню в любом свободном месте окна папки.
Выполните команду Создать/Документ Microsoft Office Word .
Введите имя документа – Документ 1 .
2. Сохраните созданный документ в папку D :\Общая\Группа М-11 группа с именем Создание документа с помощью кнопки Office .
Технология выполнения:
Щелкните один раз левой кнопкой мыши на кнопке Office и в открывшемся списке выберите команду Сохранить как .
В диалоговом окне Сохранение документа в раскрывающемся списке Папка выберите папку D :\Общая\Группа М-11 .
В поле со списком Имя файла введите Создание документа .
Проверьте, чтобы в поле со списком Тип файла был выбран тип – Документ Word .
Щелкните кнопку Сохранить .
Создайте новый текстовый документ при загрузке программы с помощью загрузочного файла.
Технология выполнения:
Откройте папки С :\Program Files\Microsoft Office\Office12.
В папке Office 12 найдите файл WinWord и выполните двойной щелчок мыши на пиктограмме файла.
Сохраните созданный документ в своей рабочей папке с именем Создание документа с помощью панели быстрого доступа.
Технология выполнения:
На панели быстрого доступа щелкните кнопку Сохранить .
В диалоговом окне Сохранение документа из раскрывающегося списка Папка выберите папку D :\Общая\Группа М-11 .
В поле со списком Имя файла введите Создание документа .
Проверьте, чтобы в поле со списком Тип файла был выбран тип – Документ Word .
Щелкните кнопку Сохранить .
Упражнение 2
1. Откройте текстовый документ Текст 1 , расположенный в папке D :\Общая\Группа М-11 с помощью значка Мой компьютер .
Технология выполнения:
Выполните двойной щелчок мыши на значке Мой компьютер .
Откройте поочередно папки D :\, Общая, Группа М-11 .
Выделите файл Текст 1 .
Выполните команду Файл/Открыть .
2. Представьте открытый документ в Режиме чтения.
Технология выполнения:
Выполните команду Вид/Режим чтения.
3. Создайте новый документ с помощью панели быстрого доступа.
Технология выполнения:
Щелкните кнопку Создать на панели быстрого доступа.
1. Откройте текстовый документ Текст 1 , расположенный в папке D :\Общая\Группа М-11 с помощью программы Проводник .
Технология выполнения:
Вызовите контекстное меню кнопки Пуск .
Выберите пункт Проводник .
В левой панели проводника откройте папку D :\Общая\Группа М-11 .
В правой панели проводника откройте файл Текст 1 , выполнив двойной щелчок мыши на значке файла.
2. Представьте открытый документ в режиме Web -документа .
Технология выполнения:
Выполните щелчок мыши на кнопке Web -документ , расположенной на панели выбора режимов представления документа.
3. Создайте новый документ с помощью кнопки Office .
Технология выполнения:
Щелкните один раз левой кнопкой мыши на кнопке Office и выберите команду Создать в открывшемся списке.
1. Загрузите программу Microsoft Word . Откройте текстовый документ Текст 1 , расположенный в папке D :\Общая\Группа М-11 с помощью кнопки Office .
Технология выполнения:
Щелкните один раз левой кнопкой мыши на кнопке Office и выберите команду Открыть .
В диалоговом окне Открытие документа в раскрывающемся списке Папка откройте поочередно папки D :\, Общая, Группа М-11 .
Выделите файл Текст 1 .
Щелкните кнопку Открыть .
2. Представьте открытый документ в режиме Структуры.
Технология выполнения:
Щелкните кнопку Структура , расположенную на вкладке Вид ленты команд.
3. Создайте новый документ с помощью панели быстрого доступа.
Технология выполнения:
Щелкните кнопку Создать на панели быстрого доступа.
1. Загрузите программу Microsoft Word . Откройте текстовый документ Текст 1 , расположенный в папке D :\Общая\Группа М-11 с помощью панели быстрого доступа.
Технология выполнения:
Щелкните кнопку Открыть , расположенную на панели быстрого доступа.
В диалоговом окне Открытие документа в раскрывающемся списке Папка откройте поочередно папки D :\, Общая, Группа М-11 .
Выделите файл Текст 1 .
Щелкните кнопку Открыть .
2. Представьте открытый документ в режиме Черновик.
Технология выполнения:
Щелкните кнопку Черновик , расположенную на панели выбора режимов представления документа.
3. Создайте новый документ с помощью кнопки Office .
Технология выполнения:
Щелкните один раз левой кнопкой мыши на кнопке Office и выберите команду Создать в открывшемся списке.

В данный момент вы не можете посмотреть или раздать видеоурок ученикам
Чтобы получить доступ к этому и другим видеоурокам комплекта, вам нужно добавить его в личный кабинет, приобрев в каталоге.
Получите невероятные возможности



Конспект урока "Создание текстовых документов на компьютере: работа с фрагментами текста. MSWord"
На этом уроке мы с вами вспомним, как правильно открывать документы из папки, научимся применять на практике операции над фрагментами текста: выделение, удаление, копирование, вырезку, вставку и перемещение. Также вспомним, как правильно сохранять изменённые документы в свою рабочую папку.
Вы уже знаете, что фрагмент – это любая выделенная часть текста.
Прежде чем удалить, скопировать, вырезать или переместить фрагмент, его необходимо предварительно выделить. Для вставки фрагмента необходимо поставить курсор в то место, где должен находится наш фрагмент.
Существует несколько способов выделения, удаления, копирования, вырезки, вставки и перемещения частей документа.
После того, как мы с вами вспомнили всё, что нужно для нашей работы на этом уроке, приступим к практической части.
Задание один: Загрузить из своей рабочей папке файл под именем «Закончите загадки». Используя операции «Вырезать» и «Вставить», переместить продолжение загадок к подходящей загадке. Отгадать загадки. Ответы написать в скобках. Удалить многоточия. Сохранить изменённый файл в своей рабочей папке под именем «Загадки».

Откроем Microsoft Word. В появившемся окне выбираем команду «Открыть другие документы». Затем выбираем «Компьютер» и «Обзор». В появившемся окне указываем путь к своей рабочей папке. Выбираем файл под именем «Закончите загадки» и нажимаем кнопку «Открыть».
Открылся наш документ. Давайте рассмотрим его. В начале страницы находятся первые части четырёх загадок. Далее идёт продолжение. В задании сказано, что нам нужно вырезать продолжение загадок и вставить к подходящей загадке используя операции «Вырезать» и «Вставить». Читаем начало первой загадки: «Ребёнок моего отца, мне не брат.». Затем ищем окончание этой загадки. Из всех предложенных вариантов нам подходит последний: «Кто это?». Для того чтобы вырезать этот фрагмент – выделяем его одним из уже известных нам способов. Например, с помощью мыши. Ставим курсор в начало выделяемого фрагмента, нажимаем и удерживаем левую кнопку мыши и растягиваем выделение по тексту. Затем нам нужно вырезать этот фрагмент. Для этого будем использовать ленту. Выберем на ней соответствующий значок. Наш фрагмент был помещён в буфер обмена и удалился из текста. Теперь ставим курсор после начала первой загадки, ставим пробел, чтобы разделить предложения и, снова используя ленту, выберем на вкладке значок «Вставить».
Нам осталось отгадать загадку. Как вы думаете, кто это? Правильным ответом будет сестра. Введём ответ в скобки. Но для начала нам нужно удалить многоточие. Поставим курсор после многоточия и нажмём клавишу «Back Space». Теперь можем вводить ответ.
Переходим ко второй загадке: «Саша тратит на дорогу в школу десять минут.». Подходящим окончанием будет «Сколько времени он потратит, если пойдёт вместе с другом?». Выделим этот фрагмент, нажав внутри абзаца три раза левой кнопкой мыши. Вырежем его с помощью контекстного меню. Для этого нажимаем правой кнопкой мыши на выделенный фрагмент и выберем команду «Вырезать», поместим курсор в то место, куда нужно вставить фрагмент, а затем вставляем его опять же с помощью контекстного меню. Ответ загадки – десять минут. Введём ответ в скобки, предварительно удалив многоточие.
Третья загадка: «В парке восемь скамеек. Три покрасили.». Продолжение загадки: «Сколько скамеек стало в парке?». Выделим продолжение загадки, нажав напротив него один раз левой кнопкой мыши вне рабочей области. Вырежем, используя комбинацию клавиш «Ctrl» + «X». Перенесём курсор в то место, куда нужно вставить фрагмент и нажмём комбинацию клавиш «Ctrl» + «V». Введём отгадку: восемь скамеек.
Удалим слова «Продолжение загадок».
Теперь нам осталось сохранить документ под именем «Загадки». Выбираем на ленте вкладку «Файл», затем «Сохранить как», «Обзор». Указываем путь к своей рабочей папке, вводим имя файла «Загадки» и нажимаем кнопку «Сохранить».
Способы операций «Вырезать» и «Вставить» не обязательно использовать в таком порядке. Можно их комбинировать и выбирать более удобные для вас.
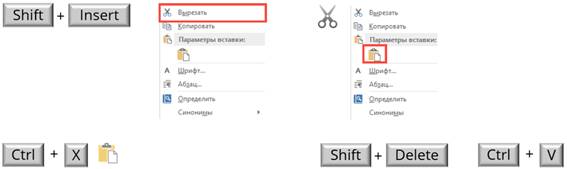
Переходим ко второму заданию. Откройте из своей рабочей папки файл под именем «Стихи для детей». Используя операцию «Перемещение фрагмента», поставьте строки стихотворений в правильном порядке в соответствии с номерами, указанными в скобках. Удалите номера и скобки. Сохраните изменённый файл под именем «Стихи» в своей рабочей папке.
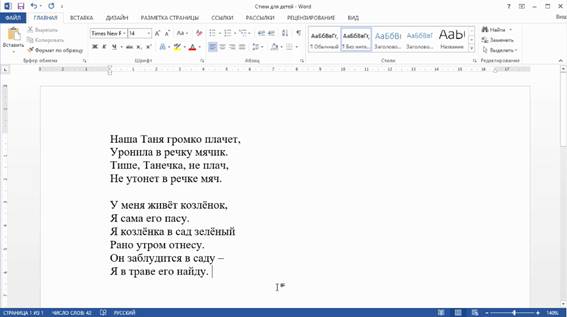
Открываем документ уже известным нам способом. Смотрим внимательно на первое четверостишие.
Первая строка должна быть «Наша Таня громко плачет,». Выделим её одним из понравившихся вам способов. Затем для перемещения используем мышь. Нажимаем на выделенный текст левой кнопкой мыши и, удерживая её, перенесём фрагмент на нужное место. Теперь нам осталось удалить скобки с номером строки. Выделим удаляемый фрагмент и нажмём клавишу «Delete». Вторую строку переместим аналогичным образом и удалим лишний фрагмент. Все остальные строки четверостишия стоят на своих местах. Нам осталось удалить скобки с номерами.
Переходим ко второму стихотворению. На первом месте должна находится строчка «У меня живёт козлёнок,». Выделим её. Теперь для перемещения фрагмента будем использовать операции вырезать и вставить. Итак, сначала вырезаем наш фрагмент, например, комбинацией клавиш «Ctrl» + «X». Затем ставим курсор в нужную позицию и выбираем на ленте кнопку Вставить. Удаляем скобки и номер строки.
На второй строке должны быть слова «Я сама его пасу.» Выделим их, затем вырежем, используя контекстное меню, перенесём курсор в то место, где должен находится наш фрагмент и нажмём комбинацию клавиш «Ctrl» + «V». После этого снова удалим номер строки и скобки.
Аналогичным образом поменяем строки во всём стихотворении. Должно получится следующее:
У меня живёт козлёнок,
Я сама его пасу.
Я козлёнка в сад зелёный
Рано утром отнесу.
Он заблудится в саду –
Я в траве его найду.
Теперь сохраним наш изменённый файл. Для этого выбираем на ленте вкладку «Файл», затем «Сохранить как», и потом «Обзор». Указываем путь к своей рабочей папке, вводим имя «Стихи» и нажимаем кнопку «Сохранить».
Переходим к третьему заданию. Нам необходимо открыть файл под именем «Песенка мамонтёнка», скопировать повторяющиеся слова и фразы. Правильный вариант будет предоставлен на экране. Сохранить изменённый файл в своей рабочей папке под именем «Песенка».

Открываем наш файл. Это всем известная песенка мамонтёнка.
Сохраняем наш файл в своей рабочей папке под именем «Песенка» известным нам способом.
На этом практическая часть нашего урока подошла к концу. Подведём итоги.
На нашем уроке мы с вами узнали, как на практике применять операции над фрагментами текста.
· В первом задании мы учились вырезАть, вставлять и удалять фрагменты текста.
Цель занятия: научиться открывать документ для последующего редактирования; освоить разные способы выделения фрагментов; освоить основные операции работы с фрагментами: копирование, перемещение, удаление; научиться работать с несколькими документами одновременно.
Теоретические основы работы:
Открытие документа в текстовом процессоре Microsoft Word:
Команда Файл/Открыть или кнопка Открыть на Стандартной панели инструментов;
В диалоговом окне Открытие документа выбрать диск, папку, в которой содержится документ;
Выбрать нужный документ и щёлкнуть Открыть.
Способы выделения фрагментов документа Microsoft Word:
При работе с документом часто возникает необходимость перемещения, копирования или удаления фрагментов текста в пределах одного документа или между документами. Перед выполнением этих операций фрагмент нужно выделить. Главный принцип редактирования и форматирования в программе «Выдели, затем выполни!». Поэтому рассмотрим способы выделения фрагментов:
Любой фрагмент можно выделить «протяжкой». Для этого щёлкнуть мышью в начале выделяемого блока, удерживая кнопку мыши перетащить указатель по диагонали в конец выделяемого блока и отпустить мышь. Выделенный фрагмент инвертируется, т.е. закрасится чёрным цветом.
Для выделения отдельного слова дважды щёлкнуть внутри него;
Для выделения предложения нажать клавишу CTRL и щёлкнуть в любом месте предложения;
Для выделения абзаца нужно трижды щёлкнуть на абзаце или дважды справа от него;
Для выделения блока текста нужно установить курсор на начала текстового блока, нажать клавишу SHIFT и, удерживая её, щёлкнуть в конце выделяемого блока;
Для выделения вертикального блока текста (в виде столбца) нужно установить курсор на самый верхний символ в столбце, нажать клавишу ALT и, удерживая её, перетащить указатель мыши до конца блока по диагонали;
Для выделения текста от текущей позиции курсора до конца нажать сочетание клавиш SHIFT + CTRL + END ;
Для выделения текста от текущей позиции курсора до начала нажать сочетание клавиш SHIFT + CTRL + HOME ;
Для выделения всего документа выполнить команду Правка/Выделить всё;
Дополнительные возможности выделения предоставляет клавиша F 8 на клавиатуре. Её первое нажатие включает режим выделения: на строке состояния станет активным индикатор ВДЛ. Второе нажатие выделяет слово, в котором мигал курсор. Третье нажатие выделяет предложение с этим словом. Четвёртое – абзац; пятое – главу и т.д. Выйти из режима выделения можно, нажав клавишу ESC на клавиатуре.
Копирование, перемещение и удаления фрагментов текста.
Для копирования выделить нужный блок текста; скопировать его в буфер обмена командой Правка/Копировать (или в контекстном меню; на панели Стандартная); установить курсор в место вставки и выполнить команду Правка/Вставить (или в контекстном меню; на панели Стандартная);
Для копирования текста методом «Перенести и оставить» нужно выделить блок текста; подвести указатель мыши к границе блока, чтобы он принял вид стрелки, направленной влево; нажать левую кнопку мыши (появится небольшой прямоугольник и вертикальная черта); при нажатой клавише CTRL нужно установить черту в место вставки и отпустить кнопку мыши.
Для перемещения выделить нужный блок текста; скопировать его в буфер обмена командой Правка/Вырезать (или в контекстном меню; на панели Стандартная); установить курсор в место вставки и выполнить команду Правка/Вставить (или в контекстном меню; на панели Стандартная);
Для перемещения текста методом «Перенести и оставить» нужно выделить блок текста; подвести указатель мыши к границе блока, чтобы он принял вид стрелки, направленной влево; нажать левую кнопку мыши (появится небольшой прямоугольник и вертикальная черта); нужно установить черту в место вставки и отпустить кнопку мыши.
Для удаления выделить нужный фрагмент текста и нажать клавишу DELETE на клавиатуре или выполнить команду Правка/Очистить.
Работа с несколькими документами.
Для открытия нескольких документов одновременно нужно выполнить команду Файл/Открыть и в диалоговом окне Открытие документа выделить несколько нужных документов и щёлкнуть кнопку Открыть;
Быстро переключаться между открытыми документами можно с помощью панели задач или командой Окно строки меню;
Операции копирования и перемещения фрагментов текста можно выполнять между документами.
ПОРЯДОК ВЫПОЛНЕНИЯ РАБОТЫ
Откройте окно текстового процессора Microsoft Word.
Откройте одновременно документы из вашей папки: «История знака @», «Использование знака @», «Собачка».
Попробуйте быстро переключать документы разными способами.
К документу «История знака @» присоедините последовательно тексты документов «Использование знака @» и «Собачка». Сохраните изменения.
Скопируйте текст полученного документа в новый документ.
В этом скопированном тексте выделите любое слово и скопируйте его в конец текста.
Затем выделите предложение и скопируйте его в конец текста после слова.
Затем выделите абзац и скопируйте его в конец текста после предложения.
Этот же абзац скопируйте ещё два раза методом «Перенести и оставить».
Одну копию абзаца удалите.
Выделите вертикальный столбик текста и скопируйте его в конец документа.
Попробуйте возможности клавиши F8 .
Попробуйте другие возможности выделения фрагментов с помощью клавиш на клавиатуре.
Выделите всё, что скопировали в конец текста и перенесите в начало.
Удалите основной текст про историю знака @.
Сохраните этот документ в своей папке под именем «Способы работы с фрагментами».
Требования к отчёту:
Запишите в виде таблицы возможности клавиши F 8
Нажатие клавиши
Что происходит
Опишите последовательность действий пункта 4.
Какая, на ваш взгляд, самая удобная возможность для выделения сразу трёх абзацев, расположенных последовательно?
Запишите, в каком случае удобно пользоваться методом «Перенести и оставить».
Запишите, какую команду следует выполнить для выделения всего текста.
Как выделить несколько фрагментов текста в документе, не расположенных рядом? Ответ найдите в Справочной системе программы.
Запишите способы перемещения фрагмента текста в одном документе.
Запишите способы перемещения фрагмента текста между документами.
Контрольные вопросы.
Способы открытия одного документа Microsoft Word?
Способы открытия нескольких документов Microsoft Word одновременно?
Способы быстрого переключения между документами?
Какие операции можно выполнять с фрагментами текста в пределах одного документа, между документами?
Перечислите все способы выделения фрагментов?
Перечислите возможности клавиши F8 .
Чем отличается операция Копирование от операции Перемещение?
В чём заключается метод «Перенести и оставить»?
Когда неудобно использовать метод «Перенести и оставить»?
Если Вы считаете, что материал нарушает авторские права либо по каким-то другим причинам должен быть удален с сайта, Вы можете оставить жалобу на материал.- подготовка к ЕГЭ/ОГЭ и ВПР
- по всем предметам 1-11 классов
для работы онлайн
в проекте «Инфоурок»
Курс повышения квалификации
Дистанционное обучение как современный формат преподавания

Курс профессиональной переподготовки
Методическая работа в онлайн-образовании
Курс профессиональной переподготовки
Математика и информатика: теория и методика преподавания в образовательной организации
Ищем педагогов в команду «Инфоурок»
- ЗП до 91 000 руб.
- Гибкий график
- Удаленная работа
указав свой предмет (категорию), класс, учебник и тему:
Цель занятия: научиться открывать документ для последующего редактирования; освоить разные способы выделения фрагментов; освоить основные операции работы с фрагментами: копирование, перемещение, удаление; научиться работать с несколькими документами одновременно.
Теоретические основы работы:
Открытие документа в текстовом процессоре Microsoft Word:
1. Команда Файл/Открыть или кнопка Открыть на Стандартной панели инструментов;
2. В диалоговом окне Открытие документа выбрать диск, папку, в которой содержится документ;
3. Выбрать нужный документ и щёлкнуть Открыть.
Способы выделения фрагментов документа Microsoft Word:
При работе с документом часто возникает необходимость перемещения, копирования или удаления фрагментов текста в пределах одного документа или между документами. Перед выполнением этих операций фрагмент нужно выделить. Главный принцип редактирования и форматирования в программе «Выдели, затем выполни!». Поэтому рассмотрим способы выделения фрагментов:
1. Любой фрагмент можно выделить «протяжкой». Для этого щёлкнуть мышью в начале выделяемого блока, удерживая кнопку мыши перетащить указатель по диагонали в конец выделяемого блока и отпустить мышь. Выделенный фрагмент инвертируется, т.е. закрасится чёрным цветом.
2. Для выделения отдельного слова дважды щёлкнуть внутри него;
3. Для выделения предложения нажать клавишу CTRL и щёлкнуть в любом месте предложения;
4. Для выделения абзаца нужно трижды щёлкнуть на абзаце или дважды справа от него;
5. Для выделения блока текста нужно установить курсор на начала текстового блока, нажать клавишу SHIFT и, удерживая её, щёлкнуть в конце выделяемого блока;
6. Для выделения вертикального блока текста (в виде столбца) нужно установить курсор на самый верхний символ в столбце, нажать клавишу ALT и, удерживая её, перетащить указатель мыши до конца блока по диагонали;
7. Для выделения текста от текущей позиции курсора до конца нажать сочетание клавиш SHIFT + CTRL + END ;
8. Для выделения текста от текущей позиции курсора до начала нажать сочетание клавиш SHIFT + CTRL + HOME ;
9. Для выделения всего документа выполнить команду Правка/Выделить всё;
10. Дополнительные возможности выделения предоставляет клавиша F 8 на клавиатуре. Её первое нажатие включает режим выделения: на строке состояния станет активным индикатор ВДЛ. Второе нажатие выделяет слово, в котором мигал курсор. Третье нажатие выделяет предложение с этим словом. Четвёртое – абзац; пятое – главу и т.д. Выйти из режима выделения можно, нажав клавишу ESC на клавиатуре.
Порядок работы.
1. Откройте текстовый редактор Microsoft Word.
2. Установите нужный вид экрана, например - Разметка страницы ( Вид/ Разметка страницы )
3. Установите параметры страницы (размер бумаги - А4, ориентация -книжная, поля: верхнее - 2 см, левое – 2,5 см, нижнее – 1,5, см правое – 1 см), используя команду Файл/ Параметры страницы (вкладки Поля и Размер бумаги ) (рис.1) .

Рис.1. Установка параметров страницы
4. Установите выравнивание – по центру, первая строка – отступ, междустрочный интервал – полуторный, используя команду Формат/ Абзац (вкладка Отступы и интервалы ) (рис.2).

Рис.2. Установка параметров абзаца
5. Наберите текст, приведенный ниже (текст можно изменить и дополнить). В процессе набора текста меняйте начертание, размер шрифта
(для заголовка - 16 пт, все прописные; для основного текста - 14 пт.), типы выравнивания абзаца (по центру, по ширине, по левому краю), используя кнопки на панелях инструментов (см. образец задания).

6. Заключите текст приглашения в рамку и произведите цветовую заливку.
Для этого:
- выделите мышью весь текст приглашения;
- выполните команду Формат /Границы и заливка ;
- на вкладке Граница установите параметры границ:
тип – рамка; ширина линии – 2,25 пт., применить – к абзацу: цвет линии – по вашему усмотрению (рис.3);
- на вкладке Заливка выберите цвет заливки;
- укажите условие применения заливки - применить к абзацу;
- нажмите кнопку ОК.

Рис.3. Оформление рамки вокруг приглашения
7. Вставьте рисунок в текст приглашения ( Вставка/ Рисунок/ Картинки ); задайте положение текста относительно рисунка – Перед текстом ( Формат/ Рисунок / вкладка Положение/ Перед текстом ) (рис.4).

Рис.4. Задание положение текста относительно рисунка
8. Скопируйте типовое приглашение на лист дважды (выделите приглашение, Правка/ Копировать , установите курсор на новую строку, Правка/ Вставить ).
9. Отредактируйте лист с полученными двумя приглашениями и подготовьте к печати ( Файл/ Предварительный просмотр )
10. Напечатайте приглашения (при наличии принтера), выполнив команду Файл/Печать и установив нужные параметры печати (число копий – 1, страницы – текущая).
11. Сохраните файл в папку вашей группы, выполнив следующие действия:
- выполните команду Файл/ Сохранить как . ;
- в диалоговом окне Сохранить как … укажите имя диска, например С: и имя папки (например, Мои документы/ Номер группы ); введите имя файла «Лаб.1 Приглашение»;
- нажмите кнопку Сохранить .
Задание 2. Оформить заявление по образцу
Краткая справка. Верхнюю часть заявления оформляйте в виде таблицы (2 столбца и 1 строка, тип линий – нет границ) или в виде надписи инструментами панели Рисование. Произведите выравнивание в ячейках по левому краю и по центру.
Читайте также:


