1с зуп персональные настройки
Бухгалтеры и специалисты по кадровому учету уже давно привыкли, что при приеме на работу нового сотрудника у него нужно брать Согласие на обработку персональных данных. А если сотрудник отказывается подписывать его? Какие штрафы ждут организацию за отсутствие этого документа? Да и как показывает судебная практика по таким вопросам, не все так просто, как кажется на первый взгляд. В этой статье мы подробно разберем все нюансы и расскажем о нововведениях в работе с личными данными в 1С: Бухгалтерии предприятия ред. 3.0.
В рамках трудовых отношений компании - работодателю необходимо обладать личными данными физ. лица для корректного оформления кадровых документов и выполнения работником своих трудовых функций.
Персональные данные (по тексту далее ПДн) — это информация, которую можно отнести к конкретному физ. лицу (Закон от 27.07.2006 № 152-ФЗ). Как правило, такими данными является Ф.И.О., сведения о предыдущих местах работы, паспортные данные, и прочие.
Стоит заметить, что работодатель вправе запрашивать только те сведения, которые нужны для выполнения должностных обязанностей. Это значит, что информацию, касающуюся национальной принадлежности, политических взглядов, вероисповедания и другие подобные сведения работодатель запрашивать не имеет права.
Форма согласия
Форма документа не регламентирована, а значит может составляться по шаблону, разработанному фирмой самостоятельно. Но следует помнить, что статья 9 ФЗ от 27.07.2006 № 152-ФЗ содержит перечень обязательных требований.
Новые правила с 2021 года
1 марта произошли изменения в ФЗ от 27.07.2006 № 152-ФЗ, которые внес ФЗ от 30.12.2020 № 519-ФЗ.
Рассмотрим основные нововведения:
1. Появился документ «Согласие на распространение ПДн сотрудника».
Теперь, получив от сотрудника согласие на обработку ПДн, компания не может их распространять. Для этих целей необходимо получить от физ. лица отдельный документ, который позволяет оператору распространять данные, например, размещать их на сайте компании, на доске почета, передавать банку и другое. В этом документе важно предоставить сотруднику возможность указать какую именно информацию он разрешает распространять работодателю;
2. Молчания субъекта ПДн не может быть расценено, как согласие на распространение ПДн. Это актуально и для бездействия сотрудника (п. 8 ст. 10.1 Закона № 152-ФЗ);
3. Любые ПДн о физ. лице можно публиковать только при наличии его письменного согласия, даже если лицо самостоятельно их разместило в общедоступном месте (интернет или социальные сети). Раньше такие личные данные можно было распространять без получения согласия от их владельца (п. 2 ст. 10.1 Закона № 152-ФЗ).
Отказ от согласия
В случае, если сотрудник не дал согласия на распространение ПДн, но при этом дал согласие на обработку, то работодатель не в праве передавать информацию третьим лицам (п. 4 ст. 10.1 Закона № 152-ФЗ).
Это правило не распространяется на передачу ПДн гос. органам (ИФНС, ФСС, ПФР, полиции и другим).
Стоит отметить, что сотрудник и вовсе может отказаться от дачи согласия на обработку ПДн.
Но это не значит, что работодатель не вправе обрабатывать такие данные. Это возможно в случаях, указанных в ч. 2 ст. 9 Закона № 152-ФЗ. Одним из которых является выполнение возложенных законом обязанностей на компанию.
Как работодателю получить согласие?
Получить согласие на распространение ПДн можно двумя способами:
1. Непосредственно у физ. лица, то есть с личной подписью на бумаге;
2. Через информационную систему Роскомнадзора. Любое физ. лицо может подключиться к системе для того, чтобы указать какие ПДн и кому он разрешает распространять.
Оператор, в свою очередь, также имеет возможность подключиться к данной системе и не получать от конкретного физического лица письменное согласие, а использовать информацию, содержащуюся в системе Роскомнадзора. Это возможность станет доступной с 1 июля 2021 года.
Форма документа
Требования к содержанию согласия на распространение персональных данных утверждены Приказом Роскомнадзора от 24.02.2021 N 18. Стоит заметить, что не нужно уведомлять Роскомнадзор о своем намерении распространять персональные данные, имея на это разрешение субъекта.
Можно ли получить одно согласие от работника, прописав в нем все возможные цели обработки/распространения?
Зачастую документ Согласие содержит в себе не одну цель обработки и не одно третье лицо, которому распространяется информация, а сразу несколько, что по мнению Роскомнадзора противоречит действующему законодательству.
Согласно позиции ведомства, на каждую цель и на каждое третье лицо, которому разглашается информация о физическом лице, должно быть свое согласие. Это следует из ч. 4 ст. 9, ч. 5 ст. 18 Закона от 27.07.2006 № 152-ФЗ.
В этих статьях «цель обработки» и третье лицо указаны в единственном числе, следовательно, совмещать несколько целей и несколько третьих лиц в одном документе неправомерно.
Данное правило применимо ко всем случаям, когда необходимо получить письменное согласие работника.
Судебная практика на данный момент не на стороне работодателя (Постановление от 15 января 2018 г. по делу № А40-81171/2017). В связи с этим компаниям придется оформлять большое количество согласий от работников, чтоб соблюсти нормы законодательства.
Отзыв согласия
Работник организации в любой момент имеет право отозвать свое согласие на обработку и распространение персональных данных.
Для этого ему достаточно будет подтвердить свое решение письменным требованием в произвольной форме.
В документе следует указать:
1. ФИО заявителя;
2. Контакты заявителя;
3. Указать ПДн, обработку и распространение которых необходимо прекратить.
Работодатель должен прекратить пользоваться информацией в течение трех рабочих дней. Иначе сотрудник имеет право обратиться в суд (п. 14 ст. 10.1 Закона № 152-ФЗ).
Не стоит забывать, что есть ПДн, на обработку которых согласие сотрудника не требуется, например, те, что нужны для исполнение трудового договора. Все остальные данные компании-работодателю стоит уничтожить.
Штрафы
Компаниям и ИП однозначно стоит уделить внимание новшествам, описанным выше, так как штрафные санкции увеличились вдвое.
Начиная с 27 марта 2021 г. за работу с ПДн сотрудников без их письменного согласия ИП ждет штраф от 20 000 до 40 000 руб., организации, при аналогичном нарушении должны будут уплатить от 30 000 до 150 000 руб.
Если же ИП нарушит законодательство повторно, то штраф будет составлять от 100 000 до 300 000 руб., а для компаний — от 300 000 до 500 000 руб. (ч. 2 ст. 13.11 КоАП). Наказание за такое правонарушение может последовать в течение года (ст. 4.5 КоАП РФ).
Подведем итог: правила обработки личных данных касаются абсолютно всех физических и юридических лиц.
В этой связи, работодателям целесообразно брать с сотрудников:
1. согласия на обработку персональных данных;
2. согласия на распространение персональных данных.
Документы составляются в соответствии с требованиями действующего законодательства.
Игнорирование правил обработки и распространения данных может привести к серьезным финансовым потерям.
Учет персональных данных в 1С: Бухгалтерии предприятия ред. 3.0
В программах 1С новый документ «Согласие на распространение персональных данных» на данный момент не реализован. Но и о наличии согласия на обработку персональных данных знают далеко не все бухгалтеры.
Первое, что необходимо знать – это то, что все данные хранятся в карточках физ. лиц. При приеме на работу личные данные субъекта в справочнике «Физические лица» заполняются автоматически на основании справочника «Сотрудники».
Не заметить кнопку, выводящую на печать нужный нам документ сложно, ведь она располагается прямо на панели инструментов.
Рассмотрим подробнее алгоритм заполнения Согласия на обработку ПНд.
Основные сведения о физ. лице и о компании заполняются автоматически.
Следует проверить отраженные программой информации и заполнить следующие строки:
1. Ответственный за обработку – выбираем работника организации, на которого возложена ответственность за обработку данных;
2. ФИО ответственного лица для печати.
Самая частая ошибка в этом документе — это дата получения согласия.
Зачастую документ печатают позже необходимой даты и уделяют внимание лишь полю «дата», меняя значение на корректное, но забывают сменить дату в поле «согласие получено».
В итоге показатели в этих полях существенно различаются и могут не соответствовать действительности.
Поле «Срок действия» заполняется только в том случае, если согласие предоставлено на определенные период времени, иначе конечную дату устанавливать не нужно, согласие будет бессрочным.
Распечатать документ можно в формате Word или в табличном формате 1С.
При получении от сотрудника письменного заявления на отзыв согласия на обработку ПДн, есть возможность сформировать одноименный документ из «Согласие на обработку ПДн».
Нужная для этого кнопка располагается на панели инструментов.
В отзыве снова заполняем ответственное лицо и его ФИО.
Особое внимание стоит уделить полям «Дата» и «Согласие отзывается». Они должны соответствовать дате заявления работника. Документ оповещает нас о том, что ранее у субъекта было получено Согласие.
В нашем примере оно было бессрочным. Данный документ не имеет печатной формы, но в 1С сведения регистрируются.
Все полученные и отозванные физическими лицами согласия можно найти в отчетах по кадрам.
Здесь интересны сразу два отчета, выделенные на скриншоте ниже. Они позволяют отследить действующие согласия и согласия, по которым истекает срок действия.
Также возможно увидеть отзывы согласий сотрудников.
Сформируем отчет по действующим согласиям.
У Васильева К.М. дата получения согласия и дата документа основания совпадают, чего нельзя сказать о Березовском А.С.
Двойным щелчком мыши по документу основанию можно открыть Согласие на обработку ПДн.
Обратим внимание, что в документе установлена дата, до которой будет действовать согласие, т.е. данное согласие не бессрочно.
Теперь сформируем отчет «Согласие на обработку ПДн, срок действия которых истекает».
По этому отчету легко проследить сроки действия согласий. Если данное поле пустое, значит согласие действует бессрочно. Также с помощью этого отчета можно увидеть отзывы согласий.
В соответствии с ФЗ от 27.07.2006 No 152-ФЗ работодатели обязаны сохранять конфиденциальность персональных данных, полученных от физических лиц.
В 1С можно отследить информацию по работе пользователей с данными.
Для этого необходимо произвести следующие настрой программы. Переходим в «Администрирование» - «Настройки пользователей и прав».
Раскрываем группу «Защита персональных данных».
Сначала зайдем в «Настройки регистрации событий доступа к персональным данным».
По умолчанию здесь не проставлены галочки, но для того, чтобы программа регистрировала события доступа к ПДн, необходимо проставить галочки вручную.
Список данных предопределен. Пользователю надо выбрать ту информацию, по которой предполагается отслеживание изменений.
После того, как в программе будут установлены необходимые галочки, станет доступен журнал «Защита персональных данных».
Данный журнал позволяет отследить действия сотрудников в программе.
Таким образом программа 1С позволяет регистрировать события доступа к персональным данным физических лиц.
Изучим, как сделать основные персональные настройки в 1С ЗУП 3.0 для удобства работы. Рассмотрим:
- где задать основную организацию, если в базе несколько организаций,
- где задать текущий расчетный месяц, в котором вводятся документы,
- как задать рабочую дату в 1С ЗУП 3.0,
- как задать основные настройки расчета заработной платы.
Где задать основную организацию и текущий расчетный месяц в 1С ЗУП 3.0
В информационной базе 1С ЗУП 3.0 основная организация и текущий расчетный месяц задаются в разделе «Зарплата – рабочее место «Расчеты и выплаты»:

В рабочем месте «Расчеты и выплаты» выбирается основная организация из других организаций в базе 1С ЗУП 3.0:

Также выбирается текущий месяц начисления:

Установленные данные из рабочего места «Расчеты и выплаты» используются при вводе документов. Например, создадим новый документ «Отпуск», где автоматически заполнятся расчетный месяц и организация:

В дальнейшем в документе можно поменять расчетный месяц и организацию, так как 1С ЗУП 3.0 заполняет эти значения по умолчанию для удобства работы.
Как задать рабочую дату в 1С ЗУП 3.0
При создании документа в 1С ЗУП 3.0 задается реквизит «Дата»:

По умолчанию в 1С ЗУП 3.0 в реквизите «Дата» указывается текущая дата, но можно настроить рабочую дату в 1С ЗУП 3.0. Выбираем раздел «Главное – Персональные настройки»:

Таким образом, в 1С ЗУП 3.0 можно задать необходимую рабочую дату, которая будет подставляться в поле «Дата» документа:

Основные настройки расчета заработной платы в 1С ЗУП 3.0
После переноса данных в 1С ЗУП 3.0 при начислении зарплаты следует произвести настройки для расчета заработной платы.
Настройка «Сведения для расчета общего среднего заработка принимать к учету для расчета пособий (и наоборот)» в 1С ЗУП 3.0
В настройках расчета зарплаты рекомендуется сбросить флажок «Сведения для расчета общего среднего заработка принимать к учету для расчета пособий (и наоборот)»:

Данный флажок влияет в том случае, если данные для расчета среднего заработка в калькуляторе расчета среднего вводятся вручную.
Если флажок установлен и внесены данные для расчета отпуска, то 1С ЗУП 3.0 автоматически оттранслирует эти данные как для среднего заработка для пособий. И наоборот, внесли средний заработок для пособий – 1С ЗУП 3.0 автоматически оттранслирует их как средний заработок для отпуска. При этом база среднего для отпуска и база среднего для пособий должны собираться по-разному, туда входят разные начисления.
В 1С ЗУП 3.0 выбираем раздел «Настройка – Расчет зарплаты» и внизу находим поле с данной настройкой, где по умолчанию флажок установлен. Рекомендуется его сбросить:

Настройка «Расчет и выплата выполняются по организации в целом» в 1С ЗУП 3.0
Настройка «Расчет и выплата выполняются по организации в целом» выполняется по выбору пользователя. То есть выбирается, как удобнее работать: либо расчет и выплата выполняются по организации в целом, либо по подразделениям, в зависимости от того, как принято в организации. Если организация небольшая и у нее нет обособленных подразделений, тогда удобней рассчитывать и выплачивать зарплату сразу в целом для всей организации.
В 1С ЗУП 3.0 выбираем раздел «Настройка – Расчет зарплаты» и устанавливаем флажок:

При установке флажка в настройке «Расчет и выплата выполняются по организации в целом»:
- при начислении зарплаты 1С ЗУП 3.0 предлагает выбрать только организацию и при заполнении происходит автоматическое начисление всем сотрудникам организации:

- При выплате зарплаты, когда вносим Ведомость на выплату, 1С ЗУП 3.0 предлагает выбрать в целом для всей организации:

- Если в 1С ЗУП 3.0 вносятся Табели, то предлагается ввод данных для всей организации в целом:

Настройка расчета и выплаты зарплаты по подразделениям» в 1С ЗУП 3.0
Если в организации принято вести учет по подразделениям, тогда необходимо сбросить флажок:

Если в настройке «Расчет и выплата выполняются по организации в целом» флажок сброшен, тогда в групповых документах появляется возможность выбора в поле «Подразделение»:
- При начислении либо выплате зарплаты, появиться возможность начислить либо выплатить зарплату сотрудникам только этого подразделения:

Рекомендуется в 1С ЗУП 3.0 вести учет в разрезе подразделений для организаций, где есть обособленные подразделения, так как появляется возможность, например, начислять зарплату для всех сотрудников организации, при этом не заполнять поле «Подразделение»:

А выплату проводить по обособленным подразделениям отдельно, так как в 1С ЗУП 3.0 сразу при выплате фиксируется НДФЛ удержанный и НДФЛ перечисленный и в документе на выплату указываются реквизиты платежного документа, которым перечислен налог.
Так как по работникам обособленных подразделений нужно перечислять НДФЛ отдельной платежкой по месту нахождения этого подразделения, соответственно будет как минимум две разных ведомости: одна для обособленного подразделения с платежкой по НДФЛ и вторая ведомость для головной организации, где своя платежка для НДФЛ:

Настройка «Выполнять автоматический пересчет документов при их редактировании» в 1С ЗУП 3.0
Данная настройка влияет на порядок работы с документами в 1С ЗУП 3.0. По умолчанию флажок в данной настройке установлен. Выбираем раздел «Настройка – Расчет зарплаты»:

Если в поле «Выполнять автоматический пересчет документов при их редактировании» установлен флажок, то когда вносится какой-либо документ, либо редактируется, автоматически пересчитывается результат этого документа.
Например, в документе «Командировка» изменена дата окончания командировки с 29.01 на 04.02:

В 1С ЗУП 3.0 сразу, как поменялась дата окончания командировки, пересчитался результат документа:

Бывает, что обрабатываются большие документы, например групповой документ «Начисление зарплаты», где много сотрудников и производится много разных расчетов, а если компьютер «старенький» и медленный, то процесс пересчета при редактировании занимает достаточно долгое время.
Если флажок сброшен, то программа 1С ЗУП 3.0 пересчет будет производить отдельной кнопкой «Пересчитать документ». Красный цвет кнопки говорит о том, что документ был отредактирован, но еще не пересчитан:

По нажатию кнопки результат документа перерассчитывается:

В тоже время, если документ был отредактирован, но кнопку «Пересчитать документ» нажать забыли, то при проведении документа 1С ЗУП 3.0 итог пересчитается и результат документа будет приведет в соответствие.
Если скорость компьютера позволяет обрабатывать большие документы, то удобней работать с установленным флажком в поле «Выполнять автоматический пересчет документов при их редактировании».
Как выполнять начальную настройку программы 1С ЗУП 3.0 для ведения учета изучено на курсе по работе в 1С 8.3 ЗУП ред. 3.0 в модуле Подготовка к работе: настройка программы и заполнение справочников.
Персональные настройки пользователя ( Главное – Сервис – Персональные настройки ) доступны для каждого пользователя и действуют только для него:
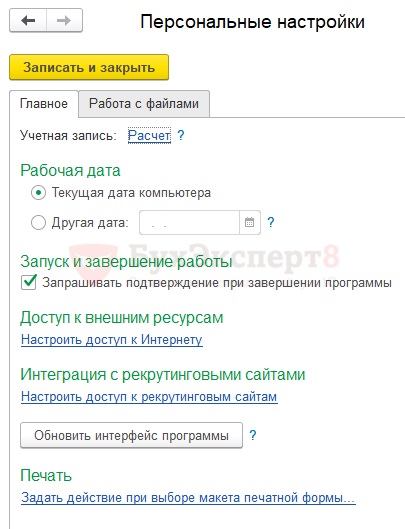
В персональных настройках можно указать:
- рабочую дату, которая по умолчанию будет подставляться как дата для новых документов;
- необходимость запроса подтверждения при завершении работы программы.
Рабочая дата не определяет текущий месяц начисления заработной платы!
Для установки месяца начисления, который будет по умолчанию подставляться при создании новых документов, следует в разделе Зарплата – Расчеты и выплаты выбрать нужное значение рядом с полем Организация :
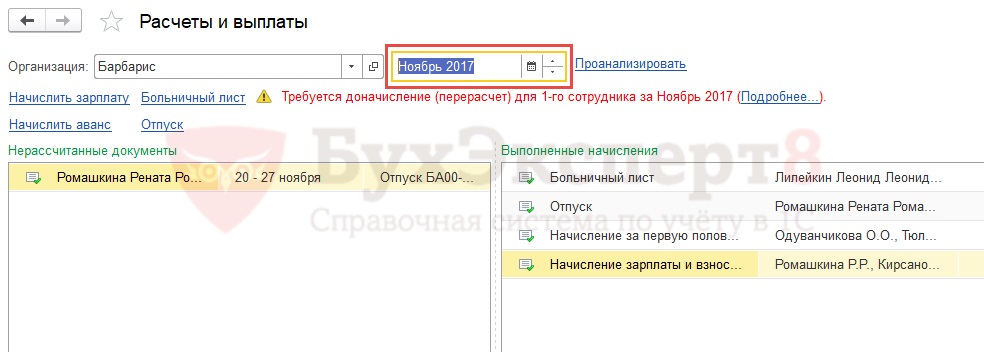
Например, в рабочем месте Расчеты и выплаты ( Зарплата – Расчеты и выплаты ) выбран месяц начисления, который будет использоваться по умолчанию – Ноябрь 2017
В этом случае при создании, например, документа Разовое начисление ( Зарплата – Разовые начисления ) автоматически в поле Месяц будет установлен Ноябрь 2017:
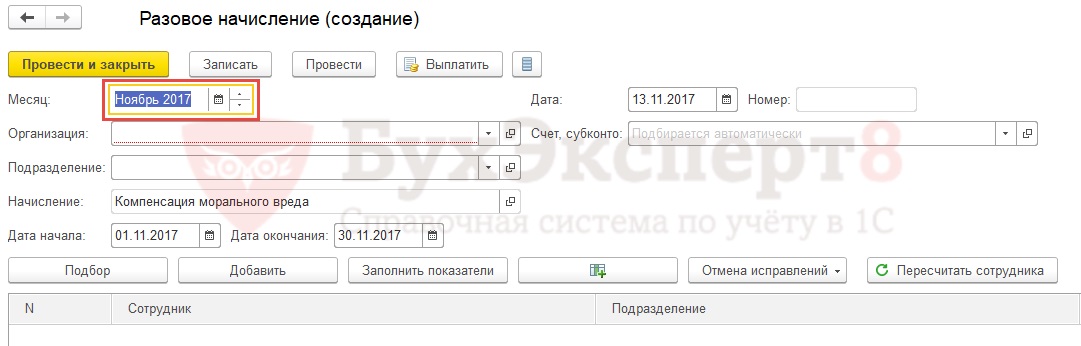
Помогла статья?
Получите еще секретный бонус и полный доступ к справочной системе БухЭксперт8 на 14 дней бесплатно
Похожие публикации
-
С программой 1С может работать не один человек, а несколько.Ошибка Недостаточно прав на исполнение операции появляется при использовании в.Сотрудники, имеющие персональные учетные записи, могут столкнуться с ошибкой при..
Карточка публикации
(1 оценок, среднее: 5,00 из 5)
Данную публикацию можно обсудить в комментариях ниже.Обратите внимание! В комментариях наши кураторы не отвечают на вопросы по программам 1С и законодательству.
Задать вопрос нашим специалистам можно по ссылке >>
Добавить комментарий Отменить ответ
Для отправки комментария вам необходимо авторизоваться.
Вы можете задать еще вопросов
Доступ к форме "Задать вопрос" возможен только при оформлении полной подписки на БухЭксперт8
Вы можете оформить заявку от имени Юр. или Физ. лица Оформить заявкуНажимая кнопку "Задать вопрос", я соглашаюсь с
регламентом БухЭксперт8.ру >>
Изменения в 2021 году, о которых нужно знать бухгалтеру
В 2022 году меняются правила выплаты пособий
Заполнение статистической формы №57-Т (ЗУП 3.1.4)
Спасибо! Очень ценно полезно нужно! Буду еще неоднократно обращаться к этому семинару для изучения этой темы.
Как и предыдущие версии программы 1С: Зарплата и управление персоналом, новая редакция 3.0 требует первоначальной настройки для дальнейшей правильной работы. В этой статье будет рассмотрено, каким образом можно настроить кадровый учет, и где находятся необходимые параметры для расчета зарплаты.
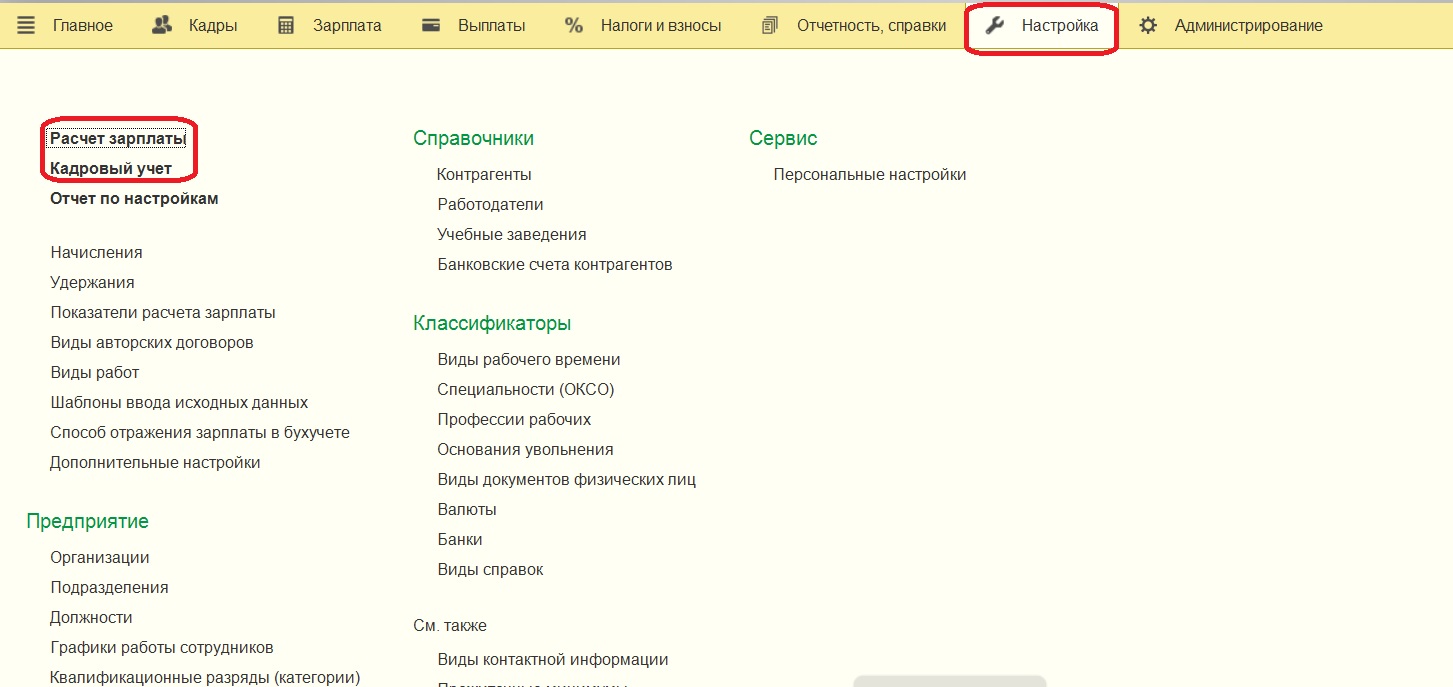
К настройкам параметров учета можно обратиться через раздел "Настройка", где сразу замечаем два выделенных пункта, требующие настройки в самом начале работы.
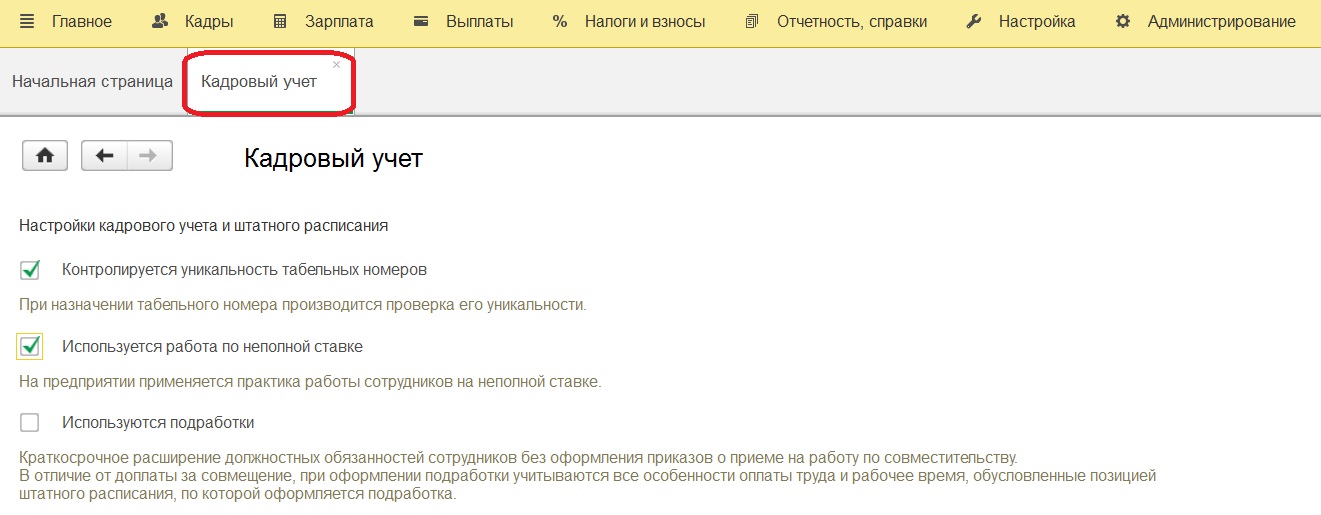
Сначала рассмотрим настройку кадрового учета.
Первым предлагается отметить флажком контроль уникальности табельных номеров, если есть потребность уберечься от появления повторяющихся номеров, то ставится флажок. Если флажок в данной позиции отсутствует, то запись разных сотрудников с одинаковым табельным номером будет возможна.
Следующая позиция касается работы по неполной ставке. При применении таких видов работ обязательно ставится флажок, чтобы в дальнейшем была возможность составлять графики неполного рабочего времени и оформлять приказы. Третья позиция, представленная в этом разделе настроек, про использование подработок - поставленный флажок позволяет регистрировать увеличение должностных обязанностей сотрудников.
Настройка кадрового учета включает в себя также настройку штатного расписания и воинского учета.
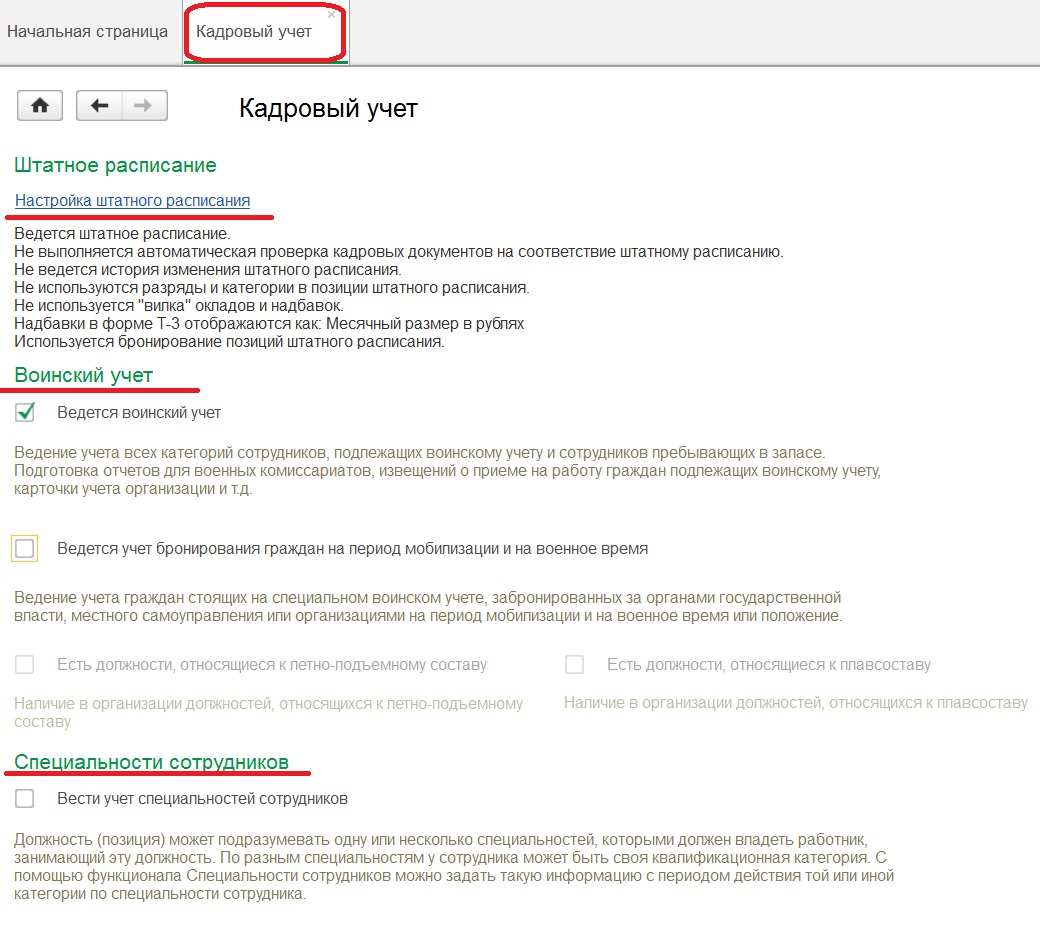
Для настройки штатного расписания нужно перейти по одноименной гиперссылке.
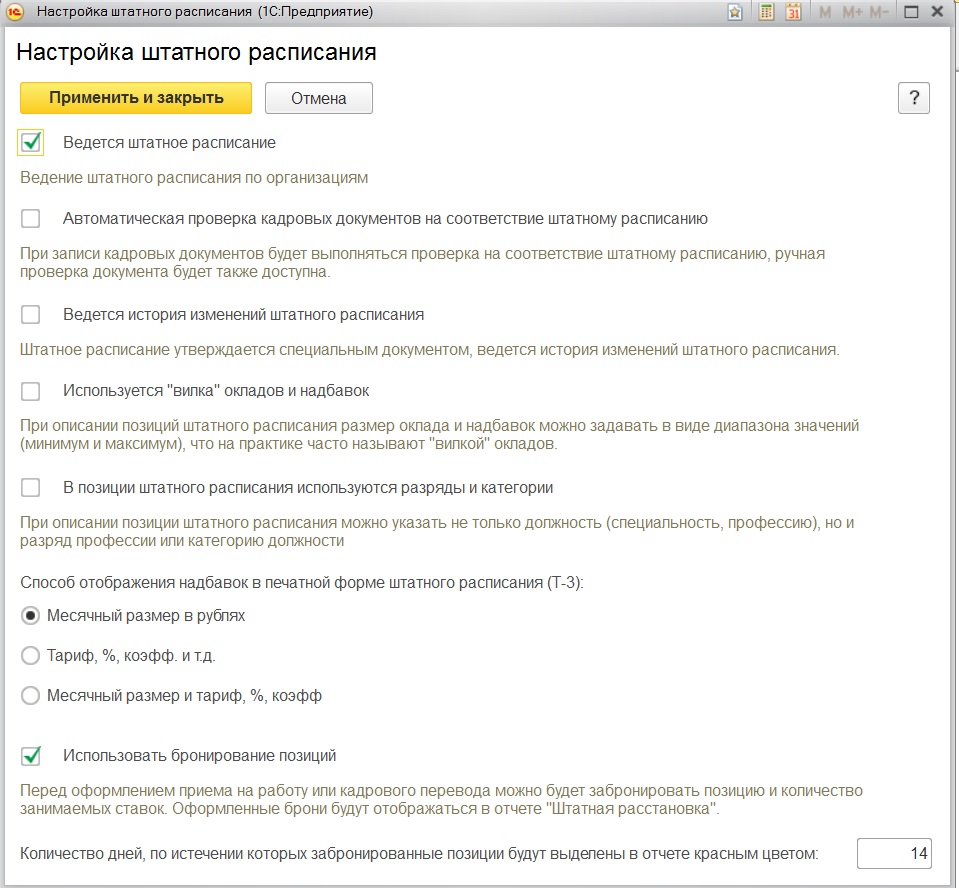
Для начала требуется определиться, будет ли в программе вестись штатное расписание, если да, ставим флажок и переходим к следующей позиции, которая предлагает нам включить автоматическую проверку кадровых документов на соответствие штатному расписанию. Таким образом отмечаем нужные нам позиции флажками, внимательно читая описание каждого из них. Далее выбираем способ отражения надбавок в печатной форме и возможность использования бронирования с вводом конкретного количества дней. Сохраняем все настройки штатного расписания по кнопке "Применить и закрыть".
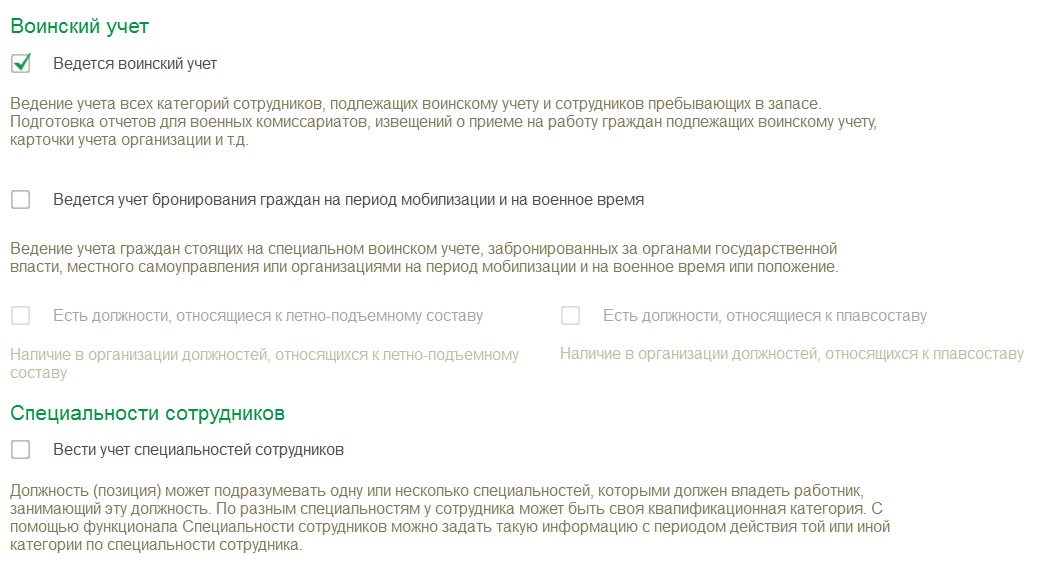
После штатного расписания видим настройку воинского учета, заполнение которого проходит также по потребностям организации.
И заключительная позиция в настройке кадрового учета - это учет специальностей сотрудников. Выбор этой настройки позволит хранить сведения о том, какие специальности должны быть у сотрудника для замещения той или иной должности.
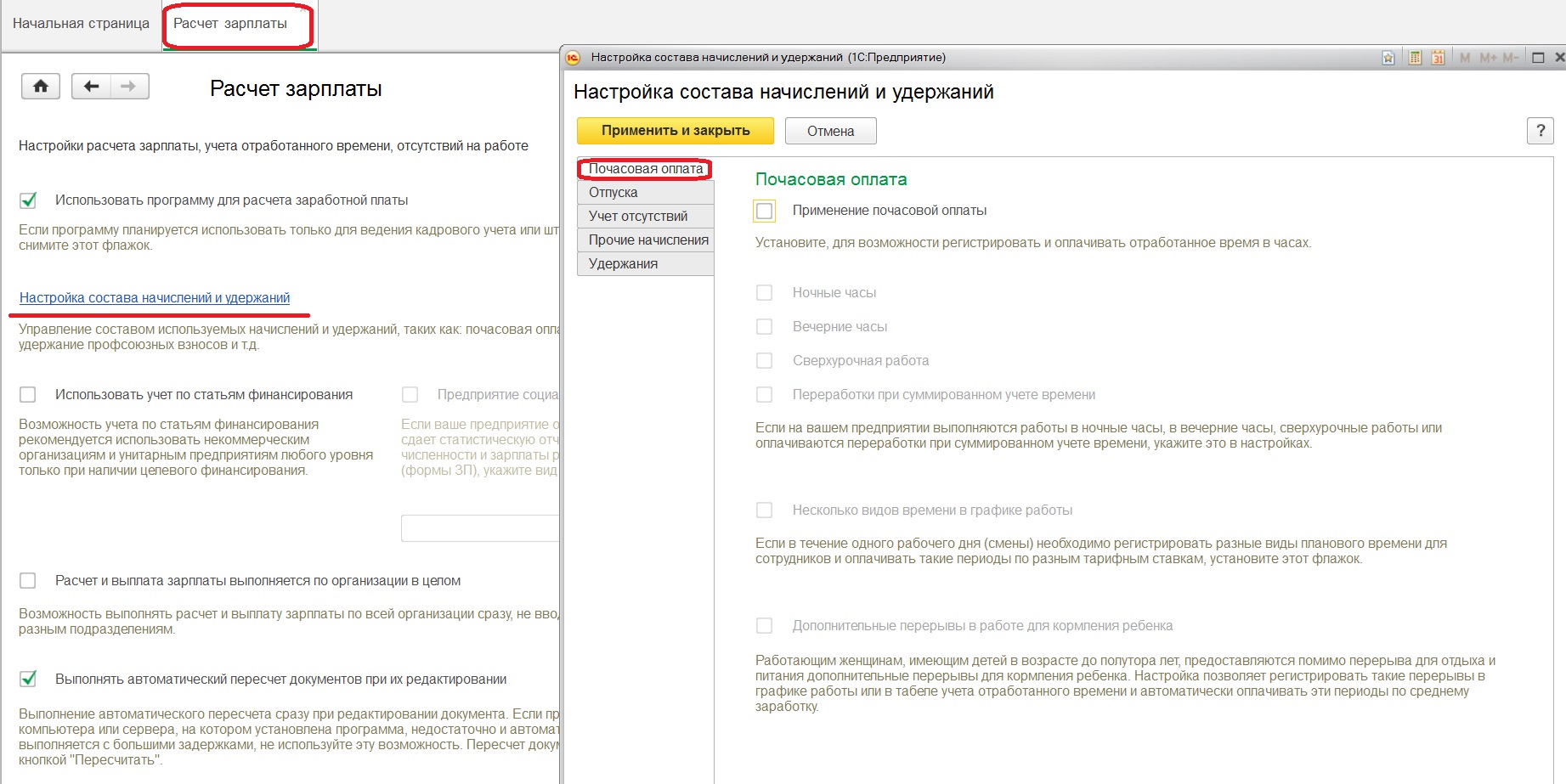
Теперь перейдем к не менее важной настройке - настройка расчета зарплаты. Если помимо учета кадров в программе ведется расчет зарплаты и ее выплата, то ставится флажок об использование программы в этих целях.
Потом по гиперссылке "Настройка состава начислений и удержаний" открывается дополнительное окно с несколькими закладками, первая из которых - "Почасовая оплата". Рекомендуется установить флажок в "Применение почасовой оплаты", так как если практикуются работы в неполные смены, то при применении дневной оплаты программа будет считать неполный день за полный, и оплату сотрудник получит за весь день, а при почасовой возможна частичная оплата отработанного времени . Ниже отмечаем, выполняются ли на предприятии работы в вечернее или ночное время, бывает ли сверхурочная работа или переработки. Когда время оплачивается по разным тарифным ставкам, ставится флажок "Несколько видов времени в графике работы". При появлении дополнительных перерывов в работе для кормления ребенка, также устанавливается соответствующий флажок.
Вторая закладка "Отпуска" позволяет отметить виды используемых отпусков.
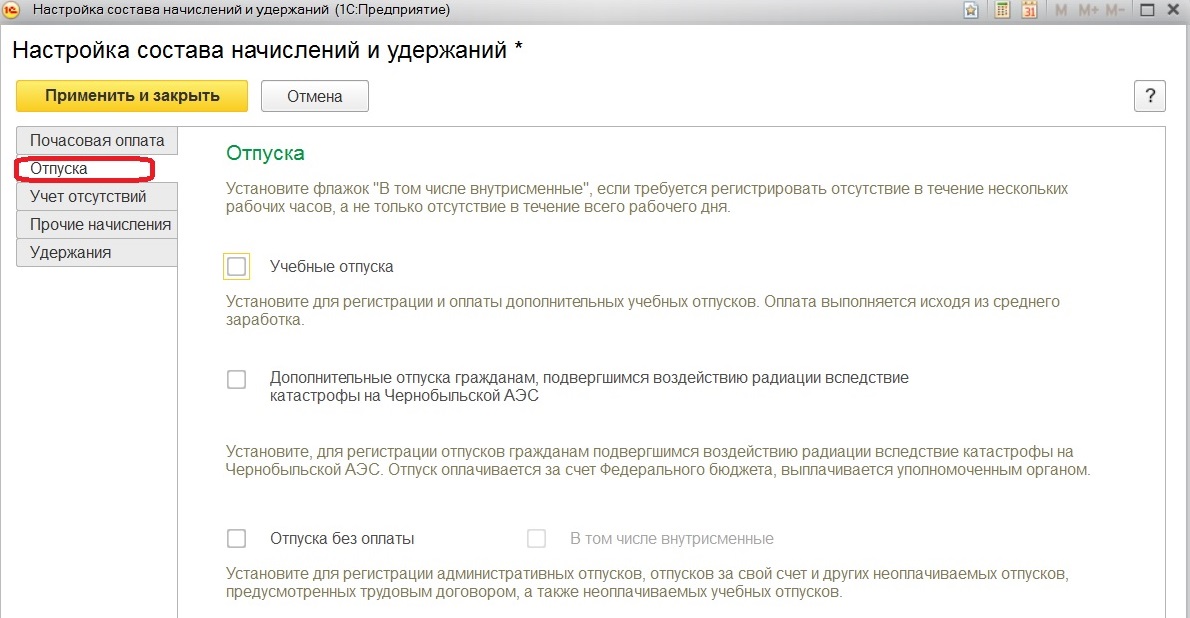
"Учет отсутствий" - следующая закладка, где указаны причины невыхода сотрудников на рабочее место. Соответственно, напротив тех отсутствий, которые возможны в вашей организации, проставляем флажки.
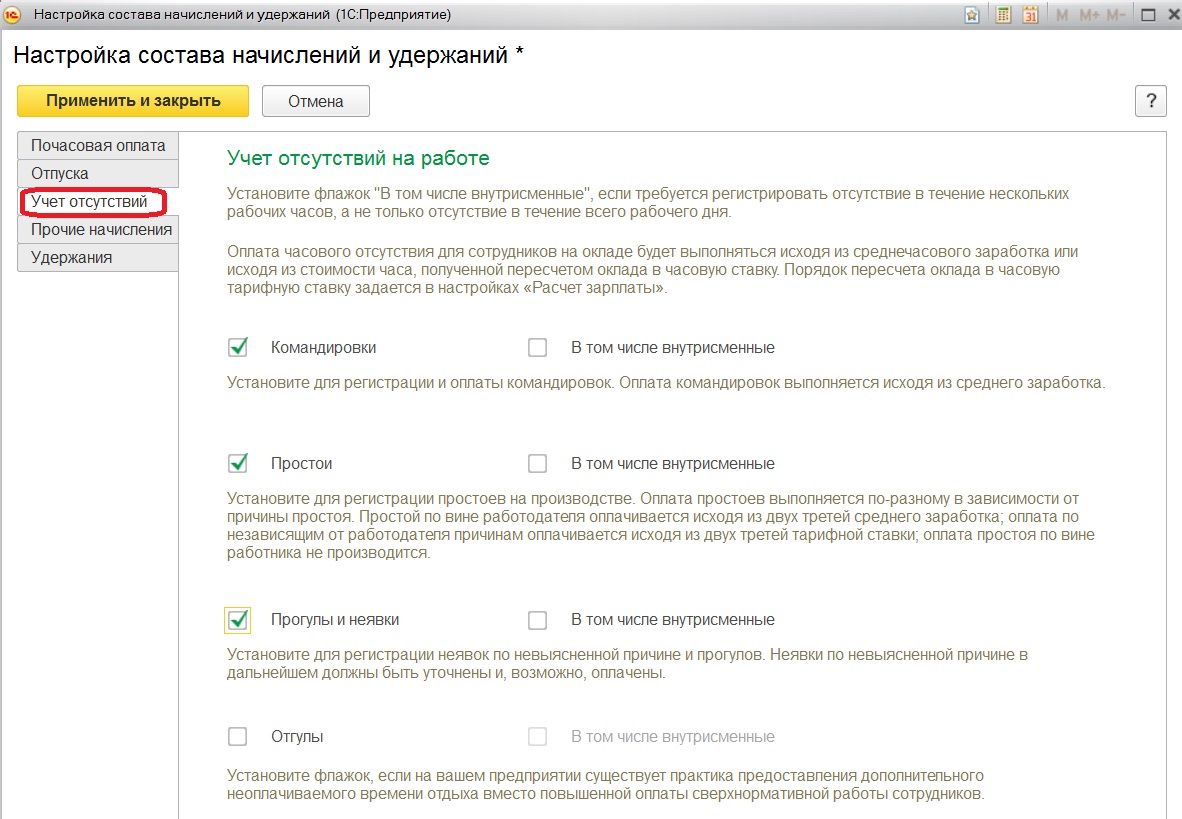
На закладке "Прочие начисления" отмечаем начисления, которые возможно будут регистрироваться в программе, после этого они появятся в списке начислений.
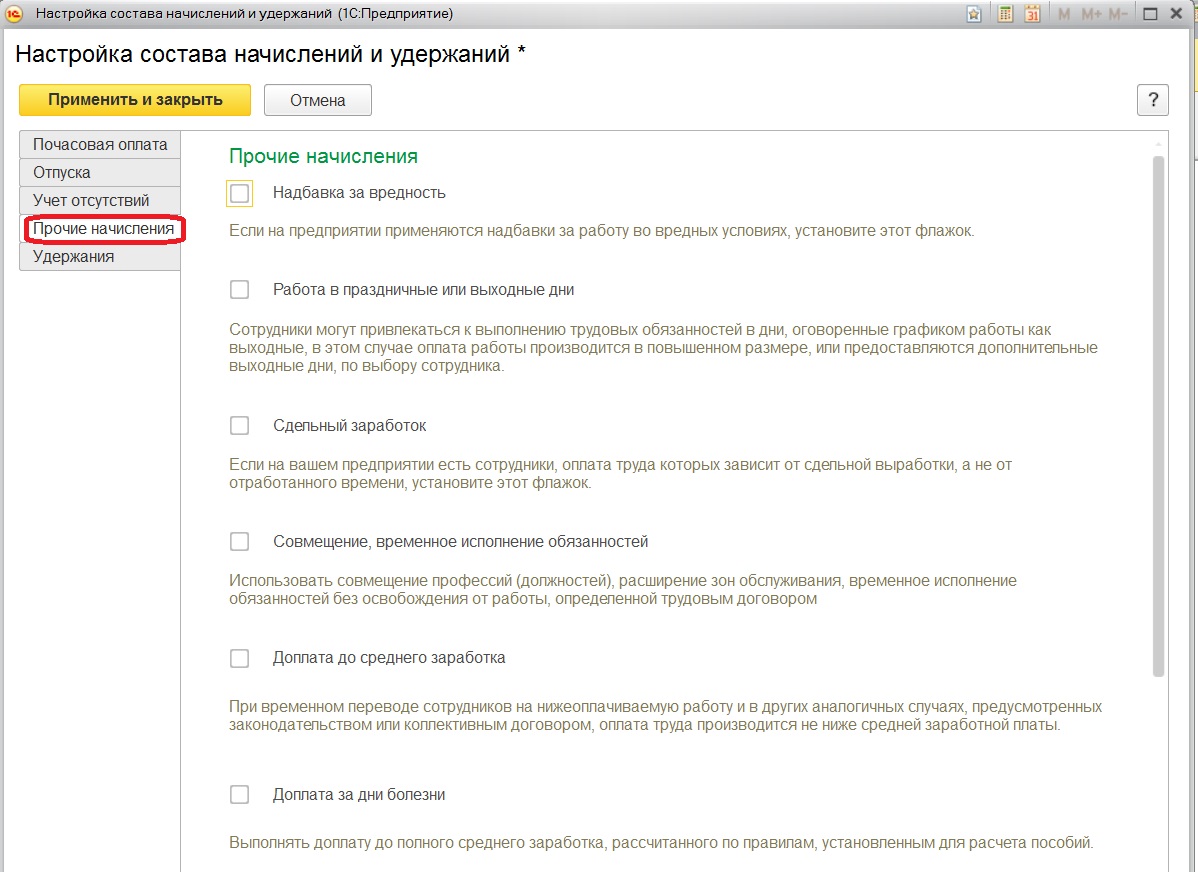
Что касается закладки "Удержания", то здесь также предлагается отметить флажками те удержания, которые будут применяться на предприятии.
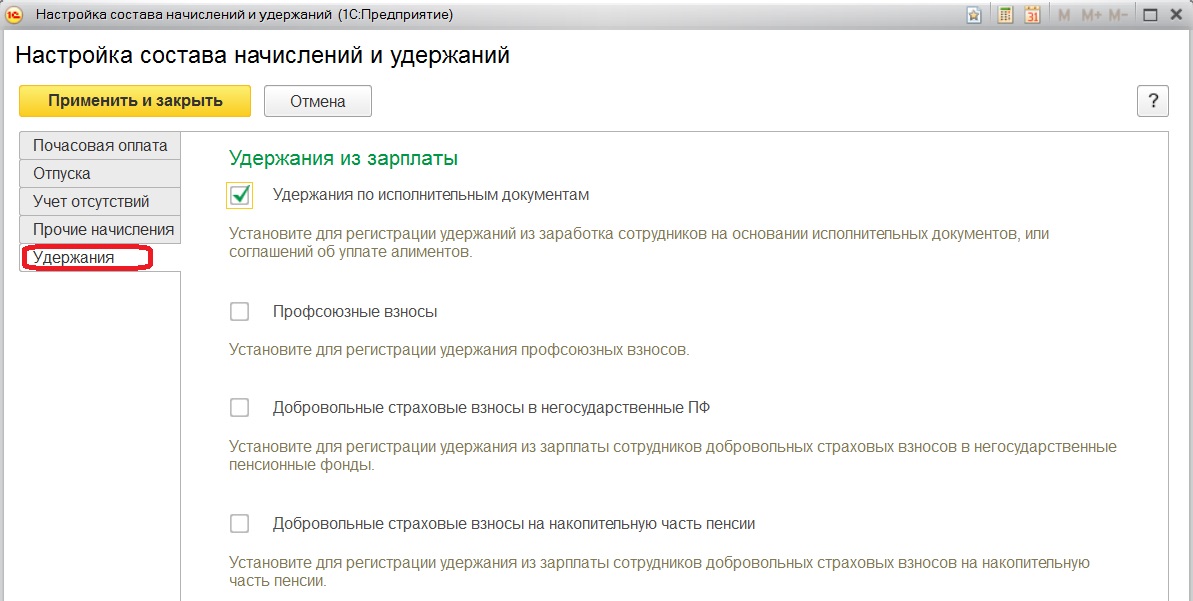
По кнопке "Применить и закрыть" сохраняем произведенные настройки. И возвращаемся к дальнейшей настройке расчета зарплаты. Блок про использование учета по статьям финансирования представлен для некоммерческих организаций.
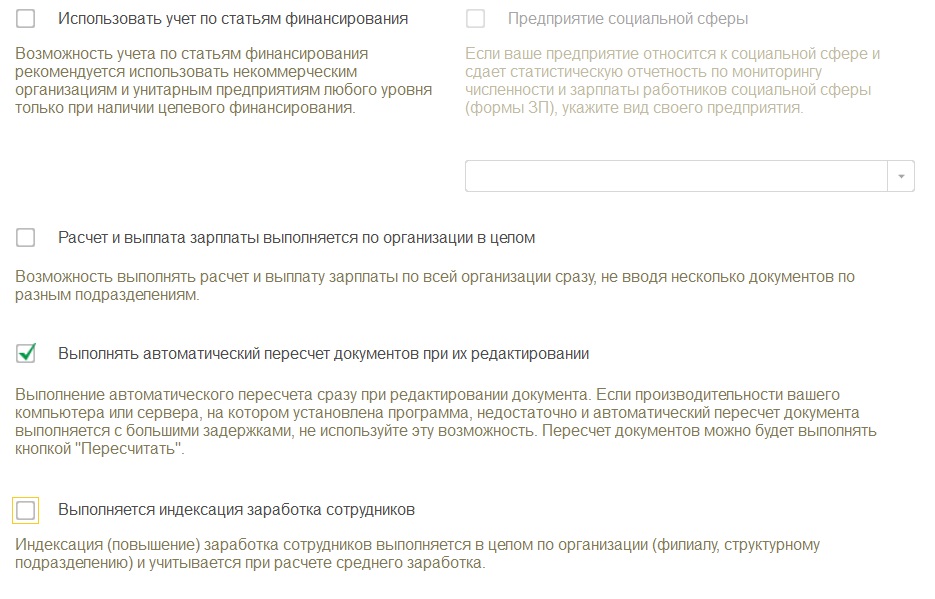
Определяемся будет ли начисление и выплата зарплаты осуществляться в разрезе подразделений или нет. Это зависит от количества сотрудников и структуры организации.
Далее отмечаем необходимость автоматического пересчета документов, это вопрос производительности вашего компьютера, можно не устанавливать эту галочку, тогда после редактирования документа нужно будет вручную нажимать кнопку "Пересчитать".
Применение индексации заработка отразится на расчете отпускных, командировок и т.д.
Если практикуется выдача займов сотрудникам, договоры гражданско-правового характера, то в соответствующих позициях устанавливаем флажок. Именно в этом разделе необходимо отметить будет ли использование тарифных групп, тарифных ставок.
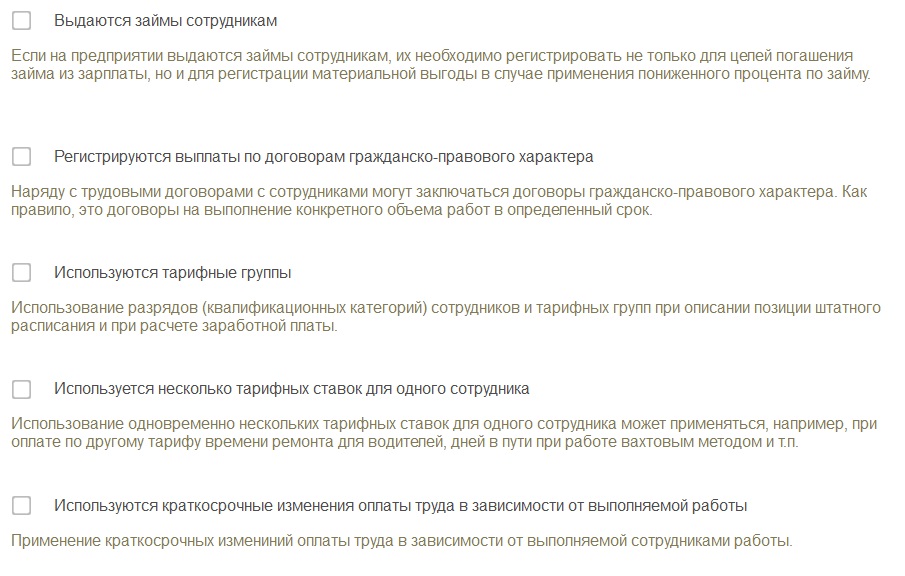
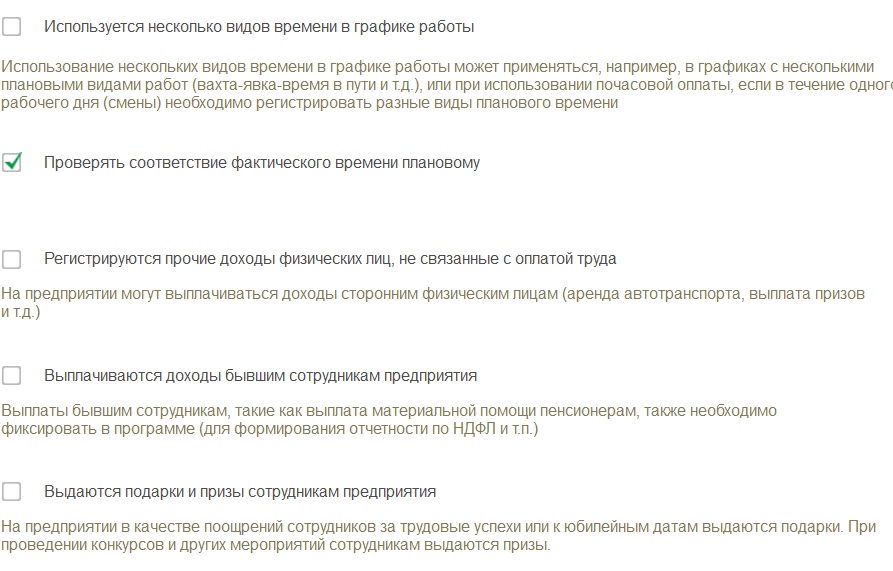
Если организация осуществляет выплаты, не связанные с оплатой труда, требуется указать это в данном разделе настроек.
Несколько вариантов предлагается на выбор при пересчете тарифной ставки сотрудника в стоимость часа (дня). Обычно, эта информация используется в том случае, когда нужно рассчитать оплату за работу в выходные и праздничные дни, за работу в ночные часы для сотрудников, которые получают месячный оклад. Следует обратить внимание, что эта настройка определяет порядок пересчета оклада для всего предприятия. Индивидуальный порядок можно будет выбрать уже в кадровых документах.
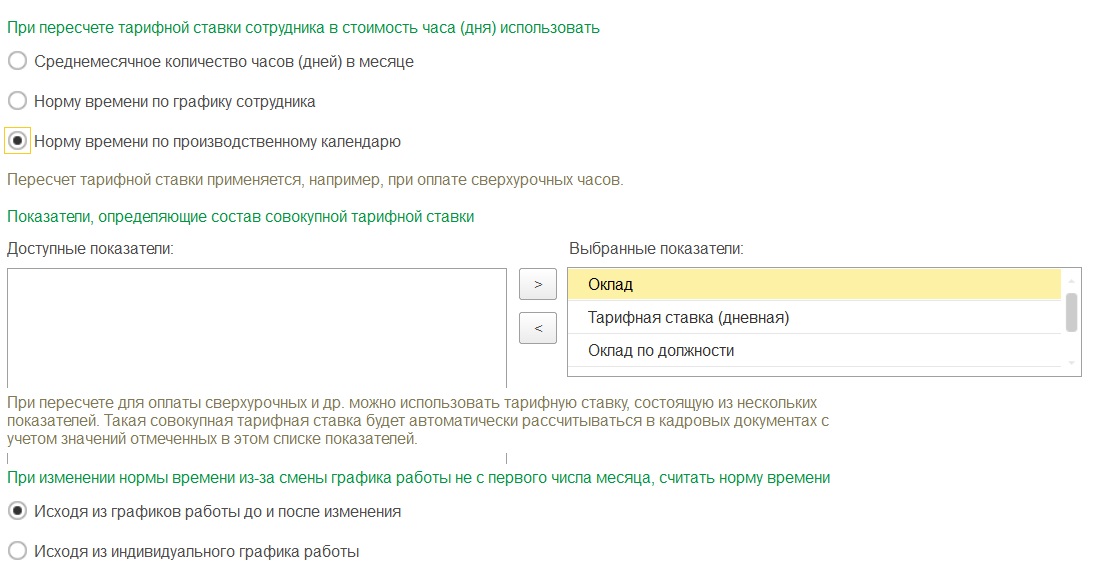
Далее, как видим, есть право самим настроить показатели, которые будут определять тарифную ставку. По средством кнопок-стрелок из доступных формируем выбранные.
Последнее, что здесь требуется выбрать, - это исходя из чего считать норму времени при ее изменении из-за смены графика работы не с первого числа месяца. Первый вариант проанализирует оба графика до и после, выявит сверхурочные и зачтет. Второй вариант в случае выявления сверхурочных в переходный месяц будет считать, что все время, которое отработано, это по графику.
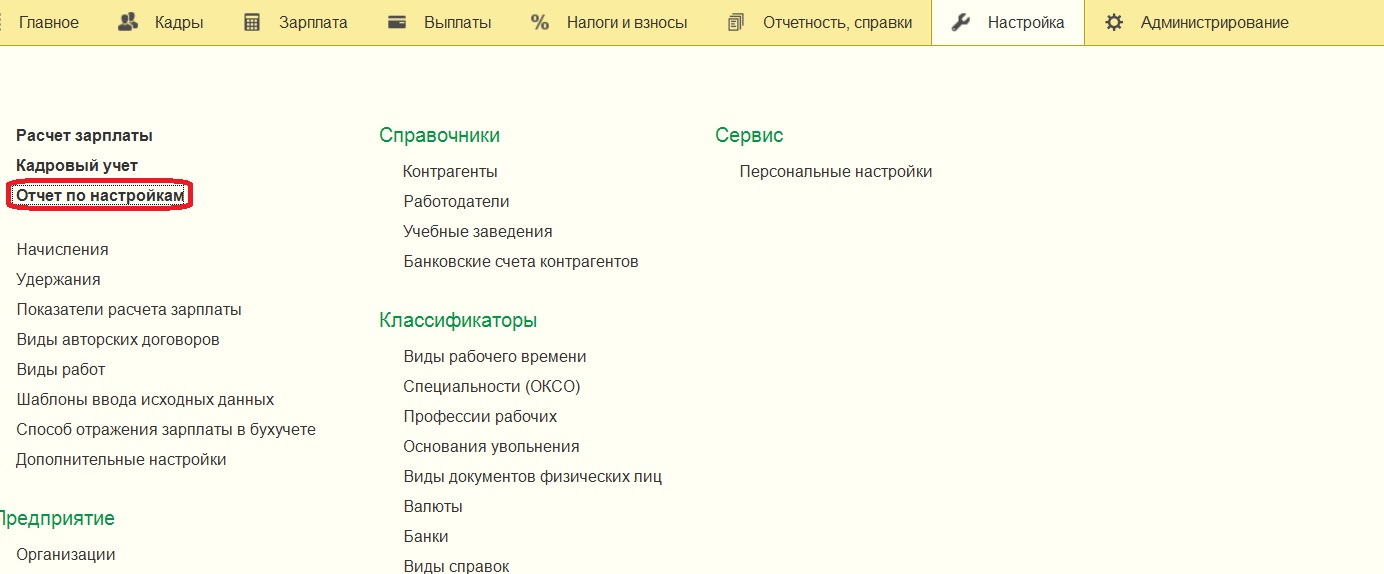
После того, как все настройки выполнены, можно сформировать отчет по настройкам и еще раз все проверить.
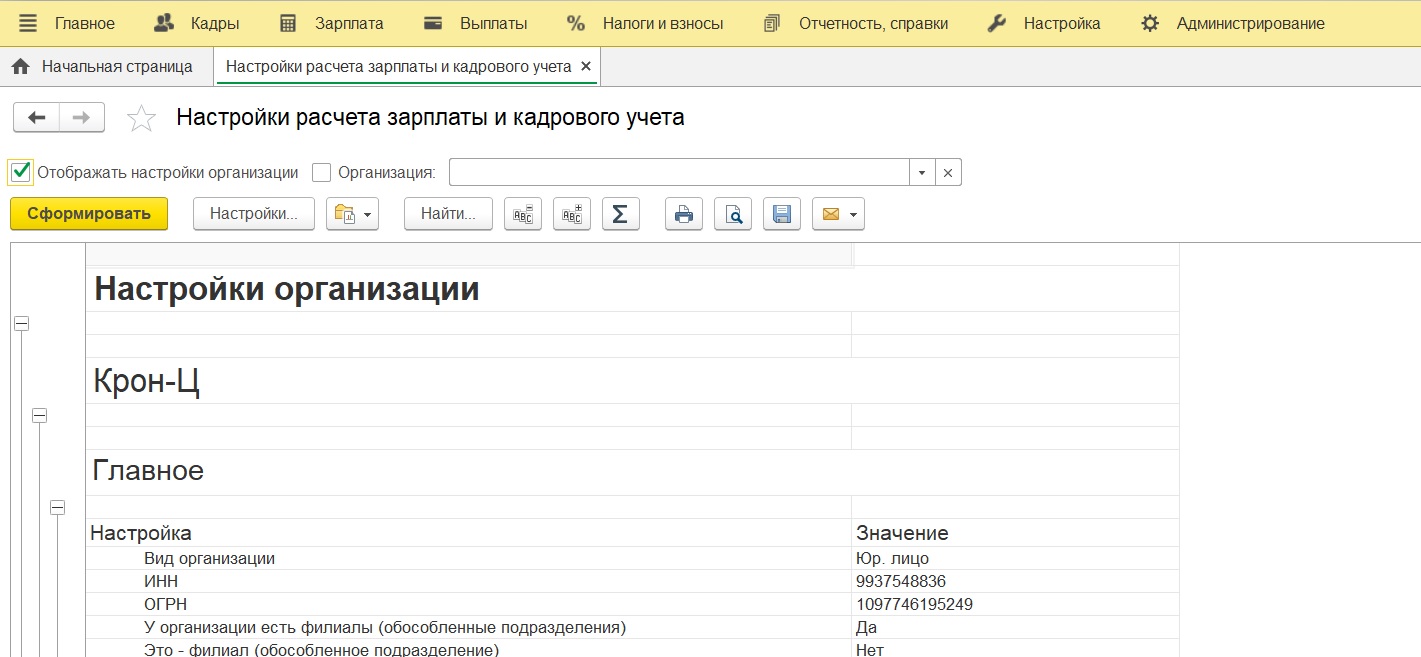
Таким образом производятся первоначальные настройки программы, от которых, как можно заметить, многое зависит, поэтому расстановка флажков требует должного внимания.
На линию консультаций 1С бухгалтеры часто обращаются с просьбой настроить те или иные права для пользователей в программе. И как только консультант выводит на экран список доступных профилей, а их в программе более десятка, начинаются вопросы: «Ой, ого их сколько много!», «А чем они отличаются друг от друга?» и т.д. В нашей публикации мы не только дадим на них исчерпывающие ответы, но и расскажем с чем вы можете столкнуться при настройке прав пользователей в программе 1С: ЗУП ред. 3.1.
В программе 1С: Зарплата и управление персоналом список пользователей находится в разделе «Администрирование» - «Настройки пользователей и прав».
При различной настройке интерфейсов данный пункт может быть вынесен в раздел «Администрирование» - «Пользователи».
О том, что делать, если меню «Пользователи» не доступно, как создать пользователя и установить пароль, мы уже рассматривали в статье «Как установить или поменять пароль при входе в программу 1С?» на примере программы 1С: Бухгалтерия предприятия. В программе 1С: ЗУП данные действия не отличаются от рассмотренного варианта.
Нажав кнопку «Создать» в справочнике «Пользователи», можно добавить нового пользователя информационной базы или, открыв имеющегося, отредактировать его данные.
Основные настройки задаются на закладке «Главное». Но есть и другие разделы настроек.
Создавая пользователей, сразу возникает вопрос: какие права у них имеются и какие действия они смогут выполнять в программе? Ведь логически неправильно, если все имеют одинаковые права, и делают все, что им захочется: вводят документы, вносят исправления в данные других пользователей и т.п.
В карточке пользователя, перейдя по гиперссылке «Права доступа», определяются группа доступа и разрешенные действия – роли пользователя.
Так, чтобы ограничить действия пользователей, в 1С можно выполнить настройку прав, в которой определить круг полномочий вошедшего в систему человека. Для этого в конфигурации задействованы такие объекты, как права и роли. Они назначаются определенным пользователям в зависимости от их должности и выполняемых функций. Данную настройку можно выполнить в режиме 1С: Предприятие.
Возможна и более гибкая настройка прав в режиме «Конфигуратор» в разделе «Администрирование» - «Пользователи».
Открыв пользователя, на закладке «Прочие» производится разграничение ролей. Установив галочки доступных ролей и прав, назначаются возможные действия выбранному пользователю.
Возможно включение определенного интерфейса.
Но в таком количестве всевозможных прав и ролей легко запутаться и подбирать права и роли в «Конфигураторе» весьма трудоемко.
Так как разработчики 1С позаботились о возможности выполнения настройки прав в пользовательском режиме с помощью справочников «Профили групп доступа» и «Группы доступа», мы рассмотрим именно этот вариант.
В данных справочниках описаны предопределенные роли, которые можно взять за основу настройки. В большинстве случаев их достаточно для работы и разделения полномочий.
Настройка прав пользователей 1С: ЗУП ред. 3.1 в режиме 1С: Предприятие
Начнем с того, что уже не в первый раз мы сталкиваемся с вопросами отсутствия нужных пунктов настройки или вообще удаленными предопределенными элементами справочников, используемых для настройки.
Поэтому рассмотрим сначала 2 вопроса: «Что должно быть в программе изначально?» и «Что делать если некоторые пункты меню отсутствуют?».
Ведь по каким-то причинам пользователь 1С может столкнуться и с такой проблемой.
Для определения прав пользователя при первоначальной настройке программы используется раздел «Настройки пользователей и прав».
Шаг 1. Перейдите в раздел «Администрирование» - «Настройки пользователей и прав».
В разделе находится и справочник «Пользователи», и нужные нам шаблоны настроек прав доступа пользователей – «Профили групп доступа» в подразделе «Группы доступа».
В программе 1С: Бухгалтерия предприятия этот пункт также находится в разделе «Настройки пользователей и прав».
Рассмотрим пример из другой базы 1С: ЗУП. Откроем раздел «Настройки пользователей и прав».
Нам нужен справочник «Профили групп доступа».
Открыв раздел, мы видим, что его нет.
В чем причина? Дело в правах пользователя, под которым осуществлен вход в систему и настройках программы, или, возможно, при настройке программы эти пункты просто убрали.
Исправляем ситуацию, ведь необходимо включить видимость нужных разделов.
Настройка видимости справочника «Профили групп пользователя»
Шаг 2. В разделе «Администрирование» нажмите кнопку в виде «шестеренки» - «Настройки» и выберите команду – «Настройка навигации».
Шаг 3. В открывшемся окне «Настройка панели навигации» в разделе «Доступные команды» найдите строку «Профили групп доступа» и, выделив ее, нажмите кнопку «Добавить». Она перенесется в окно «Выбранные команды».
Шаг 4. По нажатию «Ок» пункт меню закрепится на рабочем столе.
В разделе «Администрирование» появился нужный нам справочник «Профили групп доступа».
Перейдем к справочнику «Профили групп доступа».
Справочник «Профили групп доступа» - поставляемые элементы
Справочник «Профили групп доступа» включает список поставляемых системой пользовательских настроек.
Если вы установите отбор – показать «Поставляемые», то увидите, что весь список предопределен. Настройки профилей автоматически обновляются вместе с программой.
В справочнике имеются профили:
• «Кадровик (без доступа к зарплате»;
• «Расчетчик» и другие.
Можно добавить и свои профили, но зачастую при наличии имеющихся настроек в этом нет необходимости. Например, если по каким-то причинам предопределенные элементы удалены, то можно создать свой профиль.
Для того нажмите кнопку «Создать».
Пропишите наименование профиля и галочкой отметьте разрешенные действия (роли) для профиля.
В системе заложены предопределенные настройки прав для пользователей и интерфейсов рабочего стола:
• «Интерфейс Руководитель подразделения»;
Установить интерфейс недостаточно, нужно четко прорабатывать каждую роль, и это достаточно трудоемкий процесс.
Если по каким-то причинам у вас в базе отсутствуют нужные роли, вы можете установить «Демо-версию» программы 1С и посмотреть образец заполнения там.
Откроем для примера предопределенную роль «Кадровик». На закладке «Разрешенные действия (роли)» перечислены разрешенные действия и настройки.
Справочник «Группы доступа»
Еще один справочник, используемый при настройке прав, это «Группы доступа».
Шаг 1. Перейдите в раздел «Администрирование» - «Настройки пользователей и прав» - гиперссылка «Группы доступа».
В ней объединены пользователи по профилям и ролям. Например, «Старшие кадровики» имеют профиль «Старший кадровик», «Старшие расчетчики» - профиль «Старшие расчетчики».
Вид профиля задается при создании группы. Здесь же можно подобрать и пользователей данной группы. Например, в организации несколько расчетчиков, кадровиков и т.п.
Создадим для примера новую группу «Кадровики» и назначим профиль «Кадровик».
Шаг 3. Укажите наименование группы и задайте предопределенный профиль из справочника «Профили групп доступа». В нашем примере «Кадровик».
Шаг 4. Нажмите «Записать и закрыть», сохранив настройку. Участников группы мы не задаем. В дальнейшем они будут закрепляться в настройке пользователя и автоматически объединяться в заданные группы.
Группа пользователей «Кадровики» создана.
Создание пользователя в 1С: ЗУП и назначение ему прав
Рассмотрев основные настройки прав, перейдем к вопросу как назначить эти права пользователю в 1С: Зарплата и управление персоналом.
Шаг 1. Откройте справочник «Пользователи» - раздел «Администрирование» - «Настройки пользователей и прав». Нажмите «Создать».
Шаг 2. Заполните поля:
Пользователя можно выбрать из справочника «Физические лица».
Нажмите «Записать» и перейдите по ссылке «Права доступа».
Нажав на строку или кнопку «Изменить группу», вы увидите состав группы «Кадровики».
Назначая данную группу прав пользователям таким образом они объединяются.
Шаг 4. Перейдите на закладку «Разрешенные действия (роли)» и увидите список действий, закрепленный за данной ролью, и действия, которые пользователь может выполнять.
Таким образом вы можете, используя предопределенные роли, создавать пользователей и назначать им различные права. При необходимости можно скопировать роль, задать ей другое имя и более гибко выполнить настройку, отключив или добавив определенные функции.
Виды интерфейсов и прав пользователей в ЗУП
Посмотрим, как меняется интерфейс и возможности программы при входе под разными ролями.
Закройте программу и зайдите под именем созданного нами пользователя с правами «Кадровик».
Интерфейс «Кадровика» выглядит следующим образом – меню «Кадры»:
• «Работа с кадрами»;
• справочник «Сотрудники и т.д.
Другие разделы ему не доступны. Это ограничено его ролью и правами.
Кадровик может работать с документами: добавлять плановые начисления, отражать больничные, отпуска, премии и т.п.
В отличие от профиля «Кадровик», роль «Кадровик (без доступа к зарплате)» не имеет возможности изменять и просматривать плановые начисления, а соответственно и документы, где они отражены.
Например, для такого пользователя приказ о приеме на работу не доступен для редактирования и скрывает информацию о начислениях сотруднику.
Роль «Кадровик (без доступа к зарплате)» применяется для тех пользователей, которым не надо видеть плановые начисления сотрудников – оклады, надбавки и другое.
Создадим пользователя с правами «Табельщик» и посмотрим его интерфейс и возможности.
Он имеет право просматривать кадровые и другие документы, имеющиеся в интерфейсе, но без права вносить изменения.
Откроем для примера кадровые приказы. Как видите, поля и кнопки блеклые, т.е. недоступны для редактирования.
В разделе зарплата «Табельщик» может работать лишь с документами учета времени:
Остальные разделы доступны только для просмотра. Для примера, откроем журнал «Работа в выходные и праздничные дни». Как видите в них нет кнопки «Создать».
Все возможные действия определены ролью - профилем «Табельщик».
Запустим 1С под именем пользователя, имеющего права «Старший расчетчик».
Интерфейс и функционал программы изменился. Он имеет те же функции, что и просто профиль «Расчетчик» и пользователь может:
• просматривать и изменять документы расчета и выплаты зарплаты, взносов, данных о сотрудниках, касающихся расчета зарплаты;
• просматривать кадровые документы, не редактируя их;
• изменять или добавлять плановые начисления;
• задать или изменять график работы сотрудников и т.д.
Но пользователь с профилем «Старший расчетчик» может изменять настройки расчета зарплаты, начислений и удержаний в разделе «Настройка»:
• «Шаблоны ввода исходных данных» и т.д.
Профилю «Расчетчик» эти действия недоступны.
Создавать и назначать права пользователям может пользователь с профилем «Администратор», он имеет полные права и обязательно должен присутствовать. Если вы зайдете под профилем «Администратор», вам будут доступны все функции программы.
Для разграничения пользователей зачастую достаточно предопределенных ролей 1С: ЗУП.
Поэкспериментируйте с настройками. В любой момент, если каких-то функций не будет хватать, вы можете самостоятельно изменить профиль пользователя, добавить или отключить возможные действия.
Читайте также:


