1с зуп обновить основания в архиве
С марта 2018 года была прекращена поддержка конфигурации «1С:Зарплата и Управление Персоналом» редакции 2.5. Для использования актуального функционала программы и сдачи отчетности необходимо перейти на редакцию 1С:ЗУП 3.1 . Если вы планируете осуществить переход на актуальную версию программы самостоятельно, можно воспользоваться данной инструкцией как руководством к действию.
Подготовка базы 1С:ЗУП 2.5 к переносу данных
Для подготовки базы к переносу необходимо:
1. Закрыть месяц в 1С:ЗУП 2.5
Условие является обязательным к выполнению. Для этого нужно: произвести расчет зарплаты и взносов, оформить выплаты сотрудникам, указать перечисление НДФЛ, сформировать и провести документ «Отражение зарплаты в бухучете». Если не выполнить процедуру закрытия месяца, данные перенесутся некорректно или частично.
2. Удалить помеченные на удаление объекты.
3. Обновить программу 1С:ЗУП 2.5 до релиза 2.5.130.2.
4. Выполнить процедуру «Тестирование и исправление ошибок» базы 1С:ЗУП 2.5. Для этого в конфигураторе программы на вкладке Администрирование выбрать «Тестирование и исправление ошибок» (скриншоты кликабельны).

Рисунок 1 - Тестирование и исправление ошибок в 1С
Важно! Перед выполнением тестирования нужно выгрузить базу (создать резервную копию).

Рисунок 2 - Создание резервной копии базы 1С
Далее нужно отметить необходимые поля и нажать кнопку «Выполнить».

Рисунок 3 - Тестирование и исправление информационной базы
Подготовка базы 1С:ЗУП 3.1 к загрузке данных
Для подготовки базы к загрузке данных необходимо:
1. Установить 1С:Зарплата и Управление персоналом 3.1. Релиз должен быть актуальным на дату переноса, т.к. с каждым новым релизом программы дорабатывается осуществление переноса и минимизируются ошибки переноса данных.
2. Открыть программу 1С:ЗУП 3.1 в режиме 1С:Предприятие. Далее идет работа с помощником перехода с прежних программ. Его можно запустить из стартового окна при входе в новую базу или воспользоваться опцией «Перенос данных из прежних программ» на вкладке «Администрирование».

Рисунок 4 - Перенос данных 1С из прежних программ
Работа с помощником перехода прежних программ
Для осуществления переноса данных пользователю необходимо:
1. Выбрать программу, из которой переносится информация. В открывшемся окне указать, что данные переносятся из 1С:ЗУП 2.5.

Рисунок 5 - Выбор программы для переноса данных
2. Выбрать способ переноса данных.
Есть 2 варианта переноса данных:
- прямое подключение к базе;
- загрузка данных из файлов - есть возможность выбора состава переносимой информации и неважно, где располагаются базы.

Рисунок 6 - Выбор варианта переноса данных из базы
Рассмотрим подробно оба варианта переноса данных.
2.1 Вариант №1. Загрузить данные из информационной базы
Необходимо выбрать базу, из которой следует производить загрузку информации. В переносимой базе нужно ввести данные пользователя с правами администратора. Если список пользователей не был указан, то оставить эти поля пустыми.

Рисунок 7 - Выбор базы для переноса
Важно! Переносить данные может только пользователь с полными правами.
Теперь нужно выбрать вариант переноса данных - остатками либо полностью (со всеми документами). При выборе использования новых возможностей кадрового учета и начисления зарплаты переносятся остатки. Они записываются в регистры.
Для примера, реквизиты приказа будут прописаны в карточке сотрудника, но открыть приказ о приеме сотрудника нельзя. Штатное расписание не перенесется, только начальная Штатная расстановка, т.е. только позиции, занятые сотрудниками.
Рисунок 8 - Перенос данных 1С:ЗУП документами или остатками
Нужно указать месяц, с которого будет вестись учет (для рекомендованного переноса), либо указание года (для второго варианта).

Рисунок 9 - Выбор даты начала учета
После выбора всех настроек, осуществить перенос данных.

Рисунок 10 - Процесс переноса данных
По завершении процесса появится уведомление, что перенос успешно осуществлен.

Рисунок 11 - Завершение переноса данных в 1С:ЗУП 3.1
2.2 Вариант №2. Загрузка данных из файлов
Необходимо сохранить «Помощник выгрузки» в папку. 1С:ЗУП 3.1 при этом не нужно закрывать.

Рисунок 12 - Скачивание Помощника выгрузки
Далее следует открыть программу 1С:ЗУП 2.5 в режиме «1С:Предприятие». Переходим в «Меню» - «Файл» - «Открыть» . Выбираем папку с сохраненным Помощником выгрузки и в открывшемся окне переходим по ссылке «Выгрузить данные для перехода на новую программу».

Рисунок 13 - Выгрузка данных для перехода на новую программу
Следует указать состав данных и способ переноса. Указать папку для выгрузки данных и месяц начала эксплуатации в новой программе. Выбрать, как будут переноситься физические лица. Также нужно указать через дополнительные настройки вариант переноса информации и состав выгружаемых данных.

Рисунок 14 - Выбор варианта и состава переносимых данных
Необходимо вернуться в 1С:ЗУП 3.1 и выбрать папку, где находится информация из 1С:ЗУП 2.5.

Рисунок 15 - Выбор папки с файлами для загрузки
Внизу окна располагается вопросительный знак (на рис. 15). Если нажать по нему, будет показана информация, какие данные располагаются в выбранной папке.

Рисунок 16 - Информация по имеющимся данным в папке для переноса
После загрузки в окне появится уведомление об успешном переносе данных в 1С:ЗУП 3.1.

Рисунок 17 - Уведомление об успешном переносе данных в 1С:ЗУП 3.1
Подготовка программы к работе
Для начала работы пользователей в программе необходимо:
1. Настроить кадровой учет и расчет зарплаты. Далее производится настройка с помощью стартового помощника, либо самостоятельно через настройки.
Рисунок 18 - Начальная настройка программы
Также можно отказаться от начальной настройки программы, но это не рекомендуется.

Рисунок 19 - Отказ от начальной настройки программы
2. Проверить корректность переноса
Необходимо проверить корректность переноса следующих данных:
- справочника «Сотрудники» - переносятся только актуальные сотрудники;
- справочника «Физические лица»;
- списка начислений и удержаний;
- места выплаты зарплаты по каждому сотруднику;
- данных для расчета среднего заработка;
- остатка отпусков по сотрудникам;
- остатков по взаиморасчетам с сотрудниками на дату переноса;
- НДФЛ и страховых взносов.
3. Проверить перенесенные данные через журналы документов
Просмотреть перенесенные данные можно в журнале документов «Данные на начало эксплуатации» и в журнале «Переносы данных».
Журнал документов «Данные на начало эксплуатации» находится во вкладке «Главное».

Рисунок 20 - Данные на начало эксплуатации
В журнале «Данные на начало эксплуатации» три вида документов:
- задолженность по заработной плате;
- начальная штатная расстановка;
- периоды оплаченные до начала эксплуатации.

Рисунок 21 - Документы в журнале «Данные на начало эксплуатации»
Журнал «Переносы данных» находится во вкладке «Администрирование» в блоке «См. также».

Рисунок 22 - Журнал «Переносы данных»
В этом журнале используются коды для обозначения документов.

Рисунок 23 - Содержание журнала «Переносы данных»
Ниже перечислены основные коды документов журнала «Переносы данных»:
- ЗП_СЗфсс - данные для расчета среднего заработка для пособий;
- ЗП_СЗо - данные для расчета среднего заработка (общего);
- ИЛ - удержания по исполнительным листам;
- НДФЛ - данные по НДФЛ;
- ПСС - пособия по социальному страхованию;
- РКД - реестр кадровых приказов для личной карточки сотрудника;
- РОтп - реестр отпусков;
- СВ - данные по страховым взносам;
- ТДК - данные по трудовым договорам.
Эти документы формируются на основании регистров, где хранится информация. Можно самостоятельно сформировать документ в этом журнале, выбрав регистры к заполнению и указав данные.

Рисунок 24 - Выбор регистров для формирования документов
4. Сформировать тестовое начисление зарплаты и взносов в 1С:ЗУП 2.5 и 1С:ЗУП 3.1. Это позволит выявить ошибки, попавшие из старой базы.
Важно! Многие из таких ошибок лучше устранять в ЗУП 2.5, а затем осуществлять перенос снова. Также это нужно для проверки точности начислений.

Рисунок 25 - Пример возможной ошибки
Если все функционирует нормально, переход можно считать оконченным.
При рекомендованном переносе отчеты по прошлым периодам в новой версии формироваться не будут, т.к. перенесены остатки на дату. Базу 1С:ЗУП 2.5 нужно использовать как архив данных за предыдущие периоды. Это единственный недостаток переноса остатками. Однако, он более быстрый и дешевый. Также в программу не перенесутся ошибки из старой базы, т.е. можно начать учет с «чистого листа».
Наши консультанты готовы помочь
перейти на «1С:Зарплата и управление персоналом» ред. 3.1
и настроить ведение учета в новой системе!
Обновление законодательных значений при обновлении конфигурации или автоматически при подключенной интернет-поддержке
Обновление законодательных значений происходит автоматически при очередном обновлении ЗУП.
Можно не дожидаться обновления конфигурации ЗУП, а обновить значения автоматически.
Для этого необходимо, чтобы был выполнен вход в интернет-поддержку: Администрирование — Интернет-поддержка и сервисы — Настройки Интернет-поддержки — Подключить , а также настроено подключение к Интернету.
Раз в день регламентное задание Обновление классификаторов проверяет наличие на ресурсах 1С обновлений законодательных значений и если они есть, то загружает их в программу.
Загрузка файла с обновлениями законодательных значений
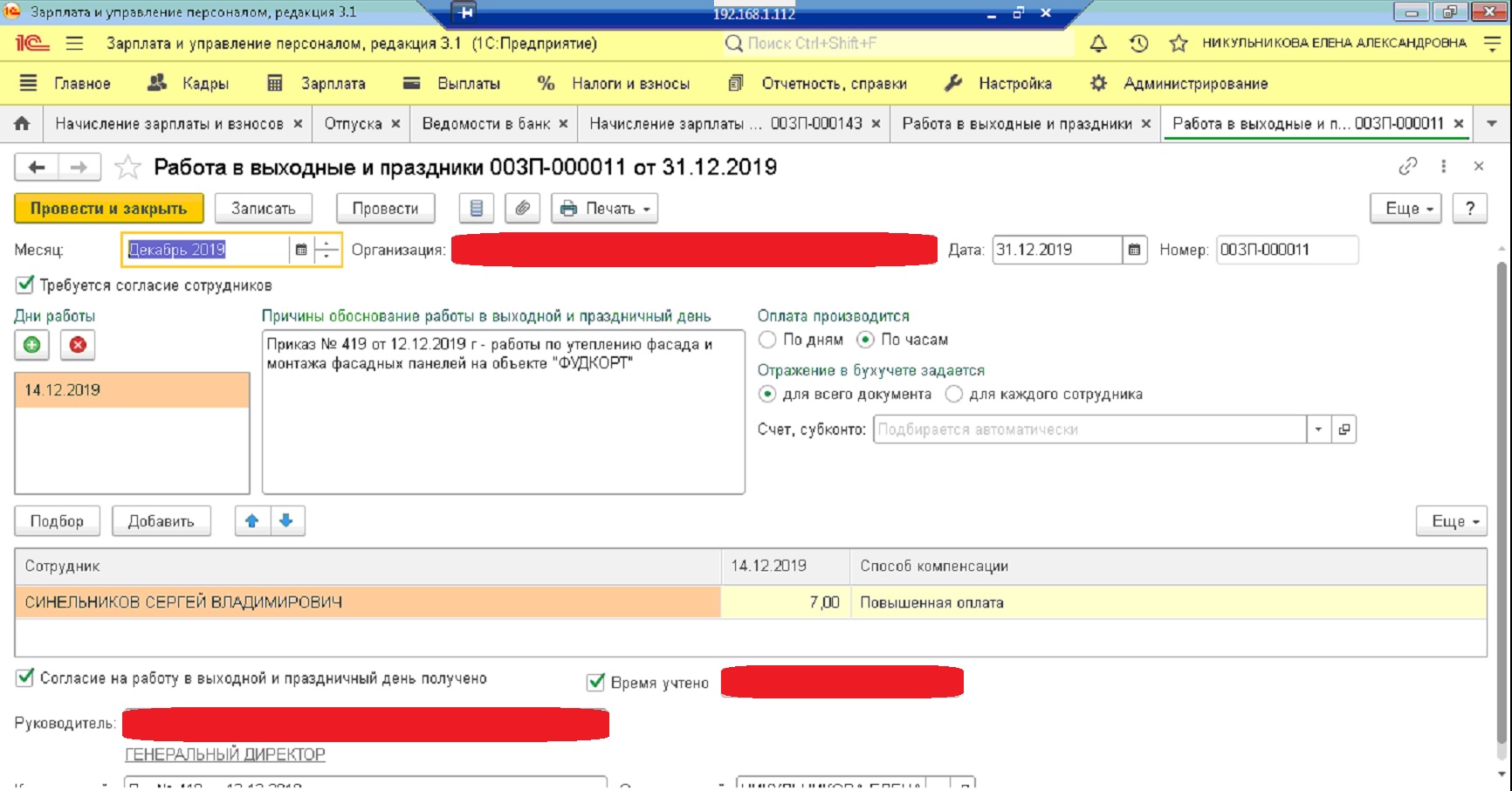
Таким способом можно обновить следующие данные:
- Ставка рефинансирования ЦБ
- Минимальная оплата труда РФ
- Максимальный размер ежемесячной страховой выплаты
- Размеры государственных пособий
- Предельная величина базы страховых взносов
- Размер вычетов НДФЛ
- Тарифы страховых взносов
- Календари
- Даты вступления в силу нормативных актов
- Общероссийский классификатор валют (ОКВ)
- Общероссийский классификатор стран мира (ОКСМ)
- Справочник по кредитным организациям
Изменение законодательный значений вручную
Существует вариант ручного изменения законодательных значений. Для этого в разделе Настройка — Сервис — Редактирование законодательных значений следует воспользоваться командой Еще — Разрешить редактирование общих данных

И после подтверждения своих действий отредактировать законодательные значения вручную.
Помогла статья?
Получите еще секретный бонус и полный доступ к справочной системе БухЭксперт8 на 14 дней бесплатно
Похожие публикации
Карточка публикации
Данную публикацию можно обсудить в комментариях ниже.Обратите внимание! В комментариях наши кураторы не отвечают на вопросы по программам 1С и законодательству.
Задать вопрос нашим специалистам можно по ссылке >>
Добавить комментарий Отменить ответ
Для отправки комментария вам необходимо авторизоваться.
Вы можете задать еще вопросов
Доступ к форме "Задать вопрос" возможен только при оформлении полной подписки на БухЭксперт8
Вы можете оформить заявку от имени Юр. или Физ. лица Оформить заявкуНажимая кнопку "Задать вопрос", я соглашаюсь с
регламентом БухЭксперт8.ру >>
Изменения в 2021 году, о которых нужно знать бухгалтеру
В 2022 году меняются правила выплаты пособий
Заполнение статистической формы №57-Т (ЗУП 3.1.4)
Спасибо! Очень ценно полезно нужно! Буду еще неоднократно обращаться к этому семинару для изучения этой темы.
В ЗУП 3.1.14.237 реализована возможность указать два документа-основания для кадровых мероприятий электронной трудовой книжки в связи с тем, что в правилах заполнения СЗВ-ТД и электронном формате допускается указание двух документов-оснований. Это может понадобится, например, при приеме на работу генерального директора, когда оформляется протокол собрания акционеров/учредителей и приказ о приеме на работу.

Для кадровых документов (прием, перевод, увольнение) возможность подключается в настройках кадрового учета ( Настройка – Кадровый учет ).

После этого в кадровом документе первый документ-основание выводится в Наименовании документа , а для ввода второго документа-основания следует перейти по ссылке Ввести второй документ основание , где можно ввести наименование документа, его дату и номер.

Два документа-основания попадают в СЗВ-ТД

Помогла статья?
Получите еще секретный бонус и полный доступ к справочной системе БухЭксперт8 на 14 дней бесплатно
Похожие публикации
-
У вас нет доступа на просмотр Чтобы получить доступ:Оформите коммерческую..У вас нет доступа на просмотр Чтобы получить доступ:Оформите коммерческую..
Карточка публикации
(1 оценок, среднее: 5,00 из 5)
Данную публикацию можно обсудить в комментариях ниже.Обратите внимание! В комментариях наши кураторы не отвечают на вопросы по программам 1С и законодательству.
Задать вопрос нашим специалистам можно по ссылке >>
Все комментарии (2)
спасибо , все разъяснено толково
Добавить комментарий Отменить ответ
Для отправки комментария вам необходимо авторизоваться.
Вы можете задать еще вопросов
Доступ к форме "Задать вопрос" возможен только при оформлении полной подписки на БухЭксперт8
Вы можете оформить заявку от имени Юр. или Физ. лица Оформить заявкуНажимая кнопку "Задать вопрос", я соглашаюсь с
регламентом БухЭксперт8.ру >>
Как не попасть в ловушку, работая с контрагентами из ЕАЭС
[17.11.2021 запись] Практический переход на ФСБУ 6 и ФСБУ 26 в 1С
Переход на ФСБУ 6/2020 «Основные средства» в 1С по альтернативному алгоритму
Изменения в 2021 году, о которых нужно знать бухгалтеру
[11.10.2021 запись] Учет ОС по-новому: ФСБУ 6/2020, ФСБУ 26/2020, ФСБУ 25/2018
[29.10.2021 запись] Пообъектный учет ОС и подходы к определению и пересмотру СПИ
Изменения в 2021 году, о которых нужно знать бухгалтеру
В 2022 году меняются правила выплаты пособий
Заполнение статистической формы №57-Т (ЗУП 3.1.4)
Спасибо! Очень ценно полезно нужно! Буду еще неоднократно обращаться к этому семинару для изучения этой темы.
Для корректной работы программы «1С:Зарплата и управление персоналом» требуется регулярно проводить обновление конфигурации. Фирма 1С систематически выпускает обновление программы. Обусловлено это постоянными изменениями в законодательстве, изменением форм документов, развитием программы и исправлением выявленных ошибок.
Перед обновлением конфигурации необходимо выполнить архивную выгрузку информационной базы 1С. Резервная копия используется для автоматического восстановления информационной базы в случае нештатной ситуации.
Для этого нужно запустить конфигурацию (в нашем случае - «1С:ЗУП КОРП ред. 3.1») в режиме Конфигуратора.
Если вы до сих пор не перешли на 1С:ЗУП редакцию 3 или выше, настоятельно рекомендуем это сделать, т.к. прошлые редакции более не поддерживаются и не соответствуют изменениям в законодательстве и учете.
Получить помощь с переходом на 1С:ЗУП 3.1 можно здесь .
Далее пользователь переходит в меню «Администрирование», строка «Выгрузить информационную базу».

Рисунок 1 - 1С:ЗУП в режиме конфигуратора
В открывшемся окне необходимо указать путь хранения, ввести имя файла сохраненной информационной базы и нажать кнопку «Сохранить».

Рисунок 2 - Путь сохранения файла информационной базы
Внимание! Перед осуществлением выгрузки необходимо завершить работу всех пользователей системы.

Рисунок 3 - Уведомление об успешной выгрузке информационной базы
Можно рассмотреть 2 способа обновления конфигурации «1С:Зарплата и управление персоналом»:
- Через интернет.
- С помощью заранее скачанного файла с портала 1С.
Обновление «1С:Зарплата и управление персоналом КОРП» через интернет
Для обновления конфигурации «1С:Зарплата и управление персоналом КОРП» необходимо запустить программу в пользовательском режиме. Далее из раздела «Администрирование» перейти в «Интернет-поддержка и сервисы».

Рисунок 4 - Раздел «Администрирование» в 1С:ЗУП
Далее нужно развернуть строку «Обновление версии программы» и перейти по ссылке «Обновление программы».

Рисунок 5 - Раздел Интернет-поддержка и сервисы в 1С
В окне «Обновление программы» пользователь устанавливает отметку в строке доступного обновления конфигурации и нажимает кнопку «Далее».

Рисунок 6 - Окно обновления программы 1С:ЗУП
Здесь необходимо пройти авторизацию на Портале 1С:ИТС и нажать кнопку «Далее».

Рисунок 7 - Авторизация на портале 1С:ИТС перед обновлением 1С:ЗУП
В следующем окне необходимо заполнить данные пользователя и параметры кластера серверов информационной базы.

Рисунок 8 - Ввод параметров администрирования
В окне «Обновление программы» пользователь выбирает способ установки обновления и нажимает кнопку «Далее».

Рисунок 9 - Выбор способа установки обновления 1С
После выполнения указанных действий программа установит соединение с Порталом 1С:ИТС и получит файл обновления конфигурации. Получение файла может занять некоторое время.

Рисунок 10 - Окно ожидания при скачивании файла обновления 1С
После завершения обновления система запустится в пользовательском режиме. Проверить текущий релиз конфигурации, кнопка «Показать информацию о программе».

Рисунок 11 - Информация об установленной версии 1С:ЗУП
Способ обновления с помощью файла скачанного с сайта
На сайте в разделе «Типовые конфигурации фирмы «1С» для России» пользователь выбирает необходимую конфигурацию из списка.

Рисунок 12 - Выбор необходимой конфигурации 1С:ЗУП
Далее в открывшемся окне нужно выбрать требуемый релиз обновления конфигурации.
Для обновления конфигурации до последнего релиза необходимо выполнить постепенное обновление по обязательным релизам. Например, для обновления текущей версии 3.1.9.187 до 3.1.9.188 необходимо выполнить обновление на один релиз.

Рисунок 13 - Выбор нужного релиза для обновления 1С:ЗУП

Рисунок 14 - Скачивание дистрибутива обновления
После сохранения файла обновления, на компьютере, где будет проводиться обновление, необходимо распаковать архив. Далее нужно в распакованной папке открыть файл установки обновления.

Рисунок 15 - Установка обновления 1С:Зарплата и управление персоналом
В окне «Установка конфигурации» необходимо выполнить установку шаблона обновления, кнопки «Далее» / «Готово».

Рисунок 16 - Окно установки шаблона обновления 1С:ЗУП
После установки шаблона обновления пользователь запускает «1С:Зарплата и управление персоналом» в режиме «Конфигуратор». Переходит в меню «Конфигурация», строка «Поддержка» / «Обновить конфигурацию».

Рисунок 17 - Запуск обновления конфигурации 1С
В окне «Обновление конфигурации» пользователю нужно установить отметку «Поиск доступных обновлений» и нажать кнопку «Далее».

Рисунок 18 - Поиск доступных обновлений 1С
Далее нужно установить отметку в строке «Искать в текущих каталогах шаблонов и обновлений» и нажать кнопку «Далее».

Рисунок 19 - Выбор каталогов для поиска обновлений
Далее следует выбрать из списка строку необходимого релиза обновления и нажать кнопку «Готово».

Рисунок 20 - Выбор необходимого файла обновления
В окне «Описание обновления» нажимаем кнопку «Продолжить обновление».

Рисунок 21 - Окно описания версии обновления
Далее пользователь проверяет версию обновления конфигурации и нажимает кнопку «ОК».

Рисунок 22 - Подтверждение начала обновления
После этого программа предложит обновить конфигурацию базы данных, необходимо нажать кнопку «Да».
Программа выполнит сравнение объектов. Обновление конфигурации на 1 релиз будет завершено.
Поможем обновиться и обеспечим полную
поддержку вашей учетной системы!
Читайте также:


