1с задачи организации настройка
Бухгалтерия предприятия, редакция 3.0 (3.0.105.14)
Зарплату ведем во внешней программе.
Как настроить, чтобы в БП в задачах организации не отражалось допустим, выплата зарплаты, выплата аванса.
Либо как-то по банковским выпискам программа видела, что зарплата выплачена?
Так же РСВ, 4-ФСС
Спасибо
Помогла статья?
Получите еще секретный бонус и полный доступ к справочной системе БухЭксперт8 на 14 дней бесплатно
Все комментарии (14)
Добрый день!
В Задачах организации по кнопке ЕЩЕ перейдите в Настройки списка.
Далее в закладке Отбор выполните настройки, как у меня.
Попробовала.
Эти задачи пропадают из списка для просмотра в этом сеансе.
Открываем Задачи организации в следующий раз, они опять на месте.
Я хочу чтобы они вообще не появлялись.
И по поводу страховых взносов. Если сделать как у вас на слайде, то и перечисление страховых взносов уходит из списка задач, а не только отчетность по ним.
Тогда при новом сеансе можно сохраненную настройку выбрать по команде ЕЩЕ-Выбрать настройку. Вам уже не придется заново настраивать отбор каждый раз.
Это типовой вариант, что нам дали разработчики по настройке списков задач.
И еще уточните, пожалуйста.
А нельзя чтобы открывался сразу список задач не со стандартными настройками, а с сохраненными?
Направление для пробных исправлений мы вам дадим, но опять-таки тут мы вторгаемся в стандартный функционал роазработчиков, поэтому есть риски, как вы понимаете, что-то сбить в 1С.
Но попробовать можно.
Сохраните правило. Посмотрите результат.
Но это уже вторжение в стандартные настройки. Мы сами работаем с тем. что дают нам разработчики и стараемся менять это по минимуму.
Попробовала. Не получается.
Для нас актуально, чтобы этого не было видно в списке задач.
Настраиваем 1С для руководителя.
И высвечивается несколько сотен просроченных задач.
Как объяснить, что это не так.
Добрый день.
Если все задачи по Зарплате, то так и говорите, что данные в ЗУП. Это руководитель должен понимать.
Но данные периодически обновляются. Поэтому придется это делать постоянно.
Но все это не очень хорошиие способы на мой взгляд.
Стандартный функционал работает так как дает разработчик. Мы сами работаем с тем, что есть.
Удаляла со справочника Задачи бухгалтера например задачу Зарплата вообще. Все ушло со списка задач. Знаю, что нам это не понадобится.
Это на что-то повлияет? На работу программы?
Ну или так глобально. Если удалить все с этого справочника, не будет только формироваться список задач организации? На работу остальную программы это не повлияет?
Может быть, удобнее будет просто удалить из ПК директора ссылку Задачи организации.
Тогда не будет по ним вопросам у него. а основные данные, которые интересны руководителю, он всегда увидит в разделе Руководителю.
Да.
Удалила у директора Задачи организации в настройках начальной страницы.
Бухгалтер разберется.
Спасибо.
Дата публикации 11.03.2020
Использован релиз 3.0.75
На начальной странице программы "1С:Бухгалтерия 8" (ред. 3.0) пользователь может увидеть список задач по организации.
Раздел: Главное – Список задач. Выберите организацию, по которой необходимо сформировать список задач (рис. 1):
- Задачи группируются в хронологическом порядке, указывается вид задачи и статус ее выполнения.
- Для настройки задач по налогам (отчетность и уплата) перейдите по ссылке "Настройка налогов и отчетов" и настройте необходимые данные по каждому налогу. Например, о том, какие настройки выполнить в программе для отражения задач по налогу на имущество, см. здесь.
- Для настройки дат выплаты заработной платы и аванса и отражения их в списке задач перейдите в раздел: Зарплата и кадры – Настройка зарплаты – ссылка Порядок учета зарплаты (рис. 2).
- Чтобы выполнить задачу из списка задач, перейдите по ссылке с названием задачи. Или щелкните правой клавишей мыши по этой ссылке, выберите команду "Выполнить задачу". В открывшемся окне задачи выберите необходимые действия ("Сформировать декларацию", "Оплатить", "Запросить сверку с ФНС" и т.д.). Подробнее о том, как создать платежные поручения на уплату налогов и взносов из списка задач, см. здесь.
- Чтобы посмотреть на сайте ИТС календарь бухгалтера с датами представления налоговой, бухгалтерской и иной отчетности и уплаты соответствующих налогов (взносов, сборов), перейдите по одноименной ссылке. В формах некоторых задач есть ссылка "Подробнее на ИТС", по которой также открывается "Календарь бухгалтера".
- Перемещение задачи в архив возможно по знаку "х" (справа в строке задачи) либо по команде "Поместить задачу в архив", выбрав её из контекстного меню правой кнопкой мыши на названии задачи. Для того чтобы посмотреть задачи, перемещенные в архив, перейдите по ссылке "Задачи в архиве". При необходимости задачу из архива можно вернуть в список задач, подлежащих выполнению (кнопка "Вернуть в список задач").
- По ссылке "1С-Отчетность" можно перейти в список регламентированных отчетов, сформированных по выбранной организации.


Смотрите также
Календари бухгалтера - неотъемлемая часть бухгалтерских программ. Календарь, интегрированный в компьютерную программу, заранее напомнит бухгалтеру о скором наступлении события. Перечень событий настраивается бухгалтером для конкретной организации, под себя.
Перейти к выполнению указанной в календаре задачи можно непосредственно из формы календаря.
Календарь бухгалтера в «1С:Бухгалтерии 8» - Список задач
В «1С:Бухгалтерии 8» (ред. 3.0) календарь бухгалтера представляет собой простой конечный список задач конкретной организации – Список задач, которые требуется выполнить прямо сейчас или в ближайшее время (рис. 1).
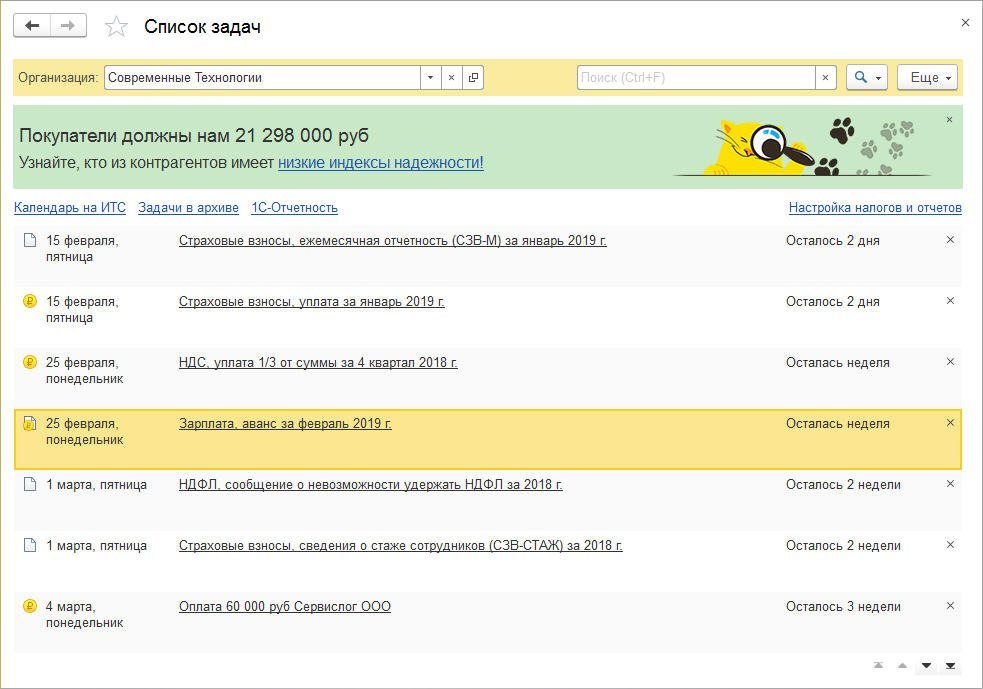
Рис. 1. Список задач
К Списку задач можно перейти из раздела Главное, а также из Информационной панели, которая по умолчанию установлена на начальной странице (рис. 2).
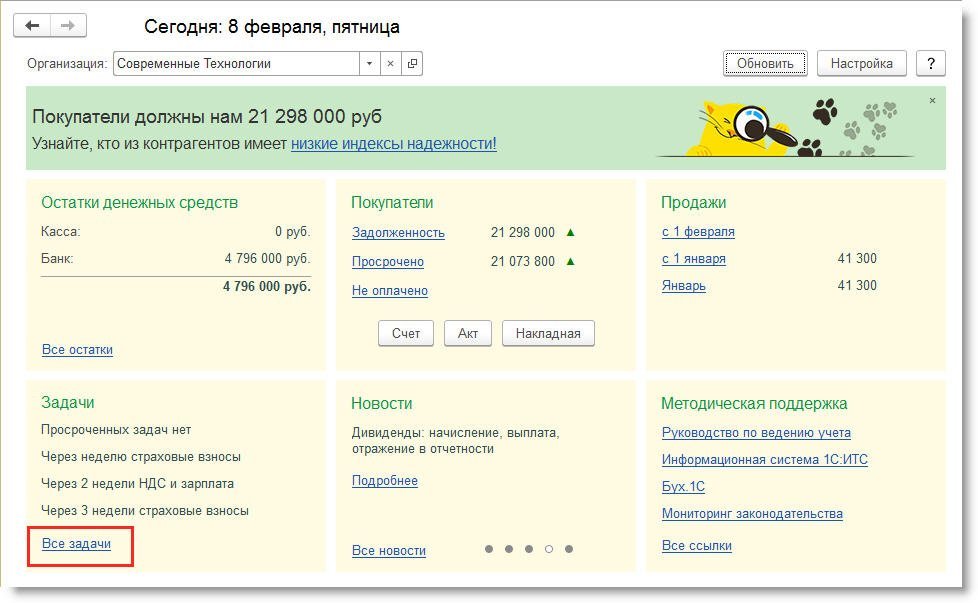
Рис. 2. Информационная панель
В качестве одного из блоков Информационной панели также по умолчанию присутствует блок Задачи, где содержится обобщенная информация о срочных задачах и гиперссылка для перехода в Список задач.
По желанию пользователя Список задач можно сразу установить в качестве начальной страницы. Для этого в главном меню следует выполнить команду Вид – Настройка начальной страницы.
Таким образом, с просмотра Списка задач начинается ежедневная работа в программе.
Сервис «Список задач»: какая польза для бухгалтера
В Список задач включены задачи, которые предстоит выполнить в ближайшее время, с указанием крайнего срока, установленного для данной задачи, и количества оставшихся дней.
Список задач отражает напоминания только о тех отчетах, которые организация обязана представлять, и только о тех налогах и взносах, которые организация обязана уплачивать. Например, для плательщиков налога, уплачиваемого при применении упрощенной системы налогообложения (УСН), информация о сроках представления отчетности и уплаты по НДС и по налогу на прибыль неактуальна. Поэтому для каждой организации Список задач индивидуален.
Список задач можно просматривать сразу по всем организациям, отключив отбор в поле Организация.
Графическое изображение (иконка или значок) задачи в списке соответствует типу задачи: подготовка отчетности, выплата зарплаты, уплата налога, взноса или исполнение другого регулярного платежа. Но Список задач – это не просто напоминания. Данный сервис позволяет совершать действия, связанные с выполнением указанной задачи. По соответствующей гиперссылке можно сразу же перейти в регламентированную отчетность, чтобы составить декларацию, в Помощник по выплате зарплаты или к формированию платежного поручения.
После того как задача выполнена, следует выбрать команду Поместить задачу в архив, и задача перемещается в список выполненных задач. Просмотреть задачи в архиве можно перейдя по одноименной ссылке. По команде Вернуть в список задач задача из архива перемещается назад в Список задач. Таким образом можно визуально отделить выполненные задачи от невыполненных.
По гиперссылке Календарь на ИТС можно получить более подробную информацию в ресурсе 1С:ИТС, где рассматриваются все особенности расчета и уплаты налога, а также пошаговые инструкции заполнения соответствующей декларации (расчета).
Напоминания в Списке задач появляются заранее и отображаются до тех пор, пока задача не будет отмечена в качестве выполненной. Напоминания упорядочены по срокам, которые остаются на исполнение каждой задачи (самые срочные задачи расположены наверху списка). Это позволяет не пропустить сроки. Если срок выполнения задачи истек и задача не была отмечена как выполненная, она останется в списке с пометкой Просрочено.
Первоначальный Список задач формируется автоматически на основании вида организации (ИП или юридическое лицо) и системы налогообложения, указанной при создании новой организации. Например, если организация применяет общую систему налогообложения (ОСНО), то в списке не будет задач по УСН. А задачи по уплате фиксированных страховых взносов будут отображаться только для индивидуальных предпринимателей.
Для отражения в Списке задач некоторых форм отчетности и определенных налогов потребуются дополнительные настройки. О том, что необходимо проверить список налогов и отчетов, Список задач напомнит в начале работы. Помимо этого, будет предложено подключиться к сервису «1С-Отчетность» и к обмену документами с контрагентами в электронном виде (рис. 3).

Рис. 3. Задачи начала работы
В Списке задач отражаются сведения о проверках на основе данных Единого реестра проверок и сайта Генеральной прокуратуры (рис. 4). Сведения о проверках ежедневно автоматически актуализируются.
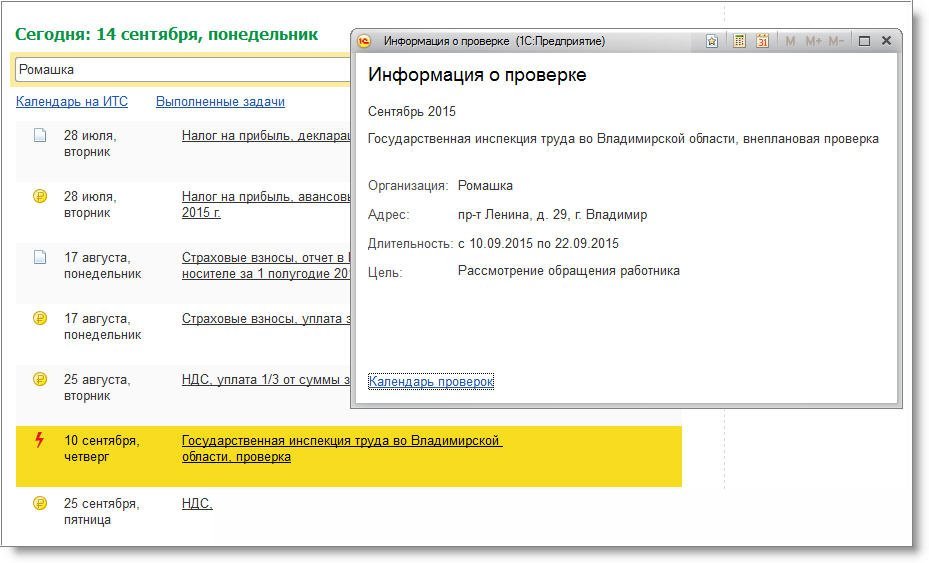
Рис. 4. Сведения о проверках
Настройка налогов и отчетов в бухгалтерском календаре
Все настройки налогов и отчетов выполняются в форме Настройки налогов и отчетов (рис. 5). Указанная форма также доступна из раздела Главное.
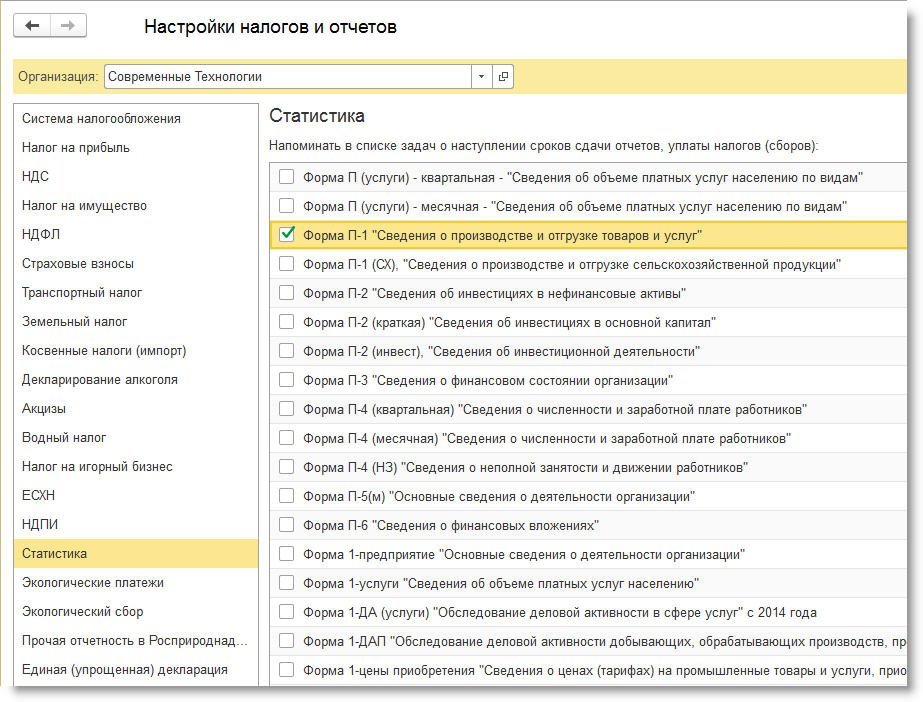
Рис. 5. Настройки налогов и отчетов
Если организация или ИП совмещает основную систему налогообложения со специальными режимами (например, с ЕНВД или с патентом), то в разделе Система налогообложения формы Налоги и отчеты необходимо указать применяемые спецрежимы, чтобы связанные с ними задачи автоматически добавились в Список задач.
Если организация является плательщиком налога на прибыль, то в разделе Налог на прибыль необходимо выбрать порядок уплаты авансовых платежей:
- ежеквартально (устанавливается по умолчанию);
- ежемесячно по расчетной прибыли;
- ежемесячно по фактической прибыли.
Напоминания о представлении декларации и об уплате налога (авансовых платежей по налогу) на прибыль в Списке задач будут формироваться ежемесячно или ежеквартально в зависимости от выполненных настроек.
При активации задачи по заполнению декларации по налогу на прибыль декларация автоматически формируется с правильно заполненным кодом периода.
К моменту создания платежных поручений требуется, чтобы декларация за соответствующий отчетный (налоговый) период была заполнена. Если декларация не сформирована и не сохранена, программа укажет на необходимость ее создания. Исходя из сумм налога к доплате, указанных в соответствующих строках налоговой декларации, программа создает автоматически заполненные платежные поручения на уплату налога в разные бюджеты. Если по одной декларации в один и тот же срок требуется выполнить несколько платежей по разным КБК и кодам ОКАТО, то программа предложит последовательно оформить несколько платежек. В каждой из них сумма и реквизиты будут заполнены по данным декларации автоматически.
Состав статистической отчетности, обязанность декларирования алкоголя, обязанность уплаты акцизов и других налогов можно настроить в соответствующих разделах формы Налоги и отчеты.
Настройка сроков выплаты зарплаты и аванса в календаре бухгалтера
В Списке задач отображаются задачи по выплате зарплаты и уплате НДФЛ в соответствии со сроками выплаты заработной платы. Сроки указываются в регистре Настройки учета зарплаты (раздел Зарплата и кадры – Настройки зарплаты – Порядок учета зарплаты), рис. 6.
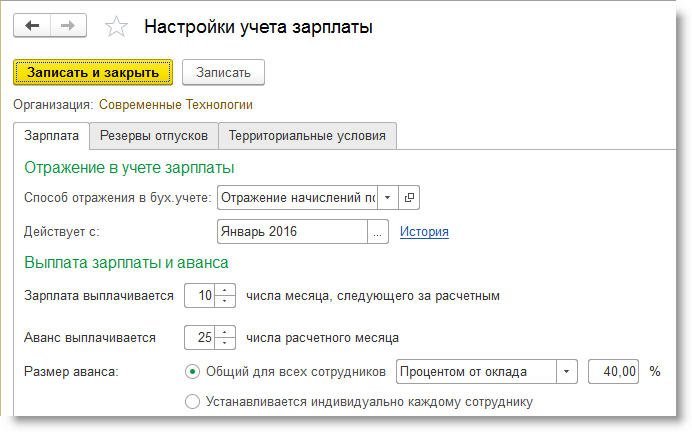
Рис. 6. Настройки учета зарплаты
При создании новой организации в регистре по умолчанию устанавливаются даты:
- для выплаты заработной платы – 10-го числа месяца, следующего за расчетным;
- для выплаты аванса – 25-го числа расчетного месяца.
Прямо из Списка задач по ссылке на задачу по зарплате осуществляется переход в Помощник по выплате зарплаты и уплате НДФЛ (рис. 7).
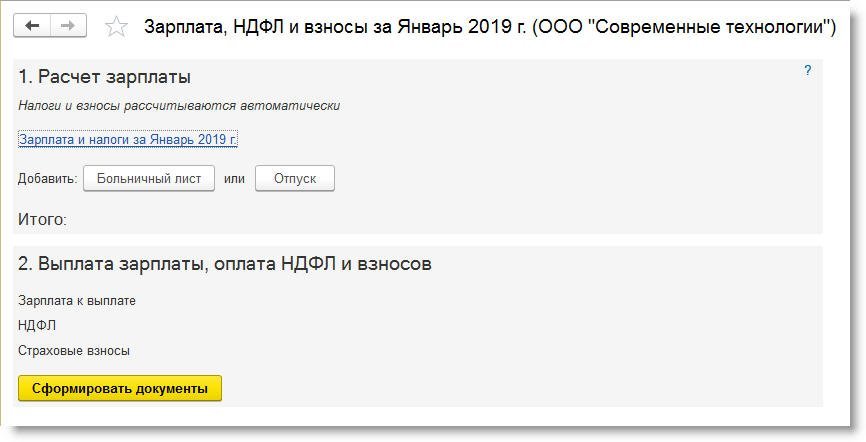
Рис. 7. Помощник по выплате зарплаты и уплате НДФЛ
Обработка позволяет поэтапно:
- рассчитать зарплату, в том числе ввести сведения о больничных листах и отпусках;
- выплатить зарплату, в том числе подготовить ведомости на выплату, платежные поручения или расходные кассовые ордера, отслеживать статус платежных документов;
- подготовить платежное поручение на уплату НДФЛ и отслеживать его статус.
Настройка регулярных платежей в календаре бухгалтера
В Список задач по желанию пользователя можно включить напоминания о платежах с определенной периодичностью (например, оплата за интернет, аренду, коммунальные услуги и т. п.).
Настройка напоминаний о регулярном платеже выполняется через документ Платежное поручение на перечисление оплаты поставщику. По ссылке Повторять платеж? открывается форма настроек, где следует установить флаг Следующий платеж, указать дату следующего платежа и его регулярность (рис. 8).
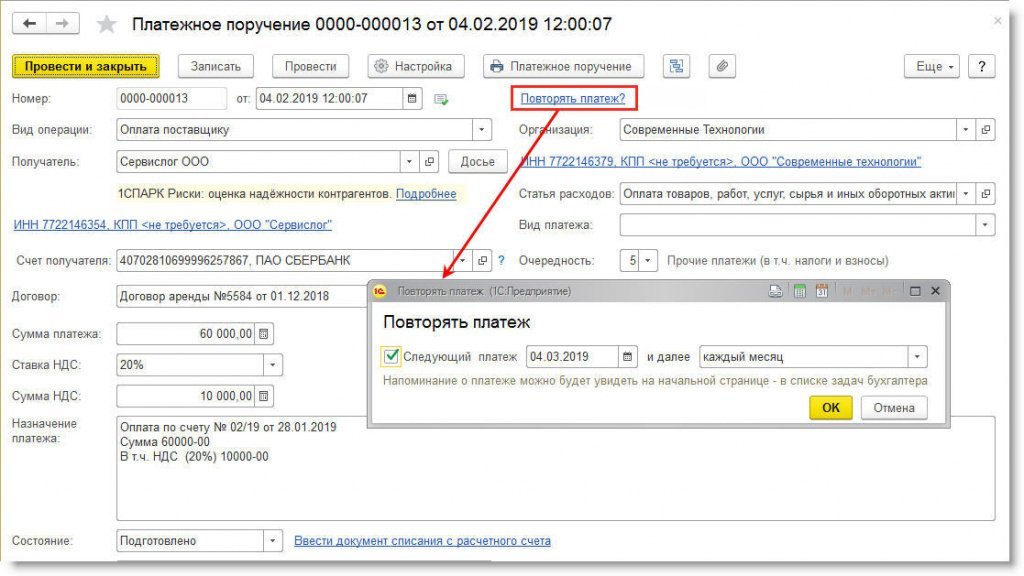
Рис. 8. Настройка регулярных платежей
После сохранения документа с выполненными настройками в Списке задач появится новая задача с указанным сроком ее выполнения (рис. 1).
Прямо из Списка задач можно быстро создать новое платежное поручение, перейдя по ссылке с названием задачи. Автоматически будет создан новый документ Платежное поручение уже с заполненными реквизитами. При необходимости поля документа можно отредактировать.
Чтобы отключить функцию напоминания о следующем платеже, в форме Повторять платеж документа Платежное поручение достаточно снять флаг Следующий платеж.
Синхронизация с календарем Google
Список задач из «1С:Бухгалтерии 8» (ред. 3.0) может отображаться на мобильном устройстве. Для этого необходимо настроить синхронизацию с календарем Google.
Настройка синхронизации с календарем Google выполняется в одноименной форме (раздел Главное – Персональные настройки – Настройка синхронизации с календарем Google) по кнопке Получить код. В открывшейся странице браузера необходимо разрешить доступ «1С:Бухгалтерии 8» к своему календарю Google. Полученный код разрешения следует скопировать в форму настройки и нажать на кнопку Включить (рис. 9). Также необходимо настроить календарь Google на мобильном устройстве в соответствии с рекомендациями операционной системы (iOS или Android).

Рис. 9. Синхронизация с календарем Google
Монитор налогов и отчетности в «1С:Бухгалтерии 8»
В некоторых случаях альтернативой сервису Список задач в «1С:Бухгалтерии 8» (ред. 3.0) может стать Монитор налогов и отчетности (раздел Руководителю – Анализ), который показывает общую картину уплаты всех налогов и представления всей отчетности на текущий день в виде цветных прямоугольных блоков (индикаторов), рис. 10.
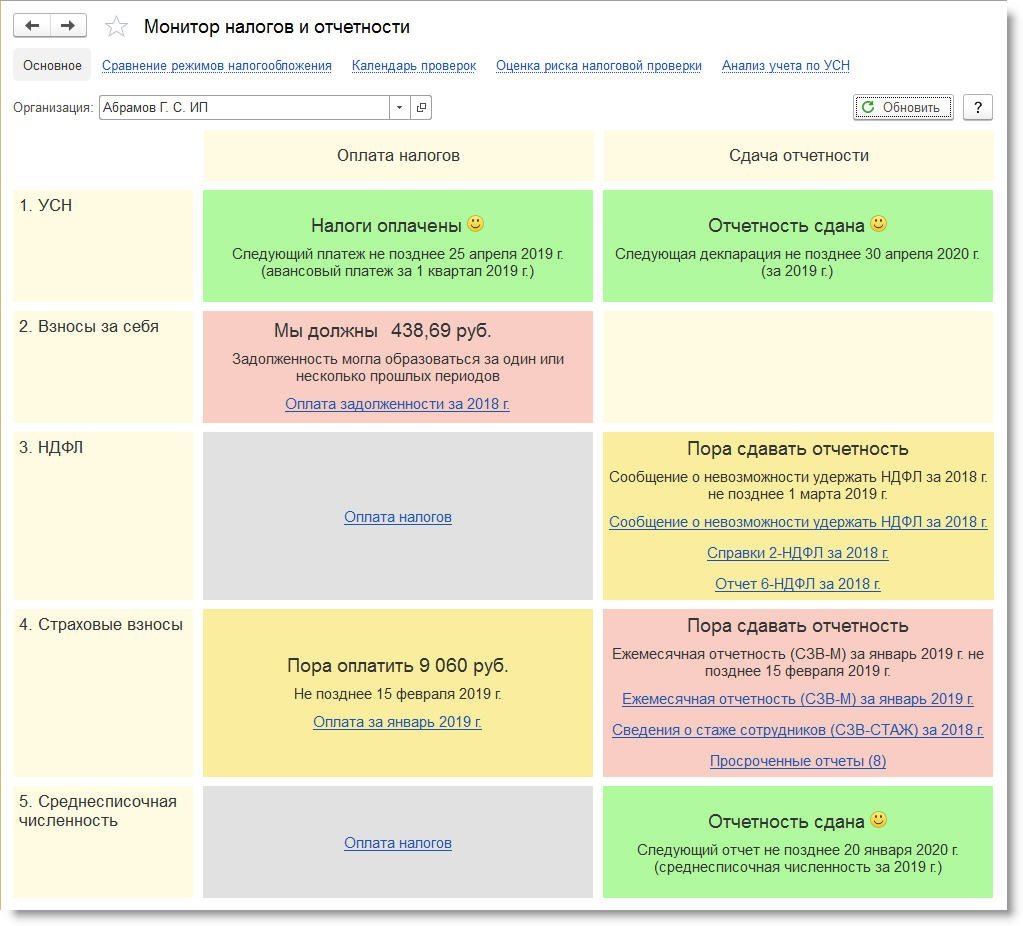
Рис. 10. Монитор налогов и отчетности
Монитор в первую очередь предназначен для организаций и индивидуальных предпринимателей, применяющих УСН и/или ЕНВД. По остальным организациям и ИП состояние уплаты по ряду налогов (НДС, НДФЛ, налог на прибыль и др.) монитором не контролируется. Такие налоги и отчеты отмечаются в мониторе серым цветом.
Всего в мониторе предусмотрено четыре цвета индикаторов:
- зеленый цвет означает, что за текущий налоговый (отчетный) период налоги уплачены, а отчетность сдана, и в ближайшее время не требуется совершения новых платежей или сдачи новой отчетности. Факты выполнения обязательств по налогам и отчетности анализируются с момента начала ведения учета в программе;
- желтый цвет сообщает о начале текущего отчетного (налогового) периода. В это время рекомендуется начинать подготовку отчетности и уплаты налогов. По отчетности желтый индикатор сохраняется до момента окончания отчетного периода, а для организаций, подключенных к сервису 1С-Отчетность, − до момента получения положительного подтверждения сдачи отчетности. По уплате налогов отображается текущая сумма к уплате с учетом переплаты прошлых периодов;
- красный цвет сигнализирует о том, что уплата какого-либо налога была пропущена, а какой-то отчет за прошедший налоговый (отчетный) период не сдан. Монитор отслеживает, за какой конкретно период не был сдан отчет. Для налогов по умолчанию считается, что оплата была пропущена за последний завершенный период. Если организация подключена к 1С-отчетности, то также анализируется статус представления отчетности;
- серым цветом помечаются налоги и отчеты, по которым выполнение задач в мониторе не отслеживается.
Если начинается очередной налоговый (отчетный) период и при этом по прошедшим периодам остались просроченные платежи (отчеты), то красный цвет индикатора одновременно сообщает и о необходимости уплаты налога (сдачи отчета) за текущий период, и о необходимости выполнить обязательства по просроченным платежам (отчетам).
Анализ данных по уплате налогов и сдаче отчетности выполняется на основе счетов бухгалтерского учета. Поэтому суммы налогов в мониторе могут не совпадать с суммами по данным налоговых органов в части пеней и штрафов. Штрафы и пени в мониторе не анализируются. Если представлялась уточненная отчетность, то она в мониторе не контролируется, при этом сдача «нулевой» первичной отчетности отслеживается.
Непосредственно из монитора по соответствующей ссылке можно перейти к выполнению задачи по подготовке отчета или к уплате налога.
Календарь налогов и отчетности в программе «1С:Управление нашей фирмой 8»
Календарь налогов и отчетности, интегрированный в программу «1С:Управление нашей фирмой 8», позволяет на одном экране увидеть полную картину по уплате налогов и сдаче отчетности. Календарь доступен по соответствующей гиперссылке в разделе Налоги.
Форма Календаря налогов и отчетности объединяет две части: Монитор налогов и отчетности и Список задач (рис. 11).
Монитор налогов и отчетности расположен в шапке Календаря, состоит из трех блоков (индикаторов), отмеченных разными цветами и содержащих обобщенную информацию о налогах и отчетах:
- за настоящий период (красный цвет) – начисленные налоги, подлежащие уплате, и отчеты, по которым необходимо отчитаться;
- будущее (желтый цвет) – ориентировочная сумма налогов и отчеты, по которым предстоит отчитываться;
- в архиве (серый цвет) – уплаченная сумма налогов и представленная отчетность по задачам, которые были завершены.
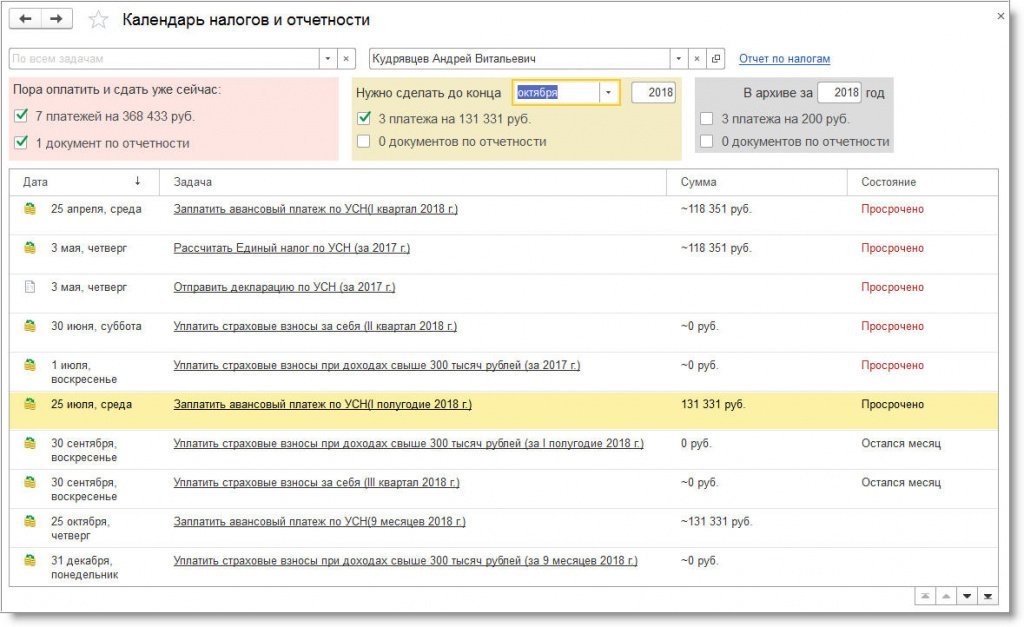
Рис. 11. Календарь налогов и отчетности
В Списке задач можно найти информацию как по текущим задачам, так и по выполненным. Для отображения выполненных задач необходимо установить флаг Архив. При необходимости можно выполнить задачу, срок которой еще не наступил. Для этого следует установить флаг Будущие.
Напоминания о необходимости сдачи отчетности или уплаты налогов и взносов отображаются также в мониторе Пульс бизнеса, доступном на начальной странице и в календаре сотрудника.
Календари бухгалтера, встроенные в программы 1С, являются популярными и востребованными сервисами, которые помогают пользователю как в сложный отчетный период, так и в ежедневной работе.
Видеоролик выполнен в программе «1С:Бухгалтерия 8» версия 3.0.84.35.
Для обобщения задач организации, которые требуется выполнить прямо сейчас или в ближайшее время, в «1С:Бухгалтерии 8» редакции 3.0 предназначен сервис Список задач (календарь бухгалтера), который заранее напомнит пользователю программы о скором наступлении важного события. Подробнее о календарях бухгалтера в программах 1С см. здесь. При этом в Списке задач организации не предусмотрено указание исполнителя, ответственного за выполнение той или иной задачи.
Начиная с версии 3.0.81 в «1С:Бухгалтерии 8» можно создавать напоминания себе и поручения другим пользователям программы. Чтобы включить данную возможность в форме Органайзер (раздел Администрирование) следует развернуть группу настроек Мои задачи и установить флаг Мои задачи. Для оповещения пользователей через электронную почту о новых и просроченных задачах следует включить флаги Уведомлять о просроченных задачах по почте и Уведомлять исполнителей о новых задачах по почте.
В журнал Мои задачи можно перейти из раздела Главное, а также из Информационной панели, которая по умолчанию установлена на начальной странице. Для создания новой задачи следует нажать на кнопку Создать. В открывшейся карточке Задача с помощью переключателя следует указать, кому предназначена задача: себе или исполнителю. Если задача предназначена для исполнителя, то его следует указать в соответствующем поле, выбрав из справочника пользователей. Далее потребуется ввести наименование задачи, ее краткое описание, срок и время выполнения. Если задача требует особого внимания, следует установить флаг Важная. После сохранения задачи она отражается в журнале Мои задачи.
Для быстрых отборов задач в журнале предназначены два тумблера.
С помощью первого тумблера можно быстро отобрать задачи по их направлению. Для этого тумблер следует установить в одно из положений:
Быстрый отбор по статусу задач можно установить с помощью второго тумблера, установив его в одно из положений:
Чтобы поменять статус задачи, ее следует выделить в журнале, нажать на кнопку Изменить статус и указать актуальный статус задачи. Также статус можно поменять непосредственно из карточки задачи.
Например, пользователь в начале рабочего дня хочет быстро найти невыполненные поручения, которые он направил своим подчиненным сотрудникам. Для этого потребуется открыть журнал Мои задачи и установить первый тумблер в положение От меня, а второй – в положение Не выполненные.
Просроченные задачи отражаются в журнале на красном фоне, невыполненные и непросроченные задачи на текущую дату – на зеленом. Задачи, срок выполнения которых еще не наступил, отражаются без фона. Важные задачи дополнительно выделяются жирным шрифтом.
Встречаются ситуации, когда часто используемый пункт меню запрятан довольно "глубоко", или нужная кнопка не помещается на экран, а у важного действия отсутствует комбинация "горячих" клавиш.
Самое простое решение, которое приходит в голову, - зайти в конфигуратор и настроить интерфейс так, как нужно именно вам. Но не всегда рядом есть специалисты с соответствующим уровнем квалификации. Кроме этого, не у всех пользователей одинаковые критерии удобств работы.
Неужели под каждого пользователя базы (а их может быть не один десяток) придется подстраивать текущий или создавать новый интерфейс в конфигураторе? Нет! Благодаря возможностям по тонкой настройке интерфейса у платформы 8.1 нет необходимости ни вызывать квалифицированного специалиста, ни лезть в конфигуратор*.
Примечание:
* Если быть до конца точным, могут возникнуть предпосылки по созданию индивидуального интерфейса для пользователя в режиме конфигуратора, но эти вопросы лежат за рамками данной статьи.
Решаются задачи по индивидуальной настройке довольно элегантно - при помощи персональных панелей инструментов. Для примера будем использовать бухгалтерский интерфейс типовой конфигурации "Бухгалтерия предприятия" (ред. 1.6) с демонстрационными данными.
Но прежде, чем перейти к описанию механизма индивидуальной настройки интерфейса, обозначим некие общие возможности, которые платформа 8.1 предоставляет своим пользователям. В частности, нельзя увидеть сразу все стандартные пункты меню и все панели инструментов, которые по умолчанию встроены в платформу (независимо от конфигурации). И это не ошибка. Дело в том, что некоторые возможности являются контекстно-зависимыми, а потому они доступны только тогда, когда в них есть смысл.
Достать их просто - на любом пустом месте рядом с доступными панелями инструментов достаточно нажать правую кнопку мыши. В открывшемся списке вы сразу увидите все доступные панели, причем включенные (видимые) будут помечены галочками.
Наглядный пример - работа с табличным документом. Сравните состав меню и панелей при отсутствии активного табличного документа - см. рис. 1 и при его наличие - см. рис. 2.
В большинстве случаев достаточно использовать появляющиеся пункты меню или включать нужные панели инструментов.
Имейте ввиду: контекстно-зависимые элементы интерфейса будут исчезать, если нет активных окон, с которыми они связаны, и появляться при активизации таких окон.
Итак, приступим к изучению индивидуальной настройки интерфейса.
Для начала определимся, какие пункты меню или важные кнопки необходимо всегда иметь под рукой. Для примера выберем следующие:
- "Операции" -> "Регламентные операции" -> "Справки-расчеты" -> "Калькуляция";
- "Продажа" -> "Ведение книги продаж" -> "Книга продаж";
- "Отчеты" -> "Прочие" -> "Универсальный отчет";
- "Сервис" -> "Поиск данных";
- "Предприятие" -> "Производственный календарь";
- "Таблица" -> "Вид" (обратите внимание - это подменю).
Нужными всегда будем считать кнопки:
- "Советы", которые расположены на панели инструментов "Поддержка" (панель, созданная при разработке нашей конфигурации);
- "Зафиксировать таблицу" стандартной панели инструментов "Табличный документ" (допустим, при работе с таблицами нужно часто фиксировать шапку).
С необходимыми функциями определились.
Их состав хоть и несколько сумбурен, но показателен.
Например, пункт меню "Калькуляция" спрятан довольно глубоко, а подменю "Вид" не всегда сразу нам доступен.
Чтобы весь этот набор был всегда у нас под рукой, воспользуемся возможностью платформы 8.1 по созданию персональных панелей инструментов.
Для этого необходимо войти в режим настройки, вызвать список панелей инструментов (аналогично описанному выше способу включения/выключения стандартных панелей инструментов - см. рис. 1) и выбрать "Настройка…". Откроется окно настройки интерфейса, в котором на закладке "Панели инструментов" вы увидите все доступные на данный момент панели инструментов (рис. 3).
Создадим свою панель инструментов и назовем ее, например, "Мое меню". Для этого необходимо нажать кнопку "Создать…" и написать название.
После нажатия на "ОК" в списке доступных панелей мы увидим нашу панель (рис. 4).
Кроме этого, в центре экрана появится наша новая пустая (без единого элемента) панель (рис. 5). Самое главное уже сделано.
Осталось наполнить наше меню нужными элементами.
Оставаясь в режиме настройки, последовательно заполним панель выбранными ранее элементами.
Общий принцип таков - выбираем нужный элемент в тех местах, где обычно находим его в представленном нам интерфейсе, нажимаем и удерживаем клавишу Ctrl и "тащим" мышкой (левой кнопкой) этот элемент на нашу панель (перетаскиваем с копированием).
Что делать, если выпадающее меню перекрыло видимость нашей панели (рис. 6)?
Достаточно взять ее мышкой за левый край заголовка и перетащить в удобное место .
Первым по нашему списку идет элемент "Калькуляция" - перетаскиваем (рис. 7).
Обратите внимание, что клавиша Ctrl должна быть нажата до самого окончания перетаскивания.
Это легко проконтролировать: по окончании перетаскивания элемента на нашу панель рядом с курсором мыши должен быть плюсик ("+"). Если все сделано верно, вы увидите результат, похожий на рис. 8.
Аналогично, перетаскиваем второй пункт нашего персонального меню - "Книгу продаж". В результате получается что-то похожее на рис. 9. Почему видна только иконка? Потому что разработчики конфигурации назначили картинку этому элементу меню, а платформа 8.1 по умолчанию отображает на панелях только картинки, если они заданы. Если же вы хотите видеть надпись или картинку и надпись (как в оригинальном меню), достаточно нажать на нужный вам элемент правую кнопку мыши и выбрать нужный режим отображения. Выберем для "Книги продаж" отображение и картинки, и текста (рис. 10).
Далее, заполняем нашу панель выбранными элементами. У "Поиска данных" также включим отображение картинки и текста. Дойдя в нашем списке до пункта "Таблица/Вид" мы уже имеем панель в таком виде, как показано на рис. 11.
Тут мы можем столкнуться с тем, что меню "Таблица" в данный момент недоступно (причины описаны выше). Решая данную проблему, заодно опробуем возможности по добавлению пунктов в уже существующее меню. Все это время мы работали в режиме настройки интерфейса. Сейчас его временно придется закрыть - в окне "Настройка" жмем кнопку "Закрыть". Заметьте, все наши наработки сохранились и уже доступны для работы на нашей панели. Чтобы получить доступ к меню "Таблица", открываем любой табличный документ, либо создаем новый. После этого снова вызываем режим настройки. Теперь мы получили доступ к нужному меню и можем перетащить, аналогично предыдущим правилам, подменю "Вид" из него (рис. 12).
Остались еще две кнопки, доступные через панели инструментов нашего интерфейса. Их перетаскивание полностью аналогично перетаскиванию пунктов меню: достаточно взять левой кнопкой мыши нужную нам кнопку, нажать Ctrl и перетащить эту кнопку на нашу панель.
Кнопку "Зафиксировать таблицу" можно найти в меню "Таблица", которое мы сделали доступным ранее. Но для чистоты эксперимента попробуйте включить доступную также панель "Табличный документ" (рис. 13).
Вот и все - мы полностью заполнили панель инструментов "Мое меню" нужными именно нам элементами. Достаточно снова закрыть окно настройки кнопкой "Закрыть" и можно приступать к работе, всегда имея под рукой свой собственный набор функций.
В заключение отметим несколько важных моментов.
-
Персональную и любые другие панели можно перемещать и изменять их размеры. Перемещать панели можно "взяв" их мышкой за заголовок или, если они закреплены у края экрана, за специальную область левее самой левой кнопки (или выше самой верхней, в случае вертикального закрепления). Изменять размеры можно только у панелей, который не закреплены у краев экрана - достаточно изменять положение их правого края (рис. 14).
Читайте также:


