1с выгрузка в excel не работает
Подскажите, пожалуйста, у меня в файле вложения есть два листа "Выгрузка" это выгрузка данных из Bitrix и лист "Файл" это выгрузка из 1С. При написании формулы ВПР, выдается ошибка, как-будто система не видит или подобные данные отсутствуют. Как можно преобразовать текст, чтобы формула его видела?
А еще прикол в том, что есть искать через Ctrl+f, копировать и вставлять данные из листа "Выгрузка", то в листе "Файл" отображается, что данные не найдены. А если прописывать в ручную, то все ок.
__________________Помощь в написании контрольных, курсовых и дипломных работ здесь
Интеграция с Bitrix: выгрузка данных из битрикса в 1с
Подскажите знатоки как можно произвести интеграцию битрикс 24 и 1с т.е произвести выгрузку данных.
Почему не работает ВПР (Excel 2010)?
Ячейки видны по скриншоту, формула для L16 (и для 2-ух ячеек ниже) вроде бы правильная.
Нужно импортировать данные из Excel в базу данных SQL, при этом разработав ее структуру
Привет форумчанам!! Сразу хочу сказать что у меня небольшие знания в СУДБ SQL Server , поэтому.
Выгрузка данных в Excel
Добрый день! Посмотрите пожалуйста. Есть в обработке таблица значений, в которую я выгружаю данные.
На листе "Выгрузка" не пробелы, а код ASCII 160
tmash, ааа, вот оно что. А вы не знаете , как поменять код на пробел?
Добавлено через 14 минут
Написал такую формулу, теперь в листе "Файл" все работает и ищет.
Контрл h - в "Найти" держа нажатым левый альт на цифровой клавиатуре набираете 0160 в "Заменить на" нажимаете 1 раз пробел
У вас на листе "Выгрузка" вместо обычного пробела код 32, стоит знак неразрывного пробела код 160. Чтобы заменить код 160 на код 32, можно использовать формулу, и протягиваем на весь диапазон, копируем и вставляем на место как значения, в вашем файле я не стал этого делать чтобы вы все смогли увидеть визуально. Можно использовать другой способ, через Найти и Заменить, Ctrl+H, выделяем диапазон, удерживая клавишу Alt, в поле <Найти> пишем 0160, в поле <Заменить> ничего не пишем, жмем <заменить все>.Вау. Это вообще легкий способ и все работает.
Добавлено через 1 минуту
AleksSid, Narimanych, Спасибо вам.

Выгрузка данных в Excel
Здравствуйте! Помогите реализовать выгрузку данных в Excel. Задумка такая. Есть форма, на ней DGV.
Выгрузка данных из БД в excel
Итак есть вывод данных в excel но она заполняется с перовой строчки, а нужно что б началась.
Удаление видимого элемента на странице, но при этом сохранение данных в этом элементе
Функция, которая вызывается на сайте должна удалить видимый элемент input, но при этом должны.
В битрикс не работает выгрузка через Импорт из Excel
Добрый день. В битрикс не работает выгрузка через Импорт из Excel. Раньше все нормально.
Заполнение шаблона excel из DBGrid при этом сохранив имеющиеся данные в excel
Здравствуйте. у меня есть список который при нажатии на кнопку в делфи заполнятся в excel. Как мне.

Не секрет, что среди офисных работников, в частности тех, которые заняты в расчетной и финансовой сфере, особенно популярны программы Excel и 1С. Поэтому довольно часто приходится производить обмен данными между этими приложениями. Но, к сожалению, далеко не все пользователи знают, как быстро это сделать. Давайте выясним, как выгрузить данные из 1С в документ Excel.
Выгрузка информации из 1C в Excel
Если загрузка данных из Excel в 1С – это довольно сложная процедура, автоматизировать которую можно только с помощью сторонних решений, то обратный процесс, а именно выгрузка из 1С в Эксель – это сравнительно простой набор действий. Его можно легко выполнить с помощью встроенных инструментов вышеуказанных программ, причем сделать это можно несколькими способами, в зависимости от того, что именно пользователю нужно перенести. Рассмотрим, как это выполнить на конкретных примерах в 1С версии 8.3.
Способ 1: копирование содержимого ячейки
Одна единица данных содержится в ячейке 1С. Её можно перенести в Эксель обычным методом копирования.
- Выделяем ячейку в 1С, содержимое которой нужно скопировать. Кликаем по ней правой кнопкой мыши. В контекстном меню выбираем пункт «Копировать». Можно воспользоваться также универсальным способом, который действует в большинстве программ, работающих на ОС Windows: просто выделяем содержимое ячейки и набираем комбинацию клавиш на клавиатуре Ctrl+C.


Вместо этого действия можно после выделения ячейки, находясь во вкладке «Главная», щелкнуть по значку «Вставить», который расположен на ленте в блоке «Буфер обмена».

Содержимое ячейки 1С будет вставлено в Excel.

Способ 2: вставка списка в существующую книгу Excel
Но вышеуказанный способ подойдет лишь в том случае, если нужно перенести данные из одной ячейки. Когда же нужно совершить перенос целого списка, то следует воспользоваться другим способом, ведь копирование по одному элементу отберет очень много времени.
- Открываем любой список, журнал или справочник в 1С. Кликаем на кнопку «Все действия», которая должна располагаться вверху от обрабатываемого массива данных. Запускается меню. Выбираем в нем пункт «Вывести список».

Поле «Выводить в» имеет два значения:
По умолчанию установлен первый вариант. Для переноса данных в Эксель он как раз и подходит, так что тут мы ничего не меняем.
В блоке «Выводить колонки» можно указать, какие колонки из списка вы хотите перевести в Excel. Если вы собираетесь производить перенос всех данных, то эту настройку тоже не трогаем. Если же вы хотите произвести конвертацию без какого-то столбца или нескольких столбцов, то снимаем галочку с соответствующих элементов.



Список вставлен в документ.

Способ 3: создание новой книги Excel со списком
Также список из программы 1С можно сразу вывести в новый файл Эксель.
-
Выполняем все те шаги, которые были указаны в предыдущем способе до формирования списка в 1С в табличном варианте включительно. После этого жмем на кнопку вызова меню, которая расположена в верхней части окна в виде треугольника, вписанного в оранжевый круг. В запустившемся меню последовательно переходим по пунктам «Файл» и «Сохранить как…».

Ещё проще сделать переход, нажав на кнопку «Сохранить», которая имеет вид дискеты и расположена в блоке инструментов 1С в самом верху окна. Но такая возможность доступна только пользователям, которые применяют программу версии 8.3. В ранних версиях можно использовать только предыдущий вариант.


Весь список будет сохранен отдельной книгой.
Способ 4: копирование диапазона из списка 1С в Excel
Бывают случаи, когда нужно перенести не весь список, а только отдельные строки или диапазон данных. Этот вариант тоже вполне воплотим с помощью встроенных инструментов.
-
Выделяем строки или диапазон данных в списке. Для этого зажимаем кнопку Shift и кликаем левой кнопкой мыши по тем строкам, которые нужно перенести. Жмем на кнопку «Все действия». В появившемся меню выбираем пункт «Вывести список…».



Способ 5: Сохранение документов в формате Excel
В Excel иногда нужно сохранять не только списки, но и созданные в 1С документы (счета, накладные платежные поручения и т.д.). Это связано с тем, что для многих пользователей редактировать документ проще в Экселе. К тому же в Excel можно удалить заполненные данные и, распечатав документ, использовать его при необходимости как бланк для ручного заполнения.
-
В 1С в форме создания любого документа имеется кнопка печати. На ней расположена пиктограмма в виде изображения принтера. После того, как в документ введены необходимые данные и он сохранен, жмем на этот значок.




Документ будет сохранен в формате Эксель. Этот файл теперь можно открывать в данной программе, и проводить дальнейшую его обработку уже в ней.
Как видим, выгрузка информации из 1С в формат Excel не составляет никаких сложностей. Нужно знать только алгоритм действий, так как, к сожалению, не для всех пользователей он интуитивно понятен. С помощью встроенных инструментов 1С и Эксель можно копировать содержимое ячеек, списков и диапазонов из первого приложения во второе, а также сохранять списки и документы в отдельные книги. Вариантов сохранения достаточно много и для того, чтобы пользователь мог найти подходящий именно для его ситуации, совсем не нужно прибегать к использованию стороннего программного обеспечения или применять сложные комбинации действий.

Отблагодарите автора, поделитесь статьей в социальных сетях.

Существует несколько способов программной работы с файлами Excel из 1С. Каждый из них имеет свои преимущества и недостатки.
Обмен через табличный документ
Данный способ простой. Его суть заключается в том, что объект ТабличныйДокумент имеет методы:
- Записать (< ИмяФайла >, < ТипФайлаТаблицы >) для выгрузки данных в файл;
- Прочитать (< ИмяФайла >, < СпособЧтенияЗначений >) для загрузки данных из файла.
Внимание!
Метод Записать () доступен как на клиенте, так и на сервере. Метод Прочитать () доступен только на стороне сервера. Необходимо помнить об этом
при планировании клиент-серверного взаимодействия.
Рассмотрим пример сохранения табличного документа в файл. Необходимо любым способом создать и заполнить объект ТабличныйДокумент, а выгрузка в файл осуществляется всего лишь одной строкой:
ТабДок . Записать ( ПутьКФайлу , ТипФайлаТабличногоДокумента . XLSX );
Загрузка из файла осуществляется также достаточно просто:
ТабДок = Новый ТабличныйДокумент ;
ТабДок . Прочитать ( ПутьКФайлу , СпособЧтенияЗначенийТабличногоДокумента.Значение );
Обмен через OLE
Обмен через технологию OLE automation, пожалуй, самый распространенный вариант программной работы с файлами Excel. Он позволяет использовать весь функционал, предоставляемый Excel, но отличается медленной скоростью работы по сравнению с другими способами. Для обмена через OLE требуется установка MS Excel:
- На компьютере конечного пользователя, если обмен происходит на стороне клиента;
- На компьютере сервера 1С:Предприятие, если обмен происходит на стороне сервера.
Пример выгрузки:
Примеры чтения:
Для обхода всех заполненных строк листа Excel можно использовать следующие приемы:
Вместо последовательного обхода всех строк листа можно выгрузить все данные в массив и работать с ним. Такой подход будет быстрее при чтении большого объема данных:
ВсегоКолонок = Лист . Cells ( 1 , 1 ). SpecialCells ( 11 ). Column ;
ВсегоСтрок = Лист . Cells ( 1 , 1 ). SpecialCells ( 11 ). Row ;Область = Лист . Range ( Лист . Cells ( 1 , 1 ), Лист . Cells ( ВсегоСтрок , ВсегоКолонок ));
Данные = Область . Value . Выгрузить ();
В таблице ниже приведены наиболее востребованные свойства и методы для работы с Excel через OLE:
Для того, чтобы узнать какое свойство нужно менять или какой метод вызвать можно воспользоваться макросами Excel. Если записать макрос с требуемыми действиями, то после можно посмотреть программный код на VBA записанного макроса.
Использование COMSafeArray
Обмен через ADO
Файл Excel при обмене через ADO представляет собой базу данных, к которой можно обращаться при помощи SQL-запросов. Установка MS Excel не требуется, но обязательно наличие драйвера ODBC, при помощи которого будет осуществляться доступ. Используемый драйвер ODBC определяется при указании строки соединения к файлу. Обычно требуемый драйвер уже установлен на компьютере.
Обмен через ADO заметно быстрее обмена через OLE, но при выгрузке нет возможности использовать функционал Excel для оформления ячеек, разметки страниц, задания формул и т.д.
Пример выгрузки:
Для создания нового листа и формирования его структуры можно воспользоваться объектами ADOX.Catalog и ADOX.Table. В этом случае код примет вид:
В приведенном примере в методе
во втором параметре указывается тип колонки. Параметр необязательный, вот некоторые значения типа колонки:
Пример чтения:
В строке соединения параметр HDR определяет как будет восприниматься первая строка на листе. Возможны варианты:
В приведенных примерах рассмотрено лишь несколько объектов ADO. Объектная модель ADO состоит из следующих объектов:
- Connection;
- Command;
- Recordset;
- Record;
- Fields;
- Stream;
- Errors;
- Parameters;
- Properties.
Выгрузка без программирования
Для сохранения данных из 1С в Excel не всегда целесообразно прибегать к программированию. Если в режиме Предприятия пользователь может отобразить требуемые для выгрузки данные, то, их возможно сохранить в Excel без программирования.

В открывшемся окне требуется выбрать каталог, имя и формат сохраняемого файла.
Для сохранения данных динамических списков (например, списка номенклатуры) необходимо:

Остались вопросы?
Спросите в комментариях к статье.
Файлы из 1С выгружаются и присылаются поставщиками в 1997-2003 офисе. У меня стоит 2019 офис. Конфликт версий. Пересохранил файл в новый excel все прекрасно заработало.

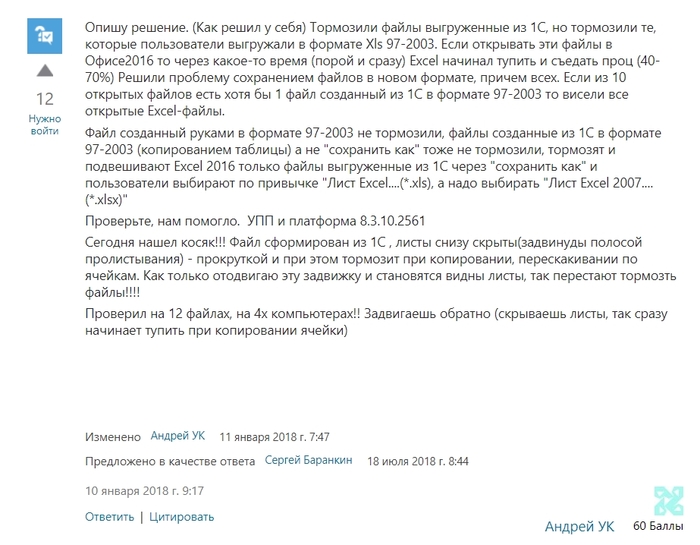
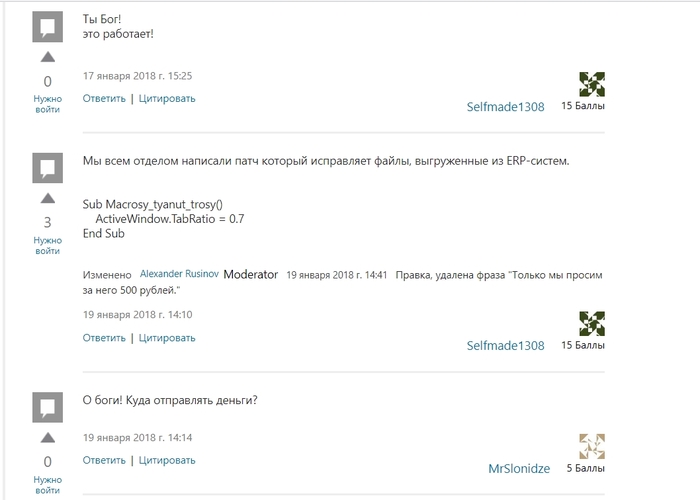
блин замучался, раньше таких тормозов не было.
спасибо! совет просто топ, сдвигаю полузнок с отображением списка листов, пока не покажется список и проц перестает тормозить))
Ох уж этот конфликт версий, ещё на работе меня достал. А теперь по учёбе.
Комментарий удален. Причина: рекламные комментарии запрещеныПоразительный лайфхак)
На самом деле, скорее будет конфликт 32 и 64х разрядного офиса.
Тупящий современный Excel
Сталкивались ли Вы с тем, что вроде как несложные вычисления в небольшом файле таблиц вводят Ваш вроде бы современный ноутбук в затуп? Никакие танцы с бубнами обычно не помогают:
- копирование содержимого таблицы в новую
- проверка формул и форматирования
- отключение автоматических вычислений
Даже пустая таблица с удаленными данными продолжает тупить и работать в ней не комфортно.
Я часто сталкиваюсь с такими обращениями работников, но они продолжают работать в тупящей таблице, пока та не начинает вешать приложение наглухо, или на пять-десять минут. Обычно обращаются, когда не дождавшись сохранения или выполнения действий закрывают всё и теряют часть или все данные. Думаю до такого доводить не стоит.
Так что же делать когда лист или вся книга тупит? Я сталкивался с двумя вариантами такого поведения:
- генерация файла сторонней программой, будь то сайт или программа типа 1С: Бухгалтерия. Наши партнеры по бизнесу тоже часто присылают такие файлы, которые тупят, с ними невозможно работать. Один из таких людей открыл бутылку коньяка, когда я подсказал, что можно сделать, чтобы комфорт работы с выгрузками повысился в сотню раз, ведь все эти зависания и ожидание - это время, а время это ценный ресурс.
- файлы в которых работают месяцами, совершаются какието движения: дополнение новыми столбцами, ячейками, строками, изменение форматирования и прочее. И по итогу - каждый клик мышкой по ячейке не такой быстрый как раньше. Всё думает подольше чем в самом начале, и как следствие выполнение рутинных операция отнимает всё больше времени.
Решения буду приводить с картинками, так более наглядно.
В первом случае стоит посмотреть на нижнюю часть программы, где должны отображаться листы. Тут все подвисания обычно вылазят при копировании данных из документа. Вы видите листы внизу документа? Если нет, то скорее всего это тот самый вариант. Стоит сдвинуть границу поля, так, чтобы было видно листы и пересохранить документ. Это должно помочь.
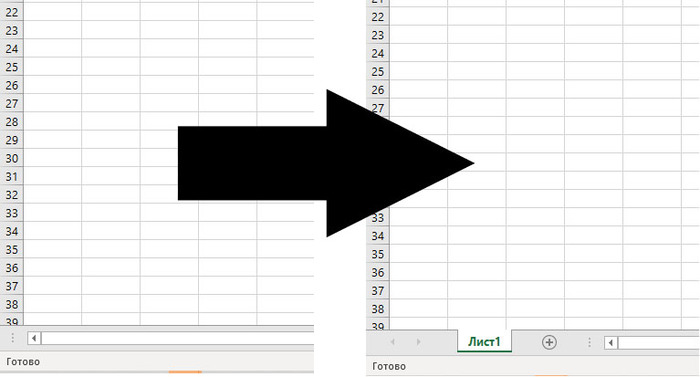
Следующий вариант это тупящий лист. Когда работаешь на нём любой клик мышки очень долго обрабатывается, даже если кликаешь по соседним ячейкам. Вроде если ничего больше не делать, то клики по соседним ячейкам становятся всё быстрее и быстрее, что дает видимость ускорения работы. Но когда начинаешь реально работать с данными всё начинает тупить с новой силой: тут и удаление строк, удаление столбцов, ввод данных, расчет листа. Да всё тупит. Что тут говорить. В этом варианте потребуются знания некоторые и работа с файлами. Для начала стоит уточнить, есть ли права на изменение настроек системы.
Первым делом надо включить отображение расширений файлов (все эти *.exe, *.txt, *xls, *xlsx от которых большинство пользователей отошло вместе с новыми системами от майкрософт)
Делается это в свойствах отображения папок.
Пишем в любой папке в Адресной строке "Панель управления" и жмем перейти:
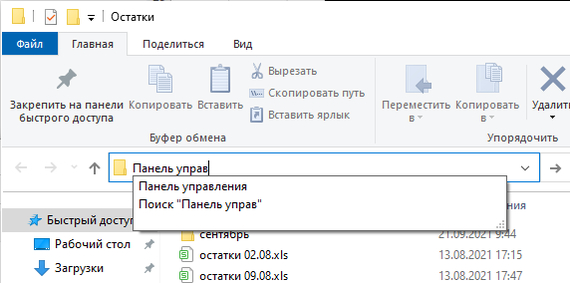
Далее переходим в режим крупных или мелких значков:
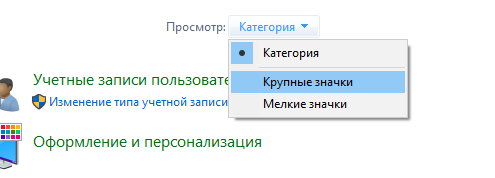
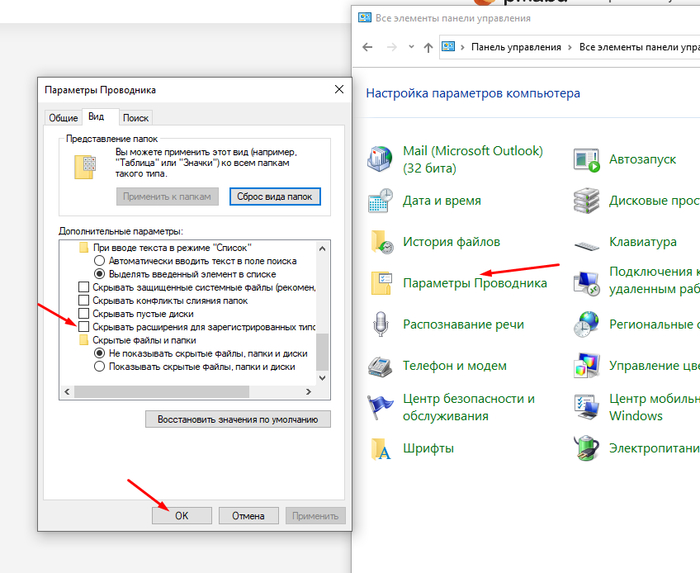
Идем к нашему документу. Стираем расширение "xlsx" и пишем после точки "zip", чтоб получилось " чтототам.zip ", жмем праву кнопку мышки на файле, выбираем распаковать, идем в папку и удаляем файлы с именем "drawing *.xml"
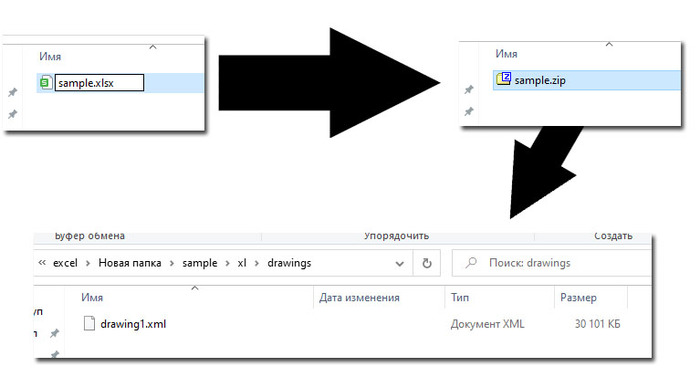
Переименовываем получившийся файл, чтоб расширение получилось xlsx
Читайте также:


