1с ут 11 настройка прав пользователей
В этой статье мы рассмотрим стандартный механизм ограничения доступа в программе «1С:Управление торговлей 10.3».
Основные сведения для ограничения доступа к контрагентам
Перед настройкой ограничения доступа к контрагентам нужно знать несколько основных принципов:- Настраивать ограничения доступа может только администратор (пользователь с полными правами).
- Настройки доступа не распространяются на пользователей с полными правами. Пользователь, имеющий полные права, имеет доступ ко всем контрагентам, независимо от выполненных в базе настроек.
- Настроенные ограничения действуют, только если в базе включен флаг «Ограничивать права доступа на уровне записей».
- Настроенные ограничения вступают в силу при следующем входе пользователя в базу.
Меню: Сервис – Настройка учета – Настройка параметров учета
В форме настроек на закладке «Общее» поставим соответствующий флаг:

По кнопке «ОК» сохраним и закроем параметры учета.
Настройка прав доступа делается следующим образом:
- Создается несколько групп доступа к контрагентам. Каждый контрагент может быть отнесен в одну группу.
- Создается несколько групп пользователей. Пользователь может входить сразу в несколько групп.
- Для каждой группы пользователей указываются группы контрагентов, которые будут доступны пользователям для чтения/записи.
| Пример | Группы доступа к контрагентам | Группы пользователей | Настройка ограничений |
| Ограничения по пользователям | Для каждого пользователя создается отдельная группа. Например, «Клиенты Иванова». Все контрагенты пользователя переносятся в соответствующую группу. | Для каждого пользователя создается группа, в нее включается только этот пользователь. Например, «Пользователь Иванов». | Для группы пользователей «Пользователь Иванов» дается доступ к группе контрагентов «Клиенты Иванова». |
| Ограничения по отделам | Группа доступа создается одна на весь отдел, все клиенты отдела включаются в нее. Например, «Клиенты оптового отдела». | На каждый отдел создается группа пользователей. Все сотрудники отдела включаются в группу. Например, «Менеджеры оптового отдела». | Группе пользователей отдела дается доступ к клиентам отдела. «Менеджеры оптового отдела» – «Клиенты оптового отдела». |
Группы доступа к контрагентам
Группы доступа к контрагентам создаются в соответствующем справочнике.Меню: Сервис – Пользователи – Группы доступа к контрагентам
При создании группы указывается только ее наименование. Создадим несколько групп доступа:

Указание группы доступа производится в форме контрагента на закладке «Прочее».

Желательно указывать группу доступа сразу, в момент создания контрагента, чтобы потом не проставлять ее везде.
Укажем у контрагентов «Мобил» и «Телефония» группу «Клиенты Мельникова А.М.», а у контрагентов «Кочеткова Ирина Сергеевна» и «Синицин Олег Юрьевич» группу «Клиенты Потапова О.С.».
Группы пользователей
Далее создадим группу пользователя на каждого пользователя в справочнике «Группы пользователей».Меню: Сервис – Пользователи – Группы пользователей
Добавим группу, укажем ее наименование – «Мельников А.М.». В таблице «Виды объектов доступа» поставим флаг «Контрагенты».
Если флаг «Контрагенты» не установлен, то пользователи данной группы будут иметь доступ ко всем контрагентам, независимо от настроек прав доступа. Если флаг установлен, то по умолчанию пользователи группы вообще не имеют доступа к контрагентам, все доступные группы контрагентов указываются отдельно.
Далее укажем состав группы – выберем пользователя «Мельников А.М.». В случае необходимости можно выбрать и других пользователей.
Пример заполненной группы пользователей:

Настройка ограничений прав доступа
Теперь нам остался последний шаг – указать, что группа пользователей «Мельников А.М.» имеет доступ к группе контрагентов «Клиенты Мельникова А.М.».Перейти к форме настройки прав доступа можно из формы группы пользователя по кнопке «Права»:

В открывшейся форме «Настройка прав доступа» перейдем на закладку контрагенты и добавим группу контрагентов – «Клиенты Мельникова А.М.». Установим для нее флаги «Чтение» и «Запись».

Флаг «Чтение» позволяет видеть контрагента в списке и просматривать его форму. Флаг «Запись» также дает право на изменение контрагента.
По кнопке «ОК» сохраним и закроем настройку.
Создание других групп пользователей и настройка их прав доступа делается по аналогии.
В типовой конфигурации УТ 11.4 не предусмотрен профиль группы доступа "Только чтение" или "Только просмотр", как это выполнено, например в бухгалтерии 3.0. И когда нам требуется создать пользователя с правами только на просмотр, приходится создавать этот профиль группы доступа.

Заходим в раздел НСИ и администрирование → Настройки пользователей и прав → Профили групп доступа → нажимаем Создать → Задаём имя, например "Только чтение"



После того как ввели наименование, необходимо отметить галками следующие пункты (чтобы делать это быстро, достаточно нажимать поочерёдно клавиши ↓вниз и пробел), начинающиеся на следующие фразы:
Также рекомендую добавить следующие роли (для сохранения в файл):
• Вывод на принтер, в файл, в буфер обмена
• Редактирование, отправка по почте, сохранение в файл печатных форм
• Сохранение данных пользователя
• Сохранение настроек печати объектов по умолчанию
После этого нажимаем "Записать и закрыть"







В разделе НСИ и Администрирование → Группы доступа → нажимаем "Создать" → вводим наименование, например "Аудиторы" → выбираем наш созданный профиль "Только чтение" → нажимаем "Записать и закрыть".



Выбираем или создаём пользователя, которому необходимо назначить права только на чтение. Для этого заходим:
НСИ и администрирование → Настройки пользователей и прав → Пользователи → Создать (изменить существующего) → Вводим имя и при необходимости пароль → нажимаем на "Права доступа", соглашаясь с записью → нажимаем "Включить в группу" → Аудиторы → Выбрать.
После этого можно выдаём пользователю логин и пароль для работы.




Данная инструкция актуальна для программы 1С: Управление торговлей версии 11.4.10.75
Специальные предложения







- использование в КА 2.4 у пользователя "только чтение" недоступно "Избранное" и в панели навигации "продажи" нет заказов клиентов (5) Так как КА-2 сильно отличается от УТ, то возможно и роли отличаются. Для КА-2 ещё не делал инструкцию. с избранным разобрался, надо добавить право на "Сохранение данных пользователя" Спасибо, помогло. Добавил еще пару ролей, а так все аналогично.
Просмотры 11053
Загрузки 0
Рейтинг 49
Создание 21.11.19 18:00
Обновление 16.09.21 11:42
№ Публикации 1157112
Рубрики Роли и права
Тип файла Нет файла
Операционная система Не имеет значения
Страна Россия
Вид учета Не имеет значения
Доступ к файлу Бесплатно (free)
Код открыт Да
Чат (мессенджер) для управляемых форм 1С 8.3 (Расширение)См. также
Профили управления доступом к объектам в любой конфигурации на БСП
В данной статье рассмотрим механизмы стандартного управления профилями доступа к объектам в любой типовой конфигурации, в основе которой лежит БСП.
17.11.2021 1661 quazare 3
Запрет изменения документа для всех пользователей, кроме автора
Вариант решения вопроса, как закрыть возможность изменить документ для всех пользователей, кроме автора. Подходит для конфигураций, снятых с поддержки, придется внести изменения в конфигурацию. Решение разрабатывалось для УТ 10.3, обычные формы.
12.11.2021 557 shar74 5
Особенности (ограничения) производительного RLS
В своей деятельности при работе с производительным RLS мы сталкиваемся с рядом особенностей (ограничений) данного RLS. В своей статье Ретунский Александр, ведущий программист компании АО «Корпоративные ИТ-проекты» (официальный партнер ИнфоСофт), поделится информацией, полученной опытным путем на ряде задач по производительному RLS.
05.11.2021 777 Alexsandr_Retunskiy 5
Как доработать производительный RLS
Неоднократно в последнее время поступали задачи, когда требовалось доработать новый производительный RLS. В своей статье Ретунский Александр, программист компании АО «Корпоративные ИТ-проекты» (официальный партнер ИнфоСофт) опишет последовательность действий при доработке нового RLS, ключевые моменты и сложности, с которыми столкнулся. В Интернете статей или инструкций, которые подробно и просто описывают – как доработать производительный RLS, не так много и автор делиться своим опытом. В данной статье не будут описаны различия и плюсы/минусы между стандартным и производительным RLS, в Интернете по этому вопросу есть много информации.
Текст ошибки говорит сам за себя. Разделим его на 2 части: первая — « нет прав », вторая связана с « видом клиента », т. е. режимом запуска.
Это уведомление появляется в процессе входа в информационную базу 1С. Когда вы уже ввели свои имя пользователя и пароль.
При попытке открытия базы программа проверяет ваши полномочия (права) и отказывает, если вашему пользователю явно не разрешен тип клиента, с которого вы входите.
Закономерный вопрос, даже два:
- Где находятся эти разрешения и как их настроить?
- Какие типы клиентов бывают? — для проверки входа в другом режиме.
Если конфигурация типовая
- откройте 1С в режиме «Конфигуратор», войдите в меню « Администрирование — Пользователи », в списке выберите пользователя, у которого возникает ошибка;
- нажмите « Изменить », на вкладке « Прочее » назначьте необходимые роли и сохраните изменения.
Если конфигурация своя (нетиповая)
Возможно, в созданных ролях не указан тип запуска. Также зайдите в «Конфигуратор» и проверьте созданные роли. В ролях устанавливается разрешенный режим запуска различных приложений.
✅ Как видите, всё дело в правах. Причина в том, что у пользователя нет минимального набора прав для запуска программы.
Поэтому, первым делом проверьте какие полномочия установлены для учётной записи пользователя.
Варианты запуска программы 1С
📝 Всего — четыре, отличаются принципом работы и требовательностью к ресурсам ПК, на котором работаете. Рассмотрим подробнее.
1. Толстый клиент
Наиболее требовательный к ресурсам рабочей машины, поскольку обработка данных выполняется на компьютере пользователя. Здесь же хранятся необходимые для работы файлы.
Не зависит от Интернета, не представляет возможности удалённой работы. Для запуска толстого клиента используется файл 1cv8.exe .
2. Тонкий клиент
Представляет программную оболочку для доступа к серверу 1С. Привычный интерфейс меню и настроек, но, поскольку обработка происходит на сервере, не требователен к мощности оборудования.
Пользователю предоставлен ограниченный функционал, возможна работа как с удалённым сервером через Интернет, так и на самом компьютере в специальной программной среде. Запуск тонкого клиента выполняется файлом 1cv8c.exe .
3. Веб-клиент
Для работы понадобится веб-браузер и Интернет-соединение. Нет привязки к месту работы. Нагрузка на оборудование минимальная, так как вычисления происходят на удалённом сервере. Веб-клиент системы 1С функционирует под управлением браузера.
4. Конфигуратор
Специальный режим для тонкой настройки программы, работающий только при использовании толстого клиента.
Если у вас не получается настроить роли, проверьте каким образом вы открываете приложение 1С. Возможно, вы запускаете не « 1cestart.exe », а открываете напрямую приложение 1cv8.exe (толстый клиент).
Выберите ярлык 1С, нажмите правую кнопку мыши и откройте «Свойства». На вкладке « Ярлык » в поле «Объект» поменяйте название запускаемого приложения на 1cv8c.exe (тонкий клиент), нажмите «ОК».
Если открывается менеджер 1cestart
Попробуйте принудительно в свойствах подключения к ИБ установить необходимый вам режим, сняв признак «Выбирать автоматически».

Система настройки прав в Управлении торговлей 11 позволяет гибко настраивать права пользователей, не заходя в режим "Конфигуратор". Реализовано подобное решение через так называемые профили групп доступа, которые содержат информацию о назначенных ролях.
Разберемся по порядку.
Настройку прав пользователей можно найти в разделе "НСИ и администрирование -> Администрирование".
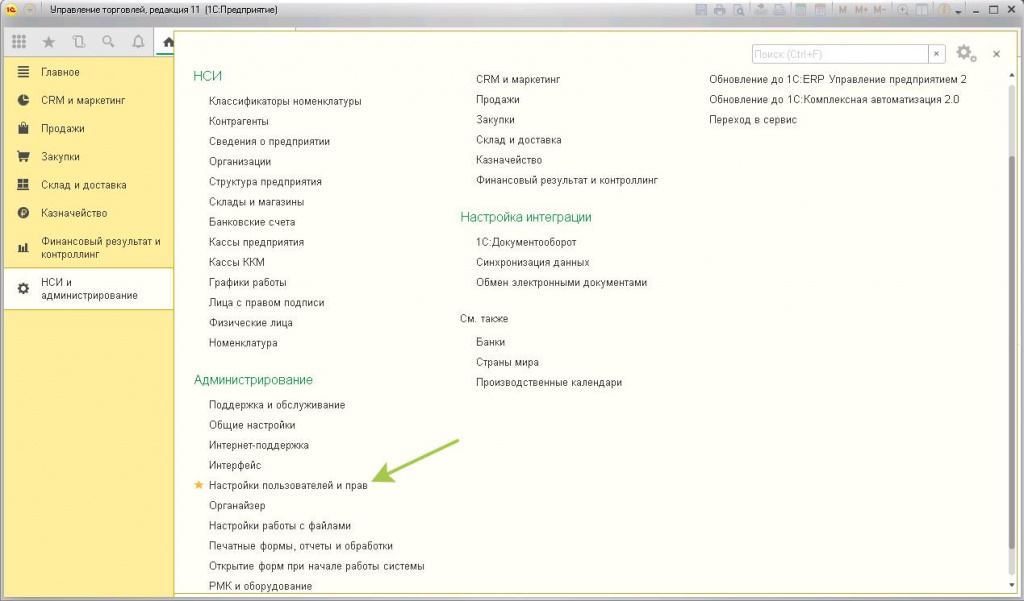
В открывшейся форме перейдем в справочник "Пользователи", где можно создать нового или отредактировать существующего пользователя базы, и создадим нового пользователя.
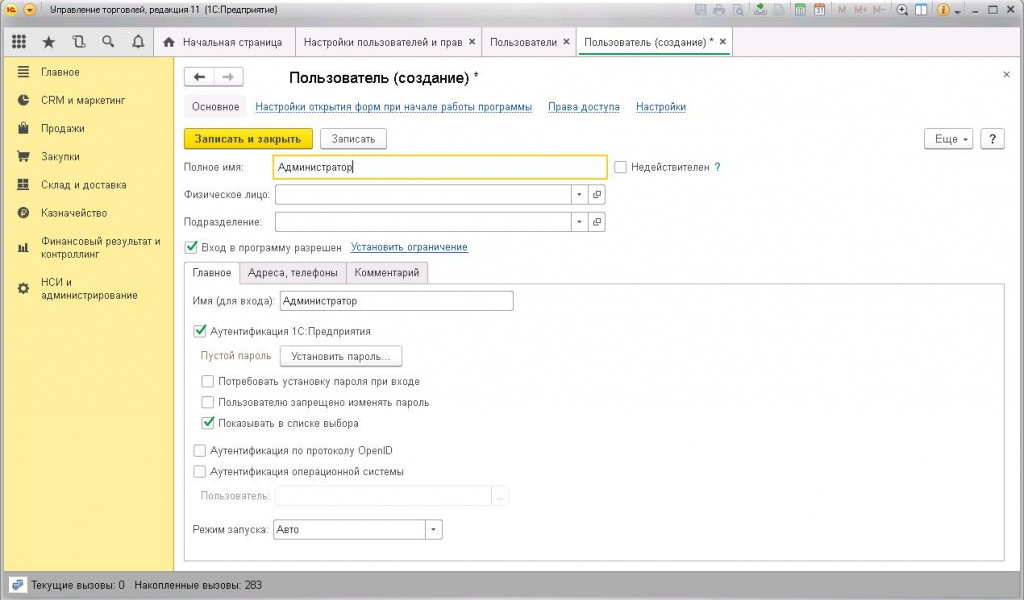
Если в базе до этого не было пользователей, то при записи появится предупреждение о том, что пользователь будет автоматически включен в группу доступа "Администраторы". Это связано с тем, что в базе должен присутствовать хотя бы один пользователь с полными правами, и программа таким образом ограждает пользователей от возможных проблем.
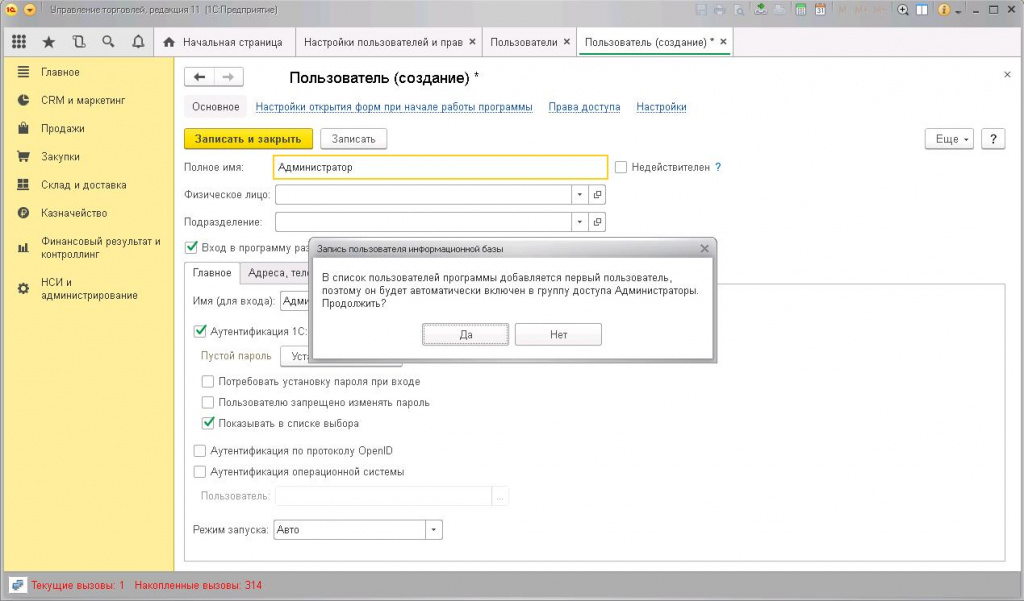
Поэтому необходимо согласиться с данным предупреждением и добавить в базу пользователя с полными правами. Теперь из карточки пользователя перейдем на страницу "Права доступа".
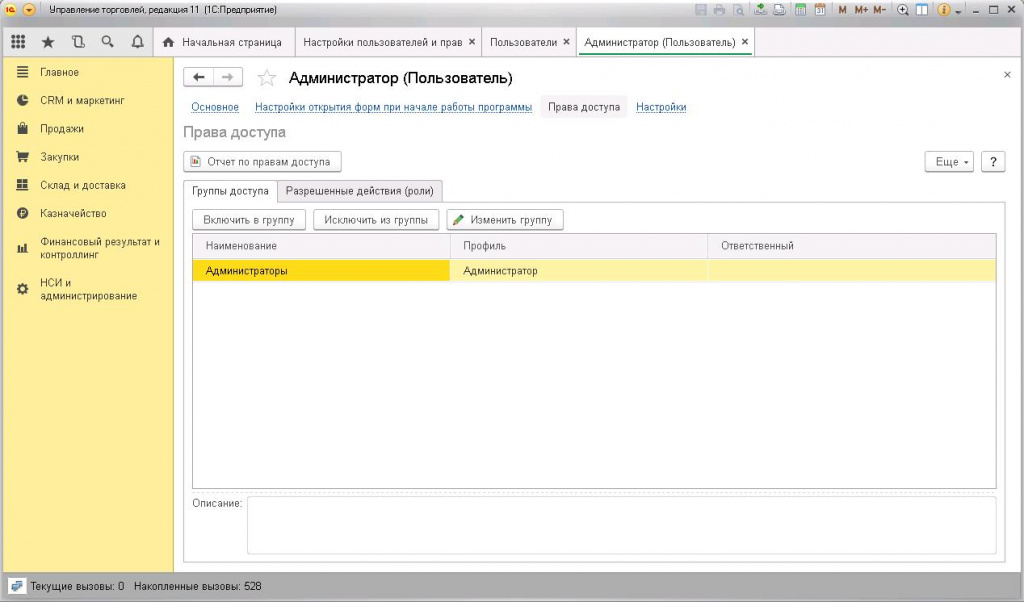
Как видно из скриншота, на странице прав доступа можно увидеть в какую группу доступа включен пользователь, включить его в другую группу или удалить из текущей, а также посмотреть, какие права ему при этом доступны. Однако указать права напрямую нет возможности. Это связано с тем, что при назначении прав пользователей в современных базах 1С соблюдается определенная иерархия, сохраняющаяся в том или ином виде во всех конфигурациях:
Существует определенное количество ролей , задаваемых программно и непосредственно определяющих права на определенные действия с объектами конфигурации.
В режиме "1С Предприятие" роли уже назначаются для профилей групп доступа. Таким образом, профиль групп доступа является совокупностью разрешенных действий с различными объектами конфигурации. В УТ 11 имеет определенное количество предопределенных профилей групп доступа.

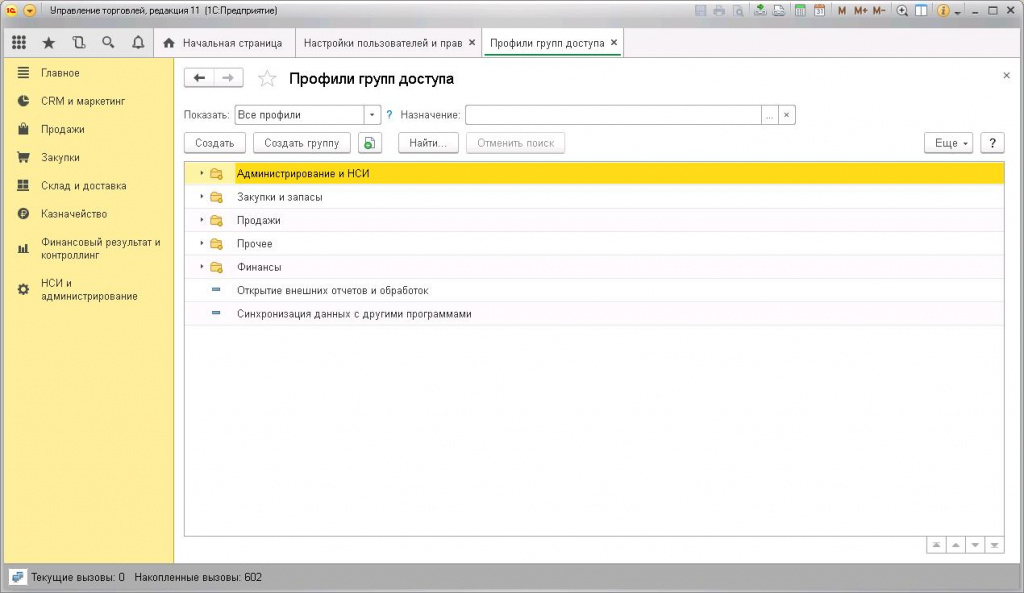
Как правило, данного списка бывает достаточно для настройки прав, но в случае, если стандартные профили групп доступа не устраивают, то в базе есть возможность создать свой профиль, скопировав и отредактировав предопределенный или создав его с нуля.
В свою очередь профили групп доступа назначаются для групп доступа . Одной группе доступа соответствует только один профиль. Предопределенных групп доступа в базе всего две: "Администраторы" и "Открытие внешних отчетов и обработок". Последняя, как следует из названия, отвечает за возможность открывать внешние отчеты и обработки. Поэтому при возникновении ошибки "Недостаточно прав доступа" при попытке открыть внешнюю обработку, поверьте включен ли пользователь в соответствующую группу доступа. Обратите внимание, что наличие полных прав не дает право на открытие внешних отчетов и обработок.
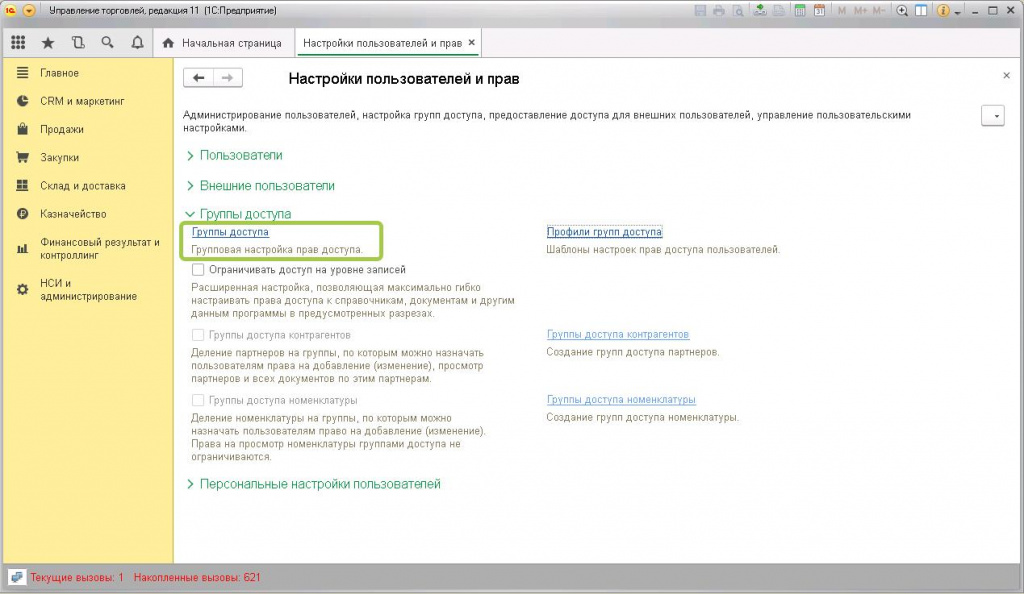
В группы доступа в последствии включаются пользователи базы. Каждый пользователь может быть включен в неограниченное количество групп доступа, и каждая группа доступа может включать неограниченное количество пользователей. При этом разрешения и запреты на определенные действия распределяются следующим образом:
действие разрешено, если оно разрешено хотя бы для одной группы доступа;
действие запрещено, если оно запрещено для всех групп доступа.
В зависимости от потребностей и настроек в программе настройку профиля группы доступа и группы доступа можно пропустить и включить созданного пользователя в уже существующую группу или в группу "Администраторы".
На практике имеем базу 1С: Комплексная автоматизация 8 редакция 2. У пользователей, которые по долгу работы являются менеджерами по продажам, настроены соответствующие права. Но возникла необходимость пользователям работать со справочником "Физические лица" для того, чтобы возможно было самим добавлять элементы справочника и заполнять в документе "Доверенность". Оказалось, что типового составленного профиля группы доступа "Ответственный за ведение физлиц (дополнительный)" не достаточно, чтобы обеспечить полные доступ к справочнику.

Рис. 1. Для группы пользователей назначены группы доступа "Менеджер по продажам" и "Ответственный за ведение физлиц (дополнительный)"
При указанных выше на скрине настройках все равно при попытке "Создать" новый элемент справочника "Физические лица" будет выведено предупреждение о нехватке прав.

Рис. 2. Ошибка при попытке создания нового физического лица. Нет прав для работы с таблицей "РегистрСведений.ФотографииФизическихЛиц"
При проверке в справочнике типовых "Профилей групп доступа" было выяснено, что полное право работы со справочником "Физические лица" есть, но в составе профилей, которые дают кроме всего прочего доступ к подсистемам учета кадров и расчета зарплаты. Поэтому вариант использовать такие типовые "Профили групп доступа" не подходил. Не оставалось ничего другого, кроме как только выполнить тонкую настройку прав для доступа к справочнику физических лиц. Переходим в справочник "Профили групп доступа".

Рис. 3. Набор типовых профилей групп доступа. Группа "Администрирование и НСИ".
И создаем новый профиль группы доступа. Назовем его условно "Ответственный за ведение физлиц (дополнительный, ДОП)". По конфигуратору было выяснено, что доступ к регистру "Фотографии физических лиц" предоставляется посредством ролей "Добавление изменение данных физических лиц зарплата кадры" и "Добавление изменение данных физических лиц зарплата кадры расширенная" - это полный вариант. Для справки на скриншоте приведены еще связанные с регистром роли: "Чтение данных физических лиц зарплата кадры" и "Чтение данных физических лиц зарплата кадры расширенная".

Рис. 4. Состав ролей, включенных в создаваемый профиль группы доступа.
Созданный "Профиль группы доступа" поместим по логике в группу "Администрирование и НСИ". Далее на его базе создадим одноименную "Группу доступа" - т.к. непосредственно группы доступа предоставляют права пользователям.

Рис. 5. Созданный элемент справочника "Группы доступа" и его форма с указанным участником группы.
Установки указанных прав будет достаточно, чтобы теперь пользователь мог создать элемент справочника физических лиц и записать его. Но, может получиться, что какие-то элементы справочника потребуется пометить на удаление, что является нормальным при работе с 1С. Но попытка установить пометку удаления не увенчалась успехом, т.к. требовалось, как видно из ошибки,
Естественно, необходимо добавить ролей в ранее созданном "Профиле группы доступа" под наименованием "Ответственный за ведение физлиц (дополнительный, ДОП)". Забегая немного вперед, хочется отметить, что это будет не последнее расширение прав в профиле, т.к. после добавления прав на чтение справочника "Банковские карты контрагентов" окажется, что не хватает прав на чтение таблицы справочника "Образование физических лиц".
Таким образом в созданном "Профиле группы доступа" добавленные роли(права) "Чтение банковских карт" и "Чтение данных об образовании физических лиц" окончательно поставят точку в настройке прав пользователей для работы со справочником "Физические лица" с правами создания/изменения/пометки удаления.

Рис. 8. Итоговый набор ролей в созданном "Профиле группы доступа" для обеспечения полного доступа пользователя к справочнику "Физические лица".
Получается, что прав в исходном профиле группы доступа " Ответственный за ведение физлиц (дополнительный)" недостаточно прав для обеспечения полного доступа к справочнику физлиц. И требуется вышеописанная дополнительная настройка "Настройки пользователей и прав" раздела "НСИ и Администрирование".
Читайте также:


