1с текущие вызовы накопленные вызовы что это
Глобальные действия - это действия, которые вы можете выполнять в любом состоянии программы. При этом не важно, что на данный момент открыто в "1С:Предприятии". Главное, чтобы приложение не было занято выполнением какой-либо задачи.
Глобальные действия - это действия, которые можно вызывать в любом месте запущенной платформы "1С:Предприятие 8". Независимо от того, что именно происходит в запущенной конфигурации, смысл глобальных действий не меняется (например, нажатие Ctrl+N всегда будет вызывать диалог создания нового документа).
"Горячие" клавиши для глобальных действий
Действие
Сочетания клавиш
Как работает программа
Создать новый документ
Открывает окно, в котором будет предложено выбрать тип создаваемого нового документа в различных форматах - например, в текстовом, табличном или HTML
Открыть существующий документ
Открывает стандартное диалоговое окно "Открыть", доступное через меню "Файл/Открыть…"
Активизация поля поиска в командной панели
Устанавливает курсор в это поле
Alt + Enter
Ctrl + E
В зависимости от того, на что установлен курсор, открывает соответствующую палитру свойств этого объекта или элемента. Полезно при работе с таблицами, текстом, HTML и т. п.
Вызвать содержание справки
Вызывает содержание справки
Вызвать индекс справки
Вызывает индекс справки
"Горячие" клавиши: глобальные действия
Глобальные действия - это действия, которые вы можете выполнять в любом состоянии программы. При этом не важно, что на данный момент открыто в "1С:Предприятии". Главное, чтобы приложение не было занято выполнением какой-либо задачи.
Глобальные действия - это действия, которые можно вызывать в любом месте запущенной платформы "1С:Предприятие 8". Независимо от того, что именно происходит в запущенной конфигурации, смысл глобальных действий не меняется (например, нажатие Ctrl+N всегда будет вызывать диалог создания нового документа).
"Горячие" клавиши для глобальных действий
Действие
Сочетания клавиш
Как работает программа
Создать новый документ
Открывает окно, в котором будет предложено выбрать тип создаваемого нового документа в различных форматах - например, в текстовом, табличном или HTML
Открыть существующий документ
Открывает стандартное диалоговое окно "Открыть", доступное через меню "Файл/Открыть…"
Активизация поля поиска в командной панели
Устанавливает курсор в это поле
Alt + Enter
Ctrl + E
В зависимости от того, на что установлен курсор, открывает соответствующую палитру свойств этого объекта или элемента. Полезно при работе с таблицами, текстом, HTML и т. п.
Вызвать содержание справки
Вызывает содержание справки
Вызвать индекс справки
Вызывает индекс справки
"Горячие" клавиши: общие действия
Общие действия - действия, которые имеют один и тот же смысл в различных объектах конфигурации, но поведение платформы "1С:Предприятие 8" меняется в зависимости от того где именно вы используете то или иное общее действие. Например, нажатие на клавишу "Del", помечает на удаление текущий элемент справочника, если вы находитесь в окне списка элементов справочника. Или удаляет содержимое текущей ячейки табличного документа, если вы его редактируете.
"Горячие" клавиши для общих действий
Действие
Сочетания клавиш
Как работает программа
Удаляет элемент под курсором (текущий элемент) или выделенную группу элементов
Позволяет добавить новый элемент
Сохранить активный документ
Сохраняет активный документ
Печать активного документа
Вызывает диалог печати для активного документа
Печать на текущий принтер
Инициирует непосредственную печать активного документа на принтер, назначенный в системе по умолчанию (без открытия диалога печати)
Копировать в буфер обмена
Ctrl + C
Ctrl + Ins
Копирует необходимый элемент или выделенную группу элементов в буфер обмена ОС Windows
Вырезать в буфер обмена
Ctrl + X
Shift + Del
Вырезает необходимый элемент или выделенную группу элементов в буфер обмена ОС Windows. Отличается от копирования тем, что копируемый элемент или группа после попадания в буфер удаляется
Вставить из буфера обмена
Ctrl + V
Shift + Ins
Вставляет в место, отмеченное курсором находящиеся данные из буфера обмена ОС Windows
Добавить к буферу обмена как число
Используется для числовых значений
Добавить к буферу обмена
Используется для числовых значений. Операция сложения с данными в буфере обмена
Вычесть из буфера обмена
Используется для числовых значений. Операция вычитания с данными в буфере обмена
Выделяет все доступные элементы в активном документе
Отменить последнее действие
Ctrl + Z
Alt + BackSpace
Отменяет последнее совершенное действие
Вернуть отмененное действие
Ctrl + Y
Shift + Alt + BackSpace
Позволяет отменить "Ctrl + Z", иными словами - вернуть то, что вы сделали до нажатия отмены последнего совершенного действия
Открывает диалог настройки параметров поиска в активном объекте конфигурации и выполнения этого поиска
Находит следующий элемент, соответствующий указанным в настройках поиска параметрам
Найти следующий выделенный
Находит следующий элемент, соответствующий тому, который вы выделили (например, на котором установлен курсор)
Находит предыдущий элемент, соответствующий указанным в настройках поиска параметрам
Найти предыдущий выделенный
Ctrl + Shift + F3
Находит предыдущий элемент, соответствующий тому, который вы выделили
Открывает диалог поиска и замены значений (там, где это разрешено)
Свернуть (узел дерева, группу табличного документа, группировку модуля)
Используется там, где доступны узлы деревьев, отмеченные значками "+" или "-"
Выделяет все доступные элементы в активном документе
Отменить последнее действие
Ctrl + Z
Alt + BackSpace
Отменяет последнее совершенное действие
Вернуть отмененное действие
Ctrl + Y
Shift + Alt + BackSpace
Позволяет отменить "Ctrl + Z", иными словами - вернуть то, что вы сделали до нажатия отмены последнего совершенного действия
Открывает диалог настройки параметров поиска в активном объекте конфигурации и выполнения этого поиска
Находит следующий элемент, соответствующий указанным в настройках поиска параметрам
Найти следующий выделенный
Находит следующий элемент, соответствующий тому, который вы выделили (например, на котором установлен курсор)
Находит предыдущий элемент, соответствующий указанным в настройках поиска параметрам
Найти предыдущий выделенный
Ctrl + Shift + F3
Находит предыдущий элемент, соответствующий тому, который вы выделили
Открывает диалог поиска и замены значений (там, где это разрешено)
Свернуть (узел дерева, группу табличного документа, группировку модуля)
Используется там, где доступны узлы деревьев, отмеченные значками "+" или "-"
Свернуть (узел дерева, группу табличного документа, группировку модуля) и все подчиненные
Свернуть (все узлы дерева, группы табличного документа, группировки модуля)
Ctrl + Shift + Num + (-)
Развернуть (узел дерева, группу табличного документа, группировку модуля)
Развернуть (узел дерева, группу табличного документа, группировку модуля) и все подчиненные
Развернуть (все узлы дерева, группы табличного документа, группировки модуля)
Ctrl + Shift + Num + (+)
Ctrl + Page Down
Ctrl + Alt + F
Быстрое листание активного документа
Ctrl + Page Up
Ctrl + Alt + B
Используется там, где поддерживается и возможно форматирование текста
Переход к предыдущей web-странице/главе справки
Используется в HTML-документах
Переход к следующей web-странице/главе справки
Прервать исполнение отчета системы компоновки данных
"Горячие" клавиши: управление окнами
В этом разделе объединены общие для всех окон и форм платформы "1С:Предиприятие" "горячие" клавиши.
"Горячие" клавиши для управления окнами
Действие
Сочетания клавиш
Как работает программа
Закрыть активное свободное окно, модальный диалог или приложение
Этой комбинацией можно быстро завершить работу всей конфигурации на платформе "1С:Предприятие", поэтому пользуйтесь ей осторожно
Закрыть активное обычное окно
Закрывает текущее обычное окно
Закрыть активное окно
Закрывает текущее активное окно
Активизировать следующее обычное окно
Ctrl + Tab
Ctrl + F6
Позволяет активизировать следующее окно среди открытых в рамках конфигурации. Нажатие в цикле с удерживанием клавиши Ctrl позволяет листать отрытые окна "вперед"
Активизировать предыдущее обычное окно
Ctrl + Shift + Tab
Ctrl + Shift + F6
Позволяет активизировать предыдущее окно среди открытых в рамках конфигурации. Нажатие в цикле с удерживанием клавиши Ctrl позволяет листать отрытые окна "назад"
Активизировать следующую секцию окна
Активирует следующую секцию текущего окна
Активизировать предыдущую секцию окна
Активирует предыдущую секцию текущего окна
Вызвать системное меню приложения или модального диалога
Позволяет увидеть системное меню операций (свернуть, переместить, закрыть и т. п.) над окном программы или открытого модального диалога
Вызвать системное меню окна (кроме модальных диалогов)
Alt + Hyphen + (-)
Alt + Num + (-)
Позволяет увидеть системное меню операций (свернуть, переместить, закрыть и т. п.) над активным окном
Вызвать главное меню
Активирует главную панель с кнопками текущего окна. Тем самым вы можете выбирать действия без участия мыши
Вызвать контекстное меню
Отображает контекстное меню над текущим активным элементом. Аналогично нажатию правой кнопки мыши на нем
Вернуть активность обычному окну
Возвращает активность обычному окну после работы с контекстным меню. Внимание! В любом другом случае, Esc инициирует закрытие активного окна
"Горячие" клавиши: управление формами
Здесь собраны "горячие" клавиши, упрощающие и ускоряющие работу с различными формами, которые созданы в конфигурациях, написанных на платформе "1С:Предприятие".
"Горячие" клавиши для управления формами
Действие
Сочетания клавиш
Как работает программа
Перейти на следующий элемент управления/вызов кнопки по умолчанию
Переход между элементами управления на форме "вперед" (см. Tab)
Вызов кнопки по умолчанию
Как правило, у различных форм назначена кнопка по умолчанию (она отличается от других - например, выделена жирным). Использование этой комбинации клавиш позволяет из любого места открытой формы активировать кнопку по умолчанию
Перейти на следующий элемент управления
Переход между элементами управления на форме "вперед"
Перейти на предыдущий элемент управления
Переход между элементами управления на форме "назад"
Активизирует командную панель, связанную с активным элементом управления/формой
Активирует главную панель с кнопками текущей формы. Тем самым вы можете выбирать действия без участия мыши
Перемещение по элементам управления, объединенным в одну группу
Используя клавиши-курсоры можно быстро перемещаться между сгруппированными элементами управления
Закрывает окно текущей формы
Восстановить положение окна
Если сбились какие-то параметры окна формы, эта комбинация позволяет вернуть все назад
"Горячие" клавиши: работа со списком и деревом
"Горячие" клавиши этого раздела помогут эффективно работать без использования мыши в многочисленных списках и деревьях, которые активно используются в различных объектах конфигураций на платформе "1С:Предприятие 8".
"Горячие" клавиши для работы со списком и деревом
Действие
Сочетания клавиш
Как работает программа
Открывает для изменения элемент, на который установлен курсор. Клавиша аналогична действию "Изменить" на стандартной панели кнопок формы
Ctrl + Shift + R
F5
Обновляет данные в списке или дереве. Особенно актуально для динамических списков (например, список документов), когда для них не включено автообновление
Создает новый элемент списка, используя в качестве шаблона текущий элемент. Аналогично кнопке "Добавить копированием"
Создает новую группу. Аналогично кнопке "Добавить группу"
Непосредственное удаление текущего элемента. Внимание! Используйте эту комбинацию с большой осторожностью в динамических списках, так как отменить удаление нельзя
Перемещение строки вверх
Ctrl + Shift + Up
В списках, где разрешено изменение порядка строк, позволяет передвинуть текущую строку вверх. Аналогично кнопке "Переместить вверх"
Перемещение строки вниз
Ctrl + Shift + Down
В списках, где разрешено изменение порядка строк, позволяет передвинуть текущую строку вниз. Аналогично кнопке "Переместить вниз"
Перенести элемент в другую группу
Ctrl + Shift + M
Ctrl + F5
Позволяет быстро переместить текущий элемент (например, справочника) в другую группу
Перейти на уровень вниз с одновременным раскрытием группы
Переходит внутрь папки, на которой был установлен курсор
Перейти на уровень вверх (к "родителю")
Выходит наверх из папки, в которой вы находились
Завершает с сохранением изменений редактирование элемента списка
Раскрыть узел дерева
Используется там, где доступны узлы деревьев, отмеченные значками "+" или "-"
Закрыть узел дерева
Раскрыть все узлы дерева
Инвертирует значение флажка текущего элемента (включает или отключает его)
"Горячие" клавиши: поле ввода
Поле ввода - активно используемый элемент управления во множестве мест форм конфигураций. "Горячие" клавиши для поля ввода позволяют быстро выполнить часто используемые действия над ним. Особенно полезно использовать эти клавиши там, где разработчик конфигурации не вывел нужные вам кнопки управления полем ввода.
"Горячие" клавиши для поля ввода
Действие
Сочетания клавиш
Как работает программа
Переключить режим вставки/замены
Аналогично поведению при редактировании обычного текста, позволяет либо добавлять новые символы при вводе к старым, либо затирать старые новыми
Выбор соответствующего объекта, связанного с полем ввода (например, выбор нужного документа из списка). Аналогично кнопке поля ввода "Выбор"
Ctrl + Shift + F4
Открытие формы выбранного объекта в текущем поле ввода. Аналогично нажатию кнопки поля ввода "Открыть"
Очистить поле ввода от текущего в нем значения
Удалить символ слева от курсора
Работа с набранным текстом в поле ввода
Удалить символ справа от курсора
Удалить слово слева от курсора
Удалить слово справа от курсора
Перейти в начало строки
Перейти в конец строки
Нажатие указателем мыши кнопки "Вверх" для кнопки регулирования
Использование регулировки, если это разрешено в поле ввода. Например, изменение дат, счетчиков и т. п. Аналогично нажатию на кнопку "вверх" регулятора поля ввода
Нажатие указателем мыши кнопки "Вниз" для кнопки регулирования
Использование регулировки, если это разрешено в поле ввода. Например, изменение дат, счетчиков и т. п. Аналогично нажатию на кнопку "вниз" регулятора поля ввода
"Горячие" клавиши: поле картинки
Поле картинки - это стандартный элемент платформы "1С:Предприятие 8" для отображения графических изображений. "Горячие" клавиши помогут, например, комфортно просмотреть изображение, расположенное в поле картинки.
Длительные операции на сервере
Область применения: управляемое приложение.
1. При разработке конфигураций следует избегать длительных вызовов из клиентского кода в серверный. Все длительные серверные вызовы, которые могут выполняться более 8 секунд в обычных сценариях работы пользователя, следует выполнять асинхронно, с помощью фонового задания.
К таким операциям относятся: формирование отчета, групповая обработка объектов, загрузка или выгрузка данных в другое приложение, заполнение больших табличных частей и т.п.
В противном случае такие вызовы могут привести к потере работоспособности приложения или затруднению работы с ним:
- браузер может предложить прекратить длительно выполняющийся сценарий, после чего приложение станет неработоспособным;
- веб сервер может прервать длительное обращение к серверу 1С:Предприятия и вернуть ошибку 504 (шлюз не отвечает);
- в случае длительного выполнения операции, у пользователя нет возможности отменить ее.
2.1. Общий подход к асинхронному выполнению длительных серверных операций с помощью фонового задания:
-
Код, выполняющий длительную обработку данных, располагается в модуле менеджера объекта* или в общем модуле. Результат своей работы он помещает во временное хранилище;

а для прочих мест – выводится блокирующая форма ( РежимОткрытияОкна = БлокироватьОкноВладельца ), на которой размещена декорация с анимированной картинкой и кнопка «Отмена» :
2.2. Асинхронное формирование отчета требуется только для тех отчетов, которые
- разработаны без использования СКД или с использованием СКД, но с переопределенной процедурой формирования отчета (переопределен обработчик кнопки «Сформировать» или в обработчике модуля отчета ПриКомпоновкеРезультата устанавливается СтандартнаяОбработка = Ложь ).
- и формирование которых, как правило, занимает длительное время.
Поведение таких отчетов должно быть максимально похожим на поведение отчетов на базе СКД, а именно:
- форму отчета не следует блокировать на время его формирования;
- пользователь может изменить настройки и переформировать отчет, не дожидаясь окончания его формирования;
- при закрытии формы отчета, формирование отчета прерывается.
3. При использовании в конфигурации Библиотеки стандартных подсистем в распоряжении разработчика имеются вспомогательные функции и процедуры общих модулей ДлительныеОперации , ДлительныеОперацииКлиент , а также процедура УстановитьСостояниеПоляТабличногоДокумента общего модуля ОбщегоНазначенияКлиентСервер .
Пример выполнения функции в фоновом задании при использовании в конфигурации Библиотеки стандартных подсистем. В модуле менеджера объекта размещена функция, которая выполняет поиск настроек и возвращает их:
Функция ОпределитьНастройкиУчетнойЗаписи(АдресЭлектроннойПочты, Пароль) Экспорт
.
Возврат Настройки;
КонецФункции
В форме объекта выполняется вызов этой функции в фоновом задании в три этапа:
1) запуск фонового задания на сервере,
2) подключение обработчика завершения фонового задания на клиенте,
3) обработка результата выполнения фонового задания.
&НаКлиенте
Процедура НастроитьПараметрыПодключенияАвтоматически()
// 1. Запуск фонового задания на сервере.
ДлительнаяОперация = НачатьПоискНастроекУчетнойЗаписи();
// 2. Подключение обработчика завершения фонового задания.
ПараметрыОжидания = ДлительныеОперацииКлиент.ПараметрыОжидания(ЭтотОбъект);
Оповещение = Новый ОписаниеОповещения("ПриЗавершенииПоискаНастроек", ЭтотОбъект);
ДлительныеОперацииКлиент.ОжидатьЗавершение(ДлительнаяОперация, Оповещение, ПараметрыОжидания);
КонецПроцедуры
&НаСервере
Функция НачатьПоискНастроекУчетнойЗаписи()
ПараметрыВыполнения = ДлительныеОперации.ПараметрыВыполненияФункции(УникальныйИдентификатор);
Возврат ДлительныеОперации.ВыполнитьФункцию(ПараметрыВыполнения, "Справочники.УчетныеЗаписиЭлектроннойПочты.ОпределитьНастройкиУчетнойЗаписи",
АдресЭлектроннойПочты, Пароль);
КонецФункции
// 3. Обработка результата выполнения фонового задания.
&НаКлиенте
Процедура ПриЗавершенииПоискаНастроек(Результат, ДополнительныеПараметры) Экспорт
Если Результат = Неопределено Тогда // Пользователь отменил задание.
Возврат;
КонецЕсли;
Если Результат.Статус = "Ошибка" Тогда
ВызватьИсключение Результат.КраткоеПредставлениеОшибки;
КонецЕсли;
Настройки = ПолучитьИзВременногоХранилища(Результат.АдресРезультата);
УдалитьИзВременногоХранилища(Результат.АдресРезультата);
УстановитьНастройкиУчетнойЗаписи(Настройки);
Методическая рекомендация (полезный совет)
3.1. При каждом выполнении фонового задания его результат помещается во временное хранилище на время жизни формы:
ПараметрыВыполнения = ДлительныеОперации.ПараметрыВыполненияФункции(УникальныйИдентификатор);
ДлительныеОперации.ВыполнитьФункцию(ПараметрыВыполнения, ПараметрФоновогоЗадания);
Если длительная операция выполняется пользователем многократно, пока эта форма открыта, то временные хранилища накапливаются, что вызывает рост потребления памяти. Поэтому для уменьшения расхода оперативной памяти в большинстве случаев рекомендуется очищать временное хранилище сразу после получения результата фонового задания:
Настройки = ПолучитьИзВременногоХранилища(Результат.АдресРезультата);
УдалитьИзВременногоХранилища(Результат.АдресРезультата); // Данные во временном хранилище больше не требуются.
Если же результат фонового задания требуется сохранять на протяжении нескольких серверных вызовов, то необходимо передавать фиксированный адрес заранее инициализированного временного хранилища:
&НаСервере
Процедура ПриСозданииНаСервере(Отказ)
АдресРезультатаФоновогоЗадания = ПоместитьВоВременноеХранилище(Неопределено, УникальныйИдентификатор); // Резервируем адрес временного хранилища
КонецПроцедуры
&НаСервере
Функция НачатьПоискНастроекУчетнойЗаписи()
ПараметрыВыполнения = ДлительныеОперации.ПараметрыВыполненияФункции(УникальныйИдентификатор);
ПараметрыВыполнения.АдресРезультата = АдресРезультатаФоновогоЗадания; // всегда используем одно и то же временное хранилище
Возврат ДлительныеОперации.ВыполнитьФункцию(ПараметрыВыполнения,
"Справочники.УчетныеЗаписиЭлектроннойПочты.ОпределитьНастройкиУчетнойЗаписи",
АдресЭлектроннойПочты, Пароль);
КонецФункции
4. Если в конфигурации реализуются алгоритмы, инициирующие запуск фоновых заданий или запись данных информационной базы без участия пользователя (например, регулярное обновление информации в открытой форме), то в них следует проверять, что в текущем сеансе не установлен монопольный режим. В противном случае, следует блокировать попытки выполнения таких действий. Например:
Если МонопольныйРежим() Тогда
Возврат;
КонецЕсли;
5. В некоторых случаях возникает необходимость в выполнении длительных операций, требующих установки монопольного режима доступа к информационной базе. Например:
Обновление данных ИБ при первом интерактивном запуске программы после обновления конфигурации; Выгрузка данных информационной базы в файл для перехода в сервис; Использования монопольного режима для снижения времени выполнения массовых операций по изменению данных;При этом необходимо сначала устанавливать монопольный режим, а затем выполнять запуск фонового задания, которое реализует саму длительную операцию. В этом случае фоновым заданием будет унаследован монопольный режим, ранее установленный из пользовательского сеанса (см. документацию к платформе).
На время выполнения этого фонового задания следует блокировать весь интерфейс приложения, открывая форму ожидания завершения операции в режиме РежимОткрытияОкна = БлокироватьВесьИнтерфейс. Блокировать интерфейс приложения требуется потому, что на время выполнения задания полноценная работа пользователя с приложением уже невозможна:
- Если пользователь(*) попытается записать какой-либо объект, это приведет к ошибке (из-за установленного монопольного режима);
- В ряде случаев могут запускаться фоновые задания в качестве реакции на действия пользователя случае (при поиске в динамическом списке, при вводе по строке, формировании отчетов и пр.), которые также завершатся с ошибкой.
Кроме того, на самой форме ожидания длительной операции не следует размещать элементы управления, которые могут приводить к запуску таких фоновых заданий. Например: поля ввода, динамические списки и отчеты.
* Примечание: ошибки записи также возникают в тех случаях, когда объекты записываются программно, например, из обработчиков ожидания. В них также следует проверять монопольный режим согласно п.5.
Если установлен режим отображения показателей производительности ("Сервис - Параметры" установка флажка "Отображать показатели производительности", использование ключа командной строки /DisplayPerformance), в правом нижнем углу окна приложения появляется кнопка, нажатие которой открывает окно показателей производительности.
В окне в строках может показываться информация о текущих вызовах и о накопленных вызовах с момента последней очистки. Вид и состав показываемых данных (текущие и накопленные, а также число вызовов, времени на обслуживание этих вызовов и размер отправленных и полученных данных) определяется в настройках показателей производительности, открываемой командой "Настройка" контекстного меню окна.
С помощью команд контекстного меню открывается окно "История вызовов сервера" (текущие или накопленные), содержащее информацию по вызовам. При изменении данных, отображаемых в окне показателей производительности, они выводятся красным цветом.
Также в окне с помощью команд контекстного меню можно настроить показ данных и очистить историю накопленных вызовов.
По умолчанию, окно показателей производительности состоит из двух счетчиков: Текущие и Накопленные.
Текущие – счетчик, показывающий состояние вызовов сервера с некоторого момента времени: с начала работы механизма, или с последнего пользовательского действия, после которого 0.2 сек. не было других пользовательских действий.
Накопленные – сетчик показывает состояние вызовов сервера с начала работы механизма или с последнего его принудительного сброса по команде контекстного меню.
Размер и расположение окна показателей производительности сохраняются между сеансами. Кроме того, размеры окна автоматически подстраиваются под текущие настройки после нажатия кнопки "OK", если на экране не хватает места. Также размеры окна автоматически подстраиваются под используемые по умолчанию настройки при первом открытии окна.
Расположение окна показателей производительности сохраняются между сеансами.
В режиме запуска веб-клиент механизм просмотра показателей производительности аналогичен режиму тонкого и толстого клиентов, однако имеются отличия. Основные отличия следующие:
Всплывающее окно с накопленными и текущими вызовами в нижнем левом углу, называется «Показатели производительности» и несет смысловую нагрузку только лишь для разработчиков и программистов 1С и для большинства пользователей не представляет интереса. Данный инструмент отображает такую информацию как передаваемый объем информации, длительность и количество вызовов сервера. По умолчанию данная функция включена в системе. Давайте рассмотрим как его либо отключить, либо настроить.
Отключение показателей производительности
Административный. Отключает данное окно полностью для всех пользователей администратором системы. Для этого в режиме конфигуратора переходим «Сервис-Параметры» и в открывшемся окне отключаем пункт «Отображать показатели производительности»

Пользовательский. То есть сам пользователь вправе выбирать отображать или нет данное окно. Дя этого переходим «Меню-Сервис-Параметры» и в окне также отключаем пункт «Отображать показатели производительности».

Все после данных манипуляций данное окошко исчезнет навсегда.
Настройка показателей производительности
Для уточнения какие именно параметры будут отображаться в окне показателей производительности нам необходимо навести мышкой на сам значок и нажать кнопку «Настройки»

После чего указать необходимо ли нам длительность вызова и объем отправленных и принятых данных. На этом настройка завершена.

Многим не нравится, что при выполнении каких-либо действий в программе, в нижнем левом углу экрана появляется окошко с показателями «текущих вызовов» и «накопленных вызовов», тем самым мешая работать. Рис.1.
На 1С Предприятие 8 это выглядит следующим образом.

Рис.2.
В интерфейсе Такси, немного по-другому.
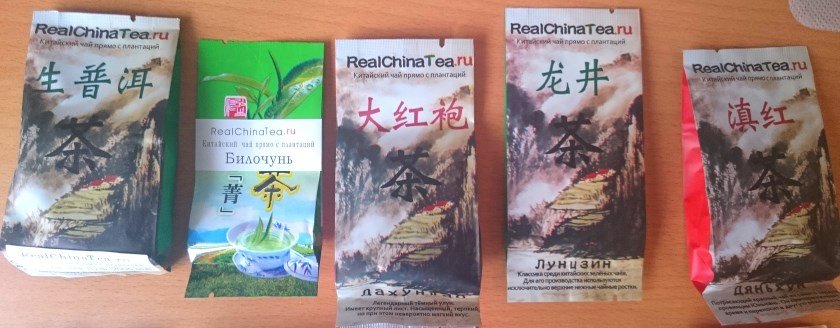
Рис.3.
Иакое всплывающее окошко это показатели производительности.
Показатели производительности, что это, зачем они нужны?
Показатели производительности вызовов сервера являются одним из инструментов разработчиков 1С. Такой инструмент показывает разработчику различную информацию о сервере в реальном времени в режиме 1С, например: какой принимается и переедается объем, длительность и количество вызовов сервера.
То есть такой инструмент наглядно показывает разработчику количество обращений системы к сервису при выполнении каких-либо действий и объем переданных данных. При установке 1С в параметрах информационной базы по умолчанию включен режим отображения этих показателей. Пользователям такая информация не к чему, наоборот только отвлекает и мешает.
Настройки всплывающего окна
Во всплывающем окне количество показателей можно настраивать. Правой кнопкой мыши щелкаем по окну, появляется контекстное меню, находим пункт «Настройка».

Рис.4.
Открываются настройки, где можно поставить галочки на нужных показателях или совсем все галочки убрать.

Рис.5.
Режим отображения вызовов сервера, как его выключить?
1. Административный способ.
устанавливаем курсор на нужной базе в режиме запуска Предприятия и нажимаем на кнопку «Конфигуратор». После того как зашли в режим Конфигуратора, находим и открываем параметры информационной базы (меню «Сервис» -> «Параметры»).

Рис.6.
Дальше нажимаем на «Запуск 1С: Предприятия» в ней есть закладка «Дополнительные». Тут находим закладку «Отображать параметры производительности» убираем с нее галочку и нажимаем на кнопку применить или ОК.

Рис.7.
После чего заходим в 1С в режиме Предприятия.
2. Пользовательский способ.
Находясь в режиме Предприятия, нажимаем на кнопку вызова Главного Меню. Дальше в левом верхнем углу экрана нажимаем на пункт «Сервис» -> «Параметры».

Рис.8.
И в появившемся окне убираем галочку с закладки «Отображать параметры производительности».
Нажимаем на ОК!
После чего всплывающее окно с показателями не будет нервировать, и отвлекать от работы.
Статьи и бесплатные видеоуроки о работе с программами 1С Бухгалтерия, 1С Зарплата и Управление Персоналом, 1С Управление Торговлей для бухгалтеров

Здравствуйте! Сегодня у меня будет статья на «техническую» тему, о которой неплохо было бы иметь представление и пользователям, работающим в программах 1С.
Иногда пользователи задают вопросы, касающиеся технических настроек 1С Предприятия 8.
Многие отмечают, что при выполнении каких-либо действий в программе в нижней левой части экрана всплывает небольшое окно с информацией о показателях, совершенно не интересующих пользователя, а зачастую мешающих ему и раздражающих.
В окне обычно написано «Текущие вызовы» и «Накопленные вызовы» с указанием их количества:

В управляемом интерфейсе 1С Предприятие 8 это выглядит примерно так:

В интерфейсе Такси это выглядит несколько иначе:

Часто пользователей интересует, что это за показатели, и насколько они нужны бухгалтеру при работе.
Что это такое?
Это — показатели производительности вызовов сервера, один из инструментов разработчиков 1С. Он показывает разработчику в реальном времени, в режиме 1С:Предприятие, информацию о количестве и длительности вызовов сервера, а также объем принятых и переданных данных.
Этот инструмент служит для того, чтобы наглядно показывать разработчику, сколько раз система обратилась к серверу при выполнении тех или иных действий, и какой объем данных был передан.
При установке 1С в параметрах информационной базы по умолчанию включен режим отображения этих показателей. Понятно, что пользователю при работе эта информация не нужна и только мешает.
Настройки всплывающего окна.
Количество показателей, отображаемых в окне, можно настраивать. Для этого нужно щелкнуть правой кнопкой мыши по окну (или по пиктограмме с двумя мониторами в левом нижнем углу в интерфейсе Такси), и в открывшемся контекстном меню выбрать пункт «Настройка».

Откроется форма, где флажками можно отметить все показатели, которые нужно видеть в этом окне либо снять флажки напротив ненужных показателей.

Как выключить режим отображения вызовов сервера?
1. Способ административный.
Заходим в Конфигуратор (в режиме запуска Предприятия устанавливаем курсор на нужной базе и жмем на кнопку «Конфигуратор»).
В режиме Конфигуратора открываем параметры информационной базы (меню «Сервис» -> «Параметры»):

В параметрах выбираем закладку «Запуск 1С:Предприятия», на ней — закладка «Дополнительные».
На этой закладке снимаем флажок «Отображать параметры производительности», после этого нажимаем на кнопку «Применить» (или «ОК»).

После этого запускаем 1С в режиме Предприятия.
2. Способ пользовательский.
В режиме Предприятия жмем на кнопку вызова Главного Меню (левый верхний угол экрана), выбираем пункт «Сервис» -> «Параметры».

В открывшемся окне настройки параметров убираем флажок «Отображать параметры производительности».
Читайте также:


