1с розница дата запрета изменения данных
В типовых конфигурациях 1С есть замечательный инструмент, позволяющий запретить изменения документов в закрытых периодах. Обзор и инструкцию по нему вы можете прочитать по ссылке . Но иногда все таки возникает необходимость проведения операций задним числом или исправления уже введенных данных. Поэтому, какой-то период всегда держат открытым для редактирования. Как правило, это текущий месяц или квартал.
При работе вы или другие пользователи часто открываете старые документы, для того, чтобы что-то посмотреть или проверить. Иногда, особенно в конце периода, при подготовке отчетности случайно можно поменять данные. Так же можно просто « случайно » перепровести старый документ. Напомню, что дата запрета у нас на текущий период еще не установлена. Изменения документов, включая даже простое перепроведение документа, могут привести к изменениям, которые сложно отловить, особенно если сразу не обратили на это внимание.
Рассмотрим несколько способов решения данной проблемы.
Использование даты запрета
В программе можно настроить автоматическое изменение даты запрета. Минусы данного способа очевидны — пользоваться таким строгим ограничением не очень удобно, так как при необходимости внесения изменений в текущем периоде — придется отключать контроль, а потом включать заново.
Правильное закрытие документов
Можно развить в себе и в сотрудниках привычку закрывать документы не кнопкой «Провести и закрыть», а как это принято говорить «крестиком». Т.е. пиктограммой в правом верхнем углу формы. Предположим, что за себя вы можете поручиться, то за других сотрудников, работающих в базе, сделать это будет сложно.
Использование расширения
Я подготовил специальное расширение для типовых конфигурации, которое позволяет решать данную проблему альтернативным способом.
Расширение предоставляет возможность включить режим «Только просмотр» для проведенных документов. Другими словами, когда вы открываете проведенный документ, вы не можете изменять данные на форме. Для того чтобы внести изменения, необходимо будет найти этот документ в списке и вызвав правой клавишей мыши контекстное меню, отменить его проведение. Таком образом, случайная ошибка при этом практически исключается.
Чтобы быстро найти нужный документ в списке можно использовать следующий метод: В открытой форме необходимого документа выбрать команду Еще. В открывшемся меню выбрать команду Показать в списке . Далее откроется список, текущей строкой в котором будет искомый документ. И уже здесь можно отменить проведение указанным выше способом
Расширение добавляет на главную страницу программы в раздел сервис отдельную команду для вызова формы настройки. Доступ к настройкам имеют только пользователи с полными правами.
Есть несколько режимов работы. Самый первый режим отключает контроль для всех документов. Т.е. расширение ничего не делает и система работает в штатном режиме . Он может пригодится для временного отключения расширения.
Второй режим, включает контроль для всех документов. Любые проведенные документы будут открываться в режиме «Только просмотр»
Третий режим позволяет указать виды документов, для которых будет производиться контроль. Например, вы можете выбрать только банковские документы. Здесь все зависит от особенностей учета в Вашей организации. Этот вариант является наиболее предпочтительным.
В заключение рассмотрим плюсы и минусы расширения.
- дополнительные возможности контроля изменения документов
- подходит для разных конфигураций
- простота настройки и подключения
- несколько режимов работы
- не влияет на обновления
- для редактирования проведенного документа из списка ограничений, приходится отменять проведение
- нельзя использовать в базовой версии
Ознакомится с возможностями данного продукта вы также можете на странице расширения.
Напоминаю, что Вы всегда можете обратиться ко мне по любым вопросам связанными с доработкой и настройкой 1С
Подписывайтесь на канал и наши группы в социальных сетях, чтобы не пропустить новые публикации.
Видео инструкцию к данному материалу можно посмотреть в моем инстаграме
Зачастую находится кто-то «влезающий» в прошлый период и исправляющий документы, что приводит к изменению данных. Даже просто зайдя в документ, но при этом закрыв его не через кнопку «Закрыть», а через «Ок», можно изменить последовательность документов. Чтобы избежать подобных ситуаций в программах 1С можно воспользоваться функцией «Дата запрета изменения данных», которая не позволяет совершать любые действия с файлами в определенный промежуток времени. Запрет может распространяться на всю программу или на определенных сотрудников, а также на конкретную компанию.
Запрет также может устанавливаться автоматически при проведении операции «Свертка информационной базы». Если нужно внести правки в документ, необходимо поменять или убрать дату.
На образце 1С:Бухгалтерия предприятия 3.0, созданной для автоматизации бухгалтерского учета 1С:Предприятие, рассмотрим установку или удаление «Даты изменения данных». Данная инструкция подойдет и другим конфигурациям 1С 8.3, созданным на этой же платформе: конфигурации 1С:Управление торговлей 11, 1С:ERP 2.0, 1С:ЗУП ПРОФ, КОРП и Базовая, 1С:Зарплата и кадры государственного учреждения, а также другие.
Важно отметить, что только администратор может изменить дату, запрещающую изменение данных, или пользователи должны иметь «Право на изменение даты запрета редактирования».
Как установить дату запрета изменения данных в 1С
Зайдите в «Администрирование-Настройки пользователей и прав».
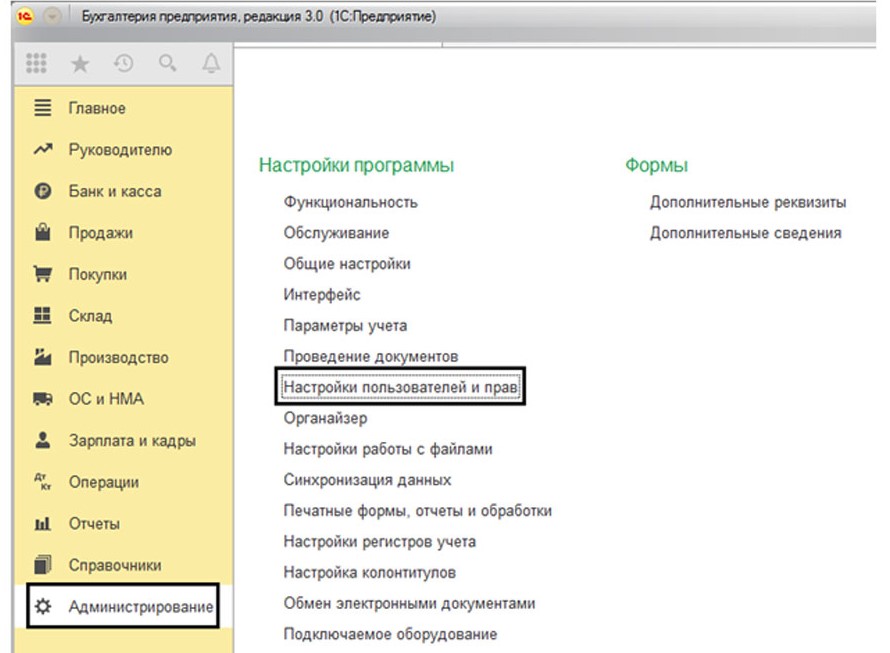
Откройте окно настроек и активируйте установку даты.
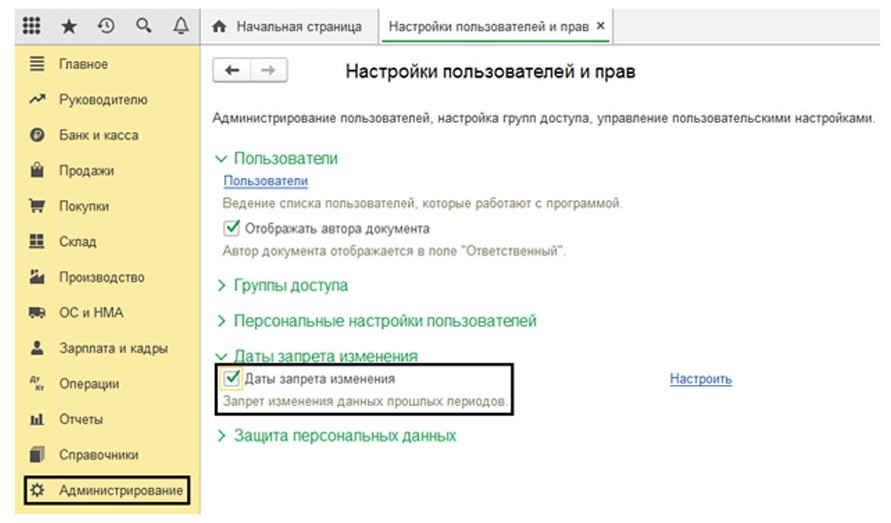
В 1С Бухгалтерия 8.3 можно найти настройку даты запрещения редактирования по ссылке с соответствующим названием. Тут мы имеем возможность установить дату для всех сотрудников или только для конкретных. Если редактировать дату без дополнительных настроек, то данные будут недоступны для редактирования для всех. В данной ситуации необходимо установить «Общую дату». Этим вариантом зачастую пользуются на практике.
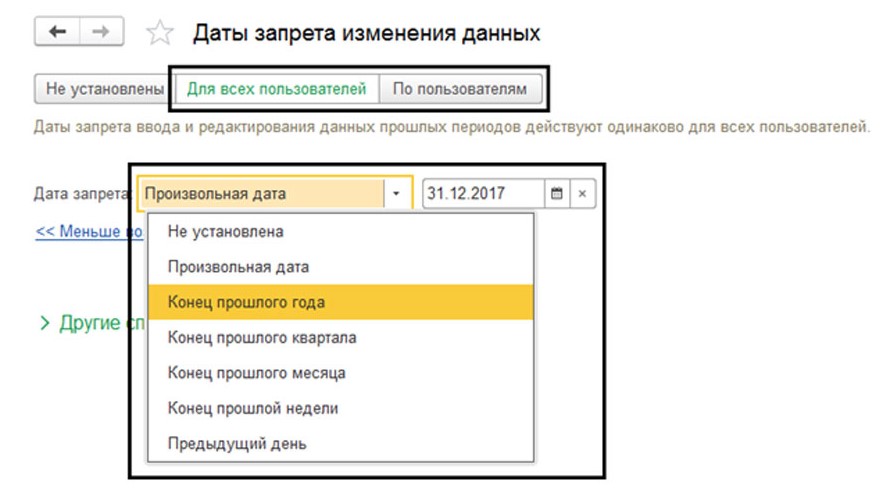
В этом же окне (запрет для всех), зайдя в другие возможные способы указания даты, можно задать дополнительные настройки даты по разделам учета и по объектам учета (организациям).
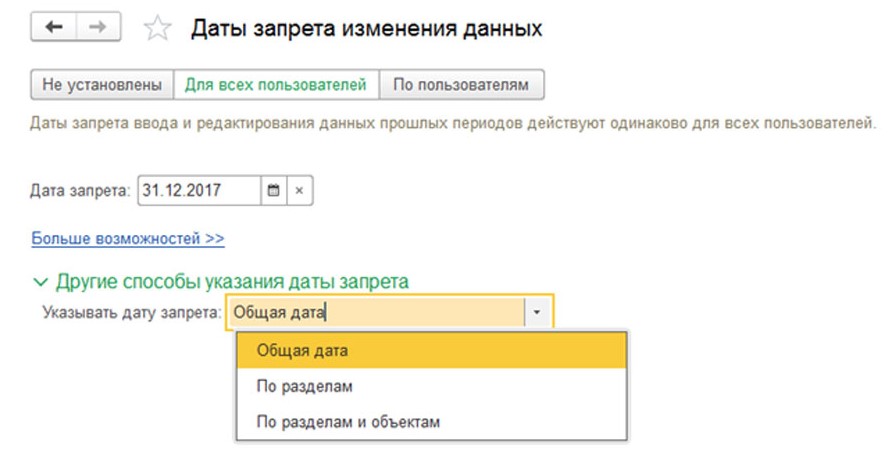
При выборе опции «Указывать дату запрета: «По разделам», откроется настройка разделов учета, в которых можно установить запрет на раздел «Бухучет» или на «Обработку персональных данных».
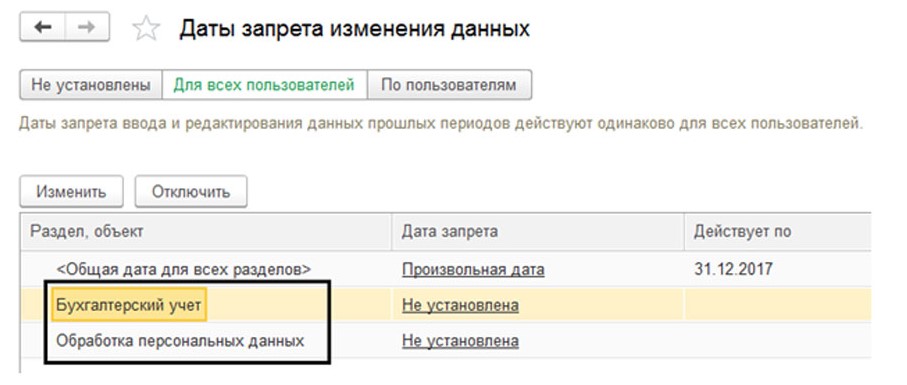
Если вы выбрали способ настройки по разделам или объектам, то вам необходимо выбрать раздел и с помощью кнопки «Подобрать» выбрать организацию, по отношению к которой будет установлена дата, из появившегося окна. Так мы разделили «Дату запрета» между компаниями. Этот метод можно использовать, если пользователям одной компании нужен доступ к документам, хотя пользователи другой компании уже отправили все отчеты и данные уже запрещено изменять.
Компания-аутсорсер, которая оказывает бухгалтерские услуги по ведению учета организациям, у которых нет своей бухгалтерии, может послужить отличным примером. Аутсорсеры обычно ведут учет всех своих пользователей в одной базе и им удобно пользоваться «Датой» для их разделения.
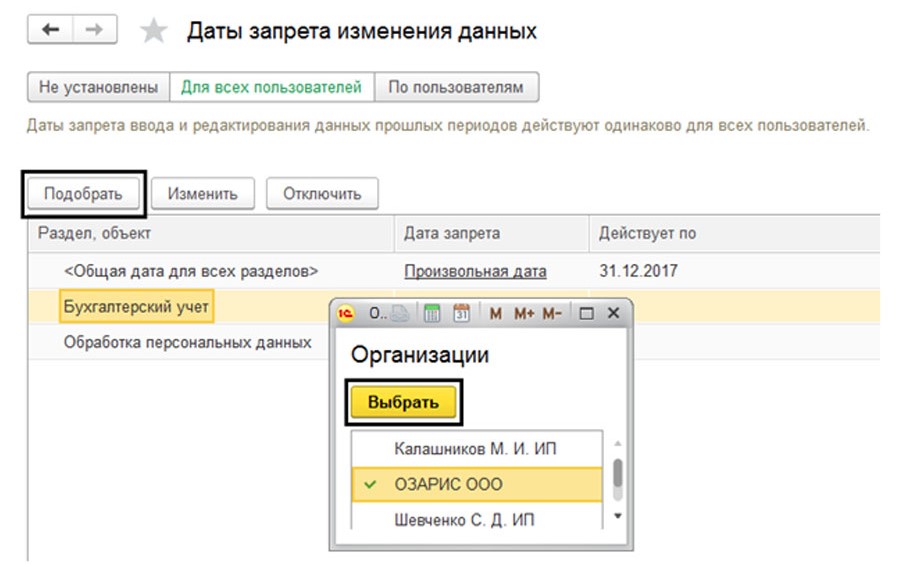
Подберите объекты для учета, то есть компании из списка и задайте им отдельные даты.
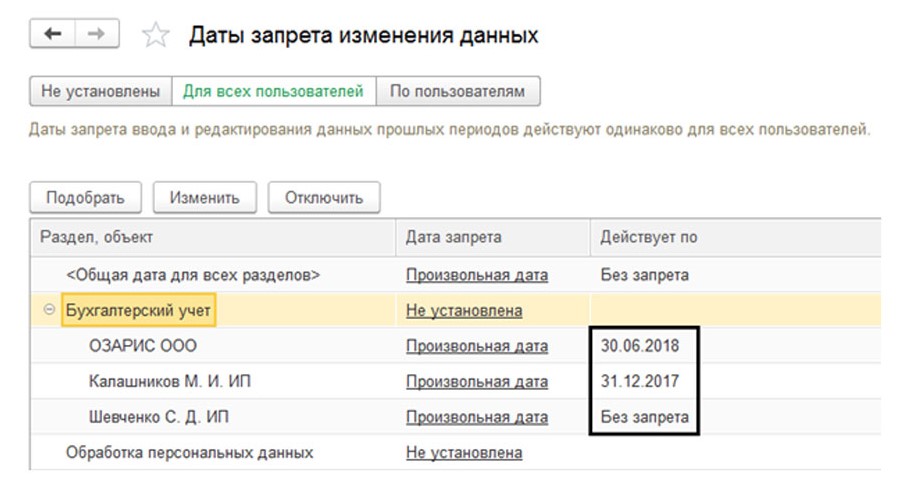
Нажмите на опцию «Отключить» и сбросьте настройки.
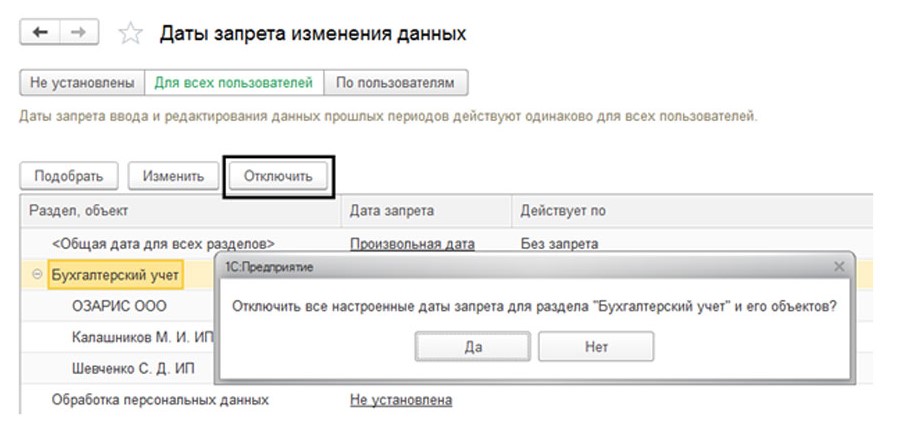
Откройте окно «По пользователям», где вы сможете поставить отдельные запреты для всех пользователей программы. Однако изначально стоит настройка «Для всех пользователей». Измените ее, кликнув на «Подобрать». Таким образом, вы определяете группы и для каждой из них устанавливаете свои настройки при необходимости.
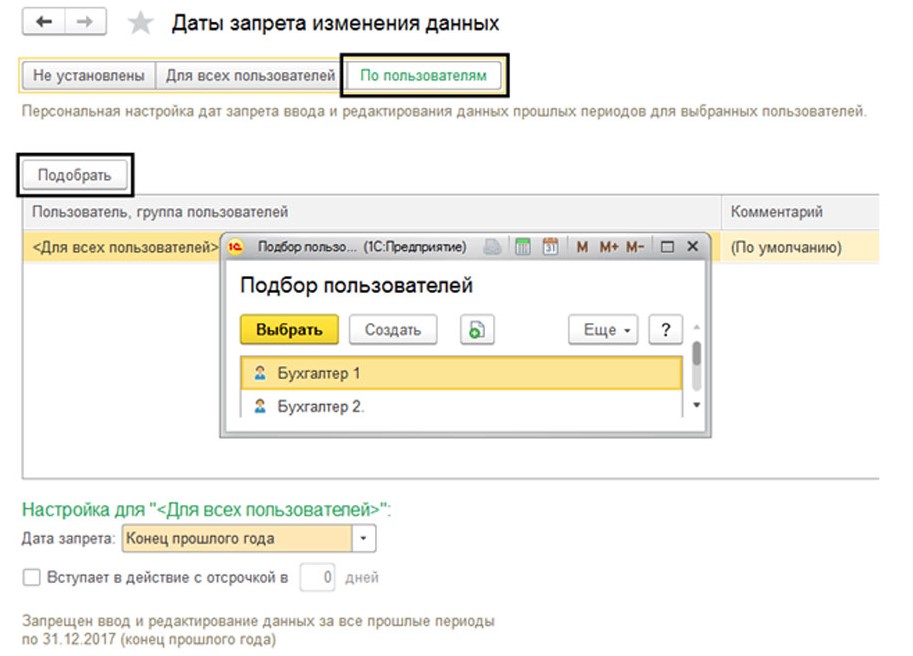
Например, когда основному бухгалтеру нужно открыть доступ к документам, а у других сотрудников оставить запрет, необходимо установить определенные настройки. Надо указать сотрудника с определенной датой (для других можно оставить «По умолчанию»): выделите фамилию и в окно «Настройка» установите дату специально для него.
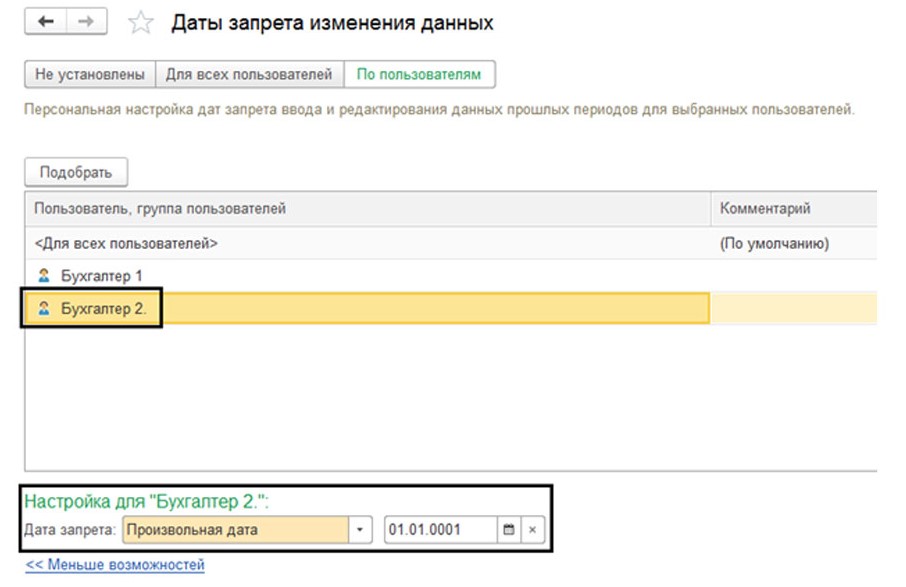
Также эта настройка содержит сочетание настроек даты по разделам и объектам, которые мы рассматривали ранее для всех пользователей.
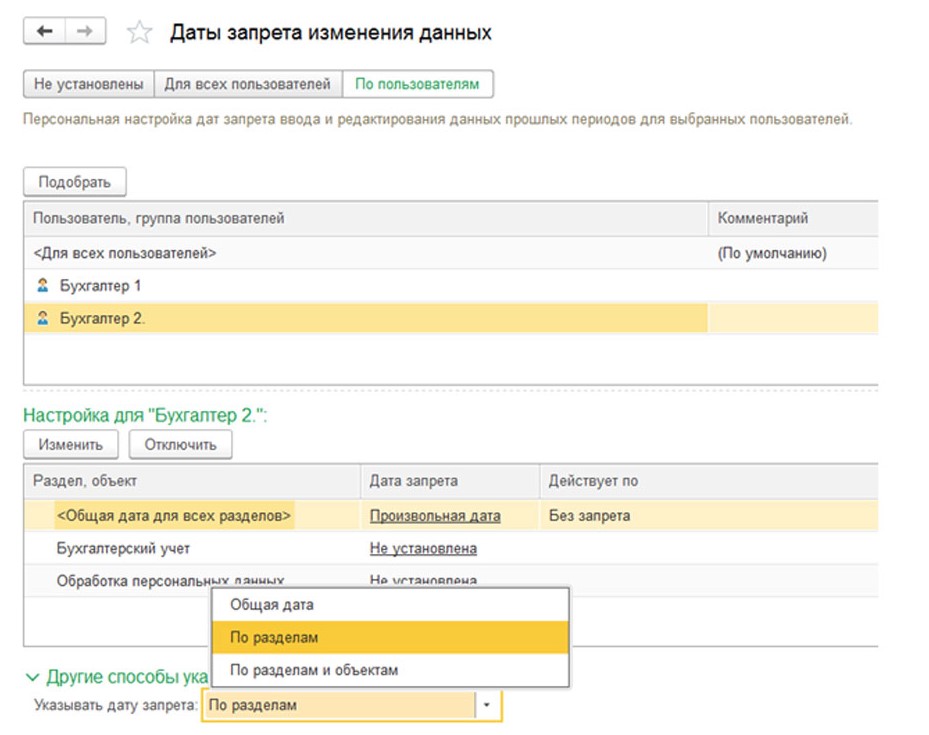
Формирование отчета о настройках даты
Нажмите на «Отчет», далее сформируйте список настроек, которые будут описывать параметры редактирования запрета каждого сотрудника.

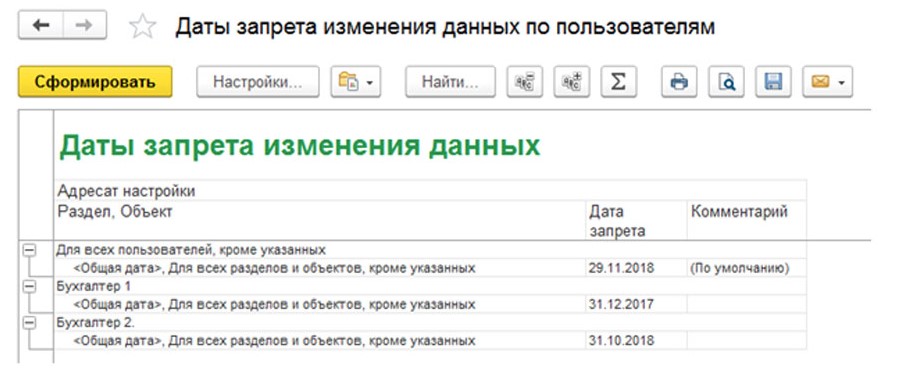
В примере рассматривается ситуация, когда для Бухгалтер 1 и Бухгалтер 2 были подобраны даты запрета, а для остальных сотрудников компании настройки остались прежними.
Установка «динамической» даты запрета
Установка даты собственными руками не всегда является самым удобным вариантом, так как от человека требуется постоянный контроль настроек дат. Однако в программе 1С есть возможность использования механизма автоматического изменения даты.
Важно знать, что при выставлении даты запрета, система предлагает выбрать - конец прошлого года, квартала, месяца, недели или установить дату запрета на предыдущий день. В подобной ситуации программа автоматически подберет эту дату. Этими значениями можно воспользоваться в общей настройке и индивидуальной.

На практике файлы вносят в информационную базу на протяжении еще какого-либо промежутка времени, по завершению периода (месяца, квартала, года), поэтому такая автоматическая настройка даты является удобным методом. Вы можете поставить отсрочку на необходимое количество дней, система даст вам доступ к внесению данных в это время. В нашей ситуации мы установили срок отсрочки размером в пять дней.
Дата запрета загрузки данных из других программ 1С
Часто происходит так, что документы и операции в «1С:Бухгалтерия» загружаются из других сервисов, например, из «Зарплата и управление персоналом», «Управление торговлей». В программу «Бухгалтерия государственных учреждений» загружается из системы «Зарплата и кадры государственных учреждений». И может произойти ситуация, когда сотрудники сдали все отчеты, закрыли период, а эти данные загружаются заново при синхронизации, при этом мешая правильному функционированию уже обработанных документов.
Чтобы подобных неполадок не возникало, в программу 1С был установлен механизм «Дата запрета загрузки данных». Его настройкой можно заняться в окне меню «Администрирование-Синхронизация данных».
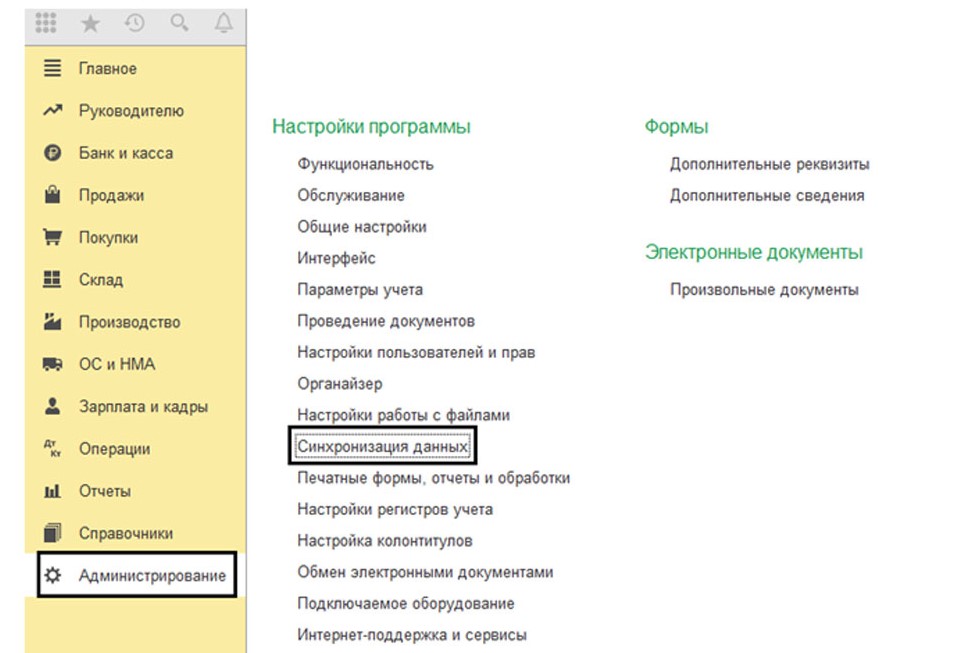
Для выполнения этого действия необходимо кликнуть на галку «Синхронизация данных» и «Даты запрета загрузки».

Для выполнения настройки нужно следовать шагам, которые были прописаны выше.
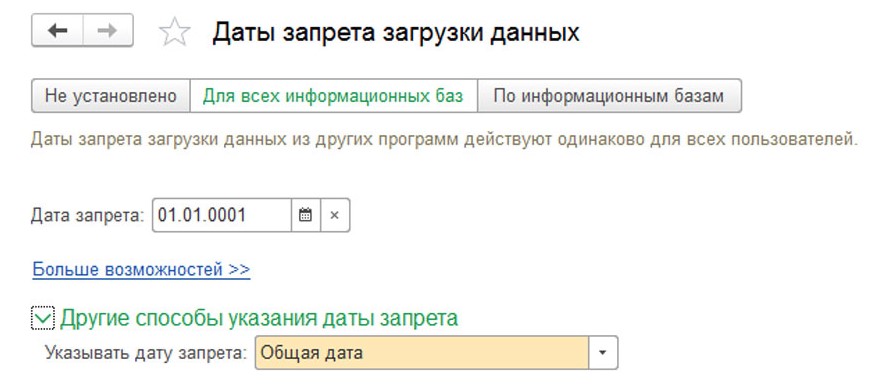
Установленный запрет не позволит внести изменения в документы, которые были введены раньше этой даты. При попытках сохранения или создания документа, который был создан ранее указанной даты, система оповестит вас об ошибке.
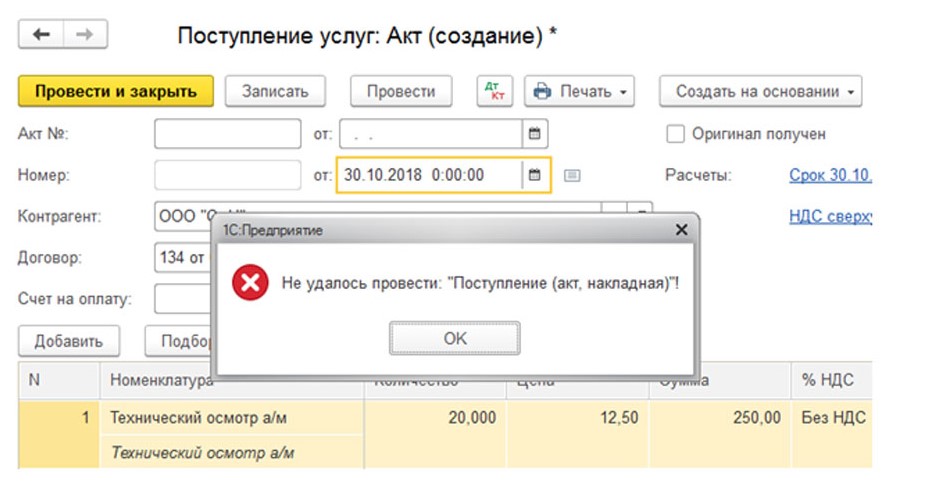


Вы узнали, как работает функция запрета в программах на платформе 1С. Если вам не хватило этой информации или возникли вопросы по программе, а также если вам нужна помощь программистов, обратитесь за консультацией к специалистам 1С.
Зачастую находится кто-то «влезающий» в прошлый период и исправляющий документы, что приводит к изменению данных. Даже просто зайдя в документ, но при этом закрыв его не через кнопку «Закрыть», а через «Ок», можно изменить последовательность документов. Чтобы избежать подобных ситуаций в программах 1С можно воспользоваться функцией «Дата запрета изменения данных», которая не позволяет совершать любые действия с файлами в определенный промежуток времени. Запрет может распространяться на всю программу или на определенных сотрудников, а также на конкретную компанию.
Запрет также может устанавливаться автоматически при проведении операции «Свертка информационной базы». Если нужно внести правки в документ, необходимо поменять или убрать дату.
На образце 1С:Бухгалтерия предприятия 3.0, созданной для автоматизации бухгалтерского учета 1С:Предприятие, рассмотрим установку или удаление «Даты изменения данных». Данная инструкция подойдет и другим конфигурациям 1С 8.3, созданным на этой же платформе: конфигурации 1С:Управление торговлей 11, 1С:ERP 2.0, 1С:ЗУП ПРОФ, КОРП и Базовая, 1С:Зарплата и кадры государственного учреждения, а также другие.
Важно отметить, что только администратор может изменить дату, запрещающую изменение данных, или пользователи должны иметь «Право на изменение даты запрета редактирования».
Как установить дату запрета изменения данных в 1С
Зайдите в «Администрирование-Настройки пользователей и прав».

Откройте окно настроек и активируйте установку даты.

В 1С Бухгалтерия 8.3 можно найти настройку даты запрещения редактирования по ссылке с соответствующим названием. Тут мы имеем возможность установить дату для всех сотрудников или только для конкретных. Если редактировать дату без дополнительных настроек, то данные будут недоступны для редактирования для всех. В данной ситуации необходимо установить «Общую дату». Этим вариантом зачастую пользуются на практике.

В этом же окне (запрет для всех), зайдя в другие возможные способы указания даты, можно задать дополнительные настройки даты по разделам учета и по объектам учета (организациям).

При выборе опции «Указывать дату запрета: «По разделам», откроется настройка разделов учета, в которых можно установить запрет на раздел «Бухучет» или на «Обработку персональных данных».

Если вы выбрали способ настройки по разделам или объектам, то вам необходимо выбрать раздел и с помощью кнопки «Подобрать» выбрать организацию, по отношению к которой будет установлена дата, из появившегося окна. Так мы разделили «Дату запрета» между компаниями. Этот метод можно использовать, если пользователям одной компании нужен доступ к документам, хотя пользователи другой компании уже отправили все отчеты и данные уже запрещено изменять.
Компания-аутсорсер, которая оказывает бухгалтерские услуги по ведению учета организациям, у которых нет своей бухгалтерии, может послужить отличным примером. Аутсорсеры обычно ведут учет всех своих пользователей в одной базе и им удобно пользоваться «Датой» для их разделения.

Подберите объекты для учета, то есть компании из списка и задайте им отдельные даты.

Нажмите на опцию «Отключить» и сбросьте настройки.

Откройте окно «По пользователям», где вы сможете поставить отдельные запреты для всех пользователей программы. Однако изначально стоит настройка «Для всех пользователей». Измените ее, кликнув на «Подобрать». Таким образом, вы определяете группы и для каждой из них устанавливаете свои настройки при необходимости.

Например, когда основному бухгалтеру нужно открыть доступ к документам, а у других сотрудников оставить запрет, необходимо установить определенные настройки. Надо указать сотрудника с определенной датой (для других можно оставить «По умолчанию»): выделите фамилию и в окно «Настройка» установите дату специально для него.

Также эта настройка содержит сочетание настроек даты по разделам и объектам, которые мы рассматривали ранее для всех пользователей.

Формирование отчета о настройках даты
Нажмите на «Отчет», далее сформируйте список настроек, которые будут описывать параметры редактирования запрета каждого сотрудника.


В примере рассматривается ситуация, когда для Бухгалтер 1 и Бухгалтер 2 были подобраны даты запрета, а для остальных сотрудников компании настройки остались прежними.
Установка «динамической» даты запрета
Установка даты собственными руками не всегда является самым удобным вариантом, так как от человека требуется постоянный контроль настроек дат. Однако в программе 1С есть возможность использования механизма автоматического изменения даты.
Важно знать, что при выставлении даты запрета, система предлагает выбрать - конец прошлого года, квартала, месяца, недели или установить дату запрета на предыдущий день. В подобной ситуации программа автоматически подберет эту дату. Этими значениями можно воспользоваться в общей настройке и индивидуальной.

На практике файлы вносят в информационную базу на протяжении еще какого-либо промежутка времени, по завершению периода (месяца, квартала, года), поэтому такая автоматическая настройка даты является удобным методом. Вы можете поставить отсрочку на необходимое количество дней, система даст вам доступ к внесению данных в это время. В нашей ситуации мы установили срок отсрочки размером в пять дней.
Дата запрета загрузки данных из других программ 1С
Часто происходит так, что документы и операции в «1С:Бухгалтерия» загружаются из других сервисов, например, из «Зарплата и управление персоналом», «Управление торговлей». В программу «Бухгалтерия государственных учреждений» загружается из системы «Зарплата и кадры государственных учреждений». И может произойти ситуация, когда сотрудники сдали все отчеты, закрыли период, а эти данные загружаются заново при синхронизации, при этом мешая правильному функционированию уже обработанных документов.
Чтобы подобных неполадок не возникало, в программу 1С был установлен механизм «Дата запрета загрузки данных». Его настройкой можно заняться в окне меню «Администрирование-Синхронизация данных».

Для выполнения этого действия необходимо кликнуть на галку «Синхронизация данных» и «Даты запрета загрузки».

Для выполнения настройки нужно следовать шагам, которые были прописаны выше.

Установленный запрет не позволит внести изменения в документы, которые были введены раньше этой даты. При попытках сохранения или создания документа, который был создан ранее указанной даты, система оповестит вас об ошибке.



Вы узнали, как работает функция запрета в программах на платформе 1С. Если вам не хватило этой информации или возникли вопросы по программе, а также если вам нужна помощь программистов, обратитесь за консультацией к специалистам 1С.
Зачастую находится кто-то «влезающий» в прошлый период и исправляющий документы, что приводит к изменению данных. Даже просто зайдя в документ, но при этом закрыв его не через кнопку «Закрыть», а через «Ок», можно изменить последовательность документов. Чтобы избежать подобных ситуаций в программах 1С можно воспользоваться функцией «Дата запрета изменения данных», которая не позволяет совершать любые действия с файлами в определенный промежуток времени. Запрет может распространяться на всю программу или на определенных сотрудников, а также на конкретную компанию.
Запрет также может устанавливаться автоматически при проведении операции «Свертка информационной базы». Если нужно внести правки в документ, необходимо поменять или убрать дату.
На образце 1С:Бухгалтерия предприятия 3.0, созданной для автоматизации бухгалтерского учета 1С:Предприятие, рассмотрим установку или удаление «Даты изменения данных». Данная инструкция подойдет и другим конфигурациям 1С 8.3, созданным на этой же платформе: конфигурации 1С:Управление торговлей 11, 1С:ERP 2.0, 1С:ЗУП ПРОФ, КОРП и Базовая, 1С:Зарплата и кадры государственного учреждения, а также другие.
Важно отметить, что только администратор может изменить дату, запрещающую изменение данных, или пользователи должны иметь «Право на изменение даты запрета редактирования».
Как установить дату запрета изменения данных в 1С
Зайдите в «Администрирование-Настройки пользователей и прав».

Откройте окно настроек и активируйте установку даты.

В 1С Бухгалтерия 8.3 можно найти настройку даты запрещения редактирования по ссылке с соответствующим названием. Тут мы имеем возможность установить дату для всех сотрудников или только для конкретных. Если редактировать дату без дополнительных настроек, то данные будут недоступны для редактирования для всех. В данной ситуации необходимо установить «Общую дату». Этим вариантом зачастую пользуются на практике.

В этом же окне (запрет для всех), зайдя в другие возможные способы указания даты, можно задать дополнительные настройки даты по разделам учета и по объектам учета (организациям).

При выборе опции «Указывать дату запрета: «По разделам», откроется настройка разделов учета, в которых можно установить запрет на раздел «Бухучет» или на «Обработку персональных данных».

Если вы выбрали способ настройки по разделам или объектам, то вам необходимо выбрать раздел и с помощью кнопки «Подобрать» выбрать организацию, по отношению к которой будет установлена дата, из появившегося окна. Так мы разделили «Дату запрета» между компаниями. Этот метод можно использовать, если пользователям одной компании нужен доступ к документам, хотя пользователи другой компании уже отправили все отчеты и данные уже запрещено изменять.
Компания-аутсорсер, которая оказывает бухгалтерские услуги по ведению учета организациям, у которых нет своей бухгалтерии, может послужить отличным примером. Аутсорсеры обычно ведут учет всех своих пользователей в одной базе и им удобно пользоваться «Датой» для их разделения.

Подберите объекты для учета, то есть компании из списка и задайте им отдельные даты.

Нажмите на опцию «Отключить» и сбросьте настройки.

Откройте окно «По пользователям», где вы сможете поставить отдельные запреты для всех пользователей программы. Однако изначально стоит настройка «Для всех пользователей». Измените ее, кликнув на «Подобрать». Таким образом, вы определяете группы и для каждой из них устанавливаете свои настройки при необходимости.

Например, когда основному бухгалтеру нужно открыть доступ к документам, а у других сотрудников оставить запрет, необходимо установить определенные настройки. Надо указать сотрудника с определенной датой (для других можно оставить «По умолчанию»): выделите фамилию и в окно «Настройка» установите дату специально для него.

Также эта настройка содержит сочетание настроек даты по разделам и объектам, которые мы рассматривали ранее для всех пользователей.

Формирование отчета о настройках даты
Нажмите на «Отчет», далее сформируйте список настроек, которые будут описывать параметры редактирования запрета каждого сотрудника.


В примере рассматривается ситуация, когда для Бухгалтер 1 и Бухгалтер 2 были подобраны даты запрета, а для остальных сотрудников компании настройки остались прежними.
Установка «динамической» даты запрета
Установка даты собственными руками не всегда является самым удобным вариантом, так как от человека требуется постоянный контроль настроек дат. Однако в программе 1С есть возможность использования механизма автоматического изменения даты.
Важно знать, что при выставлении даты запрета, система предлагает выбрать - конец прошлого года, квартала, месяца, недели или установить дату запрета на предыдущий день. В подобной ситуации программа автоматически подберет эту дату. Этими значениями можно воспользоваться в общей настройке и индивидуальной.

На практике файлы вносят в информационную базу на протяжении еще какого-либо промежутка времени, по завершению периода (месяца, квартала, года), поэтому такая автоматическая настройка даты является удобным методом. Вы можете поставить отсрочку на необходимое количество дней, система даст вам доступ к внесению данных в это время. В нашей ситуации мы установили срок отсрочки размером в пять дней.
Дата запрета загрузки данных из других программ 1С
Часто происходит так, что документы и операции в «1С:Бухгалтерия» загружаются из других сервисов, например, из «Зарплата и управление персоналом», «Управление торговлей». В программу «Бухгалтерия государственных учреждений» загружается из системы «Зарплата и кадры государственных учреждений». И может произойти ситуация, когда сотрудники сдали все отчеты, закрыли период, а эти данные загружаются заново при синхронизации, при этом мешая правильному функционированию уже обработанных документов.
Чтобы подобных неполадок не возникало, в программу 1С был установлен механизм «Дата запрета загрузки данных». Его настройкой можно заняться в окне меню «Администрирование-Синхронизация данных».

Для выполнения этого действия необходимо кликнуть на галку «Синхронизация данных» и «Даты запрета загрузки».

Для выполнения настройки нужно следовать шагам, которые были прописаны выше.

Установленный запрет не позволит внести изменения в документы, которые были введены раньше этой даты. При попытках сохранения или создания документа, который был создан ранее указанной даты, система оповестит вас об ошибке.



Вы узнали, как работает функция запрета в программах на платформе 1С. Если вам не хватило этой информации или возникли вопросы по программе, а также если вам нужна помощь программистов, обратитесь за консультацией к специалистам 1С.
Дата запрета редактирования данных — стандартная функция конфигураций 1С 8.3. Данный механизм позволяет задавать ограничения для редактирования, добавления, удаления и проведения документов ранее определенной даты. Иначе говоря, позволяет закрыть период для редактирования . Запрет можно устанавливать как в целом во всей программе. Так и по отдельным объектам, например, по организациям. Так же его можно установить для определенных пользователей.
На что влияет дата запрета
После установки запрета редактирования будет запрещено изменение, проведение и удаление документов. Таким образом, дата запрета
не позволяет записать существующий документ с датой, входящей в период запрета
запрещает сохранить новый документ с датой, входящей в период ограничений
не позволяет удалить документы, помеченные на удаление, с датой, входящей в запрещенный период
Простая настройка даты запрета
Для включения функции запрета редактирования необходимо перейти в раздел Администрирование (Администрирование и НСИ) – Настройки пользователей и прав . На открывшейся форме необходимо включить флажок Даты запрета изменения и перейти по ссылке Настроить .
Самой простой является настройка общей даты запрета для всех пользователей. При такой настройке никто, даже вы сами, не сможете изменить документы в закрытом периоде. Для их корректировки придется отключать или изменять дату запрета.
Общие ограничения по пользователям
Когда требуется назначить ограничения для определенных пользователей, необходимо перейти на вкладку По пользователям. Далее необходимо указать с помощью кнопки Подобрать нужных пользователей. Таким образом, можно настроить даты запретов в зависимости от компетенции и должности того или иного пользователя системы.
Ограничения по разделам и объектам
Важной настройкой ограничений является возможность установки запрета на определенные разделы и объекты учета. В поле Указывать дату запрета доступны следующие значения:
- Общая дата – дата запрета задается для всех данных.
- По разделам – для каждого раздела программы устанавливается своя дата запрета. При этом становится доступным список, в который можно добавлять Разделы и указывать для каждого раздела свое значение даты запрета.
- По разделам и объектам – даты запрета задаются и в разрезе разделов, и в разрезе объектов. Для каждого объекта устанавливается своя дата запрета. Если выбрано это значение, то становится доступным список, в который можно добавлять объекты и указывать для каждого объекта свое значение даты запрета.
Например, способ указания по разделам и объектам , можно использовать, когда в системе ведется учет по нескольким организациям.
Читайте также:


