1с получить номер страницы
Здравствуйте. Есть задача печатать комплект документов со сквозной нумерацией страниц.
У табличного документа есть свойство нижний колонтитул в котором при помощи системных параметров можно выводить номер страницы. Нужно установить номер начальной страницы с которого нужно начинать нумерацию. В Excel есть параметр FirstPageNumber, а вот в 1с аналогичного не нашел. Может, кто знает секрет его установки?
(2) корум, это номер страницы с которой нужно показывать колонтитул, а мне нужно показывать с первой, но ставить туда 10.
(5) v3n7, тогда остаётся подсчитывать номер страницы самостоятельно и выводить его в колонтитул. :(
печатать комплект документов со сквозной нумерацией страниц
- предлагаю весь комплект "загнать" в один табличный документ
(9) alex-l19041, идея рабочая, если бы не разная ориентация страницы у разных ПФ. Ну и обрасти в макетах ПФ тоже не совпадают.
(1) А разве нельзя просто вывести весь пакет документов в один табличный документ?
И печатать уже его? Проблема останется только при двусторонней печати. Нужно, чтобы документ всегда начинался с нечетной страницы.
(14) Ovrfox, Попробуйте вывести 2 разных макета в один документ и посмотрите, что будет. И это даже без различной ориентации страницы.
(15) v3n7, У меня - работает. Разная разбивка на столбцы в разных документах.
Иногда в каком - то документе сбивается. Но это устранимо.
А Вы точно пробовали выводить в один тдокумент?
Вопрос остается открытым. Мне кажется, что установить номер начальной страницы возможно.
Вставка страниц и последующее их удаление желаемого эффекта не дало.
(11) v3n7, вставь пустые страницы и задай область печати.
Или просто печатай с нужной страницы
(12) DenisCh, А вот это интересная идея, спасибо. Попробую.
(12) DenisCh, ОбластьПечати не дала желаемого эффекта. Номер страницы задается внутри области сначала. Печать с нужно страницы будет большой проблемой, т.к. пользователям нужно будет высчитывать с какой страницы нужно печатать каждый отдельный документ, а печать комплекта вообще становится невозможной.
(16) v3n7, у меня закрадывается подозрение, что эти номера формируются в момент передачи данных на принтер.
Попробуй простой финт - сначала установи формат а6, распечатай, а потом то же самое с А0.
номер разные должны получиться.
Большинство обучающих материалов по программированию в системе 1С при описании формирования печатных форм на основе объекта «Табличный документ» ограничиваются выводом готовой формы на экран. Для пользователей же куда более важным является то, как документ будет выглядеть в распечатанном виде. Здесь, кроме хорошо сверстанного макета, играют роль и установки параметров печати.Почти все параметры, доступные в диалогах настройки печати (настройки принтера, свойства страницы), можно указать непосредственно при формировании табличного документа.Рассмотрим свойства и методы табличного документа, относящиеся к настройкам печати (в приведенных примерах «ТабДок» это объект типа «Табличный документ»).
Свойство «ИмяПринтера» позволяет задать для печати принтер, отличный от установленного по умолчанию. Имя должно совпадать с именем принтера, заданным в системе:
ТабДок.ИмяПринтера="HP LaserJet 3050 Series PCL 6";
При печати пакета документов можно сэкономить время, установив признак разбора по копиям:
Число копий можно указать так:
Разумеется, можно задать поля:
ТабДок.ПолеСлева=20;//Поле слева 20мм, остальные поля 10мм (по умолчанию)
Еще несколько свойств страницы:
При необходимости можно указать конкретное значение масштабирования в процентах (свойство «МасштабПечати»).
Для нестандартного размера бумаги (Custom) можно указать значения высоты и ширины страницы (в мм):
Также в табличном документе доступно управление выводом колонтитулов и их содержимым. Для этого служат свойства «ВерхнийКолонтитул» и «НижнийКолонтитул». Например:
Сформированный документ отправляется на печать с помощью метода «Напечатать()». Возможно два варианта вызова.
1) Непосредственно на принтер:ТабДок.Напечатать(РежимИспользованияДиалогаПечати.НеИспользовать); ТабДок.Напечатать(истина);
2) Перед печатью будет выведен диалог печати:ТабДок.Напечатать(РежимИспользованияДиалогаПечати.Использовать); ТабДок.Напечатать(ложь);
Кроме того можно управлять и разбиением документа на страницы. Оценить количество страниц в документе по настройкам текущего принтера можно так:
С помощью методов «ПроверитьВывод()» и «ПроверитьПрисоединение()» можно определить, умещается ли табличный документ или массив областей табличного документа на странице в высоту и в ширину при текущих настройках принтера.Надо иметь ввиду, что работа последних трех методов зависит от установленного принтера. Если методу не удается его найти, вызывается исключение.
В этой статье вы узнаете, по какому принципу осуществляется работа со страницами в табличном документе 1С 8.3. Будет показано, как определить помещается ли область (или области) в страницу, а также как принудительно осуществить разделение страниц.
Для демонстрации принципов работы страниц в табличном документе реализуем простой учебный пример: в табличном документе выведем строки со случайными числами и их текстовое представление, количество строк с числами, которые нужно вывести будем вводить в поле на управляемой форме обработки.
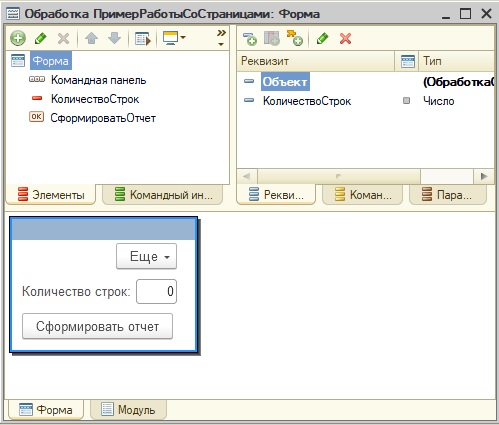
Создадим макет табличного документа с горизонтальными областями.

Создадим обработчик команды формы, в котором будем вызывать функцию, где создается и заполняется строками со случайными числами и их текстовым представлением табличный документ.
Этот код комментировать не будем, если у вас он вызывает затруднения, то ознакомьтесь с моими предыдущими статьями и видео-уроками.
Сейчас, когда мы выполним команду и выведем, например, 80 строк, то у нас все будет показано на одной странице, а при попытке распечатать (или выполнить предварительный просмотр) платформа самостоятельно разобьет табличный документ на страницы.
Согласитесь, что такой вариант формирования печатной формы не лицеприятно выглядит.
Для более приятного формирования печатной формы, сделаем так, чтобы каждый раз в конце страницы выводился подвал таблицы, а в начале новой страницы (кроме первой) выводилась шапка таблицы. Для этого доработаем код в методе СформироватьТабличныйДокумент.
Поясним этот код.
Используя метод табличного документа ПроверитьВывод можно проверить, войдет ли вывод области или нескольких областей на страницу табличного документа. Этот метод возвращает Истина, если область вмещается на страницу, и ложь – если нет. Параметром этого метода может быть как область, так и массив областей.
В функции мы создали массив, который состоит из области строки и из области подавала таблицы.
В каждой итерации цикла, в котором осуществляется вывод строк табличного документа, при помощи метода ПроверитьВывод выполняется проверка: вмещается ли область строки и область подвала таблицы в страницу табличного документа.
Если области не вмещаются на страницу табличного документа, то выводится подвал таблицы, потом выводится горизонтальный разделитель таблицы, который, по сути, создает новую страницу таблицы, и осуществляется вывод шапки таблицы уже на новой странице.
В результате, вывод табличного документа осуществится в более удобном виде.
Другие статьи про табличные документы в 1С:


Отличное пособие по разработке в управляемом приложении 1С, как для начинающих разработчиков, так и для опытных программистов.
- Очень доступный и понятный язык изложения
- Книга посылается на электронную почту в формате PDF. Можно открыть на любом устройстве!
- Поймете идеологию управляемого приложения 1С
- Узнаете, как разрабатывать управляемое приложение;
- Научитесь разрабатывать управляемые формы 1С;
- Сможете работать с основными и нужными элементами управляемых форм
- Программирование под управляемым приложением станет понятным
Эти книги, плюс книга по программированию оперативного учета имеются в едином комплекте: комплект книг по разработке в 1С.
Только для читателей моего блога,
промо-код на скидку в 300 рублей на весь комплект: blog
Если Вам понравился этот урок, был полезен или помог решить какую-нибудь проблему, то Вы можете поддержать мой проект, перечислив любую сумму.
можно оплатить вручную:
И так, сам макет документа мы уже создали, как это сделано, вы можете узнать в соответствующей статье.
Сейчас мы получим ранее созданный макет, заполним табличный документ 1С по этому макету, и нам останется вывести табличный документе 1С на просмотр для последующей печати.
Мы сделаем упрощенный (учебный) вариант: формирование всего нашего табличного документа будет осуществляться на модуле управляемой формы. Для этого мы на форме документа создадим команду «ПечатьДокумента», которую разместим в командной панели формы.

Для команды ПечатьДокумента создадим два обработчика в клиентском и серверном контексте.

Серверный обработчик переименуем в функцию, в нем мы создадим программно табличный документ 1С, который она и будет возвращать.
Теперь нужно получить макет, созданный в предыдущей статье, для этого мы будем использовать метод менеджера документа ПолучитьМакет.
Имейте в виду, что метод ПолучитьМакет напрямую доступен только или в модуле документа, или в модуле менеджера документа. Еще этот метод можно применить, используя менеджер конкретного объекта, как я сделал выше. Непосредственно на форме его использовать нельзя!

Алгоритм заполнения табличного документа будет следующим: мы будем получать нужную область макета, если необходимо заполнять эту область какими-нибудь данными, а потом выводить полученную область в табличный документ.
Напомню, что макет у нас имеет четыре области: Шапка, ШапкаТаблицы, СтрокаТаблицы, Подвал. Области Шапка, ШапкаТаблицы и Подвал будут выведены в табличный документ всего один раз, а область СтрокаТаблицы будет выведена столько раз, сколько строк в табличной части обрабатываемого документа.

Весь код ниже я выполняю между кодом получения макета и возвратом табличного документа.
Получим самую первую область макета, при помощи метода ПолучитьОбласть, где в качестве параметра следует указать название получаемой области.
В этой области мы используем шаблон, в котором имеются два параметра: НомерДок и ДатаДок передадим номер документа и дату документа в соответствующие параметры области, используя свойство Параметры нужной нам области. Данное свойство содержит коллекцию параметров табличного документа, и мы можем обращаться к нужному параметру через оператор «.».
Мы закончили с областью Шапка, и нам нужно вывести её в табличный документ, делается это при помощи метода Вывести табличного документа, где в качестве параметра указывается выводимая область.
Точно также получим область, которая соответствует шапке таблицы, заполнять его не нужно, а мы просто выведем его сразу же в табличный документ.
Следующим шагом выведем область СтрокаТаблицы, причем эта область должна быть выведена столько раз, сколько строк в табличной части документа. Поэтому мы сначала получим эту область, а потом циклом будем обходить табличную часть, заполнять параметры области и выводить область в табличный документ.
В коде выше, мы обошли табличную часть документа, обратившись к ней через основной реквизит Объект управляемой формы (основной формы документа).
Обратите внимание, я использовал метод Заполнить, потому что названия параметров макета совпадают с названиями реквизитов табличной части документа.
Нам осталось получить область Подвал и вывести её в табличный документ.
На этом мы закончим работать с функцией на сервере, весь ее код будет выглядеть следующим образом.
Нам осталось доделать клиентскую процедуру ПечатьДокумента: мы будем выводить на просмотр полученный табличный документ при помощи метода табличного документа Показать().
В качестве первого параметра метода Показать, я указал название, которое выйдет на форме табличного документа.
Проверим, как работает наш код.


Напомню, что я рассмотрел самый простой (учебный) пример вывода печатной формы, следующие примеры будут более приближенные к реальным.

Отличное пособие по разработке в управляемом приложении 1С, как для начинающих разработчиков, так и для опытных программистов.
Читайте также:


