1с отчетность подключение дополнительной конфигурации
Сервис 1С Отчетность при действующей подписке ИТС дает право бесплатного использования одной лицензии отправки отчетности через внутренний функционал. Для подключения к 1С Отчетности необходимо:
- проверить наличие доступа к интернет с компьютера, где установлена конфигурация 1С ЗУП;
- создать заявление на подключение к сервису 1С-отчетность;
- написать письмо в фирму-франчайзи, с которой заключен договор ИТС, чтобы вас подключили к оператору Калуга-Астрал для обмена отчетностью через сервис внутренний функционал 1С-Отчетность.
Как создать заявление, сформировать контейнер закрытого ключа и осуществить подключение впервые - можно найти в интернет, на портале поддержки пользователей 1С, в youtube и т.д.
Разберемся с ситуацией, когда нужен второй сертификат.
Для начала нужно взять другое рабочее место, откуда будет также производиться отправка отчетности. При отправке заявления на подключение - генерация ключа закрытого контейнера происходит на текущем рабочем месте (текущем локальном компьютере). Именно поэтому заявление нужно делать сразу на том компьютере, на котором нужно будет пользоваться вторым сертификатом. Если с этого компьютера есть доступ в 1С ЗУП, есть интернет, в базе заведен этот пользователь, то все необходимое у нас уже есть, чтобы продолжить настройку.
1. Открываем раздел "Отчетность, справки" - "1С Отчетность" - закладка "Настройки" - "Заявление на продление 1С-Отчетности или изменение реквизитов (список)" - нажимаем кнопку "Создать заявление" - выбираем пункт, "На подключение к 1С-Отчетности" (рис.1).

Рис.1.: Заявление на подключение к 1С-Отчетности. Создание нового подключения

Рис.2.: Изменение существующего или создание нового подключения к сервису 1С-Отчетность
Но какие же будут отличия? И вот они.
Это можно сравнить с карточкой, которую вы прикладываете на проходной или к турникету, чтобы вы прошли идентификацию и смогли проникнуть на территорию. Только в нашем случае - турникет один, и на территории контролирующего органа может находится только один сотрудник. Если другой сотрудник должен "отнести" свой документ, то он должен зайти вместо того сотрудника, который зашел перед этим. Именно для этого мы будем менять сертификаты. Покажу на примере двух инстанций как это делается в программе.
Для обмена с ПФР (например, отправка СЗВ-ТД) - необходимо предварительно открыть раздел "Отчетность, справки" - "1С Отчетность" - закладка "Настройки" - "Настройки обмена с контролирующими органами" - в нижней части окна "Расширенные настройки" - "Настройки обмена с ФНС, ПФР, Росстатом". Выглядит на первый взгляд странно (рис.3), но если вы нажмете "Показать все" - то увидите что сертификата у вас уже два. Достаточно запомнить последовательный номер своего сертификата и выбирать, таким образом, всегда свой номер. В форме списка они имеют номера 00001, 00002 и так далее. Сделайте общую инструкцию, в которой вы напишите какой номер сертификата кому принадлежит. В этом случае пользователи всегда смогут вспомнить после отпуска что они выбирали ранее для отправки отчетности.

Рис.3.: Настройки обмена с ФНС, ПФР, Росстатом
Для обмена с ПФР (например, отправка СЗВ-ТД) - необходимо предварительно открыть раздел "Отчетность, справки" - "1С Отчетность" - закладка "Настройки" - "Настройки обмена с контролирующими органами" - в нижней части окна "Расширенные настройки" - "Настройки обмена с ФСС". Если после открытия настроек вы увидите окно, аналогичное рис.4, то правильно что вы зашли в настройки, потому что в данный момент сертификат выбрал другой пользователь на другом компьютере.
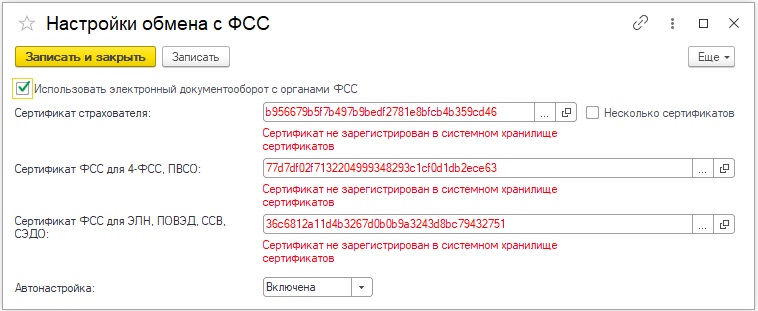
Рис.4.: Настройки обмена с ФСС
Для обмена с ФСС его нужно переключить на себя. Для этого в трех полях нужно последовательно нажать на "три точки" и сделать следующий выбор:
2.1. Сертификат страхователя - нужно выбрать свой действующий, не просроченный, сертификат. Он будет совпадать с вашим полным ФИО, поэтому выбор не составит для вас труда;
2.2. Сертификат ФСС для 4-ФСС - "Фонд социального страхования Российской Федерации" с строкой где пустая должность;
2.3. Сертификат ФСС для 4-ФСС - "Фонд социального страхования Российской Федерации" с должностью "Центральный аппарат".
После одного из обновлений, а возможно и после обмена с ФСС - сертификат с пустой должностью у нас заменился на сертификат с должностью "Центральный аппарат". Поэтому в последнее время выбираем в поле 2.2. и 2.3.
Отправлять электронные формы отчетов — это удобно. Кроме того, для ряда компаний электронный формат сдачи является обязательным. Чтобы начать сдавать отчеты через интернет, используя сервис «1С-Отчетность», нужно выполнить несколько простых шагов.
Для подключения необходимо выполнить 3 простых шага:
Установить программу и криптопровайдер
Оправка отчетности готова!
Подробная инструкция
Шаг 1. Выбираем организацию
Для этого перейдите в «Меню» → «Главное» → «Организации». Из списка выберите ту, которую нужно подключить к сервису.

Шаг 2. Переходим на страницу подключения
В карточке организации нажмите кнопку «Подключение к 1С-отчетности».

Шаг 3. Выбираем криптопровайдер
Если на компьютере установлен один из криптопровайдеров, программа автоматически определит его. В этом случае пропустите следующий шаг и переходите к шагу 5.

Шаг 4. Устанавливаем криптопровайдер
Если сервис не обнаружит криптопровайдер, то он предложит установить бесплатный «ViPNet CSP» или платный «CryptoPro CSP».
Криптопровайдер — модуль, необходимый для совершения криптографических операций, защиты информации и обеспечения юридической значимости документооборота. Без него невозможна отправка документов в «1С-отчетности».
Для установки нажмите на одну из кнопок: «Установить бесплатно программу ViPNet CSP» или «Установить программу CryptoPro CSP».

Шаг 5. Заполняем реквизиты
В окне подключения заполните все запрашиваемые реквизиты организации:
- подключаемая организация;
- ОГРН;
- юридический адрес организации.
Чтобы обмениваться юридически значимыми электронными документами с контрагентами, рекомендуем подключиться к сервису «1С-ЭДО».

Шаг 6. Выбираем направления отчетности
Нажмите на графу «Гос. органы», чтобы выбрать ведомства, в которые вы будете отправлять отчеты.

После этого откроется форма для выбора контролирующих органов. В сервисе «1С-Отчетность» можно сдавать отчетность по семи направлениям:
- ФНС;
- Росстат;
- ПФР;
- ФСС;
- Росалкогольрегулирование (РАР);
- Росприроднадзор (РПН);
- Федеральная таможенная служба (ФТС).
Отметьте необходимые ведомства и заполните поля с кодами и регистрационными номерами.

Если нажать кнопку «Добавить», то можно добавить еще несколько направлений ФНС или Росстата.

Шаг 7. Заполняем дополнительные сведения
Справа от окошка с выбранной организацией нажмите «Расширенные настройки». Здесь можно указать фактический адрес организации, номер телефона организации и настроить оповещения по отчетам в ФНС.

Для пользователей 1С Fresh: в форме «Расширенные настройки» можно выбрать один из вариантов хранения электронной подписи: в «облаке» или на компьютере. Если вы выберете первый вариант, то вам не нужно устанавливать программу для защиты информации. Отчетность можно отправлять с любого устройства и из любого места, где есть доступ в интернет.
Если вы выберете второй вариант, то на компьютер необходимо установить одну из программ-криптопровайдеров CryptoPro CSP или ViPNet CSP. Тогда ключ электронной подписи будет хранится на компьютере или на токене.
Также заполните поля «Телефон» и «Электронная почта» и запустите проверку, нажав одноименную кнопку. На телефон придет СМС с кодом проверки. На электронную почту придет письмо с кодом подтверждения.

Шаг 8. Подписываем заявление
1. При формировании нового заявления выберите пункт «Использовать из другой программы 1С»

2. Нажмите «Выбрать»

3. Если наименование организации совпадает с тем, что записано в сертификате, появится список доступных к использованию сертификатов.


Если ранее вы уже были подключены к сервису «1С-Отчетность» от лица подключаемой организации, и у вас в системе есть действующий сертификат ЭП, программа предложит подписать отправляемое заявление с помощью электронной подписи.

Заполните блок реквизитов «Скан-копии». Прикрепите в него необходимые документы: паспорт и СНИЛС.

Если вы подключаетесь к сервису впервые, или у вас в системе нет действующего сертификата ЭП, подписывать заявление необходимо в бумажном виде.

Шаг 9. Отправляем заявление

Укажите место хранения контейнера закрытого ключа. По умолчанию контейнер сохраняется в скрытую системную папку на локальном диске компьютера.

Далее задайте пароль для контейнера ключа и подтвердите его. Пароль должен содержать в себе не менее 6 символов. Рекомендуем использовать спецсимволы и цифры. Чем сложнее пароль, тем он безопасней.

Выполните генерацию ключа с помощью «Электронной рулетки». Передвигайте курсор в пределах окна сервиса либо нажимайте любые клавиши на клавиатуре.


Шаг 10. Ждем одобрения заявления и завершаем настройку
Для просмотра информации о статусе заявления перейдите в «Отчеты» → «Регламентированные отчеты» → «Настройки» → «Список». В открывшемся списке заявлений с помощью кнопки «Обновить статусы заявлений» можно просмотреть свежую информацию о заявлениях. Когда заявление на подключение примут, статус сменится на «Одобрено».

Завершите настройки сервиса. Нажмите на кнопку «Настроить автоматически». Если на экране появятся вопросы об установке сертификатов, выбирайте ответ «Да».

Также сервис может потребовать ввести пароль закрытого ключа сертификата.

Шаг 11. Отправка отчетности
После успешного подключения к сервису «1С-Отчетность» вы можете перейти к отправке отчетности в подключенные контролирующие органы.
Как можно добавлять дополнительное направление в сервисе 1С Отчетность?
Для того чтобы добавить дополнительное направление пользователь должен обратиться в организацию, которая предоставляла услуги по подключению сервиса 1С Отчетность. Направление будет добавлено в течение двадцати четырех часов.
Когда направление добавлено, нужно осуществить последующие настройки программы:
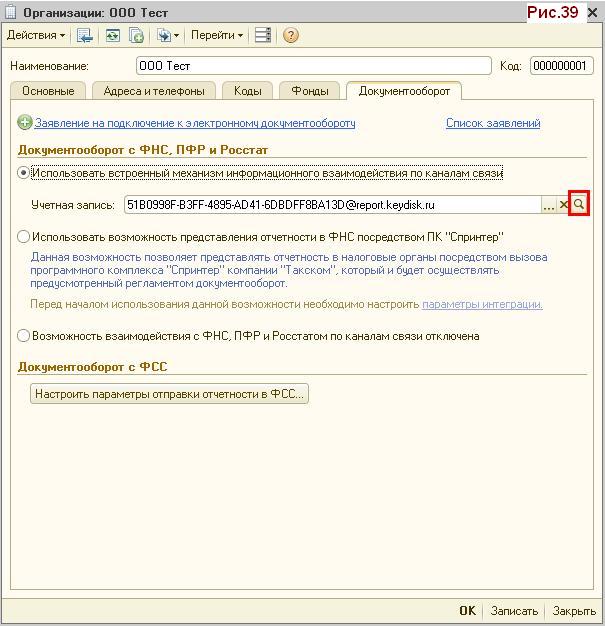
- Зайти в карточку вашего предприятия и найти вкладку, которая называется «Документооборот»
- Открыть настройки учетной записи
- Активировать кнопку «Настроить автоматически сейчас»
- В том случае если поступить запрос от операционной системы на подтверждение установки сертификатов, то следует подтвердить его.
Если у вас не получилось, то наш специалист может приехать и решить задачу.
Настроим. Подключим. Исправим. Найдем ошибку 1с.
Каким образом можно одновременно подключить 1С Отчетность в двух конфигурациях?
Как осуществить подключения сервиса подачи отчетности ИОН online?
Чтобы активировать возможность подключения сервиса ИОН online нужно добавить необходимое направление. Для того чтобы это сделать обратитесь в компанию, которая предоставляла для вас услуги по подключению сервиса 1С Отчетность. Или зарегистрировать новый договор в Центр КТ.
Если у вас не получилось, то наш специалист может приехать и решить задачу.
Настроим. Подключим. Исправим. Найдем ошибку 1с.
Что нужно для того чтобы подключить сервис 1С Отчетность?
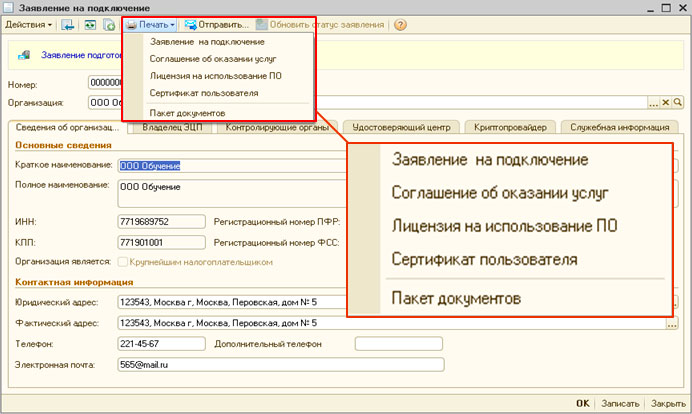
- Нужно перейти в пункт меню «Предприятие» - «Организации»
- В списке нужно выбрать и открыть организацию, которую вы собираетесь подключить к сервису
- Далее нужно перейти на вкладку «Документооборот» и нажать кнопку «Заявление на подключение к электронному документообороту»
- Откроется окно Мастера, в котором необходимо заполнить заявление, указав там всю нужную информацию
- Перед тем как заявление буде отправлено программа предложит вам создать контейнер закрытого ключа. Внимательно прочитайте инструкцию по созданию контейнера и осуществите все указанные в ней действия.
- Обратите внимание! После создания контейнера закрытого ключа, необходимо в обязательном порядке сохранить его копию на съемный носитель. Если контейнер будет потерян или уничтожен, то остановить его будет нельзя.
- При создании контейнера нужно придумать пароль и затем подтвердить его. Пароль должен состоять минимум из шести символов и должен быть максимально сложным
- После создания контейнера произойдет отправка соответствующего запроса в Центр Лицензирования
Когда заявление будет отправлено нужно, обратиться к представителям компании, которые оказали вам услугу по подключению вам сервиса 1С Отчетность и уведомить их о данном факте.
Если у вас не получилось, то наш специалист может приехать и решить задачу.
Настроим. Подключим. Исправим. Найдем ошибку 1с.
Каким образом принять информацию на подключение к сервису 1С Отчетность?
После отправки заявления, нужно обратиться в компанию, оказывающую услуги по подключению сервиса 1С Отчетность. Сертификат создается достаточно быстро и его регистрация в органах контроля проводится в течение двадцати четырех часов. После окончания регистрации нужно произвести обновление статуса заявления, которое было отправлено. Для этого стоит выполнить такие шаги:
- Перейти в пункт меню «Предприятие» - «Организация». После этого посетить раздел «Документооборот» и нажать на кнопку « Список заявлений»
- Откроется справочник «Заявление на подключение к электронному документообороту». В нем можно проверить обработано ли заявление. Чтобы это сделать, достаточно использовать кнопку «Обновить статус заявления»
- После нажать кнопки «Обновить статус заявления» произойдет автоматическая установка сертификатов КО, а также установится пользователь и корневые сертификаты. Для того чтобы осуществить установку сертификатов нужно обязательное одобрение пользователя.
- После этого нужно выбрать тех пользователей приложения, которые будут иметь право на просмотр и работу с документооборотом
- В результате заявление обработано и была создана учетная запись для 1С Отчетность. Статус заявления должен был измениться на «Одобрено». Если по различным причинам ваше заявление было отклонено, то в статусе заявления будет написано об этом. Кроме того, в разделе «Дополнительная информация» вы сможете найти более подробную информацию о причинах отклонения заявления.
Учетная запись прикрепляется к организации в автоматическом режиме. Для того чтобы проверить наличие учетной записи можно использовать настройки, а именно вкладку «Документооборот».
Если у вас не получилось, то наш специалист может приехать и решить задачу.
Настроим. Подключим. Исправим. Найдем ошибку 1с.
Каким образом можно распечатать ответ, полученный из контролирующих органов?
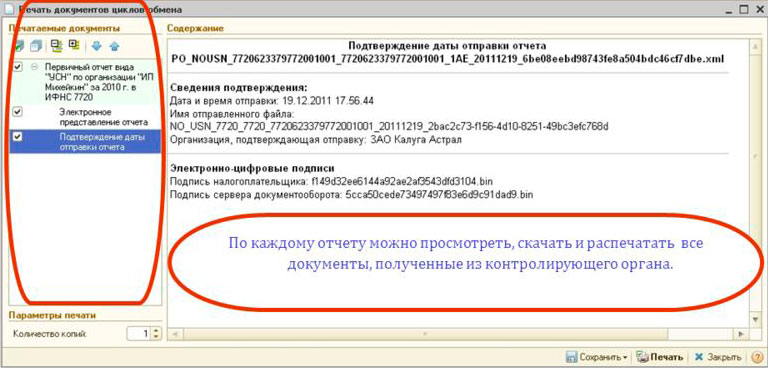
Если вам необходимо распечатать ответ, полученный из контролирующих органов, то для этого нужно перейти « В журнал обмена». Там необходимо выбрать «Ваш отчет» и кликнуть по нему два раза левой кнопкой мышки. Откроется окно, в котором следует нажать на кнопку «Печать « и выбрать раздел «Показать документы». Напротив документов, которые вы собираетесь распечатать нужно поставить галочки и затем нажать на кнопку «Ок». В окне предварительно просмотра вы сможете увидеть, как будут выглядеть готовые документы после печати. Для начала печати документа нажмите кнопку «Печать».
Если у вас не получилось, то наш специалист может приехать и решить задачу.
Настроим. Подключим. Исправим. Найдем ошибку 1с.
Каким образом можно узнать ID учетной записи в сервисе 1С Отчетность?
Как осуществляется уведомление государственных органов при подключении клиента?
Во время регистрации или же при изменении регистрационных данных оператор связи автоматически направляет данные о клиенте в указанные заявки органы контроля. Для того чтобы осуществлять подачу отчетности в Пенсионный Фонд РФ должно быть заключено «Соглашение об обмене электронными документами» в систему электронного документооборота Пенсионного Фонда РФ, используя телекоммуникационные каналы связи. Также должно быть предоставлено заявление о подключении Пенсионного Фонда РФ в компанию, которая подключала вас к электронному документообороту.
Если у вас не получилось, то наш специалист может приехать и решить задачу.
Настроим. Подключим. Исправим. Найдем ошибку 1с.
Кто выступает в качестве удостоверяющего центра при использовании 1С Отчетность?
В качестве удостоверяющего центра и специализированного оператора связи выступает компания «Калуга Астрал». Если речь идет о регионах Сибири или Дальнего Востока, то возможно применение в качестве удостоверяющего центра предприятия «Форус». Но услуги специализированного оператора связи все так же будет предоставлять компания «Калуга Астрал».
Как проводится перенос сервиса 1С Отчетность с одного компьютера на другой?
Компьютер 1 – это рабочее место, на котором установлено программное обеспечение от компании «1С», а также сервис 1С Отчетность.
Компьютер 2 – это рабочее место, на который пользователь желает перенести программное обеспечение от компании «1С», а также сервис 1С Отчетность.
Для того чтобы перенести такое программное обеспечение с одного рабочего место на другое нужно выполнить следующие шаги:
- Откройте конфигуратор программного обеспечения 1С на компьютере 1
- Выбрав пункт меню «Выгрузить информационную базу»
- Укажите место для сохранения информационной базы, после чего нажмите «Сохранить»
- При успешном сохранении информационной базы вы получите соответствующее уведомление
- Контейнер закрытого ключа будет сохранен в скрытой системной папке на винчестере вашего персонального компьютера, при условии, что во время создания контейнера вы не указали иное расположение. Уточнить место расположение контейнера закрытого ключа, можно используя пункт меню «Предприятия» - «Организации» в программном обеспечении 1С.
- Необходимо два раза клацнуть левой кнопки мышки по нужной организации
- В появившимся окне нужно перейти в вкладку «Документооборот» и затем нажать «Список заявлений»
- Далее нужно дважды клацнуть левой кнопкой мышки по нужному заявлению и используя вкладку «Служебная информация» найти строку «Путь контейнеру закрытого ключа»
Затем необходимо перейти в директорию, по которой находится контейнер, выбрать его и перенести в любую другую директорию на компьютере 2.
Для примера возьмем программное обеспечение СКЗИ «ViPNet CSP.
На компьютере 2 необходимо запустить программное обеспечение СКЗИ «ViPNet CSP. В вкладке «Контейнеры», используя кнопку «Добавить» нужно добавить советующий контейнер из той папки, в которой вы его до этого сохранили. Данный контейнер должен появиться в списке программного обеспечения СКЗИ «ViPNet CSP. Нужно выбрать его и нажать кнопочку «Свойства».
В появившемся окне «Свойства контейнера» нужно выделит серийный номер закрытого ключа, и нажать кнопку «Сертификат». В окне сертификата нужно нажать кнопку «установить сертификат» и осуществить его установку в хранилище «Личное».
Если у вас не получилось, то наш специалист может приехать и решить задачу.
Настроим. Подключим. Исправим. Найдем ошибку 1с.
Что нужно для применения сервиса 1С Отчетность на платформе 1С 7.7
Для того чтобы использовать сервис нужно произвести установку приложения 1С Налогоплательщик 8, версия которого должна быть не ниже 3.0.58.

Для обеспечения работы сервиса нужно произвести установку криптопровайдера. Это средство криптографической защиты данных, которое применяется для обеспечения защиты и юридической значимости тех данных, которые передаются.
Также для подключения к сервису 1С Отчетность нужно собрать соответствующие документы и выбрать обслуживающую компанию. Для создания электронных представлений регламентированной отчетности в автоматическом режиме необходимо произвести установку комплекта отчетности для программного обеспечения 1С Бухгалтерия 7.7. Данный комплект должен быть выпущен не позже последнего месяца 2013 года.
Процесс установки средства криптографической защиты информации
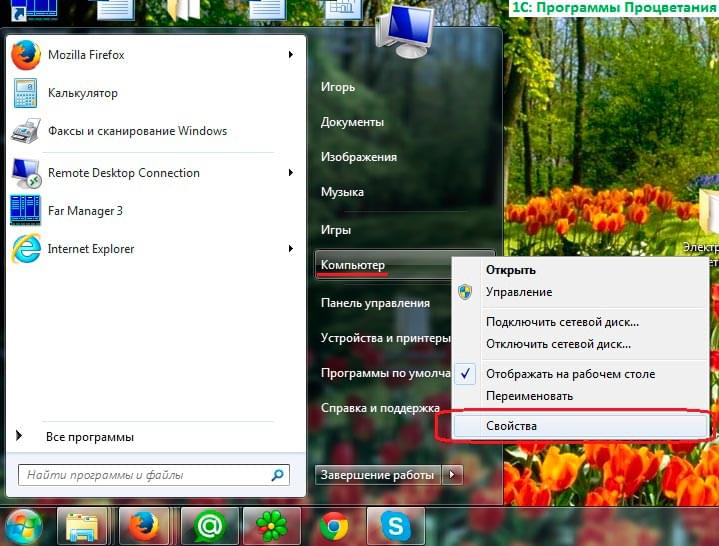
Для того чтобы данные, которые вы отправляете и получаете надежно шифровались вы должны выбрать средства криптографической защиты информации. Пользователь может использовать только одно средство на одном компьютере из далее перечисленных: CryptoPro CSP или ViPNet CSP. Центр КТ рекомендует использовать бесплатную программу ViPNet CSP.
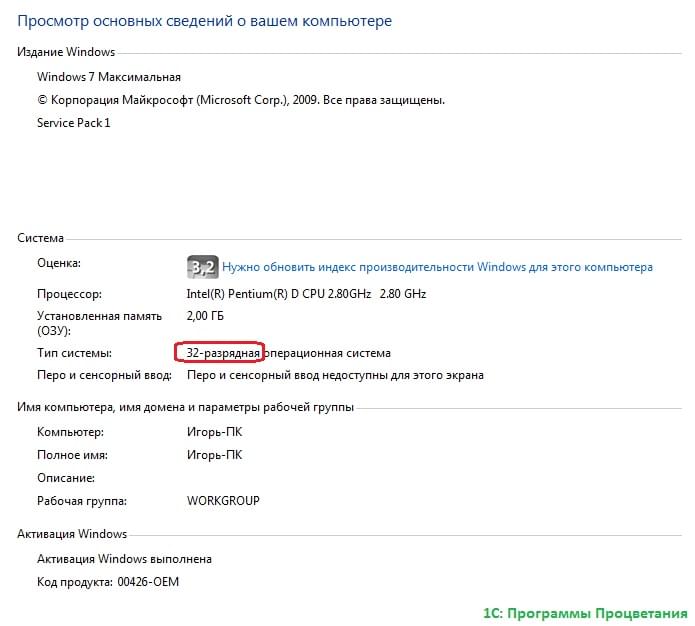
Перед установкой программного продукта вам нужно узнать, какой разрядностью обладает ваша операционная система. Она может быть 32-разрядной или 64-разрядной. Если на вашем персональном компьютере установлена операционная система Windows XP, то у вас 32-разрядная система. Но если у вас более новые версии Windows, например, Windows Vista, Windows 7 или Windows8, то вам необходимо будет самостоятельно это выяснить. Для этого нужно зайти в «Пуск» и правой кнопочкой мышки нажать на пункте «Компьютер», после чего выбрать «Свойства».
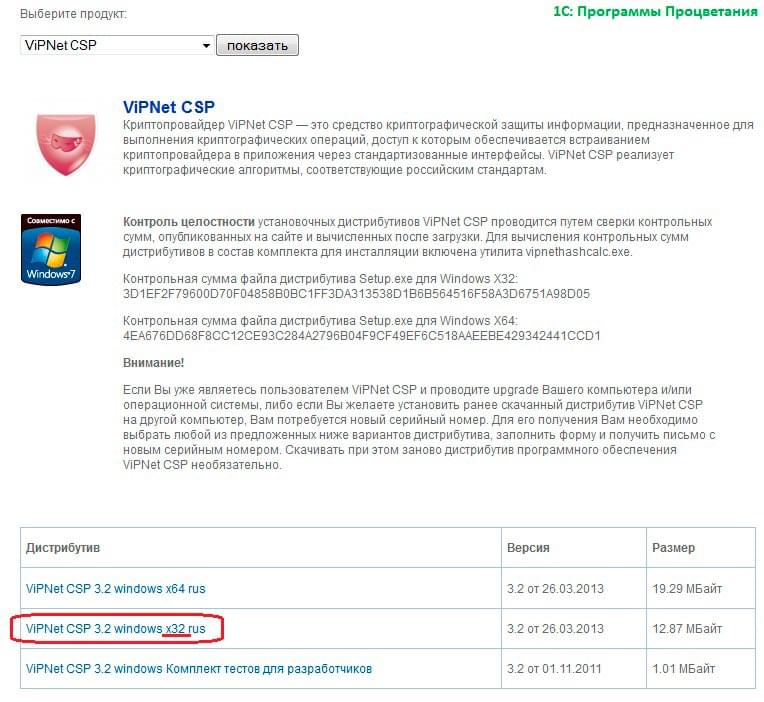
В результате вы увидите окно, в котором будут приводиться параметры работы вашей системы. В графе «Тип системы» вы сможете увидеть разрядность вашей операционной системы.
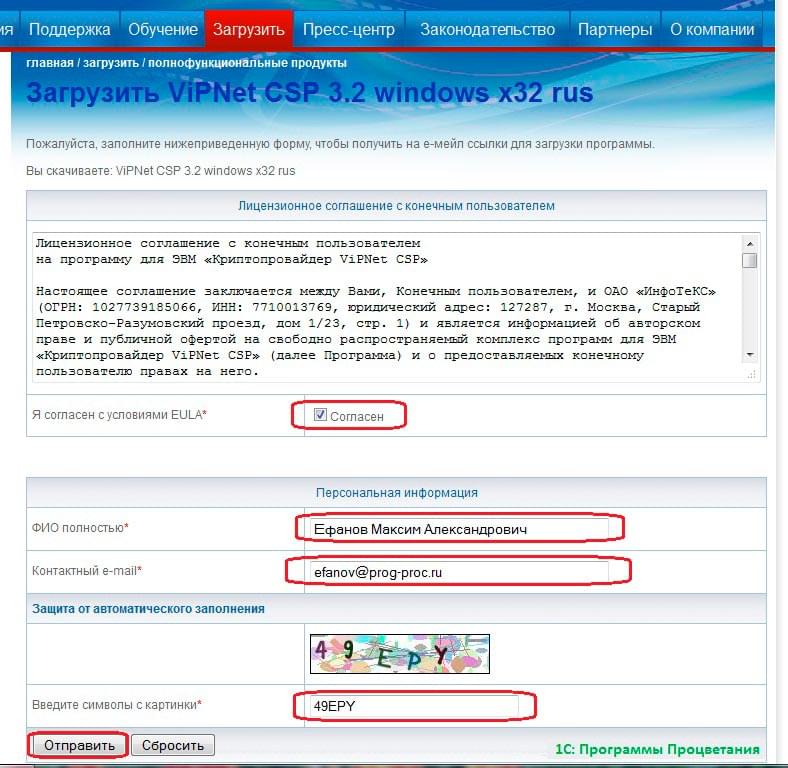
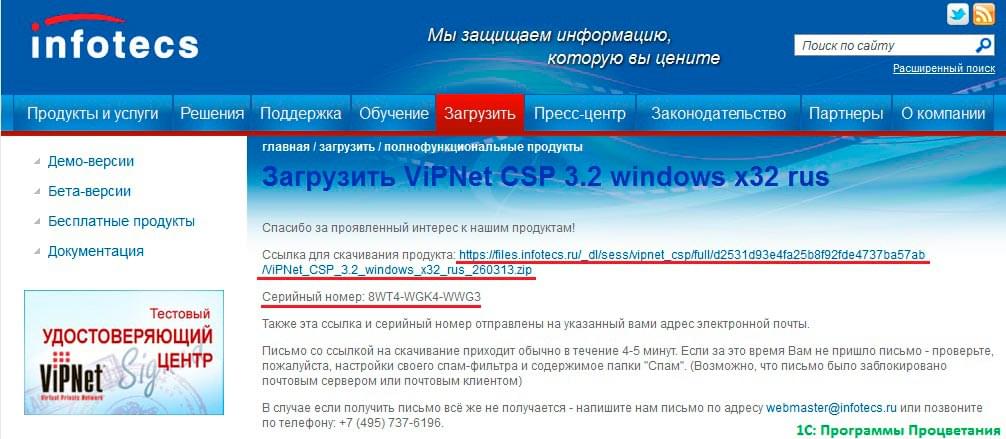
После этого вы сможете увидеть окно, в котором будет написан ваш серийный номер. Вам необходимо будет его переписать и сохранить. На всякий случай копия серийного номера будет отправлена на ваш email. После этого скачайте программу, нажав на соответствующую ссылку.

Теперь можно перейти к непосредственной установке программного продукта. Для этого необходимо открыть папочку со скаченной программой и два раза кнопочкой мышки клацнуть на файл «Setup». Откроется окно «Мастера установки приложения». Вам будет предложено ознакомиться с лицензионным соглашениям и подтвердить его. Для этого поставьте галочку рядом с надписью «Я принимаю это соглашение». Затем нажмите на кнопочку «Продолжить». В следующем окне необходимо будет нажать кнопку «Установить сейчас». Подождите, пока установка приложения закончится, и нажмите кнопку «Закрыть». Если после установки программы вам будет предложено осуществить перезагрузку компьютера, то соглашайтесь.
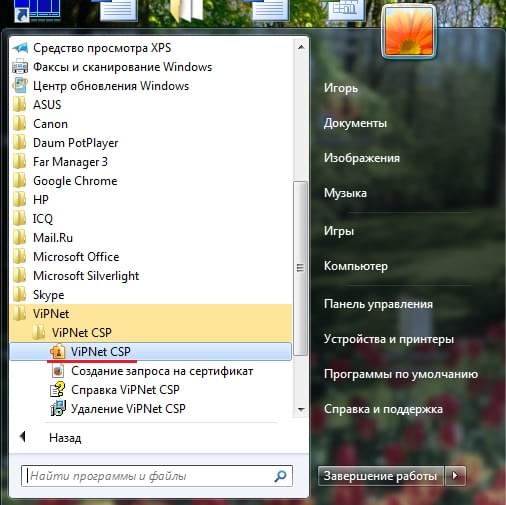
После того как компьютер перезагрузится нужно открыть меню «Пуск», пункт «Все программы» и выбрать название программы ViPNet CSP.

В окне, которое откроется, выберете пункт «Зарегистрировать» и нажмите кнопочку «Далее».

После этого в новом окне нужно выбрать пункт «Запрос на регистрацию» и снова нажать на кнопочку «Далее».
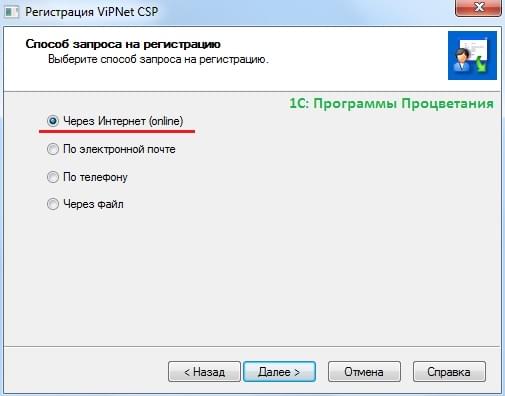
В следующем окне выберите пункт «Через Интернет» и нажмите «Далее».

В новом окне нужно заполнить необходимую информацию и нажать кнопочку «Далее». После этого в следующем окне нажмите «Готово» и в последнем «Ок».

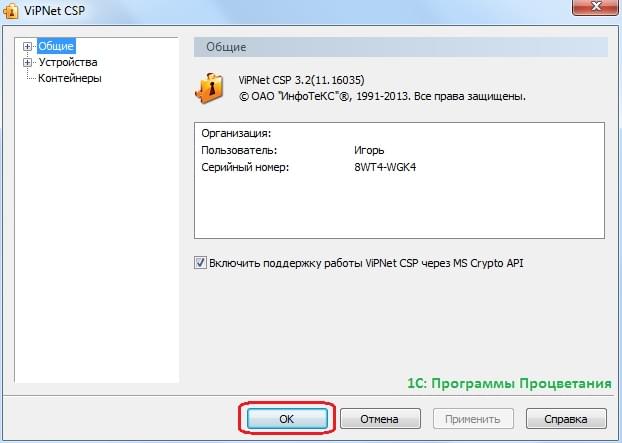
Подача заявления для подключения сервиса 1С Отчетность
Подача заявления на подключение к 1С Отчетности
На данном этапе нужно подать заявление. Чтобы это сделать необходимо войти в программу 1С «Предприятие – организации». В списке необходимо выбрать нужную организацию.
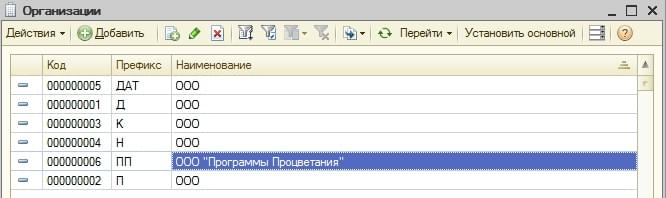
Откроется карточка организации, в которой необходимо перейти к вкладке «Документооборот» и нажать на ссылку «Заявление на подключение к электронному документообороту».
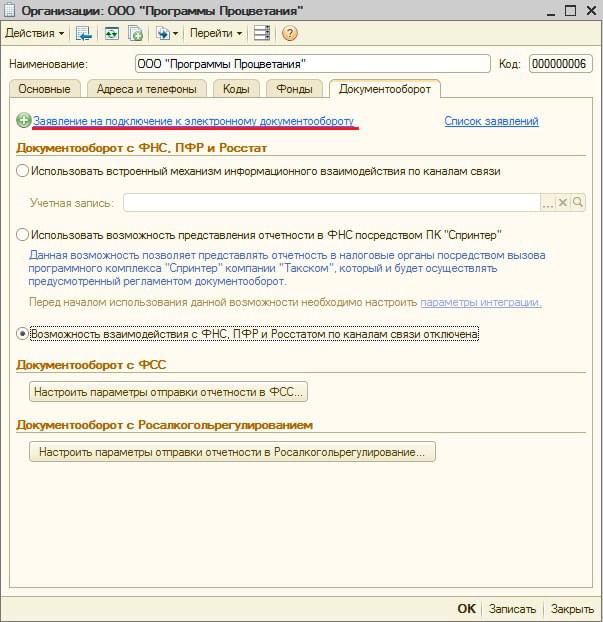
Откроется окно, в котором нужно нажать на кнопку «Далее».
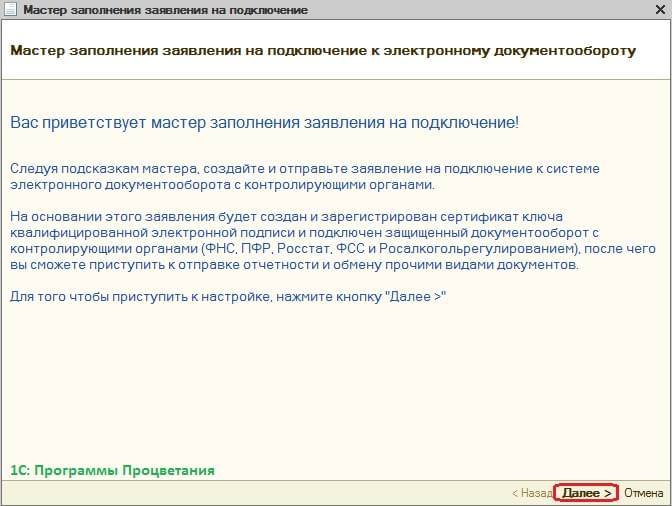
В следующем окне нужно ввести регистрационный номер приложения и нажать кнопку «Далее».
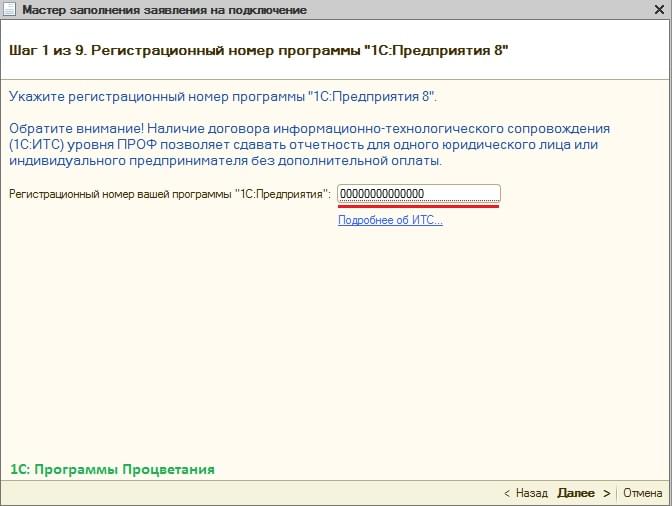
Откроется новое окно, в котором нужно выбрать название компании и нажать «Далее».
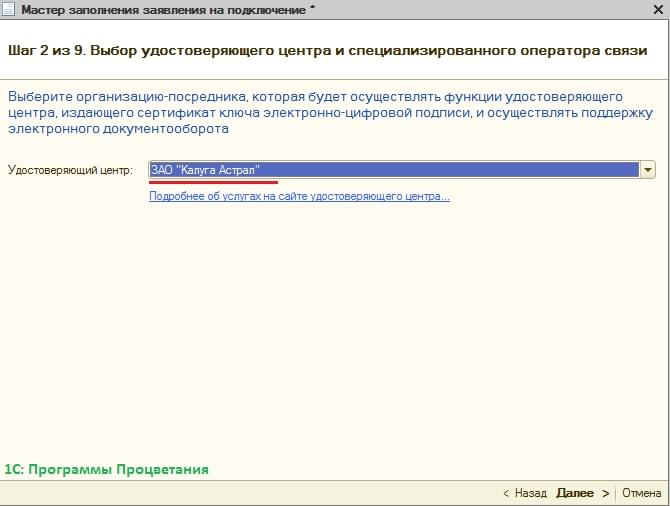
В следующем окне нужно выбрать ViPNet CSP и снова нажать «Далее».
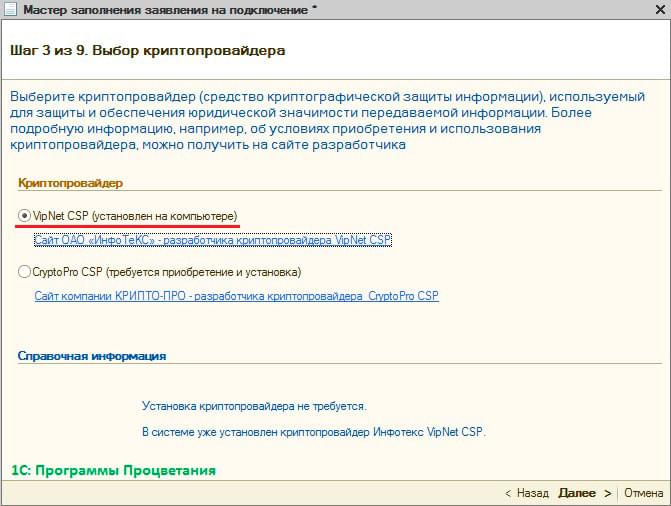
Откроется новое окно, в котором пользователю будет предложено ознакомиться с соглашением. После ознакомления вы можете подтвердить, что вы принимаете условия данного соглашения, поставив галочку и нажав кнопку «Далее».
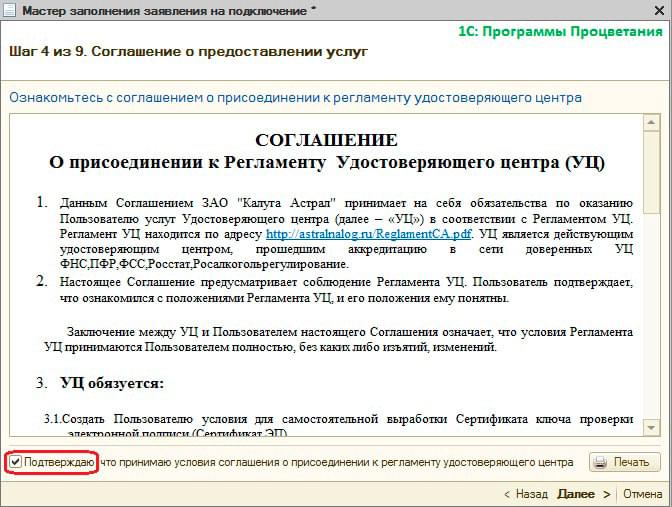
В новом окне нужно обязательно указать действующий адрес электронной почты и свой номер телефона, а затем нажать кнопку «Далее».
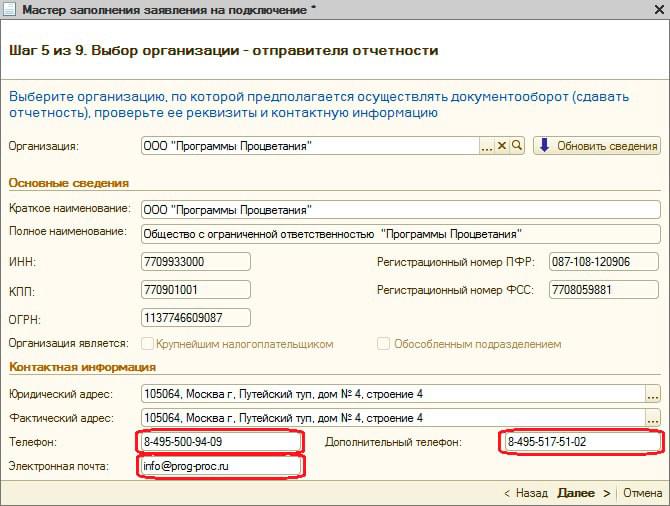
Далее откроется окно, где вам нужно будет указать сотрудника, на которого будет оформлена электронная подпись.
Важно! Вам также необходимо будет заполнить поле СНИЛС.
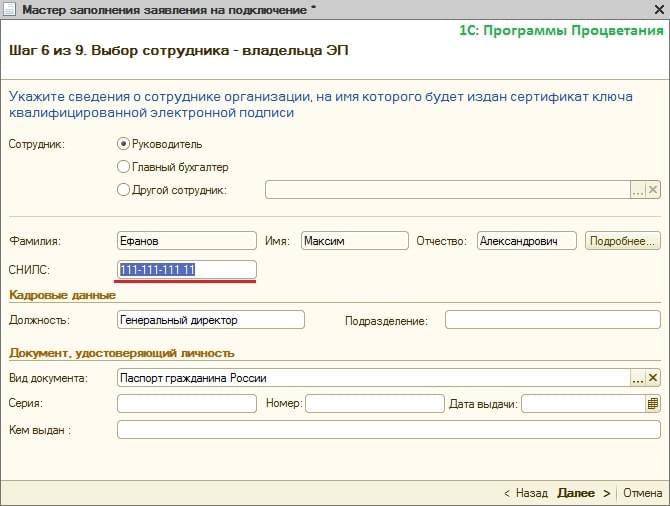
В последующем окне вам нужно выбрать приоритетные направления подачи электронной отчетности. Вы можете обмениваться данными с Федеральной Налоговой Службой, Фондом Социального Страхования, Пенсионным Фондом Российской Федерации и другими организациями. Добавить направление можно при помощи кнопки «Добавить». Если вам нужно изменить информацию, то вы можете использовать кнопку «Изменить». Для того чтобы удалить направления есть кнопка «Удалить». А для того чтобы восстановить первоначальные значения по умолчанию, можно воспользоваться кнопкой «Восстановить».
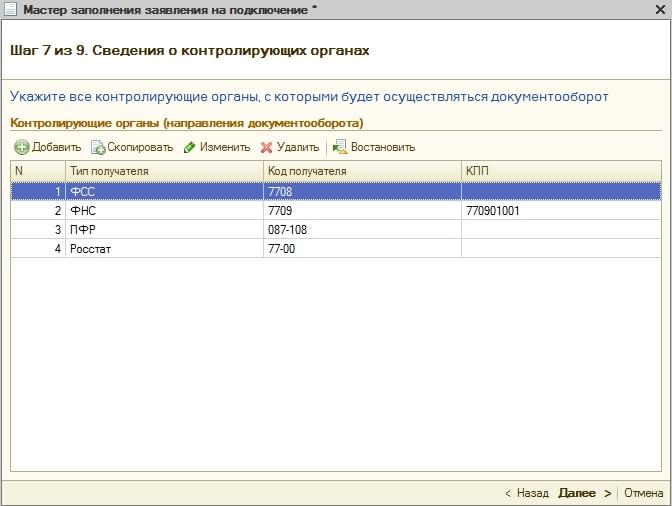
В новом окне, если вы не планируете отправлять отчетность в Росалкогольрегулирование, то вы можете сообщить об этом программе, поставив галочку в нужном месте.
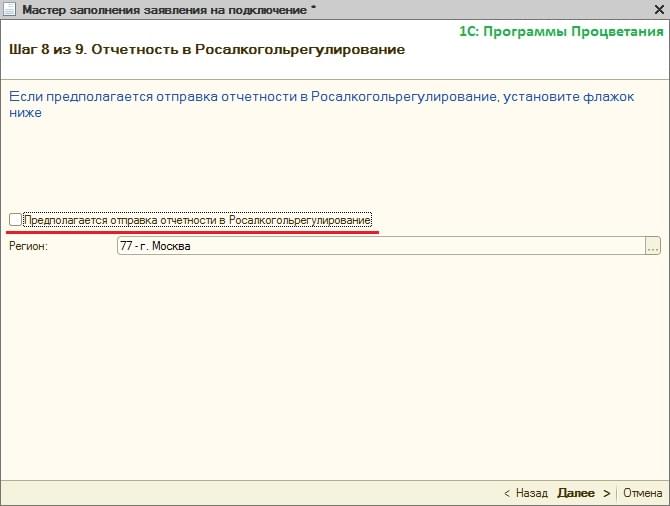
После этого появится окно, предлагающее изучить инструкцию по созданию контейнера закрытого ключа. Вам нужно установить галочку, подтверждающую то, что вы ознакомлялись с инструкцией и нажать на кнопку «Создать контейнер».

После этого откроется окно, в котором нужно найти обзор и указать директорию на вашем компьютере, в которую вы собираетесь сохранить контейнер закрытого ключа.
Важно! После того как контейнер закрытого ключа будет сохранен на ваш компьютер вам необходимо будет сохранить его копию на любой внешний носитель информации. Например, такой как компакт-диск или USB.

После этого вы можете придумать пароль и после его подтверждения нажмите кнопку «Ок».
Важно! Пароль необходимо обязательно сохранить или запомнить.

В следующем окне будет запущен генератор случайных чисел. Вам нужно будет беспорядочно двигать указателем мыши или нажимать на кнопки клавиатуры. Это необходимо для того, чтобы генератор создал уникальную последовательность значений, которая впоследствии будет использована при создании контейнера закрытого ключа. По завершении операции нажмите кнопку «Ок».

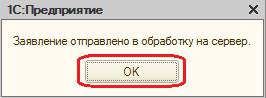
Контроль над созданием и подключением учетной записи
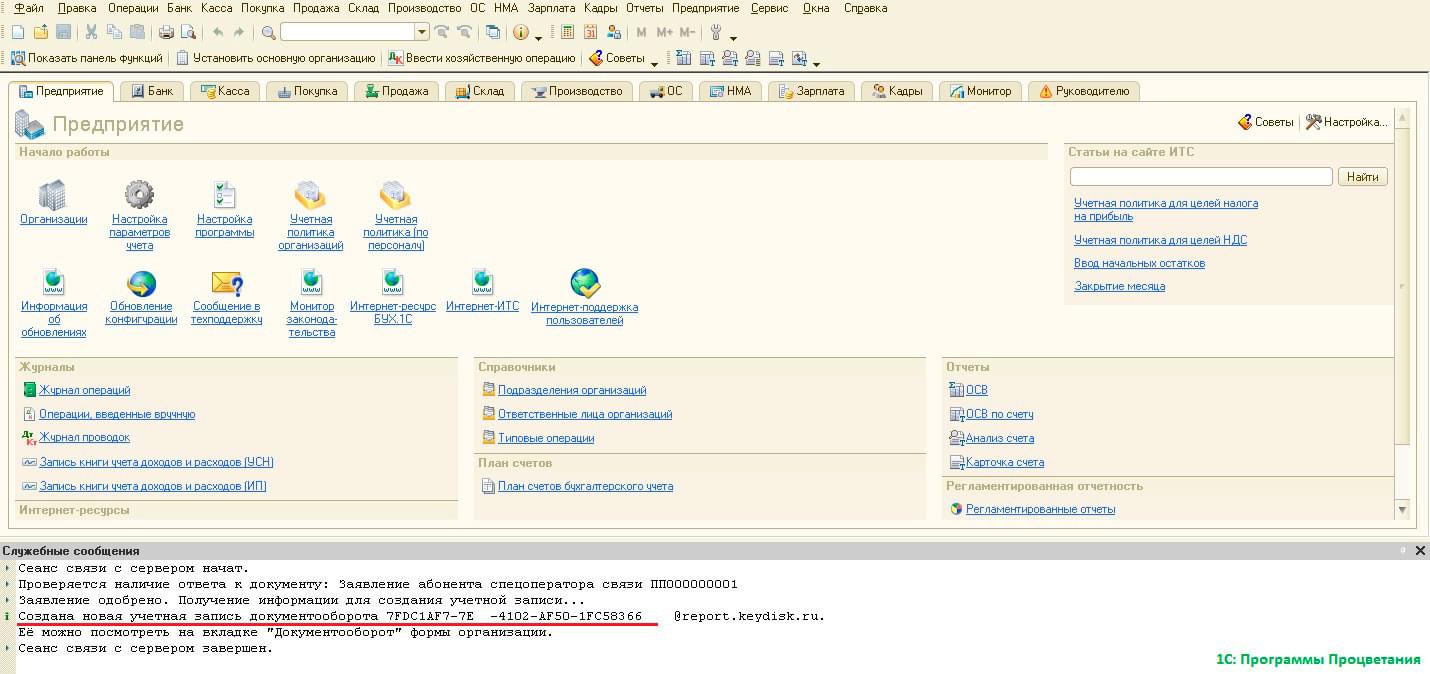
После истечения времени, необходимого на обработку заявления, нужно выйти из программы и зайти в нее снова. Программа, вероятно, задаст вам вопрос «Обновить текущее состояние по отправленному заявлению?». На этот, а также на другие возможные вопросы необходимо ответить «Да».
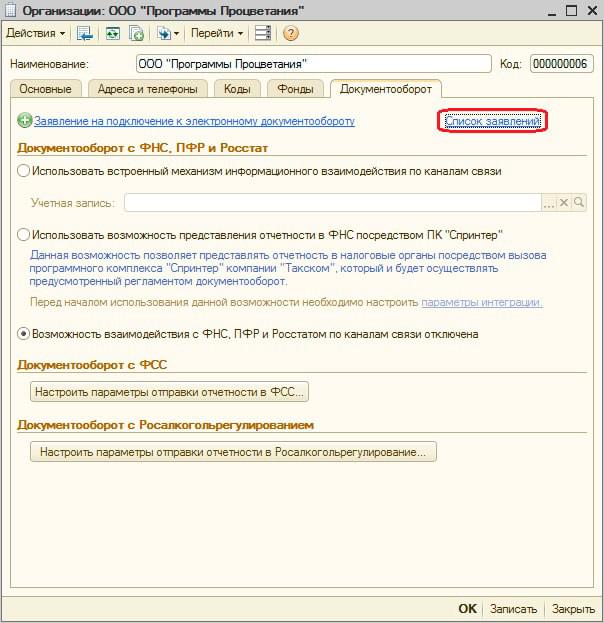
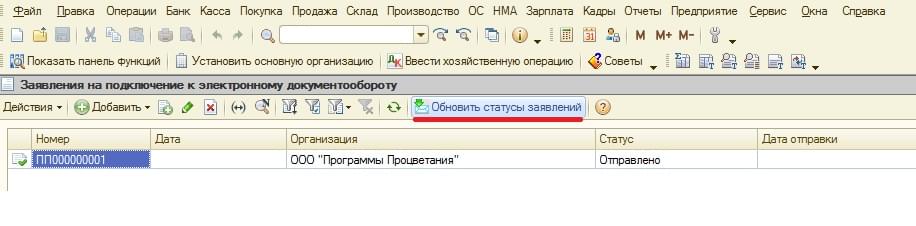
Проверить состояние вашего заявления можно при помощи вкладки «Предприятие – Организация - Ваша организация – Документооборот - Список заявлений».
В открывшемся окне, которое будет называться «Заявление на подключение к документообороту» необходимо будет нажать на кнопку «Обновить статус заявлений». Иногда программа может попросить вас вести пароль к контейнеру ключей. В таком случае вам нужно будет указать пароль и подтвердить его ввод нажатием кнопки «Ок».

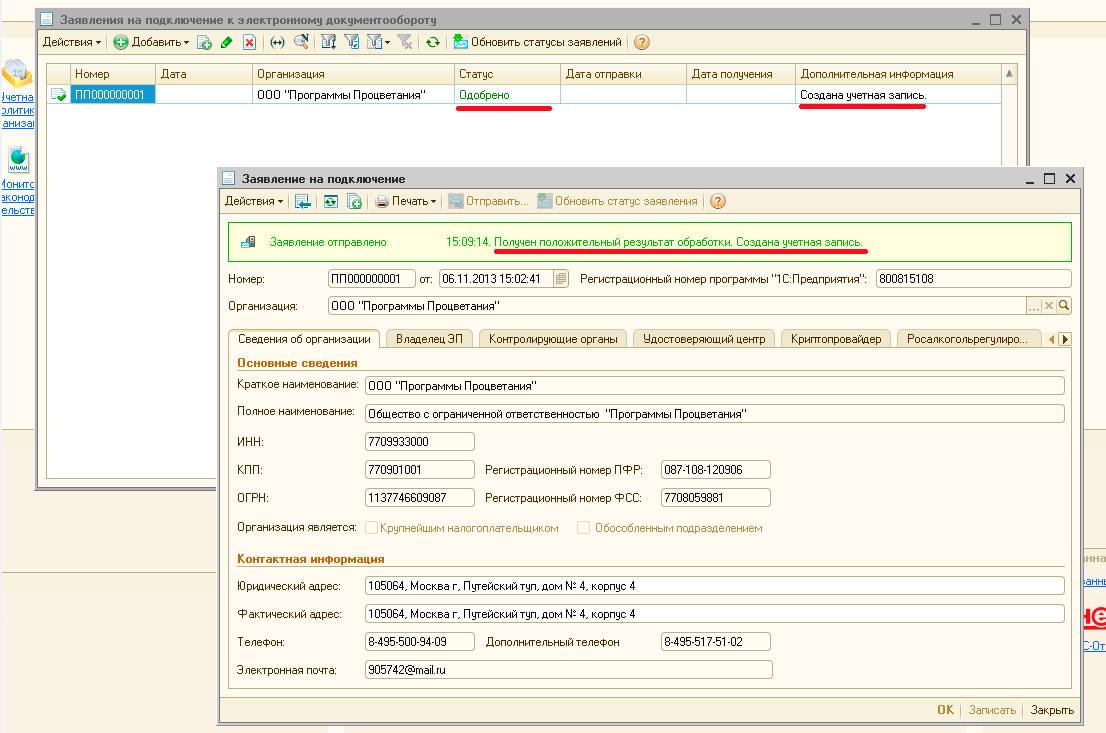
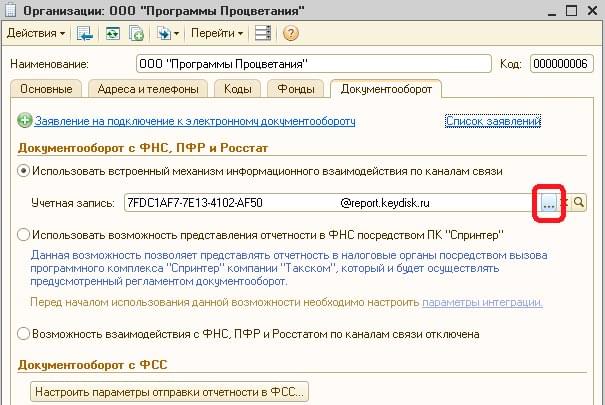
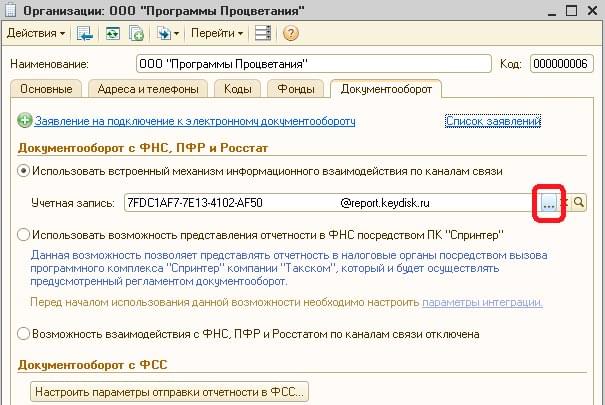
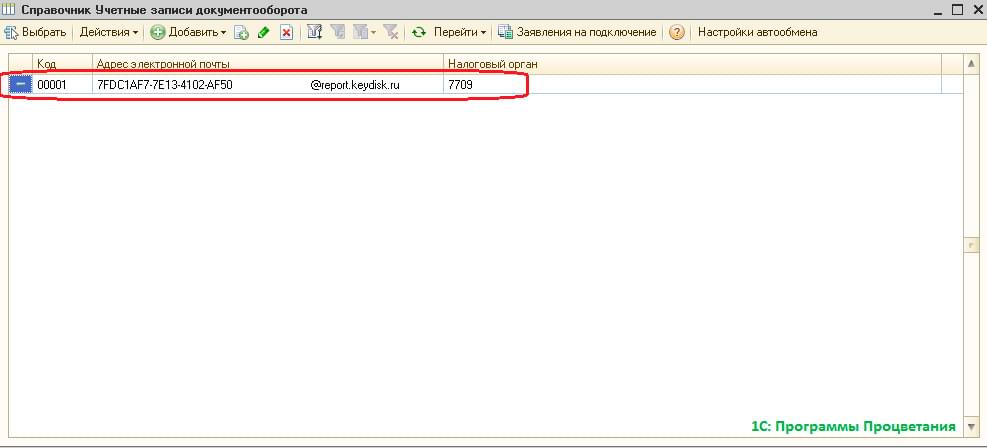
После этого откроется карточка «Организации», в которой нужно будет нажать на кнопки «Записать» и «Ок». После этого подключение учетной записи завершено. Затем необходимо пройти во вкладку «Документооборот» и рядом со своей учетной записью нажать на значок с изображением увеличительного стекла.

Пользователь увидит окно с настройками собственной учетной записи. Далее необходимо проверить эти настройки, чтобы они в полной мере соответствовали образцу.
Важно! Нежелательно самому вносить любые изменения в окне настройки учетной записи.
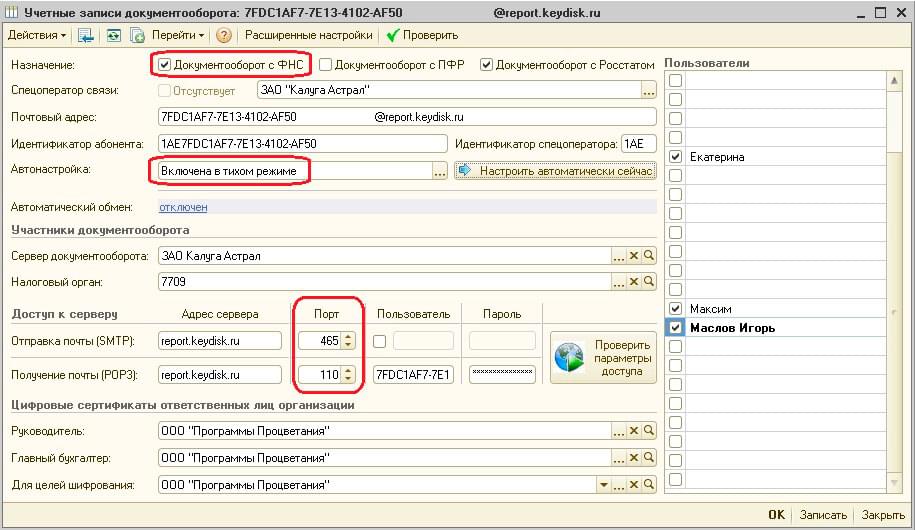
С этого момента вы можете пользоваться сервисом по отправке электронной отчетности.
Составление письменного соглашения с Пенсионным Фондом Российской Федерации по обмену документами в электронном формате
Для того чтобы обмениваться электронными документами с ПФР пользователю нужно предоставить в свое отделение Пенсионного Фонда РФ соглашение в письменном виде, которое составляется в двух экземплярах, а также заявление, которое составляется в одном экземпляре.
Реквизиты Пенсионного Фонда Российской Федерации в соглашении заполнять не нужно, вместо вас это сделает сотрудник ПФР. После того как документы были поданы вам необходимо будет подождать какое-то время, как правило это одна, полторы недели и в определенный день в назначенное чиновником время вам нужно будет забрать вашу копию соглашения. После этого, если вы еще не отправляли с приложения 1С соответствующее заявление на подключение к сервису 1С Отчетность, то теперь у вас есть возможность это сделать, добавив также такое направление, как «Пенсионный Фонд РФ».
Если заявление на подключение к сервису 1С Отчетность было уже подано, а также была создана ваша персональная учетная запись и теперь вы желаете подключить направление «Пенсионный Фонд РФ», то вам необходимо обратиться с этим вопросом к представителям компании, которые оказывали вам услугу по подключению и настройке программного продукта 1С.
Читайте также:


