1с отчет в виде календаря
1. Начиная с версии 3.0.43.152 в программе «1С:Бухгалтерия 8» появился «Платежный календарь» - функционал, помогающий бороться с кассовыми разрывами и способствующий оперативному управлению финансовыми потоками.
2. Доступ к Платежному календарю осуществляется по одноименной гиперссылке из раздела Руководителю в группе Планирование.
3. Платежный календарь - это отчет, в котором по дням отражается план поступления и расходования денежных средств, а также информация об остатках денежных средств на начало и конец каждого дня.
4. Отчет Платежный календарь в «1С:Бухгалтерии 8» редакции 3.0 может включать в себя следующие разделы (при наличии соответствующих ситуаций): оплата от покупателей, прочие поступления, налоги и взносы, платежи поставщикам, зарплата, периодические платежи.
Новый функционал по планированию финансовых потоков
Для стабильной работы предприятия необходимо своевременное осуществление всех запланированных платежей контрагентам. Для этого на момент выполнения платежа в кассе или на расчетных счетах организации в банке должно быть достаточно средств. Ситуация, когда денежных средств временно не хватает, называется кассовым разрывом. В программе «1С:Бухгалтерия 8» редакции 3.0 для предотвращения кассовых разрывов предусмотрена новая функциональная возможность - Платежный календарь (см. рис. 1).
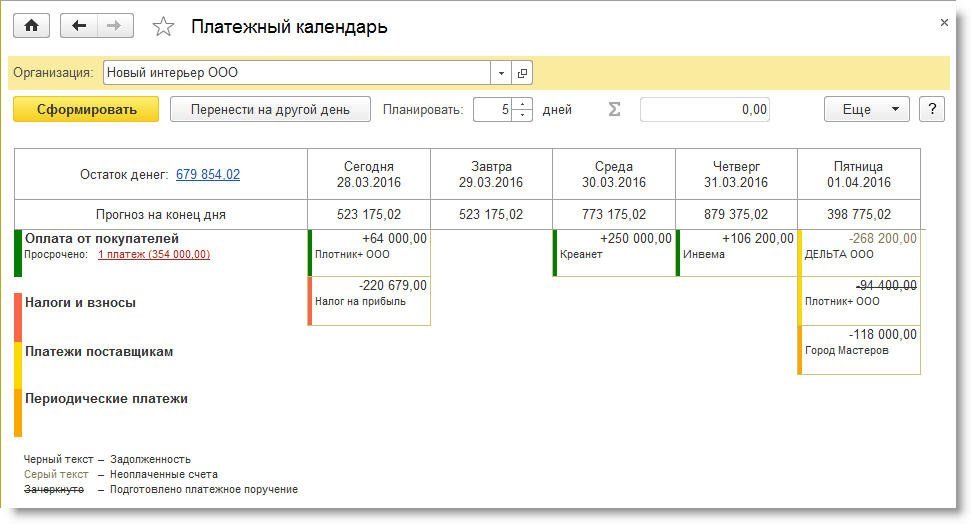
Рис. 1. Форма платежного календаря
Доступ к Платежному календарю осуществляется по одноименной гиперссылке из раздела Руководителю в группе Планирование. В настройках командной панели указывается организация, для которой формируются сведения о планируемых платежах, и период составления прогноза, включая текущую дату. Платежный календарь - это отчет, в котором по дням отражается план поступления и расходования денежных средств, а также информация об остатках денежных средств на начало и конец каждого дня.
Отрицательные значения на конец дня обозначают кассовые разрывы. Они выделяются в отчете красным цветом. Для исключения кассовых разрывов необходимо следить, чтобы сумма платежей не превышала сумму поступлений с учетом остатка на начало дня. Используя Платежный календарь, бухгалтер видит, где намечается недостаток средств, и может вовремя принять меры для его устранения.
Разделы Платежного календаря
Отчет Платежный календарь в «1С:Бухгалтерии 8» редакции 3.0 может включать в себя следующие разделы (при наличии соответствующих ситуаций):
- Оплата от покупателей;
- Прочие поступления;
- Налоги и взносы;
- Платежи поставщикам;
- Зарплата;
- Периодические платежи.
Рассмотрим, какая информация отображается в каждом из разделов.
Оплата от покупателей
В разделе Оплата от покупателей отображаются платежи, запланированные согласно документам учетной системы Счет покупателю, Реализация (акты, накладные), Оказание производственных услуг, Передача ОС, Передача НМА.
Напоминаем, что возможность указывать сроки уплаты в этих документах устанавливается в настройках функциональности. Для того чтобы пользователь мог отслеживать сроки ожидаемых оплат от покупателей, в разделе Главное -> Функциональность на закладке Расчеты необходимо установить флаг Планирование платежей от покупателей.
Информацию о просроченных платежах можно получить, если перейти по соответствующей гиперссылке в форму помощника Ожидаемая оплата от покупателей (рис. 2).
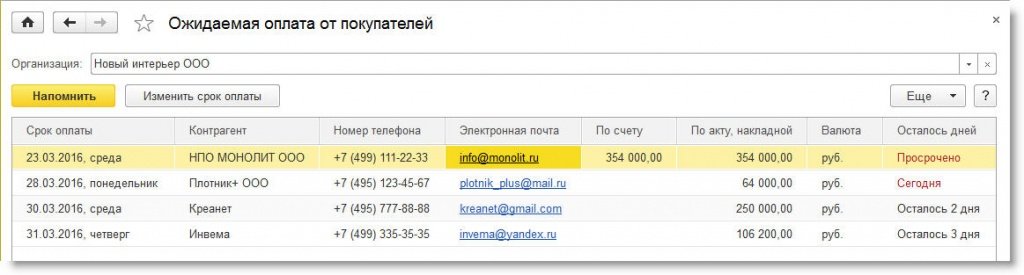
Рис. 2. Помощник «Ожидаемая оплата от покупателей»
Прочие поступления
В разделе Прочие поступления отображается информация о денежных средствах, внесенных в кассу кредитных организаций, сберегательные кассы или кассы почтовых отделений для зачисления на счет организации, но еще не зачисленные по назначению (остатки по счету 57.01 «Переводы в пути»). Также в разделе отображается планируемое поступление денежных средств по договорам эквайринга (остатки по счету 57.03 «Продажи по платежным картам»).
Налоги и взносы
В разделе Налоги и взносы отображаются задачи по уплате платежей в бюджет (налоги, сборы, страховые взносы). Суммы налогов, сборов и взносов к уплате рассчитываются по данным информационной базы - это либо начисленные суммы налогов, либо данные из подготовленных деклараций или отчетов. Если по платежу не было возможности определить сумму (например, нет ни декларации, ни начислений), то в поле вместо суммы отображается прочерк.
Для платежей в бюджет доступны действия, аналогичные соответствующим задачам в Списке задач. По клику на ячейке открывается меню, в котором можно выбрать нужное действие - например, Оплатить или Свериться с ФНС. В случае, когда сумма платежа не определена, программа «1С:Бухгалтерия 8» редакции 3.0 подскажет, какое действие нужно выполнить - например, подготовить декларацию по соответствующему налогу.
Платежи поставщикам
В разделе Платежи поставщикам отображаются платежи, запланированные согласно документам Счет от поставщика, Поступление (акты, накладные), Поступление доп. расходов, Поступление НМА. По клику на ячейку открывается документ, на основании которого запланирован платеж. Для того чтобы пользователю была доступна возможность указывать сроки оплаты в документах поставщика, необходимо в настройках функциональности программы на закладке Расчеты установить флаг Планирование платежей поставщикам.
Информация о просроченных платежах доступна по соответствующей гиперссылке. При нажатии на нее открывается форма помощника Оплата поставщикам, с помощью которого можно автоматически сформировать список платежных поручений на оплату поставщикам. Для этого нужно отметить флагом строки, по которым нужно сформировать платежные поручения. Платежные документы формируются автоматически по кнопке Создать платежные поручения.
Зарплата
В раздел Зарплата включены платежи по выплате сотрудникам заработной платы. По клику на ячейке открывается меню, в котором можно выбрать нужное действие, например Выплатить или Свериться с ФНС по НДФЛ (рис. 3).
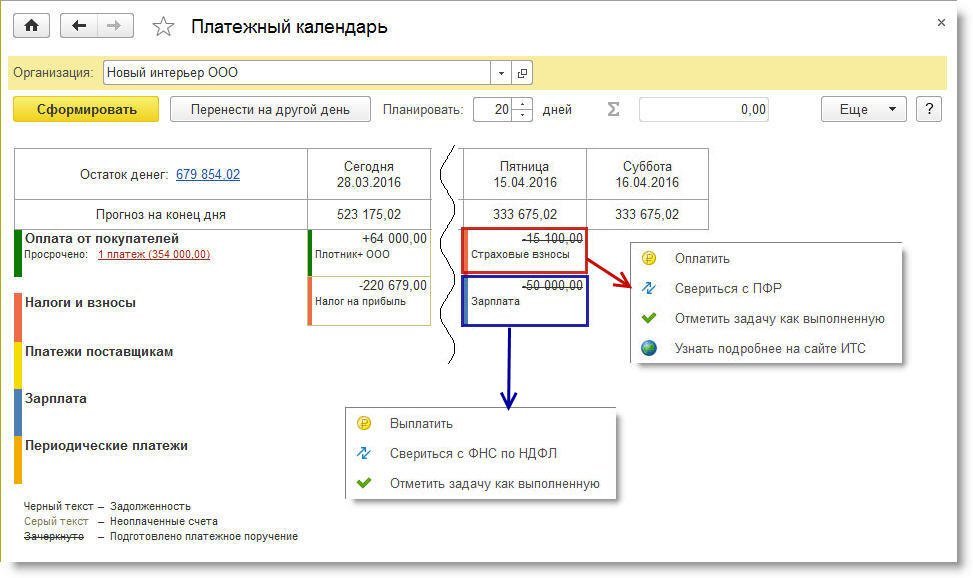
Рис. 3. Разделы «Налоги и взносы» и «Зарплата»
Периодические платежи
В разделе Периодические платежи отображается информация о регулярных платежах - например, за коммунальные услуги, связь, аренду, интернет и др. Дату напоминания об очередном платеже и регулярность напоминаний можно установить в форме платежного поручения по гиперссылке Повторять платеж? Информация о просроченных платежах доступна по соответствующей гиперссылке.
В форме Платежного календаря можно скорректировать планы по приходу/расходу денег с помощью команды Перенести на другой день. Для этого нужно выделить область, содержащую информацию о платеже. Также команда доступна в контекстном меню ячейки платежа. Перенос доступен только для платежей поставщикам и для оплаты от покупателей.
В простом и наглядном виде Платежный календарь представляет информацию о прогнозном движении денежных средств с возможными кассовыми разрывами и способствует оперативному принятию мер по недопущению этой ситуации. Результатом оптимизации платежного календаря является упорядоченный план (прогноз) движения денежных средств организации, в котором кассовые разрывы отсутствуют.
Как в «1С:Бухгалтерии 8» (ред. 3.0) пользоваться функционалом «Платежный календарь», чтобы спланировать и упорядочить движение денежных средств компании и избежать кассовых разрывов
Задачи перенести exсеl таблицу в 1С. Платежный календарь. Решим в общем виде, без привязки к конкретной конфигурации.
Дано:
Некий период =15 дней
Остаток на 1 число входящий =500. Приход:
Расход:


Найти: Посчитать остаток на конец и на начало дня за период. Исходные данные находятся в файле : ВнешнийОтчетДанные. 1.Создадим внешний отчет на СКД. Наборы данных – Запрос.
Создадим таблицу СписокДниМесяца в которую поместим дни с 1 по 15.
В стандартных конфигурациях чаще всего это регистр сведений –производственный календарь.
Результат:

Создадим таблицу с остатком входящим – СписокОстатки.
В стандартных конфигурациях чаще всего это регистр накопления, где хранятся остатки денежных средств на расчетных счетах.


Создадим таблицу планируемых поступлений денежных средств- СписокПриход.
Документ, например- заказ клиента, из которого можно взять информацию о планируемых поступлениях денежных средство.


Результат:
Создадим таблицу планируемых списаниях денежных средств- СписокРасход.
Документ, например- заказ поставщику, из которого можно взять информацию о планируемых списаниях денежных средство.


Добавим к Остаткам дни- СписокОстаткиДатаОтч.
Выбираем две таблицы и никак их не соединяем. Закладка связи пустая.



Добавим к Приходам дни- СписокПриходДатаОтч.

Выбираем две таблицы и связь – левое соединение.


Добавим к Расходам дни- СписокРасходДатаОтч.


Выбираем две таблицы и связь – левое соединение. Результат:
Для решения задачи нам нужен нарастающий итог по приходу- СписокПриходНарастающийИтог. Для этого нужно соединить таблицу СписокПриходДатаОтч с этой же таблицей.

Выбираем СписокПриходДатаОтч и еще раз эту же таблицу СписокПриходДатаОтч и связь – левое соединение.




Переименуем поле – в ПриходНарастающийИтог. Результат:
Для решения задачи нам нужен нарастающий итог по расходу- СписокРасходНарастающийИтог. Для этого нужно соединить таблицу СписокРасходДатаОтч с этой же таблицей.

Выбираем СписокРасходДатаОтч и еще раз эту же таблицу СписокРасходДатаОтч и связь – левое соединение.


Группируем :
Переименуем поле – в РасходНарастающийИтог.


Объединим три таблицы в одну- СписокОстатокПриходРасход.





Рассчитаем остаток на конец дня-СписокОстатокНаКонецДня.


ОстНаКонецДня = Остаток+Приход-Расход. Результат:
Расчетаем остаток на начало дня –СписокОстатокНаНачалоДня.
Объединим две таблицы: СписокОстатокНаКонецДня – для получения данных на следующий день,к ДатеОтч прибавим 1 день и СписокОстаткиДатаОтч – для получения остатка надень 1.

Добавим условие для ограничения периода :


Соберем таблицу Остаток на начало дня, Приход, Расход, Остаток на конец дня.

В результате получаем:


на закладке настройки создадим таблицу.

Для группировки Отчет другие настройки уберем итоги.

Для Группировка2 добавим отбор, чтоб в отчете не отображались пустые строки.
Создадим макет для ДатаОтч чтоб из заголовка ресурсов убрать –СУММА. Макет группировки:
Календари бухгалтера - неотъемлемая часть бухгалтерских программ. Календарь, интегрированный в компьютерную программу, заранее напомнит бухгалтеру о скором наступлении события. Перечень событий настраивается бухгалтером для конкретной организации, под себя.
Перейти к выполнению указанной в календаре задачи можно непосредственно из формы календаря.
Календарь бухгалтера в «1С:Бухгалтерии 8» - Список задач
В «1С:Бухгалтерии 8» (ред. 3.0) календарь бухгалтера представляет собой простой конечный список задач конкретной организации – Список задач, которые требуется выполнить прямо сейчас или в ближайшее время (рис. 1).
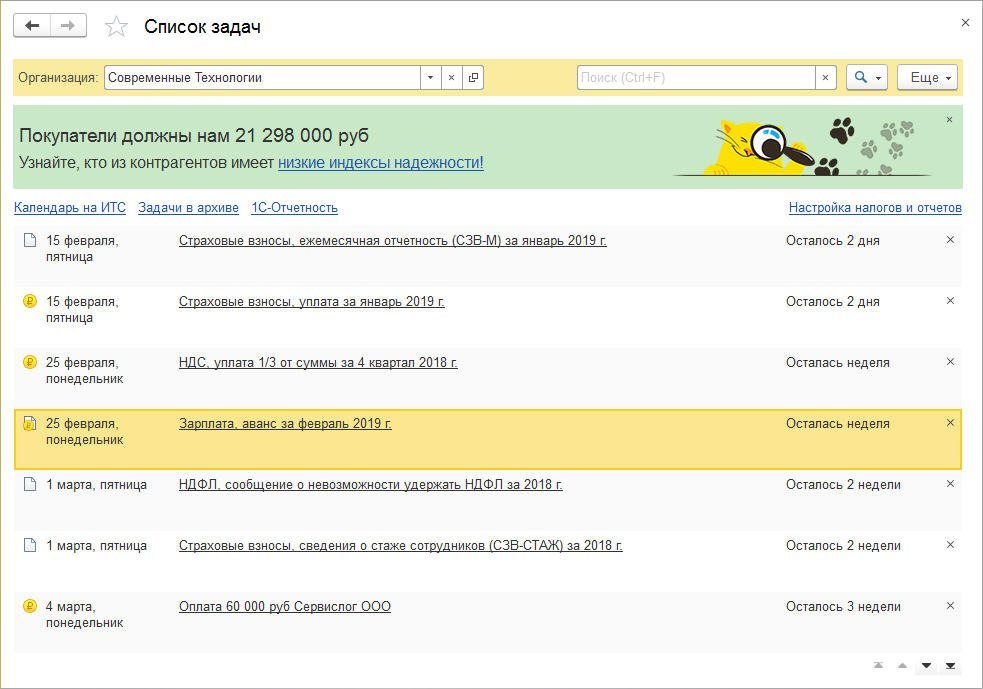
Рис. 1. Список задач
К Списку задач можно перейти из раздела Главное, а также из Информационной панели, которая по умолчанию установлена на начальной странице (рис. 2).
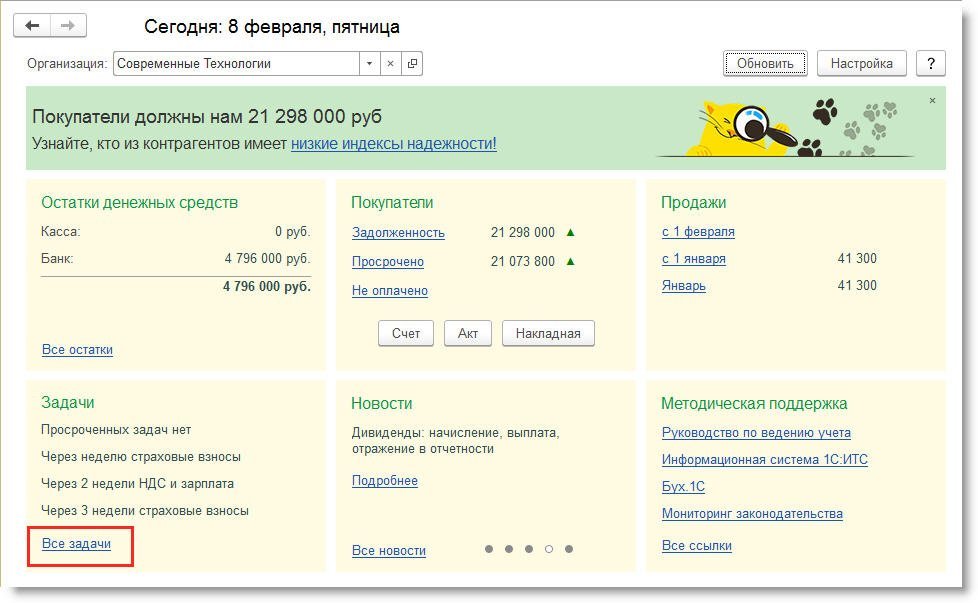
Рис. 2. Информационная панель
В качестве одного из блоков Информационной панели также по умолчанию присутствует блок Задачи, где содержится обобщенная информация о срочных задачах и гиперссылка для перехода в Список задач.
По желанию пользователя Список задач можно сразу установить в качестве начальной страницы. Для этого в главном меню следует выполнить команду Вид – Настройка начальной страницы.
Таким образом, с просмотра Списка задач начинается ежедневная работа в программе.
Сервис «Список задач»: какая польза для бухгалтера
В Список задач включены задачи, которые предстоит выполнить в ближайшее время, с указанием крайнего срока, установленного для данной задачи, и количества оставшихся дней.
Список задач отражает напоминания только о тех отчетах, которые организация обязана представлять, и только о тех налогах и взносах, которые организация обязана уплачивать. Например, для плательщиков налога, уплачиваемого при применении упрощенной системы налогообложения (УСН), информация о сроках представления отчетности и уплаты по НДС и по налогу на прибыль неактуальна. Поэтому для каждой организации Список задач индивидуален.
Список задач можно просматривать сразу по всем организациям, отключив отбор в поле Организация.
Графическое изображение (иконка или значок) задачи в списке соответствует типу задачи: подготовка отчетности, выплата зарплаты, уплата налога, взноса или исполнение другого регулярного платежа. Но Список задач – это не просто напоминания. Данный сервис позволяет совершать действия, связанные с выполнением указанной задачи. По соответствующей гиперссылке можно сразу же перейти в регламентированную отчетность, чтобы составить декларацию, в Помощник по выплате зарплаты или к формированию платежного поручения.
После того как задача выполнена, следует выбрать команду Поместить задачу в архив, и задача перемещается в список выполненных задач. Просмотреть задачи в архиве можно перейдя по одноименной ссылке. По команде Вернуть в список задач задача из архива перемещается назад в Список задач. Таким образом можно визуально отделить выполненные задачи от невыполненных.
По гиперссылке Календарь на ИТС можно получить более подробную информацию в ресурсе 1С:ИТС, где рассматриваются все особенности расчета и уплаты налога, а также пошаговые инструкции заполнения соответствующей декларации (расчета).
Напоминания в Списке задач появляются заранее и отображаются до тех пор, пока задача не будет отмечена в качестве выполненной. Напоминания упорядочены по срокам, которые остаются на исполнение каждой задачи (самые срочные задачи расположены наверху списка). Это позволяет не пропустить сроки. Если срок выполнения задачи истек и задача не была отмечена как выполненная, она останется в списке с пометкой Просрочено.
Первоначальный Список задач формируется автоматически на основании вида организации (ИП или юридическое лицо) и системы налогообложения, указанной при создании новой организации. Например, если организация применяет общую систему налогообложения (ОСНО), то в списке не будет задач по УСН. А задачи по уплате фиксированных страховых взносов будут отображаться только для индивидуальных предпринимателей.
Для отражения в Списке задач некоторых форм отчетности и определенных налогов потребуются дополнительные настройки. О том, что необходимо проверить список налогов и отчетов, Список задач напомнит в начале работы. Помимо этого, будет предложено подключиться к сервису «1С-Отчетность» и к обмену документами с контрагентами в электронном виде (рис. 3).

Рис. 3. Задачи начала работы
В Списке задач отражаются сведения о проверках на основе данных Единого реестра проверок и сайта Генеральной прокуратуры (рис. 4). Сведения о проверках ежедневно автоматически актуализируются.
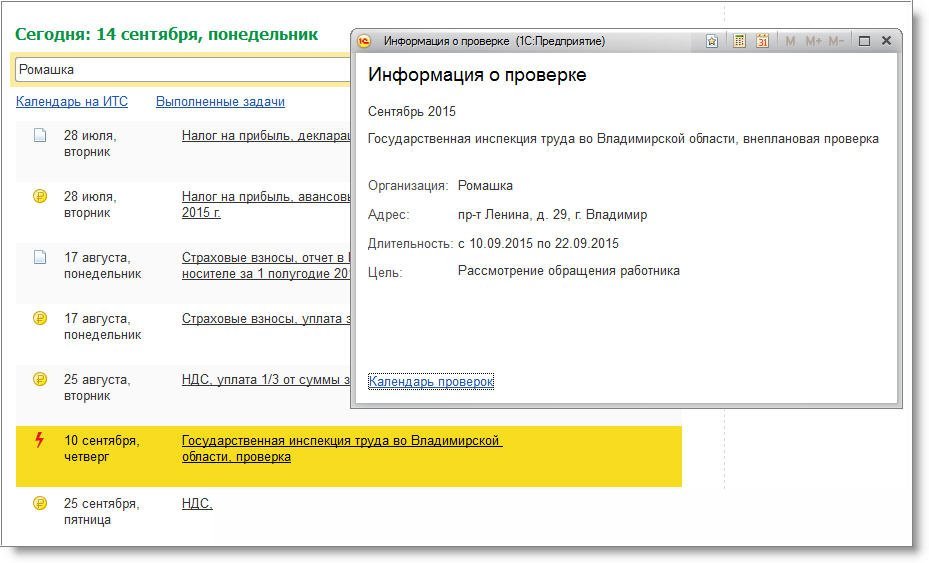
Рис. 4. Сведения о проверках
Настройка налогов и отчетов в бухгалтерском календаре
Все настройки налогов и отчетов выполняются в форме Настройки налогов и отчетов (рис. 5). Указанная форма также доступна из раздела Главное.
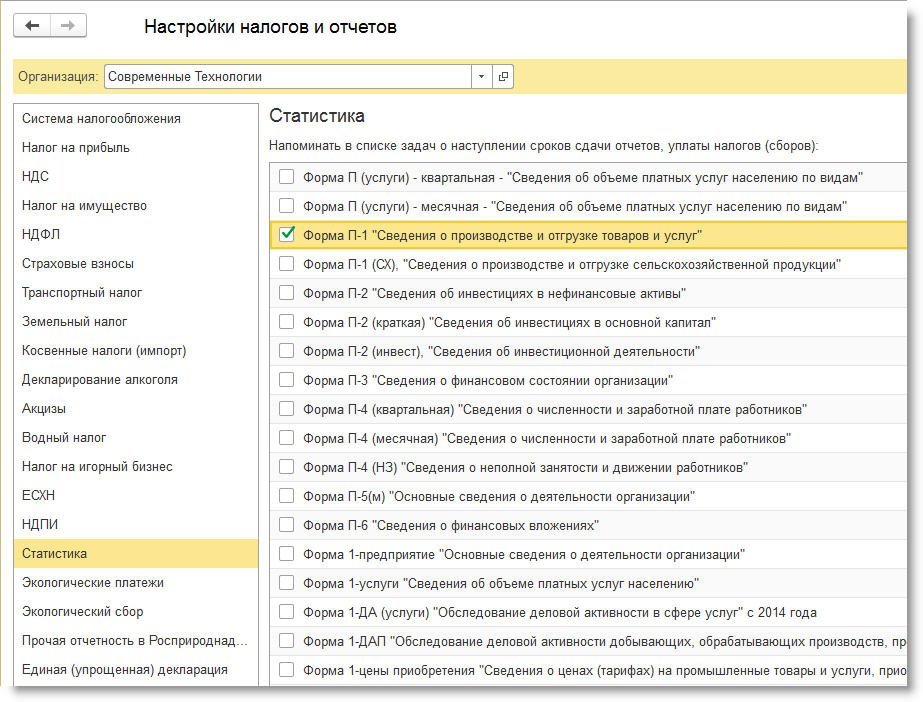
Рис. 5. Настройки налогов и отчетов
Если организация или ИП совмещает основную систему налогообложения со специальными режимами (например, с ЕНВД или с патентом), то в разделе Система налогообложения формы Налоги и отчеты необходимо указать применяемые спецрежимы, чтобы связанные с ними задачи автоматически добавились в Список задач.
Если организация является плательщиком налога на прибыль, то в разделе Налог на прибыль необходимо выбрать порядок уплаты авансовых платежей:
- ежеквартально (устанавливается по умолчанию);
- ежемесячно по расчетной прибыли;
- ежемесячно по фактической прибыли.
Напоминания о представлении декларации и об уплате налога (авансовых платежей по налогу) на прибыль в Списке задач будут формироваться ежемесячно или ежеквартально в зависимости от выполненных настроек.
При активации задачи по заполнению декларации по налогу на прибыль декларация автоматически формируется с правильно заполненным кодом периода.
К моменту создания платежных поручений требуется, чтобы декларация за соответствующий отчетный (налоговый) период была заполнена. Если декларация не сформирована и не сохранена, программа укажет на необходимость ее создания. Исходя из сумм налога к доплате, указанных в соответствующих строках налоговой декларации, программа создает автоматически заполненные платежные поручения на уплату налога в разные бюджеты. Если по одной декларации в один и тот же срок требуется выполнить несколько платежей по разным КБК и кодам ОКАТО, то программа предложит последовательно оформить несколько платежек. В каждой из них сумма и реквизиты будут заполнены по данным декларации автоматически.
Состав статистической отчетности, обязанность декларирования алкоголя, обязанность уплаты акцизов и других налогов можно настроить в соответствующих разделах формы Налоги и отчеты.
Настройка сроков выплаты зарплаты и аванса в календаре бухгалтера
В Списке задач отображаются задачи по выплате зарплаты и уплате НДФЛ в соответствии со сроками выплаты заработной платы. Сроки указываются в регистре Настройки учета зарплаты (раздел Зарплата и кадры – Настройки зарплаты – Порядок учета зарплаты), рис. 6.
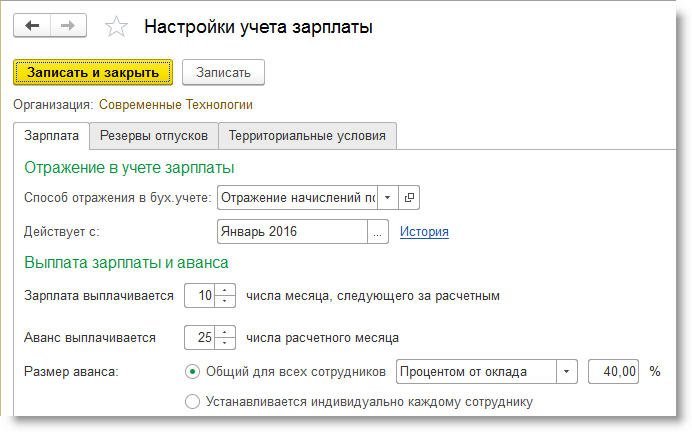
Рис. 6. Настройки учета зарплаты
При создании новой организации в регистре по умолчанию устанавливаются даты:
- для выплаты заработной платы – 10-го числа месяца, следующего за расчетным;
- для выплаты аванса – 25-го числа расчетного месяца.
Прямо из Списка задач по ссылке на задачу по зарплате осуществляется переход в Помощник по выплате зарплаты и уплате НДФЛ (рис. 7).
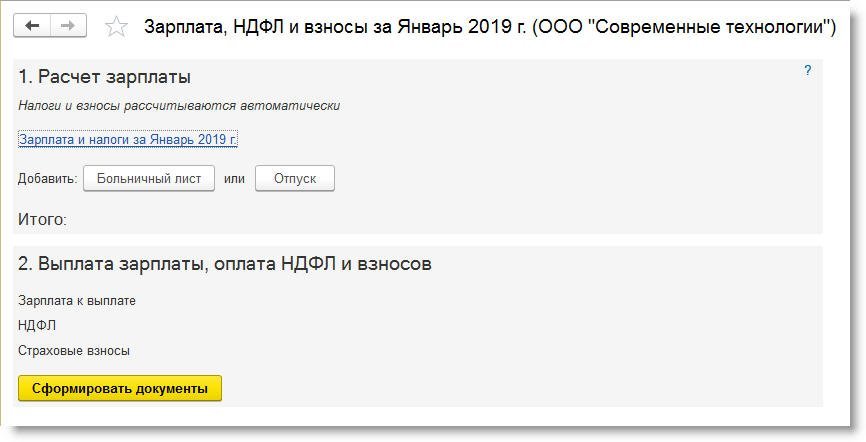
Рис. 7. Помощник по выплате зарплаты и уплате НДФЛ
Обработка позволяет поэтапно:
- рассчитать зарплату, в том числе ввести сведения о больничных листах и отпусках;
- выплатить зарплату, в том числе подготовить ведомости на выплату, платежные поручения или расходные кассовые ордера, отслеживать статус платежных документов;
- подготовить платежное поручение на уплату НДФЛ и отслеживать его статус.
Настройка регулярных платежей в календаре бухгалтера
В Список задач по желанию пользователя можно включить напоминания о платежах с определенной периодичностью (например, оплата за интернет, аренду, коммунальные услуги и т. п.).
Настройка напоминаний о регулярном платеже выполняется через документ Платежное поручение на перечисление оплаты поставщику. По ссылке Повторять платеж? открывается форма настроек, где следует установить флаг Следующий платеж, указать дату следующего платежа и его регулярность (рис. 8).
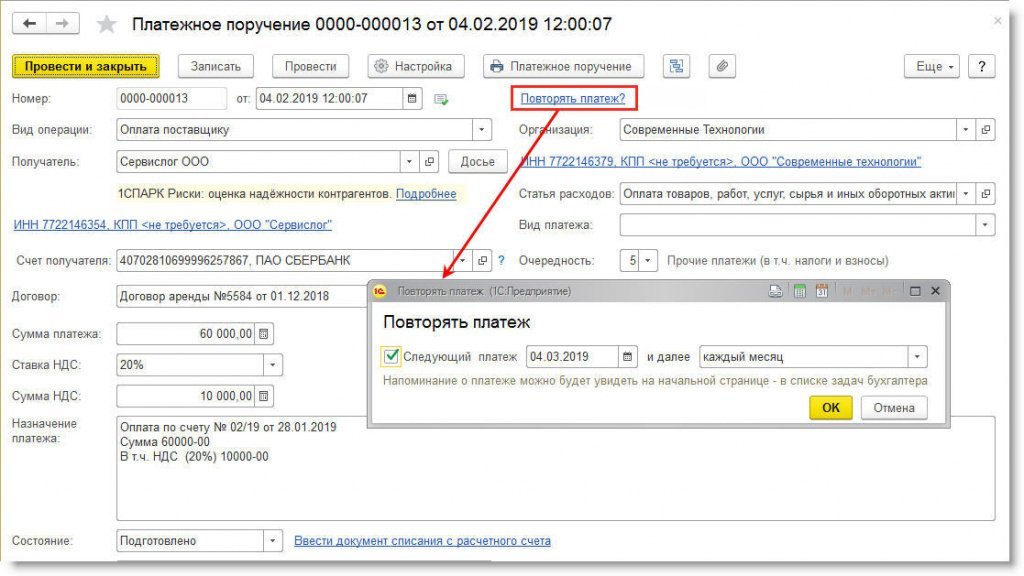
Рис. 8. Настройка регулярных платежей
После сохранения документа с выполненными настройками в Списке задач появится новая задача с указанным сроком ее выполнения (рис. 1).
Прямо из Списка задач можно быстро создать новое платежное поручение, перейдя по ссылке с названием задачи. Автоматически будет создан новый документ Платежное поручение уже с заполненными реквизитами. При необходимости поля документа можно отредактировать.
Чтобы отключить функцию напоминания о следующем платеже, в форме Повторять платеж документа Платежное поручение достаточно снять флаг Следующий платеж.
Синхронизация с календарем Google
Список задач из «1С:Бухгалтерии 8» (ред. 3.0) может отображаться на мобильном устройстве. Для этого необходимо настроить синхронизацию с календарем Google.
Настройка синхронизации с календарем Google выполняется в одноименной форме (раздел Главное – Персональные настройки – Настройка синхронизации с календарем Google) по кнопке Получить код. В открывшейся странице браузера необходимо разрешить доступ «1С:Бухгалтерии 8» к своему календарю Google. Полученный код разрешения следует скопировать в форму настройки и нажать на кнопку Включить (рис. 9). Также необходимо настроить календарь Google на мобильном устройстве в соответствии с рекомендациями операционной системы (iOS или Android).

Рис. 9. Синхронизация с календарем Google
Монитор налогов и отчетности в «1С:Бухгалтерии 8»
В некоторых случаях альтернативой сервису Список задач в «1С:Бухгалтерии 8» (ред. 3.0) может стать Монитор налогов и отчетности (раздел Руководителю – Анализ), который показывает общую картину уплаты всех налогов и представления всей отчетности на текущий день в виде цветных прямоугольных блоков (индикаторов), рис. 10.
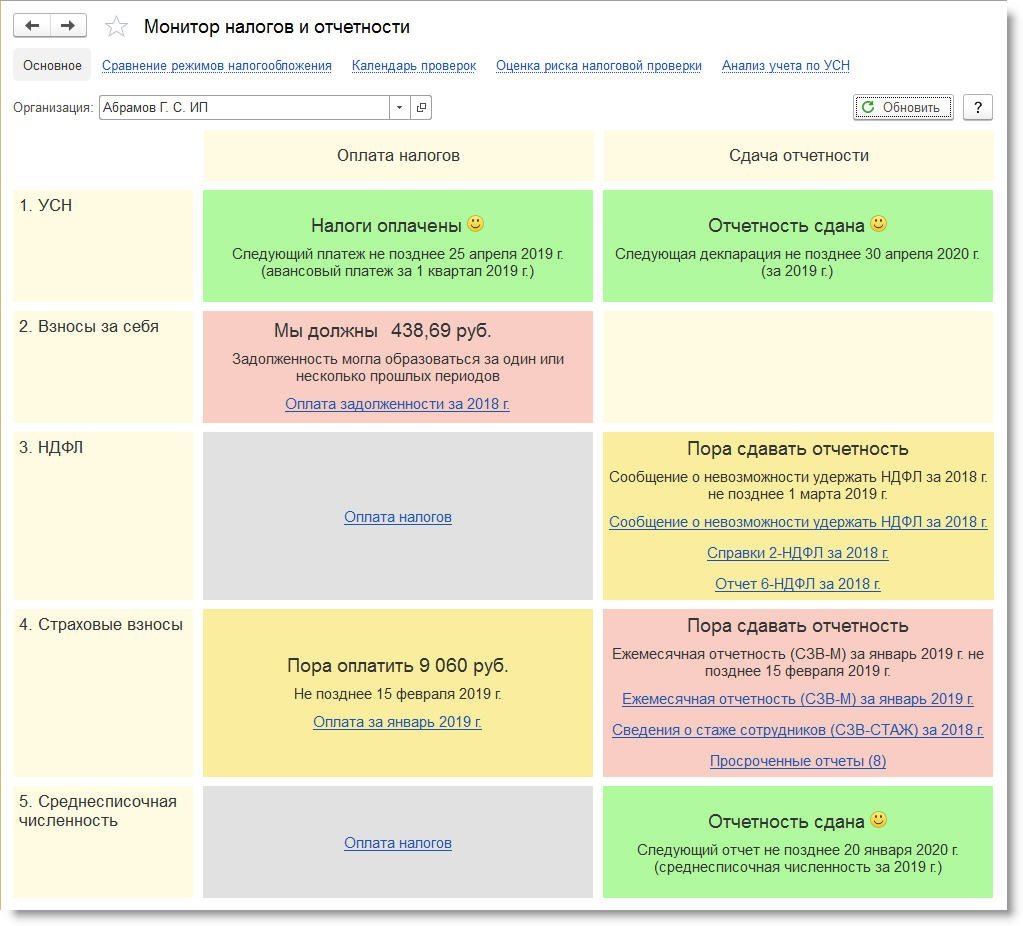
Рис. 10. Монитор налогов и отчетности
Монитор в первую очередь предназначен для организаций и индивидуальных предпринимателей, применяющих УСН и/или ЕНВД. По остальным организациям и ИП состояние уплаты по ряду налогов (НДС, НДФЛ, налог на прибыль и др.) монитором не контролируется. Такие налоги и отчеты отмечаются в мониторе серым цветом.
Всего в мониторе предусмотрено четыре цвета индикаторов:
- зеленый цвет означает, что за текущий налоговый (отчетный) период налоги уплачены, а отчетность сдана, и в ближайшее время не требуется совершения новых платежей или сдачи новой отчетности. Факты выполнения обязательств по налогам и отчетности анализируются с момента начала ведения учета в программе;
- желтый цвет сообщает о начале текущего отчетного (налогового) периода. В это время рекомендуется начинать подготовку отчетности и уплаты налогов. По отчетности желтый индикатор сохраняется до момента окончания отчетного периода, а для организаций, подключенных к сервису 1С-Отчетность, − до момента получения положительного подтверждения сдачи отчетности. По уплате налогов отображается текущая сумма к уплате с учетом переплаты прошлых периодов;
- красный цвет сигнализирует о том, что уплата какого-либо налога была пропущена, а какой-то отчет за прошедший налоговый (отчетный) период не сдан. Монитор отслеживает, за какой конкретно период не был сдан отчет. Для налогов по умолчанию считается, что оплата была пропущена за последний завершенный период. Если организация подключена к 1С-отчетности, то также анализируется статус представления отчетности;
- серым цветом помечаются налоги и отчеты, по которым выполнение задач в мониторе не отслеживается.
Если начинается очередной налоговый (отчетный) период и при этом по прошедшим периодам остались просроченные платежи (отчеты), то красный цвет индикатора одновременно сообщает и о необходимости уплаты налога (сдачи отчета) за текущий период, и о необходимости выполнить обязательства по просроченным платежам (отчетам).
Анализ данных по уплате налогов и сдаче отчетности выполняется на основе счетов бухгалтерского учета. Поэтому суммы налогов в мониторе могут не совпадать с суммами по данным налоговых органов в части пеней и штрафов. Штрафы и пени в мониторе не анализируются. Если представлялась уточненная отчетность, то она в мониторе не контролируется, при этом сдача «нулевой» первичной отчетности отслеживается.
Непосредственно из монитора по соответствующей ссылке можно перейти к выполнению задачи по подготовке отчета или к уплате налога.
Календарь налогов и отчетности в программе «1С:Управление нашей фирмой 8»
Календарь налогов и отчетности, интегрированный в программу «1С:Управление нашей фирмой 8», позволяет на одном экране увидеть полную картину по уплате налогов и сдаче отчетности. Календарь доступен по соответствующей гиперссылке в разделе Налоги.
Форма Календаря налогов и отчетности объединяет две части: Монитор налогов и отчетности и Список задач (рис. 11).
Монитор налогов и отчетности расположен в шапке Календаря, состоит из трех блоков (индикаторов), отмеченных разными цветами и содержащих обобщенную информацию о налогах и отчетах:
- за настоящий период (красный цвет) – начисленные налоги, подлежащие уплате, и отчеты, по которым необходимо отчитаться;
- будущее (желтый цвет) – ориентировочная сумма налогов и отчеты, по которым предстоит отчитываться;
- в архиве (серый цвет) – уплаченная сумма налогов и представленная отчетность по задачам, которые были завершены.
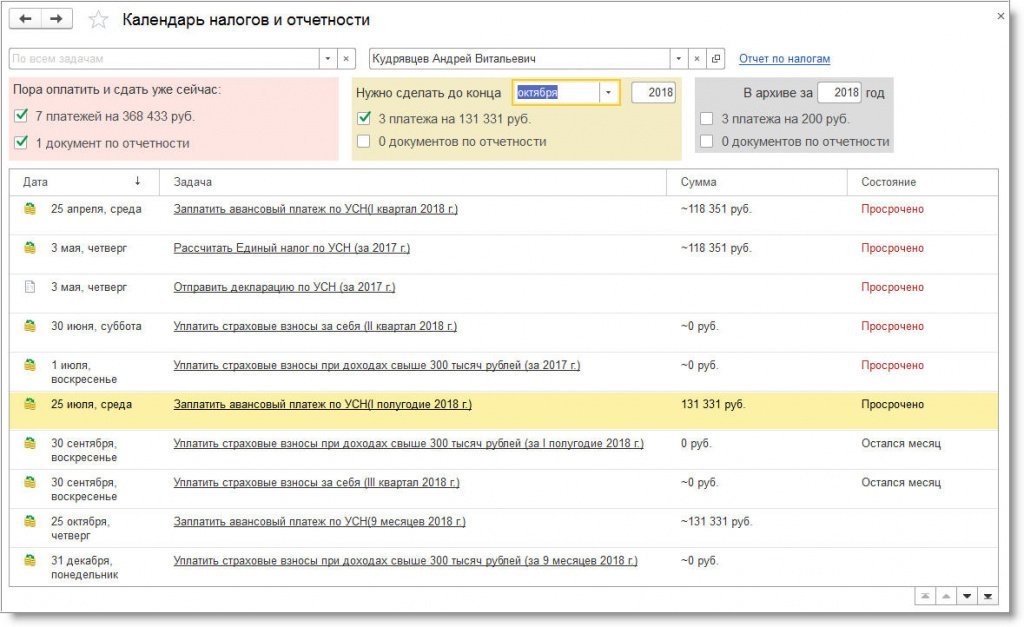
Рис. 11. Календарь налогов и отчетности
В Списке задач можно найти информацию как по текущим задачам, так и по выполненным. Для отображения выполненных задач необходимо установить флаг Архив. При необходимости можно выполнить задачу, срок которой еще не наступил. Для этого следует установить флаг Будущие.
Напоминания о необходимости сдачи отчетности или уплаты налогов и взносов отображаются также в мониторе Пульс бизнеса, доступном на начальной странице и в календаре сотрудника.
Календари бухгалтера, встроенные в программы 1С, являются популярными и востребованными сервисами, которые помогают пользователю как в сложный отчетный период, так и в ежедневной работе.
Дополнение периодов в системе компоновки данных
Для некоторых отчетов необходимо получать данные на все периоды в заданном интервале. Например, получать остатки по дням, вне зависимости от того, были ли движения за эти дни. Система компоновки данных позволяет указывать для группировок дополнение периодов с заданной периодичностью в указанном интервале.
Для примера, рассмотрим отчет, который выводит остатки и обороты за указанный период.
Данные будем получать при помощи следующего запроса:
Для отчета будем использовать следующие настройки:

Т.е. в отчет будем выдавать группировку по периоду и диаграмму группировкой по периоду в сериях.
Если мы будем получать отчет с группировкой по периоду без дополнения, то результат отчета будет выглядеть следующим образом:

Как видно, дни, за которые отсутствовали движения, в отчет не выводятся, что не позволяет визуально отслеживать динамику изменения остатков.
Попробуем воспользоваться дополнением периодов, для этого включим у поля группировки тип дополнения День.

Результат отчета с этой настройкой будет выглядеть следующим образом:

В данном результате видно, что остатки выдаются на все дни, даже если в эти дни не было движений.
При необходимости, для поля группировки можно указать интервал, в котором нужно дополнять периоды. Для этого следует ввести даты в колонки "Начальная дата периода" и "Конечная дата периода" поля группировки. При этом дополнение будет происходить не только в интервале дат, полученных из набора данных, но с начальной даты до конечной даты.
Для демонстрации этой возможности воспользуемся отчетом о продажах, в котором будем использовать следующий запрос:
Для примеров будем рассматривать вывод в отчет одной группировки по полю Период.
Результат отчета без дополнения будет выглядеть так:
Результат с дополнением по дням без указания интервала будет выглядеть так:
Т.е. дополнение произошло в интервале, дат, которые были получены из набора данных.
Если у поля группировки установить начальную и конечную дату периода следующим образом:

То дополнение по дням произойдет в указанном интервале и результат отчета будет выглядеть так:
Отметим, что в качестве начальных и конечных дат периода можно использовать не только даты, но и перечисление ТипДополненияПериодаКомпоновкиДанных, а также поле компоновки данных. Для выбора типа следует очистить содержимое поля и воспользоваться кнопкой выбора типа.

Если в качестве начальной и/или конечной дат периода используется поле, то дополнение будет осуществляться до даты, полученной из этого поля. Заметим, что в качестве полей, значение которых будет использоваться для указания начальной или конечной даты периода, можно использовать только поля - параметры и поля отчета - владельца (в случае если дополнение происходит во вложенном отчете). Для примера, воспользуемся в качестве начальной даты полем - параметром - начало периода, а в качестве конечной даты - параметром - конец периода. При этом результат будет дополняться в том периоде, который указан в параметрах данных отчета.

Как видно в данном примере, дополнение произошло в интервале, указанном в параметрах данных.
Если в качестве границы интервала используется тип ТипДополненияПериодаКомпоновкиДанных, то дополнение будет осуществляться до ближайшей границы выбранного типа периода. Так, если в качестве начальной и конечной дат периода выбрать Месяц, то дополнение будет осуществляться с начала месяца первой даты, присутствующей в группировке и до конца месяца последней даты, присутствующей в группировке. Если выбрать в качестве границ выбрать значение Неделя, то периоды будут дополняться с начала недели и до конца недели. Другие типы дополнения отрабатываются аналогично.

Данная возможность особенно полезна для создания отчетов, в которых группировка по периоду вложена в группировку по объемлющему периоду.
Рассмотрим следующую настройку:

В отчет будут выдаваться периоды, сгруппированные по месяцам.
Если для группировки по периоду установить в качестве начальной и конечной даты конкретные даты, то дополнение произойдет в рамках указанного периода, т.е. в отчет выведутся периоды, которые вовсе не находятся в текущей группировке по месяцам.
При дополнении в периоде 01.01.2002 - 31.03.2002 результат может выглядеть следующим образом:
Как видно, группировка по периоду была дополнена в указанном интервале, и в результат попали строки, которые вовсе не относятся к месяцу группировки.
Для того, чтобы в рамках группировки по месяцу дополнение группировки - период происходило только в интервале этого месяца, укажем в качестве начальной и конечной дат дополнения периода тип дополнения периода - Месяц.
Результат будет выглядеть так:
Как видно, дополнение внутри группировки по месяцу произошло только в рамках месяца, что и требовалось.
В статье Пример разработки простого отчета - Схема Компоновки Данных (СКД)
был описан пример создания простого отчета списком. В этом примере мы создадим на основании простого отчета Таблицу с группировками отображающую взаиморасчеты с работниками.

1. Откроем сохраненный отчет, откроем схему компоновки нажатием кнопку "Открыть схему компоновки данных". Перейдем на закладку "Настройки" и откроем "Конструктор настроек".
2. Установим следующие параметры:

3. Сохраняем, запускаем, получаем:
Автор: Евгений Мигачев
Разместил: E_Migachev Версии: | 8.x | 8.2 УП | Дата: 02.02.2010 Прочитано: 18140

Похожие FAQ
Еще в этой же категории
Ключевые слова и Изображения
Слова упорядочены по частоте использования в тексте
Изображения






Читайте также:



