1с не работает в браузере

Примеры ошибок
Ваш браузер не поддерживается Google Maps JavaScript API. Выберите другой.

На этой странице произошла ошибка сценария.

Настройка эмуляции режима совместимости
Имя параметра (DWORD): 1Cv8c.exe
Значение (десятичное): 11000

Ветка реестра зависит от разрядности ОС Windows и Платформы 1С.
Для 64 разрядной Windows с установленной 32 разрядной 1С:
Для 64 разрядной Windows с установленной 64 разрядной 1С:
Для 32 разрядной Windows с установленной 32 разрядной 1С:
Пример настройки для 64 разрядной Windows с установленной 32 разрядной 1С
Откройте редактор Реестра


Правым кликом мыши добавьте параметр (DWORD)

Укажите имя 1Cv8c.exe

Откройте параметр и присвойте ему десятичное значение 11000

В результате в реестре появится параметр 1Cv8c.exe со значением

На этом настройка завершена. Браузер 1С будет работать в режиме эмуляции IE11.



Самый простой способ решить проблему – попросить клиентов перейти на Mozilla FireFox. Там подобная ошибка не проявляется и в целом все работает хорошо. Именно так я и поступил. Однако, у некоторых клиентов начали возникать проблемы при скролинге элементов в формах списков. По непонятным причинам FireFox генерировал ошибку и браузер падал. Ошибка проявлялась не у всех, но ждать пока с проблемой столкнуться все пользователи я не мог.
Дальше я решил попробовать перевести проблемных клиентов на старые версии браузера Google Chrome. Мне удалось раздобыть в сети дистрибутив «Google Chrome 32» и он успешно был внедрен нескольким клиентам с отключенной функцией автоматического обновления. Способ опять же рабочий, но не элегантный – нельзя же всех лишить возможности обновления браузера.
Перейдя в детальное описание этой фичи, я увидел, что при необходимости данную функцию можно активировать (. ). Разработчики Google Chrome поступили мудро и оставили пути отступления, которыми можно пользоваться аж до мая 2015 года. Этого времени хватит, чтобы разработчики успели обновить свои решения.
Теперь собственно говоря само решение. Открываем редактор реестра Windows (regedit) и переходим в раздел «HKEY_LOCAL_MACHINE\SOFTWARE\Policies». Здесь вам нужно создать новые разделы:«Google\Chrome\EnableDeprecatedWebPlatformFeatures»

После переходите в раздел «EnableDeprecatedWebPlatformFeatures» и создайте в нем строковый ключ с именем «1С» и присвойте ему значение «ShowModalDialog_EffectiveUntil20150430». Должно получиться что-то вроде этого:

На этом шаге редактор реестра можно закрывать и открывать Google Chrome. В адресной строке бродилки вводим: «chrome://policy/» (без кавычек) и переходим по этому адресу. Должна открываться страница с политиками Chrome.
Изначально она будет пустой. Нажимаем кнопку «Повторно загрузить политики». Если вы все сделали правильно в реестре, то после нажатия кнопку вы увидите табличку c одной записью о функции «showModalDialog».

Теперь никаких ошибок в веб-клиенте не будет. Ваши клиенты смогу продолжать работать, а вы получите время для адаптации конфигурации к нововведениям. Чтобы немного облегчить процесс, я сделал экспорт описанных выше ключей в файлик. Можете его загрузить и импортировать в свой реестр. Экспорт делал в Windows 7.
Исправление ошибки веб-клиента в Google Chrome 37: chrome37_fix_by_spider_net.zip
Если не помогло
Я проверил рассмотренный в заметке способ на двадцати пользователях – все прекрасно заработало. Не повезло 21-му. Все ключи в реестр импортировались нормально, но на странице chrome://policy так ничего и не появилось. Оказалось, что подобные проблемы с политиками Chrome не только у меня. У пользователей на «StackOverflow» возникали аналогичные ситуации, и оказалось, что способ с добавлением ключей в реестр работает только у тех, чьи компьютеры входят в домен. Мой компьютер и машины тех 20 пользователей входят в домены, поэтому у нас все заработало сразу. Я опять принялся искать решение проблемы и в итоге нашел. Способ чуть сложней, но в итоге проблема решилась окончательно.
Итак, если ваш компьютер не входит в домен, и вы столкнулись с ошибкой веб-клиента 1С «underfined is not function» выполните несколько шагов:
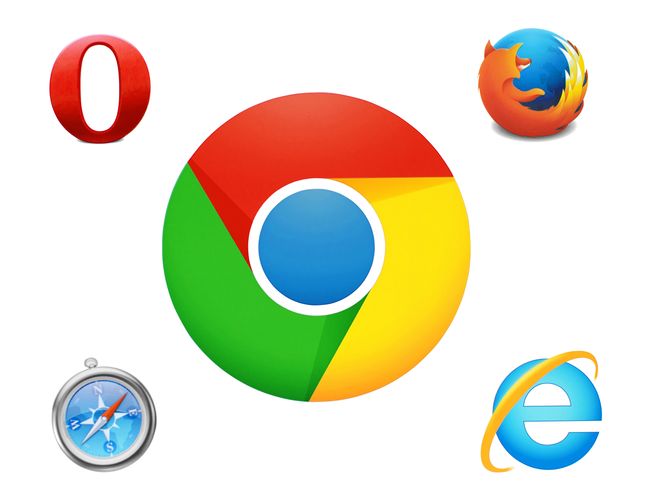
Пользователи могут работать с приложениями сервиса с помощью веб-браузера. В этой статье будет описана настройка браузера для работы в сервисе «1С:Фреш».
Браузеры, которые можно использовать для работы в сервисе 1С:Фреш:
· Google Chrome для Windows (32- и 64-разрядные версии);
· Mozilla Firefox версии от 38 для Windows и Linux;
· Microsoft Internet Explorer версий 8, 9 (x86), 10 (x86), 11;
· Microsoft Edge для Windows;
· Apple Safari версий от 4.0.5, для Mac OS X.
Сервис не поддерживает другие браузеры (Опера, Яндекс браузер, UC Browser и др.) и устаревшие версий браузеров (например, Microsoft Internet Explorer 6).
С приложениями сервиса можно работать не только через браузер, но и с помощью тонкого клиента 1С:Предприятия 8.
Подробнее о том, как установить и настроить «тонкий клиент», читайте здесь.
Настройка Google chrome
6. Закройте панель "Настройки содержания страницы" (Content settings) нажатием кнопки "Готово" (Done).
7. Под надписью "Скачанные файлы" (Downloads) рекомендуется включить флажок "Всегда указывать место для скачивания" (Ask where to save each file before downloading).
Готово! Google chrome готов для работы с сервисом 1С:Фреш.
Настройка Mozilla Firefox
1. Запустите с помощью браузера Mozilla Firefox любое приложение «1С:Предприятия».
2. Появится информационное окно, рекомендующее установить расширение браузера. Нажмите в нем кнопку "Установить расширение (рекомендуется)".
4. В запросе подтверждения установки расширения нажмите кнопку "Установить" (Install now).
5. Дождитесь окончания установки расширения и затем нажмите кнопку "Перезапустить сейчас" (Restart now).
Установленные сторонние расширения браузера могут помешать установке расширения «1С:Предприятия» и корректной работе браузера. В этих случаях рекомендуется отключить сторонние дополнения (расширения) браузера.
Настройка Internet Explorer
11. Перейдите на вкладку "Конфиденциальность" (Privacy). На этой вкладке:
- Проверьте, что уровень настроек безопасности выбран "Средний" (Medium) или "Умеренно высокий" (Medium High). Это необходимо для приема cookie.
- Если желательно использовать блокирование всплывающих окон, то флажок "Включить блокирование всплывающих окон" (Turn on Pop-up Blocker) должен быть включен. В этом случае следует нажать кнопку "Параметры" (Settings), добавить сайт //1cfresh.comк списку "Разрешенные веб-сайты" (Allowed sites), и нажать кнопку "Закрыть" (Close).
12. Закройте диалоговое окно "Свойства браузера" (Свойства обозревателя, Internet Options) нажатием кнопки "ОК".
13. Закройте все окна браузера Internet Explorer, а потом запустите браузер снова, чтобы все настройки начали действовать.
Готово! Internet Explorer готов для работы с сервисом 1С Фреш.
Настройка Microsoft Edge
1. Запустите браузер.
3. В выведенном меню выберите пункт "Параметры" (Settings).
4. В выведенной панели параметров нажмите кнопку "Просмотреть дополнительные параметры" (View advanced settings) под надписью "Дополнительные параметры" (Advanced settings).
5. В выведенной панели дополнительных параметров:
Готово! Microsoft Edge готов для работы с сервисом 1С Фреш.
Настройка Safari
1. Откройте браузер Apple Safari.
2. Вызовите окно настроек Apple Safari выбрав команду меню: "Safari|Настройки" (Safari | Settings).
3. В появившемся окне выберите вкладку "Безопасность" (Security).
4. На этой вкладке:
- флажок "Блокировать всплывающие окна" (Block pop-up windows) дожен быть выключен;
- флажок "Включить JavaScript" (Enable JavaScript) должен быть включен.
5. Перейдите на вкладку "Конфиденциальность" (Privacy). На этой вкладке значение переключателя "Файлы сookie и данные веб-сайтов" (Cookies and website data) должно быть:
1С Предприятие это программный продукт который позволяет очень легко и быстро автоматизировать работу в какой либо организации. Сейчас наверно не возможно найти организацию в которой бы не использовалось какая либо конфигурация 1С. Поэтому уметь с ней работать должен каждый ИТ специалист даже начинающий. Необходимо обладать хотя бы навыками администрирование, подключение клинетов, настройка доступа, обновление и т.д. Так же нужно знать как решать самые элементарные ошибки которые возникают во время работы и запуска 1С. Таких ошибок достаточно много, о некоторых я уже рассказывал в следующих статьях, с которыми Вам обязательно нужно ознакомиться.
Сегодня рассмотрим еще одну, она возникает в момент запуска информационной базы которая опубликована на веб сервере.




Первое окно пропускаем.


Теперь все должно запуститься, но помните что это не безопасно, так как есть вероятность перехвата данных.
Настраиваем веб-доступ для 1С:Предприятия в файловом режиме
Современные условия, с широким распространением мобильных устройств и доступного интернета предъявляет новые требования к информационным системам даже небольших фирм. Если еще несколько лет назад удаленный доступ был уделом крупных организаций, то сегодня возможность доступа к информации из любого места воспринимается как нечто само собой разумеющееся. Сегодня мы расскажем, как быстро и без лишних затрат организовать веб-доступ к базам 1С:Предприятия работающих в файловом режиме.
Традиционная схема работы с 1С:Предприятием в файловом режиме подразумевает общий доступ к файлам информационной базы посредством протокола SMB (сети Microsoft). При этом один из компьютеров выступает в качестве файлового сервера, а другие работают с размещенной в общем доступе информационной базой.
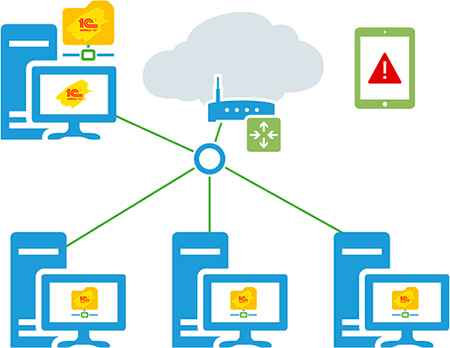
Однако данная схема имеет ряд существенных недостатков. На скорость работы существенное влияние оказывает как пропускная способность сети, так и вычислительные мощности клиентских компьютеров. Более подробно этот вопрос мы разбирали в нашем материале Почему тормозит 1С. Файловый режим. Особенно это проявляется после перехода на конфигурации на основе управляемого приложения, которые гораздо более требовательны к ресурсам, нежели конфигурации предыдущего поколения.
Также остро стоит вопрос с удаленным доступом, если для удаленных компьютеров еще можно организовать удаленный доступ посредством RDP, что, кстати, не всегда доступно для небольших фирм, не имеющих выделенного сервера, то с мобильными устройствами все довольно печально.
Вместе с тем управляемое приложение предоставляет новые возможности, такие как веб-доступ к информационной базе, в том числе работающей в файловом режиме. Это позволяет качественным образом изменить работу с информационной системой практически без дополнительных затрат.
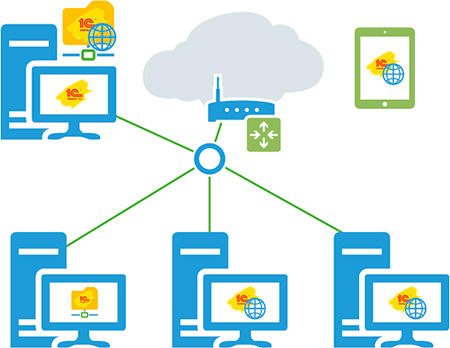
На компьютере с информационной базой поднимается дополнительная роль веб-сервера, на котором происходит публикация информационной базы. После чего с ней можно продолжать работать как в файловом режиме, так и в режиме веб-сервера.
При этом не обязательно использование для работы браузера, получать доступ к базе через веб-сервер может также и платформа в режиме тонкого клиента. Эта возможность позволяет организовать доступ не только для удаленных и мобильных клиентов, но и улучшить работу на недостаточно производительных машинах в офисе, так как все основные вычисления будут выполняться на стороне сервера и передаваемый по сети трафик будет сведен к минимуму, как и нагрузка на компьютер клиента.
Ну и, конечно, появляются практически неограниченные возможности удаленного доступа к базе: из любого места, с любого устройства, был бы браузер.
Ниже мы рассмотрим возможные конфигурации для организации веб-доступа к небольшим базам, работающим в файловом режиме на базе клиентских операционных систем.
На настоящий момент поддерживаются два основных веб-сервера Apache и IIS, также на машине с веб-сервером должна быть обязательно установлена платформа и модули расширения веб-сервера. Их всегда можно установить дополнительно, просто запустив еще раз программу установки платформы:
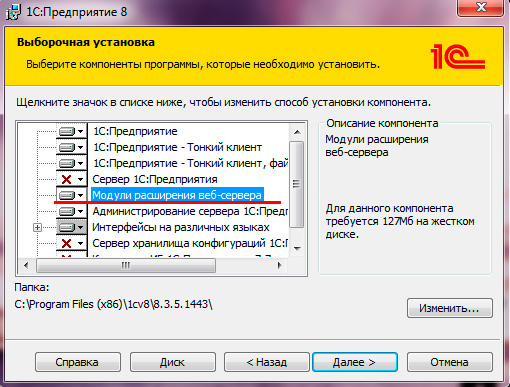
Windows и IIS
Internet Information Services (IIS) по непонятным причинам не пользуется популярностью у администраторов и 1С-ников. А зря, игнорировать штатное решение в пользу некоторого стороннего ПО, пусть даже и неплохого, выглядит по крайней мере странно.
Для установки IIS на клиентской ОС, в нашем случае Windows 7 x64, перейдите в Панель управления - Программы и компоненты - Включение и отключение компонентов Windows.
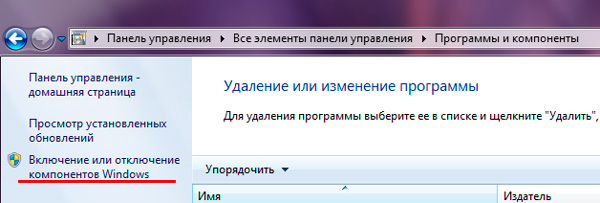
В открывшемся окне выберите Службы IIS, затем, развернув список, перейдите в Службы интернета - Компоненты разработки приложений и установите флажок напротив Расширения ISAPI, остальные параметры можно оставить по умолчанию.
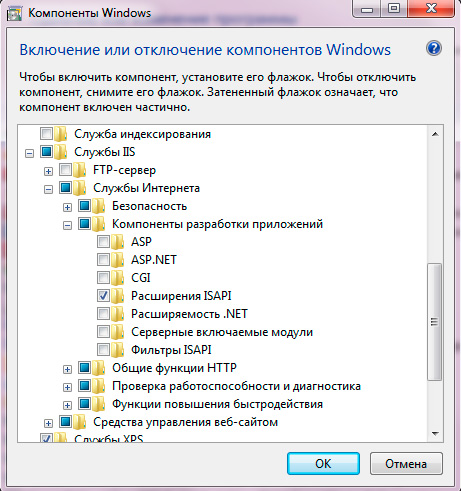
После установки IIS перейдем к его настройке, для этого откройте Панель управления - Администрирование - Диспетчер служб IIS.
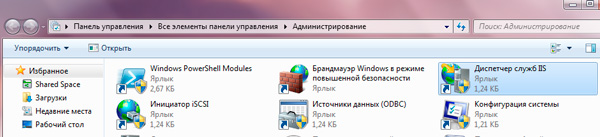
В дереве слева выбираем Пулы приложений, щелкаем правой кнопкой мыши на DefaultAppPool - Дополнительные параметры и разрешаем 32-разрядные приложения, установив соответствующую опцию в True.
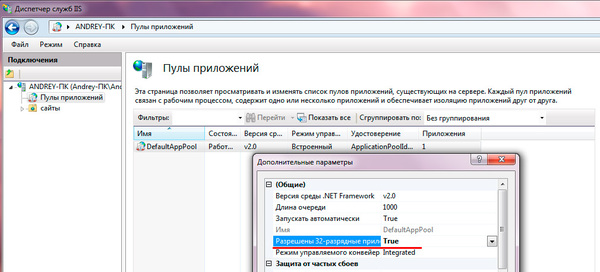
Теперь выставим необходимые права для групп IUSR и IIS_IUSRS. На папку с информационной базой выдаем права Изменение и Чтение и выполнение:
На папку bin платформы - Чтение и выполнение:
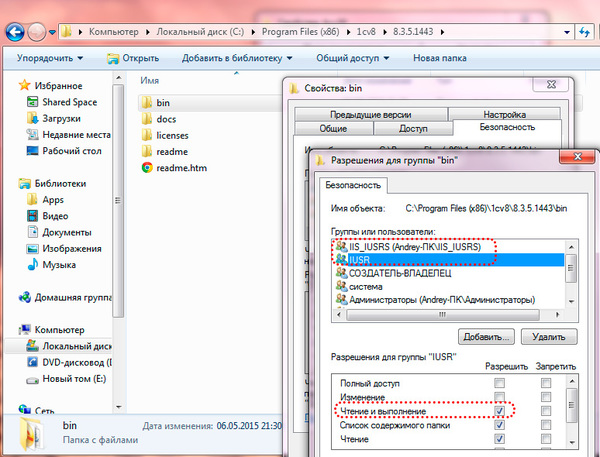
Затем запускаем 1С:Предприятие от имени администратора и загружаем нужную информационную базу в режим конфигуратора.
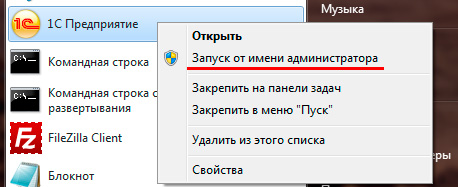
В меню Администрирование выбираем Публикация на веб-сервере. 1С:Предприятие автоматически определит веб-сервер (IIS) и предложит разместить веб-приложение в корне веб-сервера в каталоге с именем папки информационной базы, которое также будет являться именем публикации, при необходимости можете изменить эти параметры.
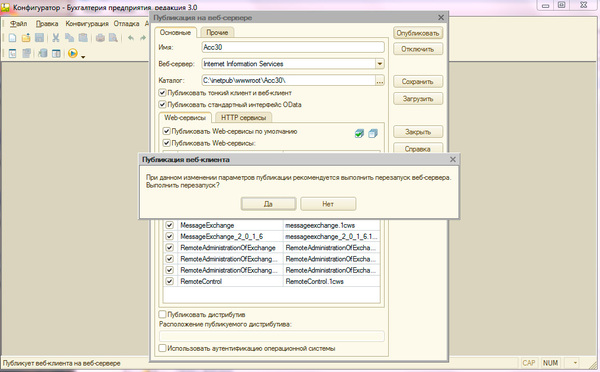
После чего нажимаем Опубликоватьи утвердительно отвечаем на предложение перезапустить веб-сервер.
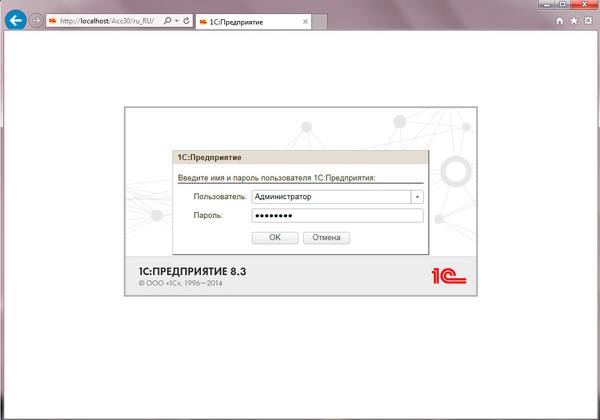
Также можно настроить базу для работы с ней посредством платформы, для этого в диалоге добавления новой информационной базы указываете размещение на веб-сервере:
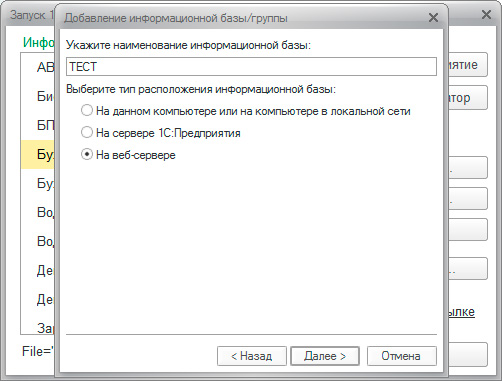
Следующим шагом вводите адрес подключения:
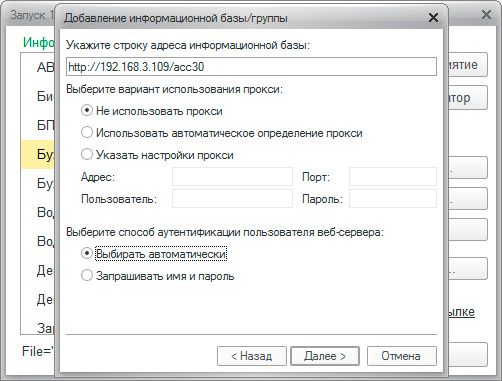
После запуска информационной базы можете убедиться, что работает она именно в режиме веб-сервера, а не файловом:
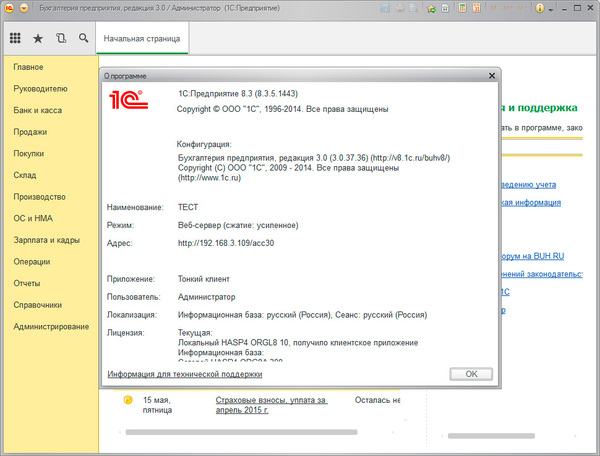
Windows и Apache 2.2
Если вы по каким-либо причинам не хотите использовать IIS, можно настроить работу 1С с другим популярным веб-сервером Apache. К сожалению разработчики Apache перестали публиковать бинарные сборки для Windows, предлагая обратиться к своим партнерам, поэтому перейдем на сайт Apache Haus и скачаем сборку 2.2.х архитектуры x86, даже если у вас 64-разрядная операционная система.
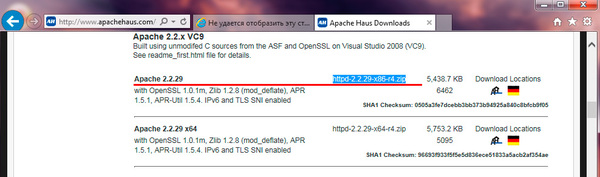
Внимание! Для получения сборки Apache следует пользоваться только надежными источниками, которые указаны на сайте проекта. От этого зависит безопасность вашего веб-сервера и ваших данных!
Также вам потребуется установить Распространяемый пакет Microsoft Visual C++ 2008, который нужен для нормальной работы сборки Apache.
Затем распакуем скачанный архив Apache в произвольную директорию, например, C:\Apache22, из всего множества папок нас интересуют папки bin и htdocs, в первой расположены исполняемые файлы веб-сервера, во второй следует располагать веб-содержимое.
Откроем командную строку с правами администратора и перейдем в директорию bin веб-сервера:
Теперь установим Apache как службу:
На предупреждения не обращаем внимания, для целей использования с 1С подойдет конфигурация Apache по умолчанию.
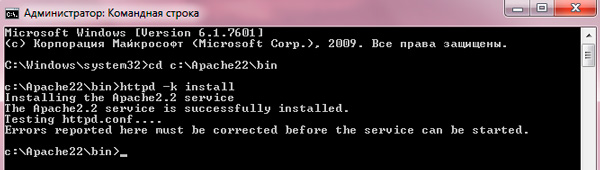
Так как служба работает от имени системной учетной записи выставлять права на папки с базой и платформой не надо.
Затем точно также запускаем 1С от имени администратора в режиме конфигуратора и переходим к публикации на веб-сервере. В отличии от IIS, в данном случае платформа сама не может указать путь и создать папку, поэтому делаем это вручную. Папка должна быть создана внутри каталога htdocs и ее имя должно совпадать с именем публикации:
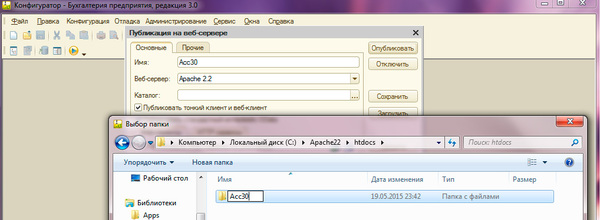
В нашем случае это C:\Apache22\htdocs\Acc30\, кстати, создать нужный каталог можно прямо в диалоге выбора папки. После чего публикуем информационную базу.
Следующий момент, 1С не умеет перезапускать данную сборку Apache, поэтому сделаем это вручную через оснастку Службы:
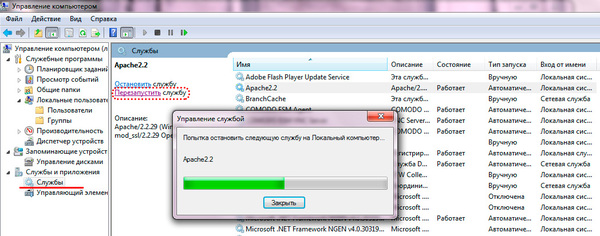
После перезапуска веб-сервера опубликованная база станет доступна по тому же самому, как и в случае с IIS, адресу, точно также ничем не будет отличаться и работа с ней.
Читайте также:


