1с не отображается вторая страница
Иногда после создания новой информационной базы или при добавлении уже имеющейся базы, программа 1С открывается с пустым интерфейсом.
Открывается окно программы, в панели инструментов которой нет ни одной команды. Это может выглядеть например так:


- С помощью тонкого клиента 1С:Предприятие запускается конфигурация на обычных формах.
- Запускается пустая информационная база без конфигурации.
Запуск конфигурации на обычных формах с помощью Тонкого клиента 1С
Тонкий клиент 1С - это один из видов клиентского приложения системы "1С:Предприятие 8", который умеет исполнять ограниченный набор команд. При работе тонкого клиента вся обработка данных выполняется на стороне сервера, а Тонкий клиент 1С получает от сервера уже готовые данные и служит только для их отображения.
Таким образом Тонкий клиент 1С в состоянии отобразить интерфейс только при работе с конфигурациями, которые изначально были разработаны с использованием управляемого командного интерфейса и управляемых форм, а если попытаться с помощью тонкого клиента запустить старую конфигурацию на обычных формах, то тонкий клиент откроет ее без привычного интерфейса.
Для уточнения версии конфигурации откройте окно справки о программе (см.рис.)

В нашем примере мы видим, что с помощью Тонкого клиента запускается старая конфигурация "Бухгалтерия предприятия, редакция 2.0", которая не предназначена для работы через Тонкий клиент 1С.
У большинства типовых конфигураций есть как старые редакции на обычных формах, так и новые на управляемых формах.
- 1С:Бухгалтерия предприятия, редакция 2.0
- 1С:Зарплата и управление персоналом, редакция 2.5
- 1С:Управление торговлей, редакция 10.3
- 1С:Розница, редакция 1.0
- 1С:Бухгалтерия государственного учреждения, редакция 1.0
- 1С:Зарплата и кадры государственного учреждения, редакция 1.0
Если в справке о программе указана какая-либо из данных конфигураций, то для запуска данной информационной базы используйте Толстый клиент 1С.
Для этого проверьте дополнительные параметры запуска информационной базы (см.рис).

В разделе Основной режим запуска укажите Выбирать автоматически или Толстый клиент.
Возможные проблемы
Если в окне настройки дополнительных параметров у вас нет полей выбора режима запуска или настройки игнорируются и все равно запускается тонкий клиент, то проверьте свойство ярлыка, с которого вы запускаете программу 1С.
Ярлык должен запускать универсальный стартер 1С по ссылке "C:\Program Files (x86)\1cv8\common\1cestart.exe".

Стартер универсальный для всех установленных на клиенте вариантов клиентского приложения "1С:Предприятие 8" и позволяет подобрать именно тот тип клиента, который требуется для работы с данной информационной базой.
Если же ярлык ведет не к стартеру, а к файлу 1cv8c.exe в папке с какой-то конкретной версией платформы, например "C:\Program Files (x86)\1cv8\8.3.15.1858\bin\1cv8с.exe", то значит в любом случае будет запускаться тонкий клиент, а настройки будет игнорироваться.

Измените ярлык для запуска универсального стартера 1cestart.exe (рекомендуется) или на запуск нужного типа клиентского приложения 1С:Предприятие из папки соответствующей версии.
В операционной системе Windows исполняемый файл Тонкого клиента 1С - 1cv8c.exe (в ОС Linux — 1cv8c), а Толстого клиента - 1cv8.exe (в ОС Linux — 1cv8).
Запуск пустой информационной базы без конфигурации
Второй причиной, по которой программа 1С запускается с пустым интерфейсом является то, что запускается пустая база без конфигурации.

База данных без конфигурации предназначена для разработки или для загрузки данных из архива, поэтому в подобной базе и не должно быть какого-либо интерфейса.
Если вы только что создали подобную базу без конфигурации и не понимаете, почему нет привычного интерфейса и нет ни одной команды, то скорее всего проблема в том, что при создании новой информационной базы вы выбрали вариант: Создания информационной базы без конфигурации.

Для решения проблемы создайте информационную базу из шаблона конфигурации.
Вот так выглядит интерфейс типовой конфигурации "Бухгалтерия предприятия, редакция 2.0", если ее запустить тонким клиентом 1С:

Интерфейс типовой конфигурации "Управление торговлей, редакция 10.3" если ее запустить тонким клиентом 1С:

Интерфейс типовой конфигурации "Бухгалтерия государственного учреждения, редакция 1.0" если ее запустить тонким клиентом 1С:

Если данная статья была для Вас полезной, то Вы можете поддержать авторов нашего сайта, оставив свой отзыв. Если у Вас установлен Яндекс.Браузер, то в правом верхнем углу браузера нажмите на кнопку отзывов.

Вы можете оценить сайт по пятибальной шкале, выбрав соответствующее количество звезд, а при желании написать несколько слов со своим мнением о данной статье.
Что делать если 1С:Предприятие запускается с пустым интерфейсом, При запуске 1С открывается без интерфейса, Почему новая база 1С открывается с пустым интерфейсом, Почему новая база 1С открывается с без интерфейса, 1С:Бухгалтерия открывается без привычного интерфейса, 1С:Бухгалтерия открывается с пустым интерфейсом
Теги: Что делать если 1С:Предприятие запускается с пустым интерфейсом, При запуске 1С открывается без интерфейса, Почему новая база 1С открывается с пустым интерфейсом, Почему новая база 1С открывается с без интерфейса, 1С:Бухгалтерия открывается без интерфейса
Дата публикации 14.10.2019
Использован релиз 1.6.18
При запуске программы "1С:Управление нашей фирмой" отображается начальная страница – рабочий стол со всей важной информацией. Состав начальной страницы пользователь может настраивать для себя самостоятельно:

- По кнопке в правом верхнем углу окна программы выберите команду "Настройки" – "Настройка начальной страницы" (рис. 1).

- Форма настройки состоит из трех окон (рис. 2). В левом окне "Доступные формы" отображается список доступных данных, которые можно вывести на рабочий стол. Окна "Левая колонка начальной страницы" и "Правая колонка начальной страницы" определяют расположение данных на странице. В окнах отображаются те формы, которые уже есть на начальной странице. Добавить на начальную страницу новые формы можно по кнопке "Добавить" или двойным щелчком мыши по выбранному в левом окне элементу. Ненужные данные можно удалить по кнопке "Удалить". Стрелки "влево-вправо" позволяют перемещать данные между колонками начальной страницы. Стрелки "вверх-вниз" позволят установить удобную последовательность отображения данных. Завершите настройки по кнопке "ОК" (рис. 2).

Смотрите также
Дата публикации 06.03.2020
Использован релиз 3.0.75
В программе "1С:Бухгалтерия 8" (ред. 3.0) все открытые документы, отчеты, справочники, формы отображаются в "Панели открытых". В стандартных настройках "Панель открытых" находится вверху экрана по горизонтали (рис. 1). Можно настроить отображение панели с открытыми объектами горизонтально внизу экрана (если так привычнее работать) или вертикально. Подробнее о том, как это сделать, читайте здесь.
Программа имеет однооконный интерфейс. Но определенные настройки позволяют вывести на экран и второе окно. Для этого открытое окно следует закрепить на экране (правой клавишей мыши на названии окна в "Панели открытых" открыть контекстное меню и выбрать команду "Закрепить"), а затем открыть второе окно.
Рассмотрим два небольших примера.

Пример 1. Как вывести на экран одновременно в двух окнах список документов и открытый документ (рис. 2 - 3):
- Откройте любой список документов в программе (в примере: Продажи – Счета покупателям).
- В "Панели открытых" щелкните правой клавишей мыши на названии окна "Счета покупателям", выберите команду "Закрепить" и область закрепления (в примере – "Закрепить слева") (рис. 2).
- После закрепления окна его название в "Панели открытых" меняется на значок в виде канцелярской кнопки (рис. 3).
- Откройте двойным щелчком мыши документ из списка в окне слева, он отобразится в окне справа, без перекрытия левого окна (рис. 3).
- Чтобы убрать закрепленное окно, просто закройте его. Если нужно оставить его открытым, то в "Панели открытых" правой клавишей мыши на значке в виде канцелярской кнопки выберите команду "Открепить/разъединить".


Пример 2. Как вывести на экран одновременно в двух окнах списки документов по двум организациям или по двум контрагентам (рис. 4):
- Откройте любой список документов (в примере Продажи – Счета покупателям).
- Закрепите окно со списком документов, как это было рассказано выше в первом примере.
- Еще раз перейдите в тот же раздел (в примере – Продажи) и откройте новое окно с тем же списком документов (правой клавишей мыши на названии списка (в примере – Счета покупателям) выберите команду "Открыть новое").
- В результате на экране будут отображаться два окна со списком документов (в примере – "Счета покупателям"). В поле "Организация" в каждом из списков выберите необходимые организации. Таким же образом можно отобрать документы в списках по двум разным контрагентам (флажок "Контрагент" и поле для выбора контрагента).

Смотрите также
Отбор объектов в Избранное

Самый простой способ поместить объект в Избранное – это нажать мышкой на звездочку рядом с его наименованием в форме объекта или с помощью сочетания клавиш Ctrl + D.
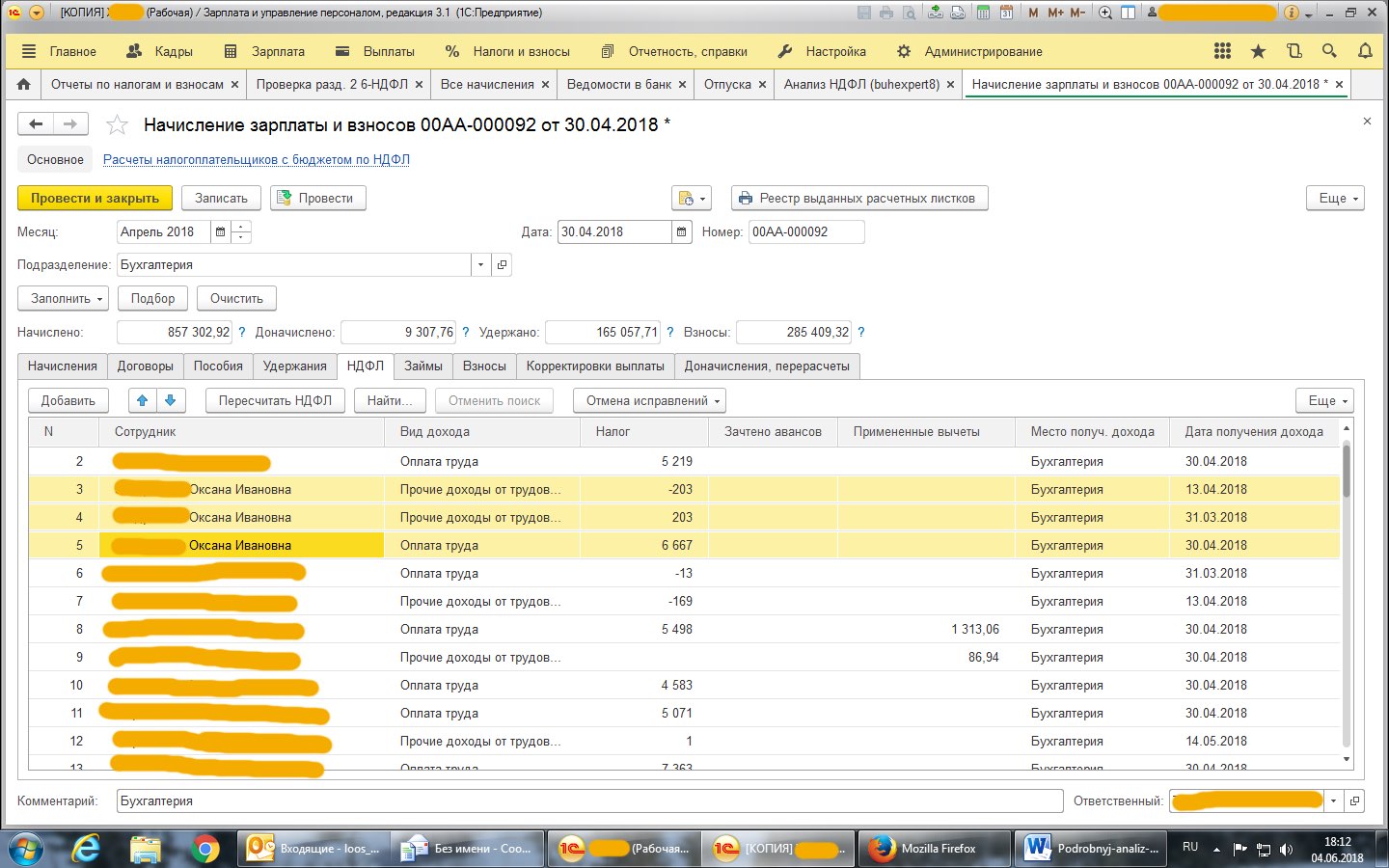
Настройка Панели избранного
Панель избранного – форма, где показываются объекты, специально отобранные пользователем. Она выполнена по аналогии с избранными ссылками веб-браузера. Здесь сохраняются навигационные ссылки, которые бухгалтер пометил для быстрого доступа.
Рассмотрим пример настройки Панели избранного для расчетчика зарплаты.

В быстром доступе находятся все необходимые данные: по физическим лицам, сотрудникам, начислениям и выплатам зарплаты, отчеты по контролю зарплаты и уплаты налогов (взносов) и Универсальный отчет для более глубокой проверки данных по зарплатным регистрам.

В форме Панели избранного могут быть выполнены действия:
- открытие избранных;
- упорядочивание избранных;
- изменение названия избранных;
- установка важности избранных;
- удаление из избранных.
Открытие Избранных
По ссылке в Панели избранного открывается форма Избранного : отчета, обработки, справочника, журнала или документа.
Для этого достаточно щелкнуть мышью на избранную ссылку.
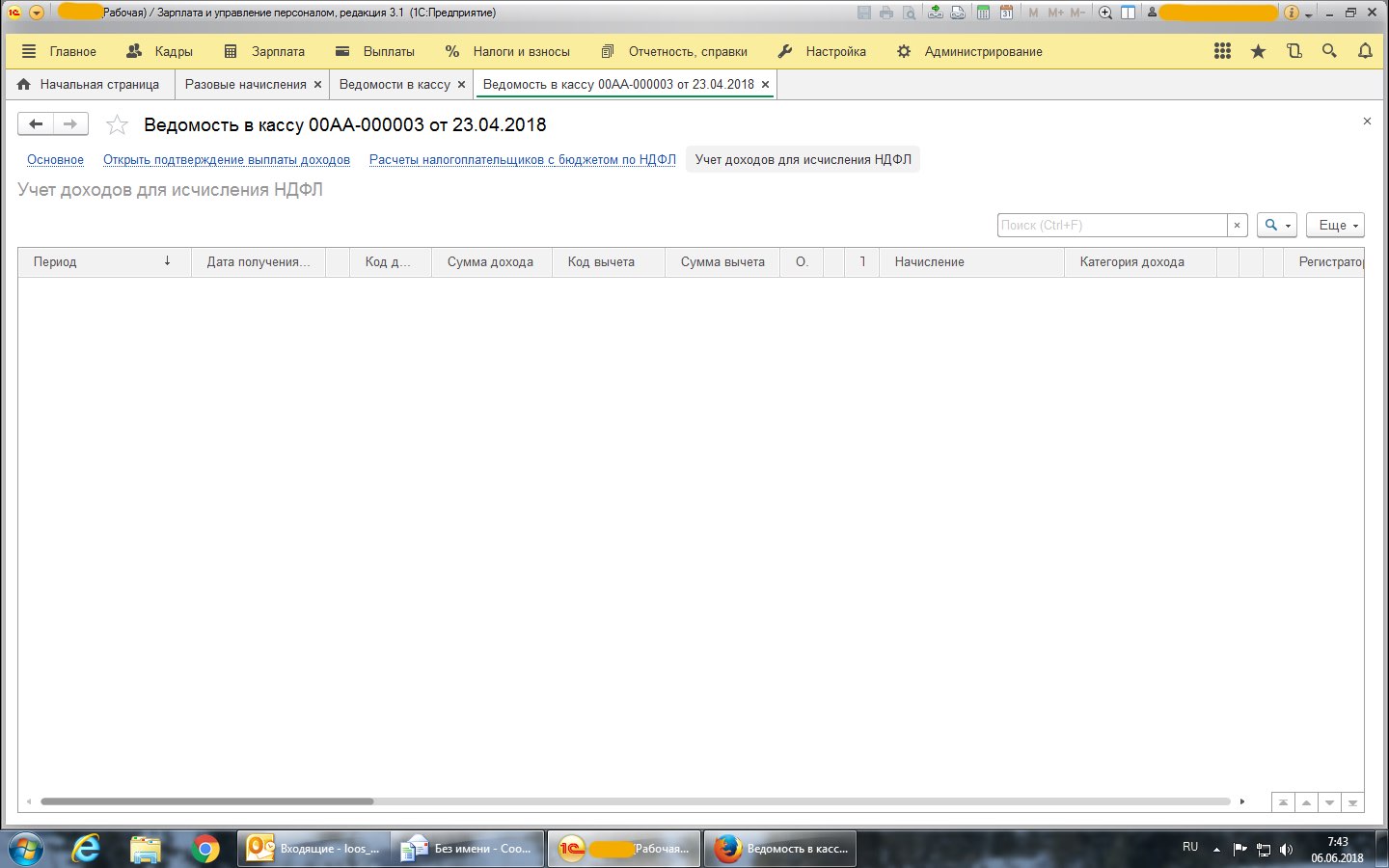
Упорядочивание Избранных
Избранные объекты можно расположить в удобном для работы порядке. Например, сначала списка справочники, потом начисления, выплаты и т.д. Расположенные по порядку объекты помогают бухгалтеру идти последовательно по тем действиям, что еще не выполнены.
Для упорядочивания списка Избранных по строке избранного в контекстном меню следует выбрать команды Переместить вниз или Переместить вверх . Или использовать комбинацию клавиш CTRL+SHIFT+UP (вверх) или CTRL+SHIFT+DOWN (вниз).
Контекстное меню вызывается правой кнопкой мышки по выбранной ссылке на Панели избранного .
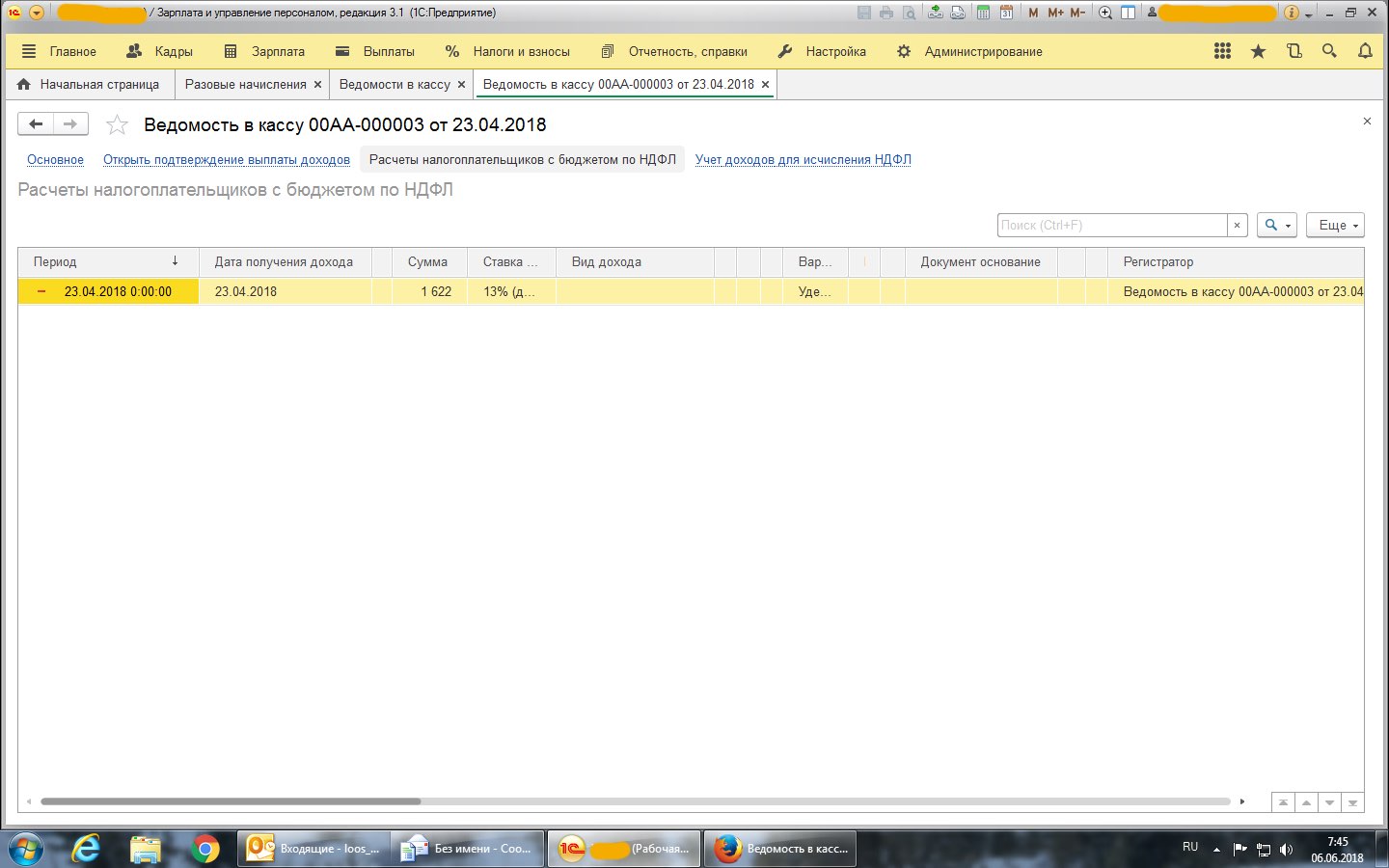
Для изменения порядка расположения Избранных можно также перетаскивать объекты выше или ниже с помощью мыши.
Изменение названия Избранных
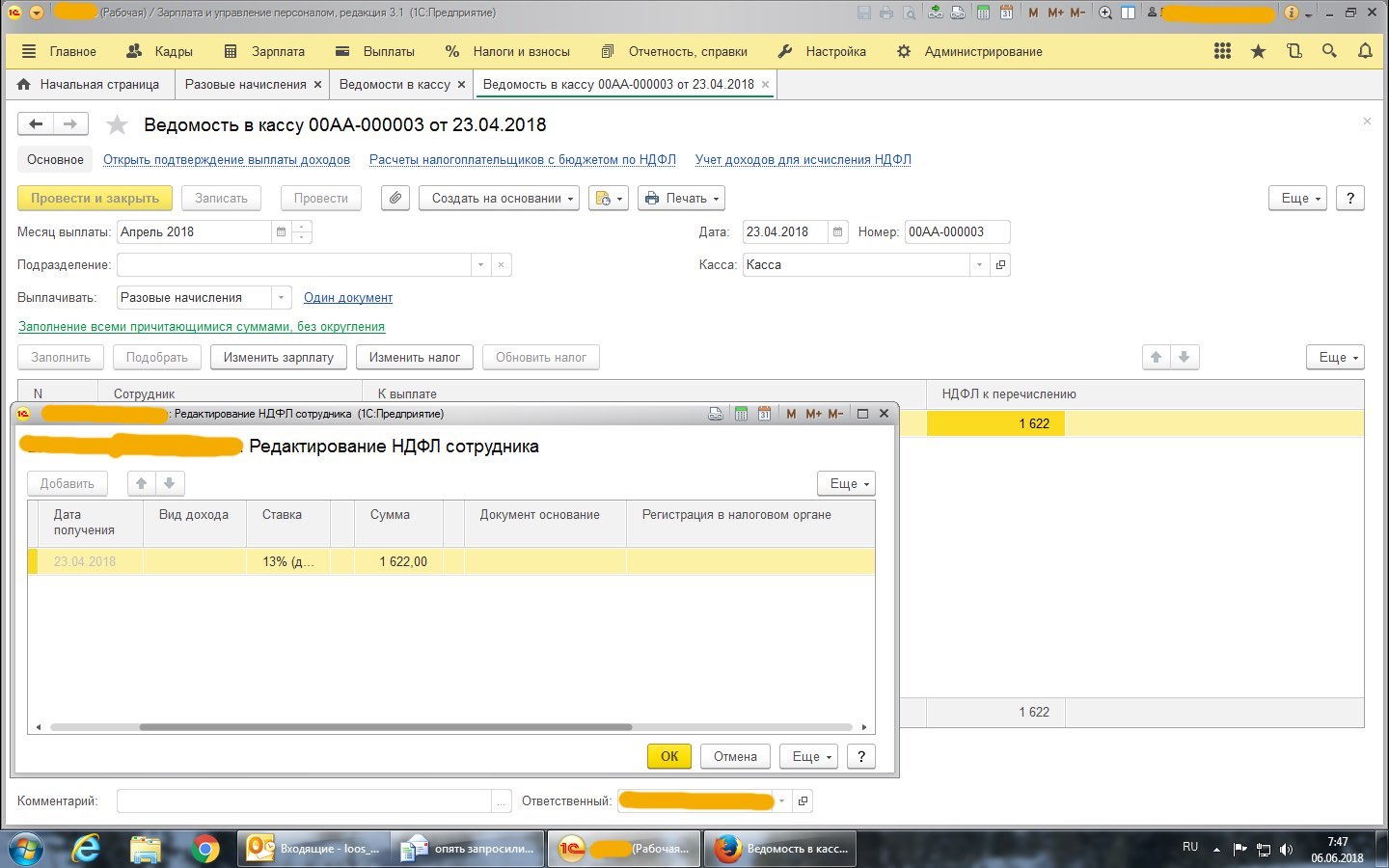
Для изменения наименования нужно просто ввести новое название.

Изменим наименование отчета Оборотно-сальдовая ведомость по счету в списке избранных на название ОСВ по счету 70.

Установка важности Избранных
Избранные с установленным признаком важности показываются в верхней части списка избранного и выделяются жирным шрифтом.

Удаление из Избранных

Удалим из списка избранных Банковские выписки .

Поиск в Избранном
Для быстрого поиска нужного объекта в большом списке избранных удобно использовать команду Поиск в правом верхнем углу Панели Избранных или комбинацию клавиш CTRL + F.

В поле поиска начните ввод названия искомого объекта. Программа выполнит отбор по заданному названию. В списке избранного отобразятся только те элементы, в представлении которых содержится введенная строка. Найденные подстроки подсвечиваются.

Для завершения поиска и возврата к полному списку Избранного следует очистить строку поиска.

Ответы на вопросы
Предлагаем ответы на блиц-вопросы, чтобы закрепить и дополнить данный материал.
Вызвать список Избранных можно из любого места программы или существуют какие-то ограничения?
Ограничений нет. Где бы вы ни находились в 1С, вам всегда будет доступна Панель избранного .
Я правильно понимаю, что если я настраиваю список Избранного , то мой список автоматически виден всем остальным пользователям, работающим в 1С?
Нет. Каждый пользователь настраивает СВОЙ список Избранного , который виден только ему. В этом и состоит удобство этого инструмента!
Может ли другой пользователь изменить мои настройки Избранного ?
Только в том случае, если он зайдет в 1С под вашим логином.
Кто может работать со списком Избранного ?
ВСЕ пользователи 1С. Даже те, у кого установлены права Только просмотр.

Можно ли скопировать список Избранного от одного пользователя другому?
Можно. Это делается через форму копирование настроек: раздел Администрирование – Настройки программы – Настройки пользователей и прав – Копирование настроек .

Для копирования настроек Избранного необходимо в Отдельных настройках перейти на вкладку Прочие настройки и установить флажок Избранное .

А печатные формы можно поместить в Панель избранного ?
Нет. Для печатных форм и для сформированных отчетов не поддерживается получение ссылок, и они не могут быть помещены в Избранное . Сохраняйте их в файл на диске и прикрепляйте к документам и справочникам.
Можно. Вам в помощь Редактор панелей : кнопка Главное меню – Вид – Настройка панелей .

Избранное входит в команды Панели Инструментов , с которой работает Редактор панелей :
Расположим панель инструментов с командой Избранное слева, а панель разделов сверху, используя редактор панелей.
Откройте Редактор панелей : кнопка Главное меню – Вид – Настройка панелей . Стандартный вид расположения панелей в 1С.

Перетащите мышкой Панель разделов и Панель инструментов , как показано на рисунке.

Результат выполненной настройки.

Вы всегда можете сами настраивать внешний вид программы.
Помогла статья?
Получите еще секретный бонус и полный доступ к справочной системе БухЭксперт8 на 14 дней бесплатно
Похожие публикации
Карточка публикации
(7 оценок, среднее: 4,71 из 5)
Читайте также:


