1с не определены выгружаемые отчеты
Иногда в работе сталкиваешься с ситуацией, когда возникает необходимость перенести данные из одной конфигурации 1С в другую. Для переноса данных между идентичными конфигурациями существует обработка Выгрузка и загрузка данных xml .
Внешняя обработка выгрузка и загрузка данных в xml 1с 8.3
В некоторых конфигурациях имеется типовой функционал для обмена данными (например, выгрузка из конфигурации Зарплата и управление персоналом в Бухгалтерию предприятия или из Управления торговлей в Бухгалтерию предприятия, из Зарплата и кадры государственного учреждения в Бухгалтерию государственных учреждений и т.п.).
В случае, если конфигурации разные, приходится создавать правила переноса в конфигурации 1С: Конвертация данных. Также некоторые данные можно загрузить из табличного документа Excel, с помощью обработки Загрузки данных из табличного документа.
Для переноса данных между идентичными конфигурациями существует обработка Выгрузка и загрузка данных XML. Для корректной работы обработки база, в которую загружаются данные, должна быть того же релиза, что и база выгруженных данных.
Данная обработка поставляется в составе конфигурации 1С: Конвертация данных 2, а также скачать ее можно с сайта 1С или с диска ИТС.
Это универсальная обработка, которая подходит для любых конфигураций, с ее помощью можно произвести полную или частичную выгрузку данных в формате xml и соответственно загрузить их в другую информационную базу. Примером использования может быть выгрузка и загрузка справочников, обмен данными (выгрузка и загрузка документов) между конфигурациями, выгрузка для восстановления информации при сбое информационной базы.
Рассмотрим принцип работы данной обработки.
Выгрузка данных из 1С 8.3 в xml
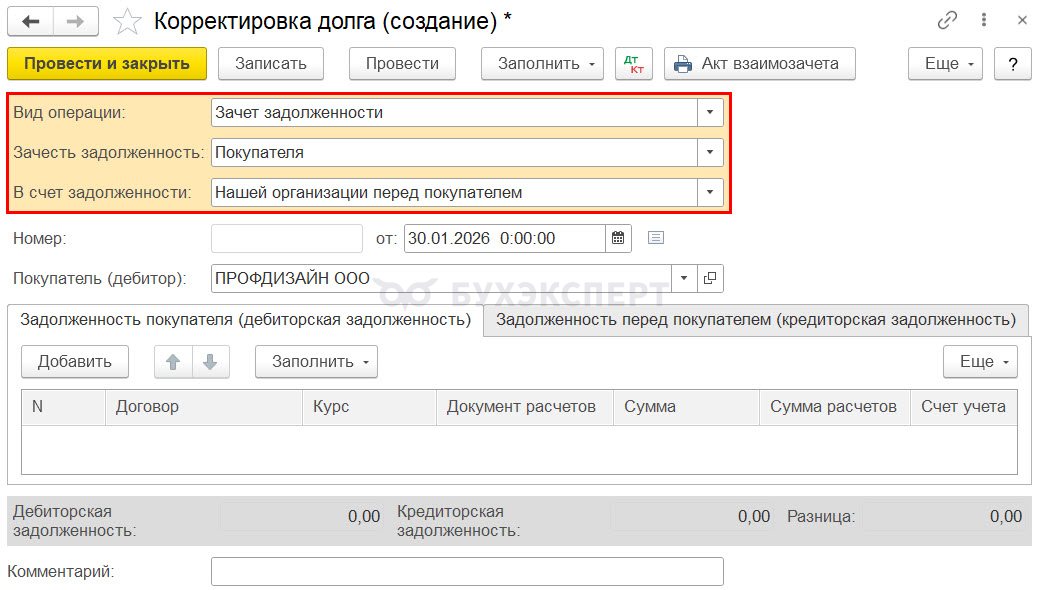
Выберем и откроем файл обработки Выгрузка и загрузка данных XML .
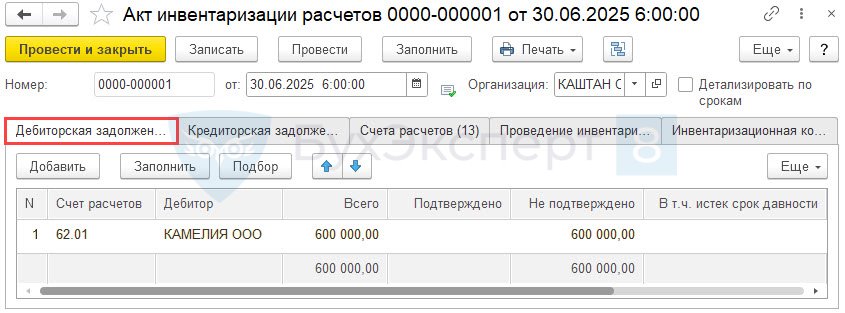
Откроется обработка, в которой необходимо произвести настройку выгрузки.
Данные объектов выгрузки отображены в таблице, где надо отметить, что будем выгружать. При этом у каждого поля стоит отметка Выгружать при необходимости . Это означает, что если выгружаемый объект связан с другими объектами, то при анализе объекта выгрузки программа 1С 8.3 (кнопка Определить данные, выгружаемые по ссылке ) покажет связанные объекты. При необходимости выгрузки их нужно будет также отметить.
Например, при выгрузке справочника Номенклатура можно загрузить Единицы измерения . При выгрузке справочника Контрагенты или Организации можно выгрузить Банковские счета и Договора . Если их не выгрузить, то при загрузке этих данных не будет, а при переносе документов эти поля окажутся пустыми и в этих полях вместо данных будет надпись <Объект не найден>.
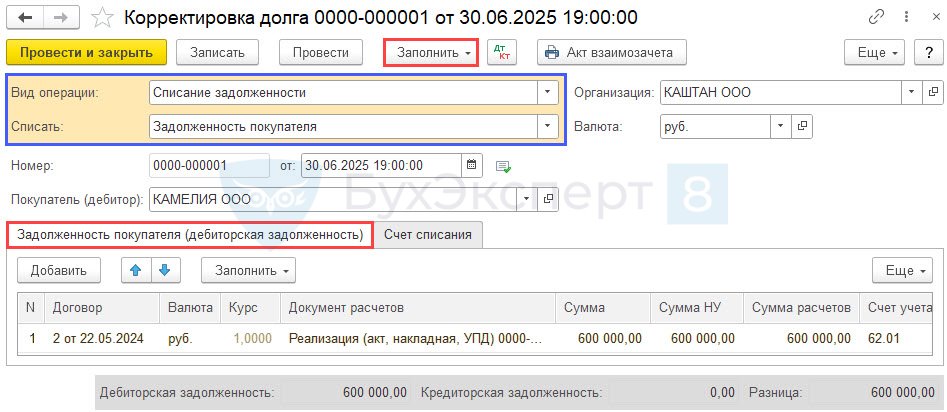
При выгрузке можно установить галочку выгружать в формате FastInfoSet . Данный формат использует альтернативный синтаксис отображения xml-данных, обеспечивает меньший объем файлов и более высокую скорость обработки, чем скорость обработки данных, записанных в обычном xml-формате. Файл этого формата имеет расширение .fi или .finf.
Для примера, в новую созданную базу 1С 8.3 выгрузим справочники Организации , Контрагенты и Номенклатура .
О том, как создать новую базу 1С подробнее читайте в статье Как создать информационную базу в 1С 8.3
Отметив в списке необходимые для выгрузки объекты, нажимаем кнопку Определить данные, выгружаемые по ссылке и галочками программа 1С 8.3 отметит связанные объекты и при необходимости их также нужно пометить для выгрузки, поэтому отметим также справочники Договоры Контрагентов , Банки и Банковские счета . Затем только нажимаем кнопку Выгрузить . После формирования файла программа спросит, что делать с подготовленным файлом: Открыть или Сохранить .

Нажимаем Сохранить и указываем папку. В нашем примере папка Выгрузка из 1С.

Загрузка данных из xml файла в базу 1С 8.3
Откроем информационную базу-приемник, т.е. базу 1С 8.3, куда будем загружать наши данные.
В том случае, если планируется загрузить данные в рабочую базу (не пустую) необходимо выполнить резервное копирование перед загрузкой.

В открывшемся окне выбираем наш ранее сохраненный файл, нажимаем кнопку Открыть и ждем окончания загрузки данных из файла.

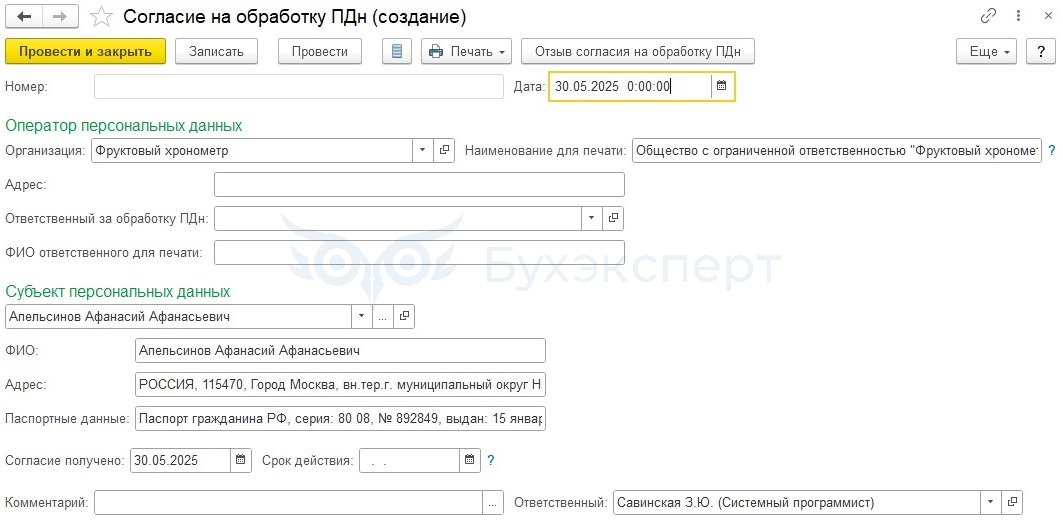
Проверяем наши справочники.
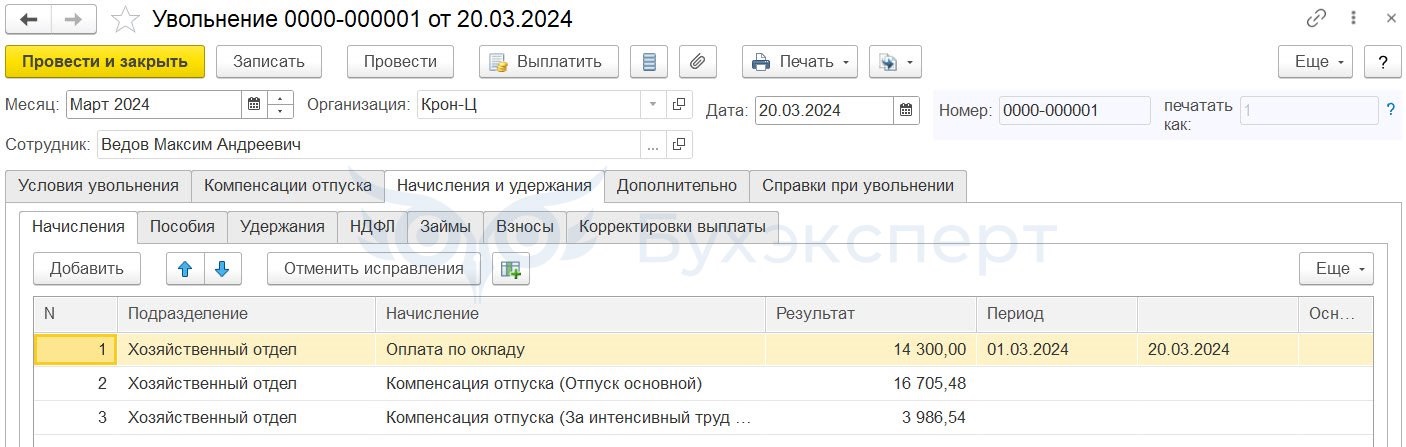
Проверим, перенесся ли справочник Договоры . Проверим вкладу Договоры в элементе справочника Контрагенты .
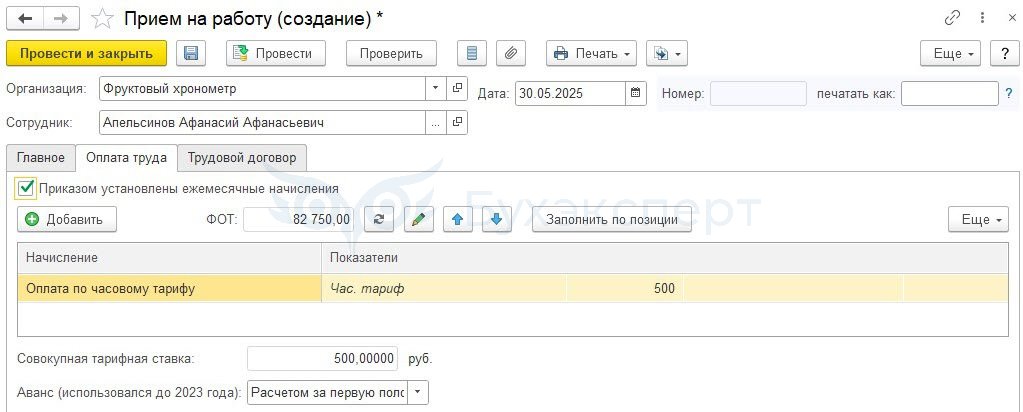
Есть. Но для этого при выгрузке мы его тоже отметили.
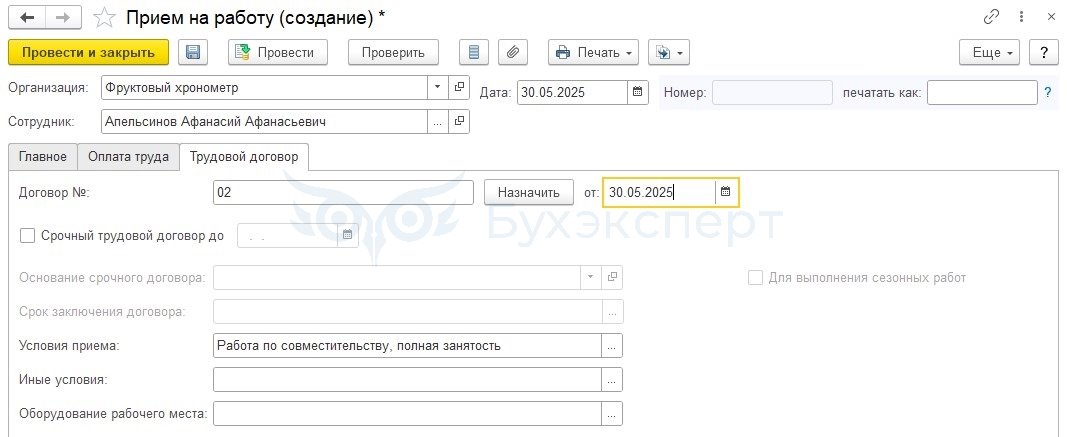
- Как выгрузить документ, отчет из 1С 8.3 в Excel
- Загрузка из Excel в 1С 8.3
- Как выгрузить базу 1С 8.3 на флешку
Помогла статья?
Получите еще секретный бонус и полный доступ к справочной системе БухЭксперт8 на 14 дней бесплатно
Похожие публикации
-
Иногда возникают ситуации, когда необходимо сделать копию информационной базы 1С.Часто у пользователей 1С возникает вопрос: как загрузить (сохранить) документ.В справочник Контрагенты можно загружать данные из таблиц. Это особенно..
Карточка публикации
(7 оценок, среднее: 4,29 из 5)
Данную публикацию можно обсудить в комментариях ниже.Обратите внимание! В комментариях наши кураторы не отвечают на вопросы по программам 1С и законодательству.
Задать вопрос нашим специалистам можно по ссылке >>
Все комментарии (6)
Спасибо! Статья очень помогла.
Отлично! Спасибо за обратную связь.
Обратите внимание! В комментариях наши кураторы не отвечают на вопросы по программам 1С и законодательству.
Задать вопрос нашим специалистам можно по ссылке >>
Обратите внимание! В комментариях наши кураторы не отвечают на вопросы по программам 1С и законодательству.
Задать вопрос нашим специалистам можно по ссылке >>

Не выгружаются сотрудники и кадровые документы в Бухгалтерию
Они и не должны выгружаться. Если вы зайдете в Администрирование – Синхронизация данных – Настройки синхронизации и нажмете иконку Состав отправляемых данных, вы увидите, какие объекты участвуют в обмене, а какие нет.


Не видно базу в окне выбора базы для начальной выгрузки
Необходимо зайти в стартовое меню, выбрать базу Бухгалтерии, нажать Изменить и просто нажать в появляющихся окнах Далее и Готово. После заново вернуться к окну выбора базы, как правило, такой способ решает проблему.


Не найден путь к каталогу обмена
Каталог обмена был вами создан не на облачном диске, а где-то на своем компьютере. Таким образом, базы на облачном диске просто не могут получить к нему доступа. Создать папку обмена необходимо именно в облаке. Желательно, в папке Общие.
Префикс, указываемый при настройке ЗУП для Бухгалтерии не соответствует префиксу, действительно назначенному для базы Бухгалтерии.
Уточнить префикс в Бухгалтерии - Администрирование - Синхронизация данных.
Если там это поле совсем пустое добавьте в него «00» и нажмите Enter.

Ведомости не выгружаются из ЗУП в Бухгалтерию
1. В ЗУП – Администрирование – Синхронизация данных - Настройки синхронизации - Настроить указано, что выгрузка производится сводно, а не с детализацией по сотрудникам.
Установить переключатель на С детализацией по сотрудникам, затем вручную зарегистрировать отправку нужных ведомостей. В дальнейшем они уже будут регистрироваться сами, при создании или изменении, как обычно.
2. В ЗУП – Администрирование – Синхронизация данных - Настройки синхронизации - Настроить указан месяц начала обмена в ЗУП больший, чем месяц выгружаемых ведомостей.
Установить корректный месяц начала обмена, затем вручную зарегистрировать отправку нужных ведомостей. В дальнейшем они уже будут регистрироваться сами, при создании или изменении, как обычно.

В Бухгалтерии при настройке синхронизации не появляется 3-й из 4-х шаг «Сопоставление данных»
Базы «не видят» друг друга. В Бухгалтерии на этапе Правила настройки подключения при настройке через каталог вами не был установлен флаг Получить настройки подключения из файла и не был выбран собственно файл настроек, созданный программой ЗУП в папке обмена.

В Бухгалтерии при получении документа Отражение зарплаты из ЗУП в нем есть лишь проводки по НДФЛ
В ЗУП - Настройка - Реквизиты организации - Учетная политика и другие настройки - Бухучет и выплата зарплаты - установить какой-то способ отражения зарплаты (если нет - создать новый, желательно с названием Отражение начислений по умолчанию, так как такой способ обычно уже присутствует в программе Бухгалтерия с сопоставленным счетом 26). Убедиться, что дата начала бухучета включает требуемые для передачи в Бухгалтерию документы. Заново заполнить документ Отражение зарплаты и повторно произвести синхронизацию в Бухгалтерию. Если данный способ в Бухгалтерии еще не настроен, настроить его (Зарплата и кадры – Настройки зарплаты – Отражение в учете – Способы учеты зарплаты - указать счет затрат и статью Оплата труда). В справочник способов отражения можно попасть напрямую из документа Отражение зарплаты.
После удаления документа на стороне Бухгалтерии он не отправляется заново из ЗУП
Удаляя документ в одностороннем порядке, вы разрываете связь этого документа с ЗУП в настройках обмена и оставшийся объект не может найти путь, по которому он должен быть отправлен с заменой. Если что-то удаляете на одной стороне - старайтесь выполнить удаление и на другой.
При попытке выгрузить предыдущий период ничего не выходит, хотя в ЗУП - Настройки синхронизации - Настроить - вы указали более раннюю дату начала обмена
В Бухгалтерии не делаются проводки в документе Отражение зарплаты - отсутствует ИФНС
На стороне ЗУП проверяем в Настройка - Реквизиты организации - Основное – Изменить данные регистрации - дату начала регистрации. Если она больше даты документов отражений, меняем ее, затем перепроводим документы начислений (чтобы зарегистрировать привязку к ИФНС) и перезаполняем отражение. Проверяем на вкладке НДФЛ присутствие ИФНС в соответствующей колонке. Отправляем документ в Бухгалтерию.

Суммы в Бухгалтерии после отражения зарплаты в учете задваиваются
Необходимо проверить нет ли в Бухгалтерии имеющихся начислений/выплат того же периода, сделанных когда учет велся в ней. Проверить можно расшифровкой оборотов в оборотно-сальдовой ведомости по счету 70. Если начисления есть, вам необходимо решить, что именно вы хотите оставить, а дублирующие документы в ЗУП или в Бухгалтерии - удалить.
Чтобы в Бухгалтерии посмотреть, какие документы действовали на момент, когда учет велся в Бухгалтерии, необходимо зайти в Зарплата и кадры – Настройки зарплаты и переключиться на режим В этой программе.

После проверки и необходимых изменений не забудьте переключить режим обратно.
Документы на стороне ЗУП считаются выгруженными, а в Бухгалтерии не появляются
В Бухгалтерии проверить Администрирование - Синхронизация данных - не стоит ли дата запрета загрузки. Это значение определяет дату, по которую в Бухгалтерию не могут быть загружены никакие документы из сторонней программы. Также в Администрирование - Синхронизация данных - Настройки синхронизации – ссылка Предупреждения проверить нет ли наших документов на вкладке Непринятые по дате запрета. Если они там есть, вы сможете, не трогая дату запрета загрузки, нажать Принять версию.
Организации/подразделения/физлица задвоились
На этапе сопоставления данных в Бухгалтерии при настройке синхронизации были проигнорированы круглые значки напротив объектов, которые сигнализируют о том, что данные объекты могут задвоиться. При двойном щелчке на такой значок вы попадаете в окно, разделенное пополам, где слева вы видите объекты из Бухгалтерии, а справа объекты из ЗУП. Если вы видите, что какие-то объекты слева и справа являют собой одно и тоже (ООО "Янтарь" в Бухгалтерии и Янтарь ООО в ЗУП) - вы должны щелкнуть дважды на любом из них и выбрать второй из списка. Таким образом вы даете указание программе их сопоставить и задвоения не произойдет.
При уже имеющемся задвоении вы можете:
а) восстановить резервные копии баз, сделанные до начала синхронизации
б) воспользоваться обработкой совмещения дублей - Администрирование - Обслуживание - Корректировка данных - Поиск и удаление дублей.
Путь к обработке для Бухгалтерии 3.0 и ЗУП 3.1 один и тот же – Администрирование – Обслуживание – Корректировка данных – Поиск и удаление дублей.
Важно! Перед запуском этой обработки создайте резервную копию базы. Это можно сделать прямо в папке базы (путь к которой указан в стартовом меню), либо через Администрирование – Обслуживание – Резервные копии и восстановление.
Также убедитесь, что отключены имеющиеся в системе даты запрета изменений – они, скорее всего, не дадут вам заменить все ссылки и операция не будет выполнена.



Нажимаем на ссылку Поиск и удаление дублей

Программа выполнит поиск дублей, покажет их нам и в каждом конкретном случае пометит как основной (объект, который надо оставить) – тот объект, на который привязано больше всего ссылок на документы, записи регистров и прочие объекты.
Особое внимание обратите на критерий назначения объектов дублями. При поиске дублей среди физических лиц, например, программа по умолчанию назначает критерием Совпадает по похожим словам. Так вот, с таким критерием есть шансы на то, что программа в итоге сочтет дублями физических лиц с похожими фамилиями и удалит одних с заменой на другие со всеми вытекающими. Критерий нужно вручную поменять на Совпадает (точное совпадение фамилии, имени, отчества) Отнеситесь к этой операции серьезно и обязательно создайте копию базы!

Нажимаем Удалить дубли. Иногда, особенно в случаях с удалением ИФНС и организаций, первая попытка может не дать результата – останется какой-то один объект, который не даст завершить переназначение ссылок и дубли останутся. В этом случае выбираем как основной другой объект и пробуем повторить операцию удаления. В нашем примере мы вручную выбрали как основную ту регистрацию к которой привязана наша организация.

На этот раз переназначение ссылок прошло успешно, а оставшиеся без привязок объекты-дубли теперь помечены в системе на удаление и их можно удалить через Администрирование – удаление помеченных объектов.

Удаляем через Администрирование – Обслуживание – Удаление помеченных объектов уже ни к чему не привязанные лишние регистрации:
Читайте также:


